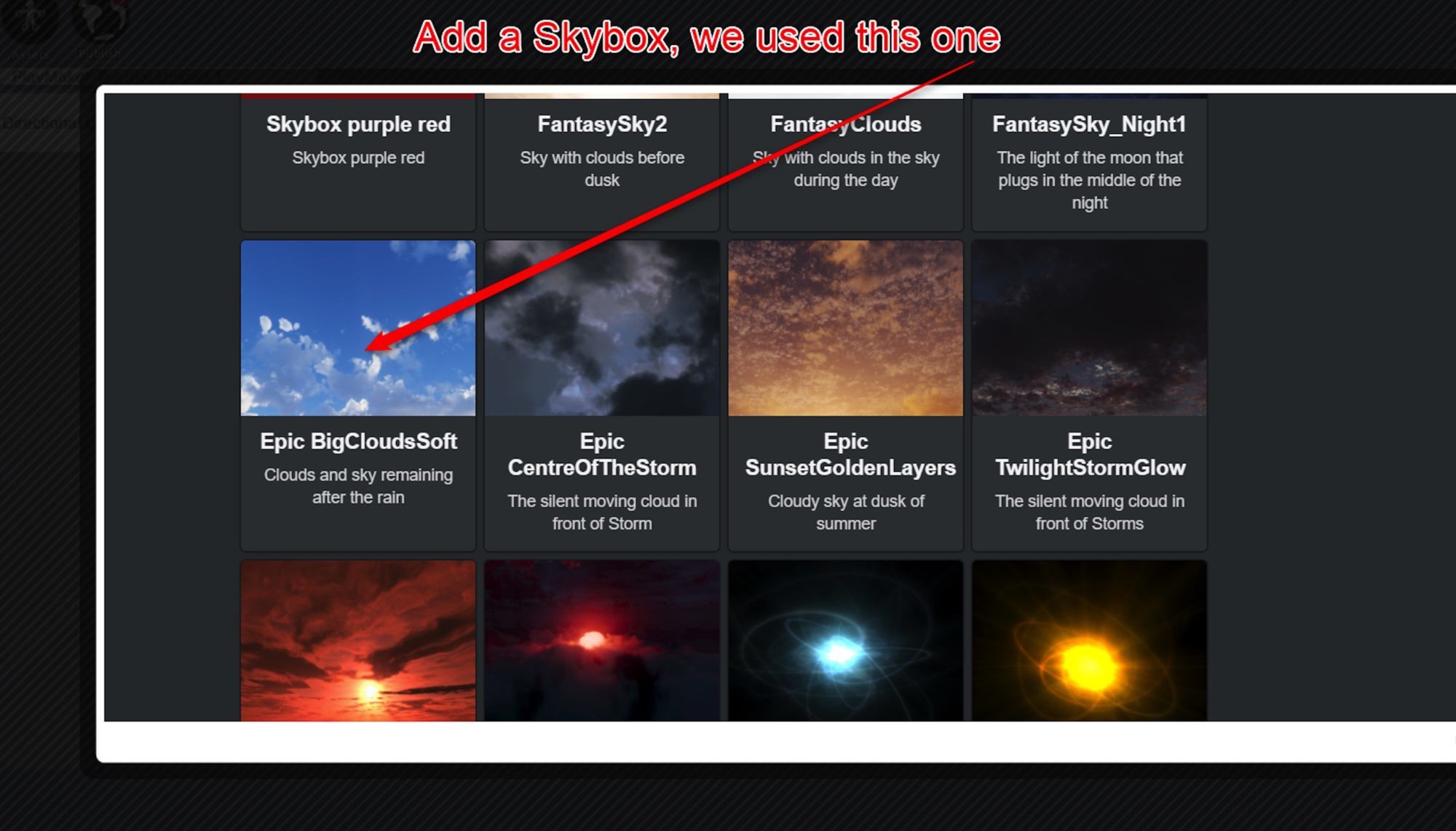VRシューティングゲームの作り方では、UnityとPlaymakerを使ってVRシューティングゲームを作り、STYLYにアップロードして公開するまでをレクチャーします。
今回は、ゲーム中に音楽とSEの設定する方法を紹介します。
- 事前準備
- 銃コントローラ設定
- 弾丸の設定
- 敵キャラクター発生方法
- 敵キャラクターの設定
- BGMとSEの設定
- STYLYにアップロードする方法
Part.1〜7まで続いてますので、最後まで読んで作ってみましょう!
前回の記事では敵役の女の子の設定を行いました。
ミュージックコントローラの設定
BGMの設定
ゲームに音楽を追加するには、最初に「musicController」という新しい空のゲームオブジェクトを作成し、そのFSM内に「Play Music」という開始ステートを与えます。
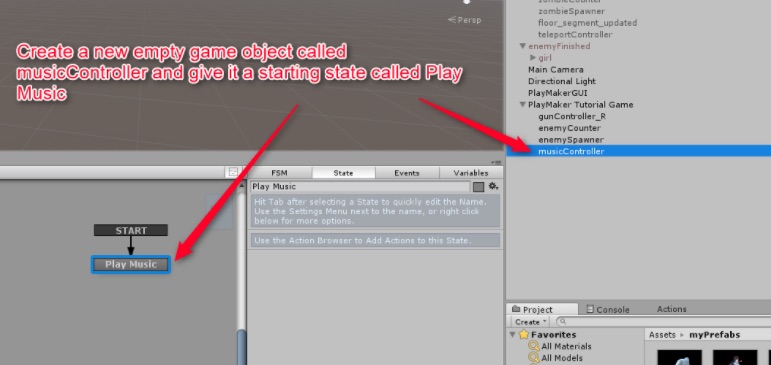
Play Musicステートを作成
MusicControllerオブジェクト用のInspectorタブで、Add Componentをクリックし、コントローラに実際に音楽を流させるための「Audio Source」コンポーネントを加えます。
Boss FightトラックをmyAudioフォルダから「Audio Clip」フィールドにドラッグし、「Play On Awake」と「Loop」ボックスもチェックします。
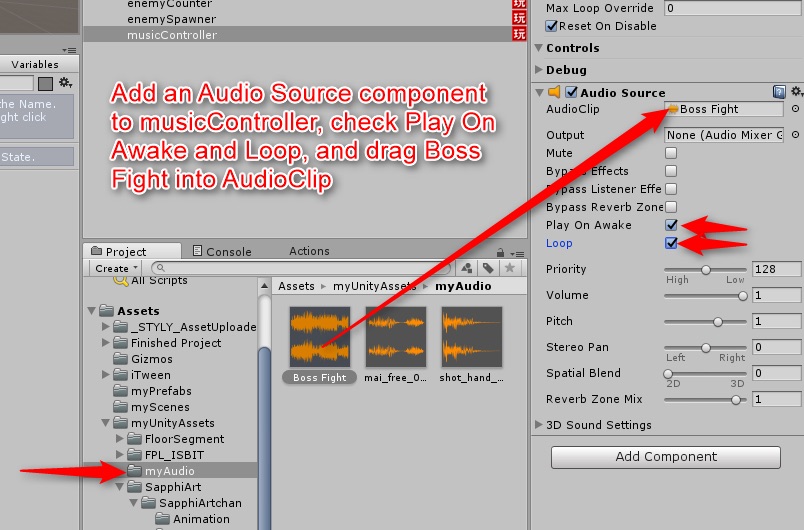
Audio Sourceの設定
これでゲームが始まるとすぐに音楽が始まり、ゲームが終了するまでループが継続します。
SEの設定方法
今度は、敵と弾に効果音を加えます。
Enemyプレハブをクリックし、InspectorウィンドウからAudio Sourceコンポーネントを追加します。
AudioClipフィールドの右にある丸いボタンを押してオーディオクリップを選択し、「mai_free_08_damage」オーディオトラックを選択します。
また、Play On Awakeボックスのチェックを外してください。
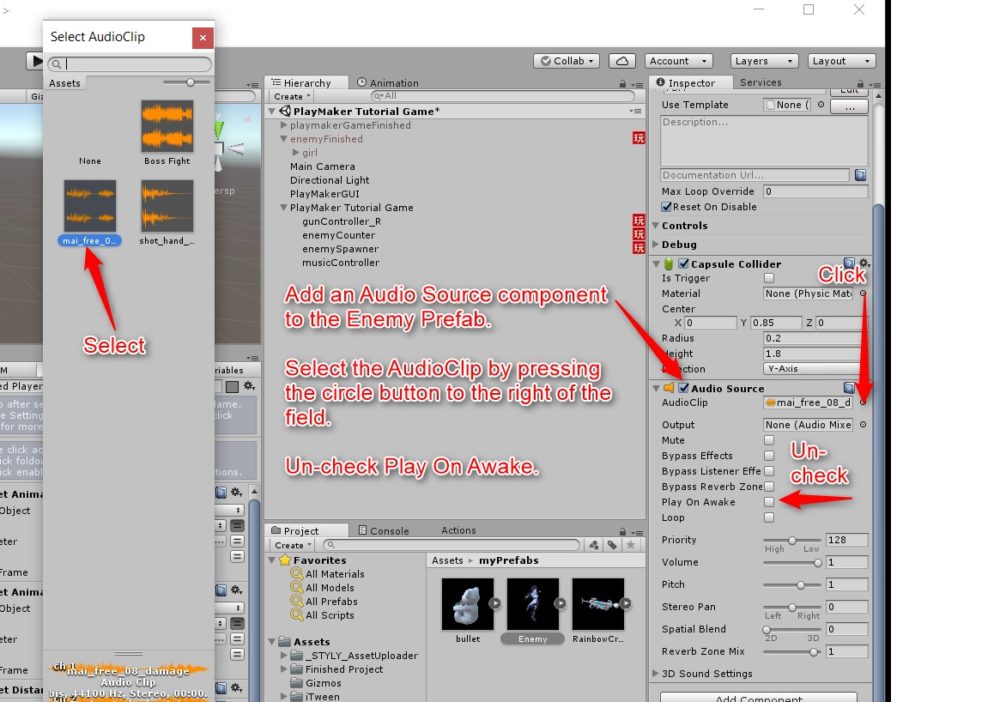
EnemyプレハブのAudio Source設定
ここでEnemyのFSMに移動し、Deadステートをクリックします。
Set Animator Boolアクションの直後に「Audio Play」アクションを追加し、画像のように設定します。
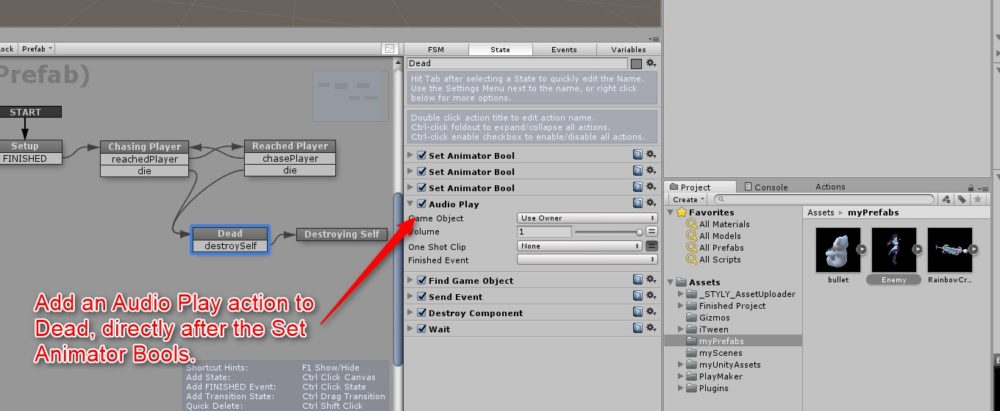
DeadステートにAudio Playアクションを追加
今度は銃に効果音を加えます。
musicControllerとEnemyと同じ方法で、gunController_Rに「Audio Source」コンポーネントを追加し、「shot_hand_gun」オーディオクリップをAudioClipフィールドにドラッグします。
また、Play On Awakeのチェックを外しFalseに設定してください。
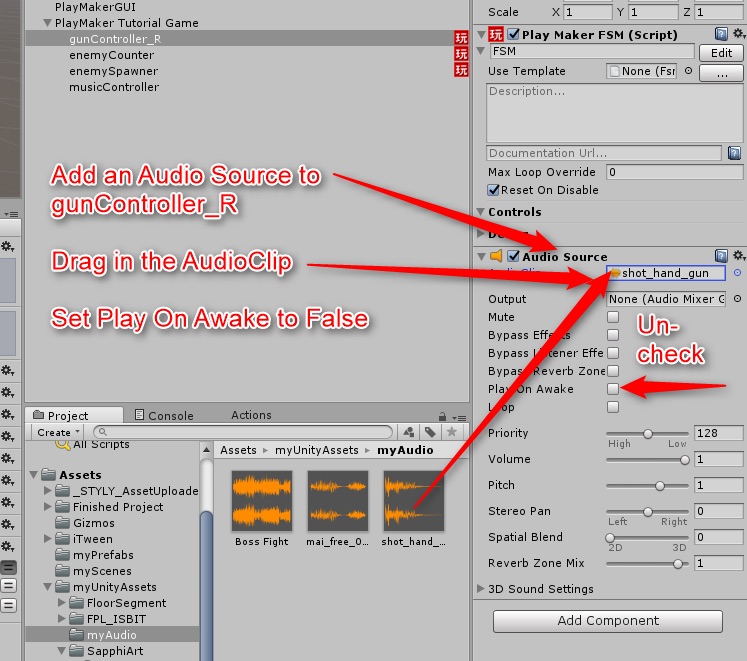
gunController_RのAudio Source設定
最後に、gunController_RのFSM内のSpawning Bulletステートに行き、Audio Playアクションを追加し、下の図のように設定します。
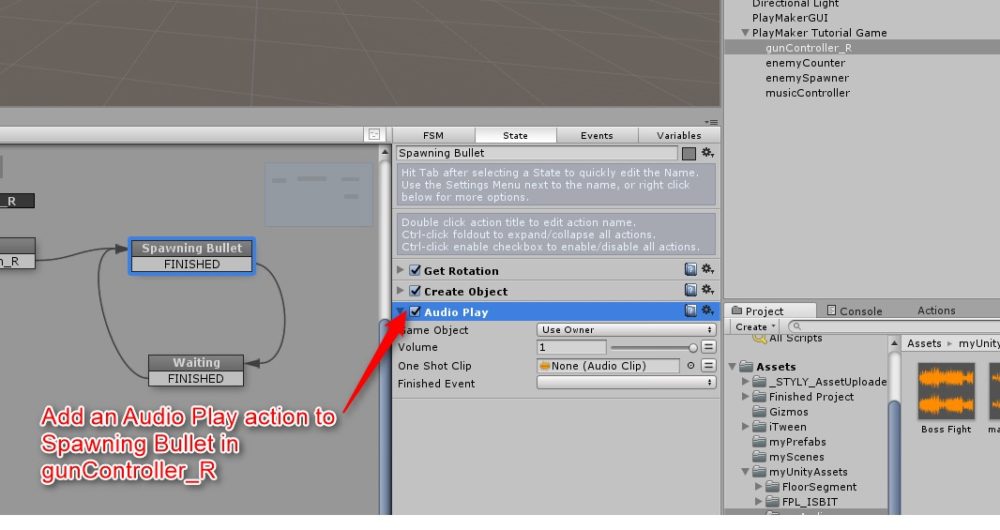
Spawning BulletステートにAudio Playアクションを追加
以上でゲーム中に音楽が流れようになりました。
次回のPart7でチュートリアルは最後となります。
最後にステージを追加しゲームを完成させ、作ったゲームをSTYLYにアップロードする方法を紹介します。
サンプルScene
サンプルゲームはSTYLY GALLERYから体験できます。