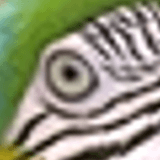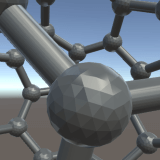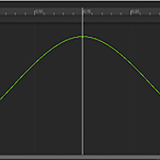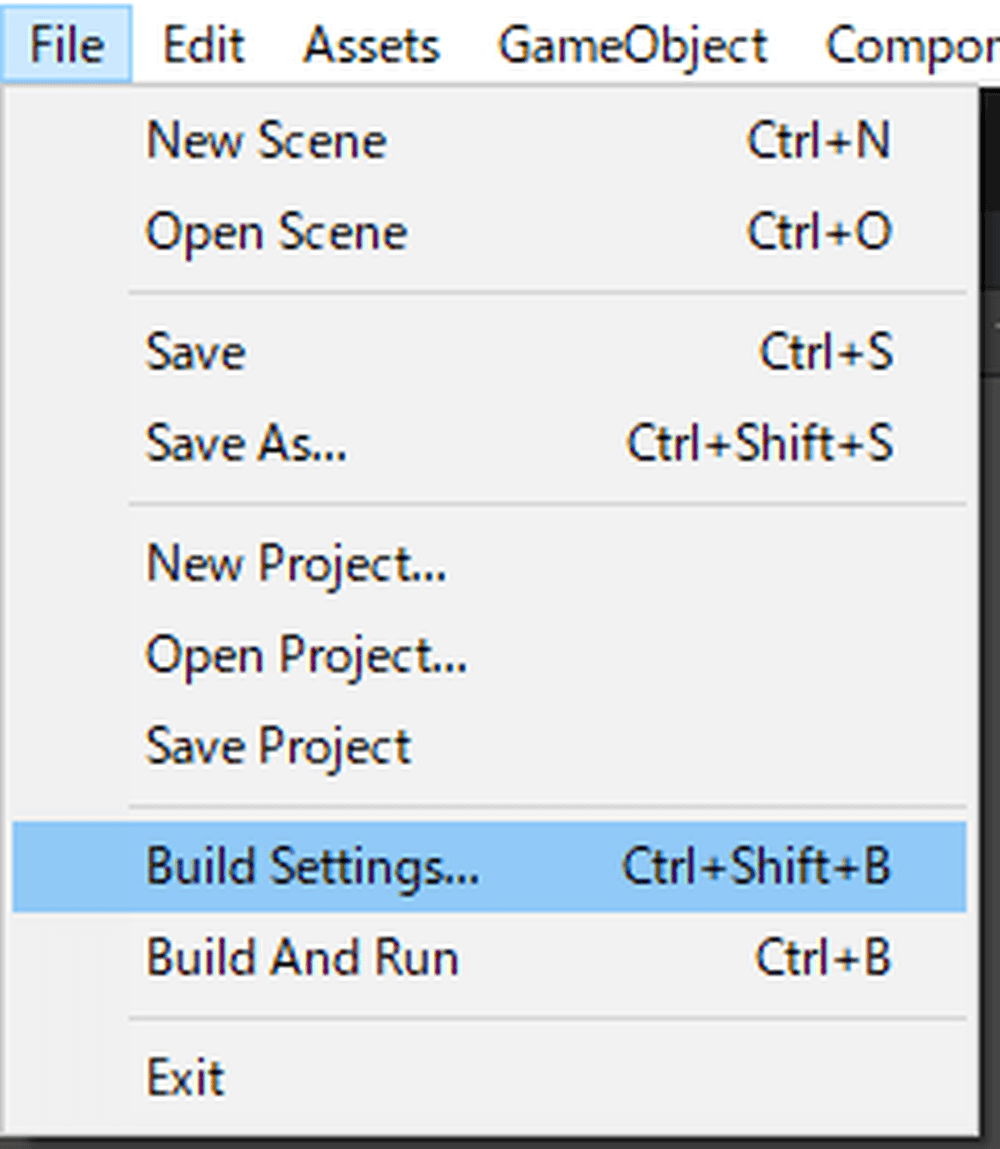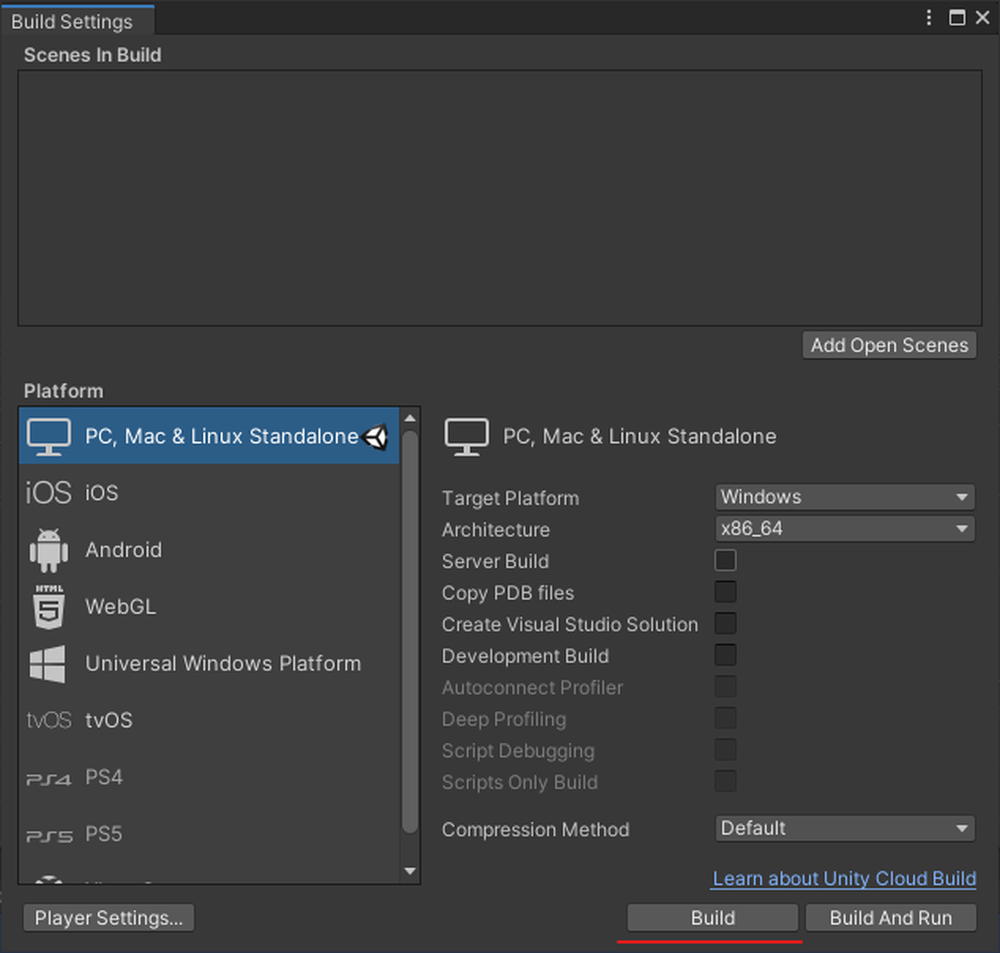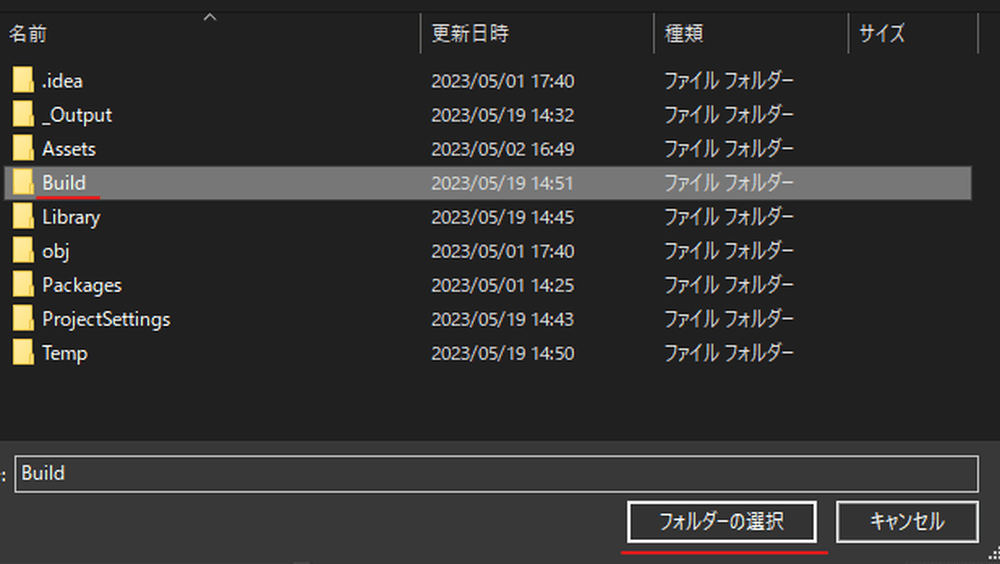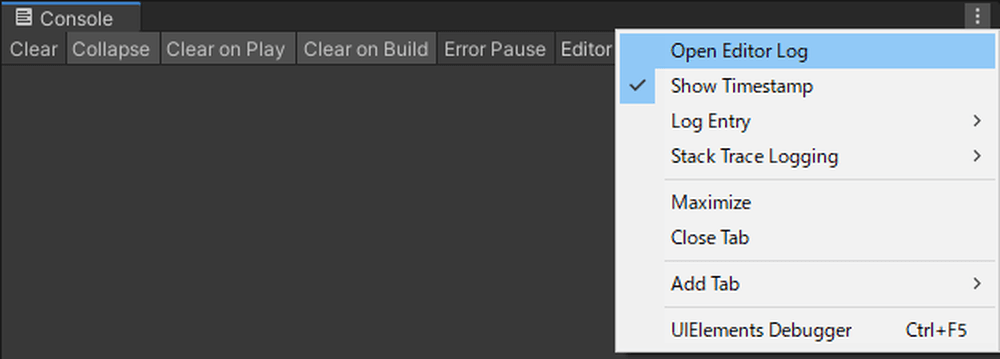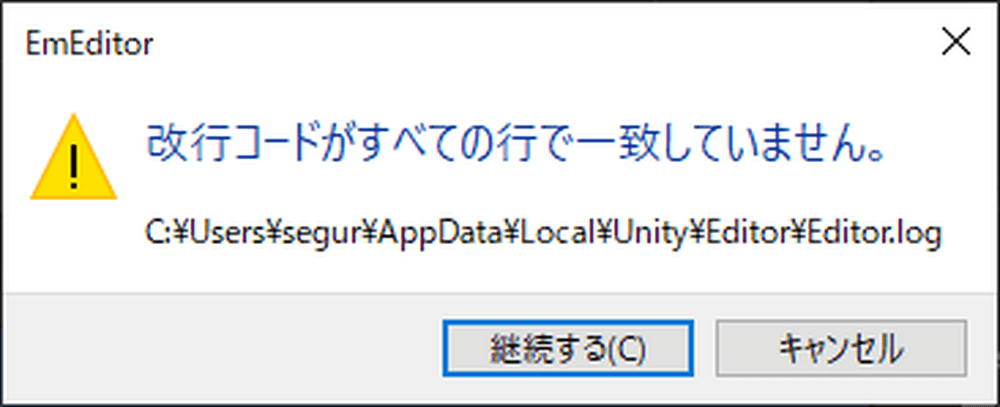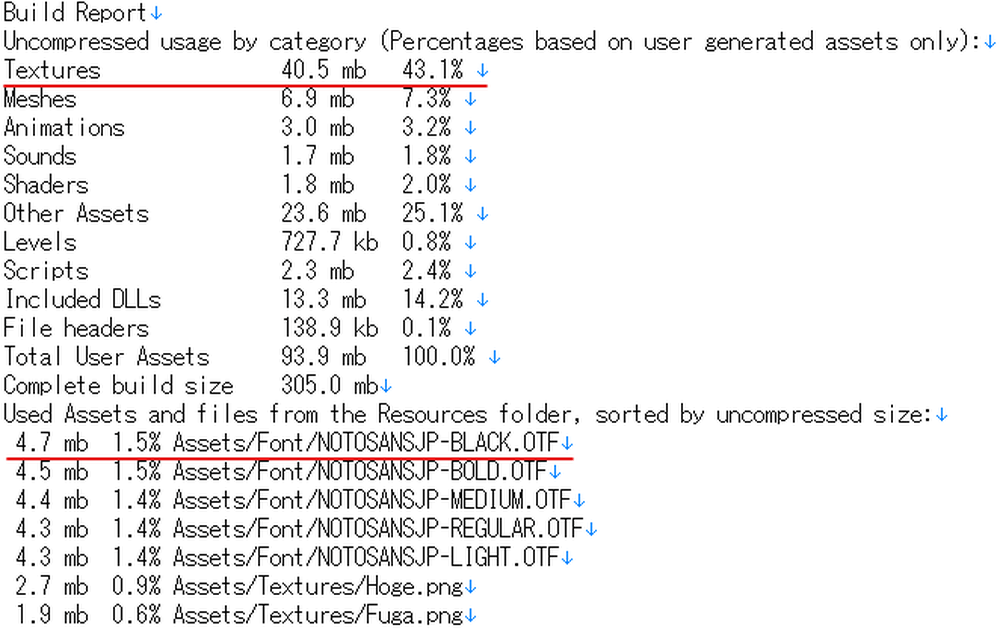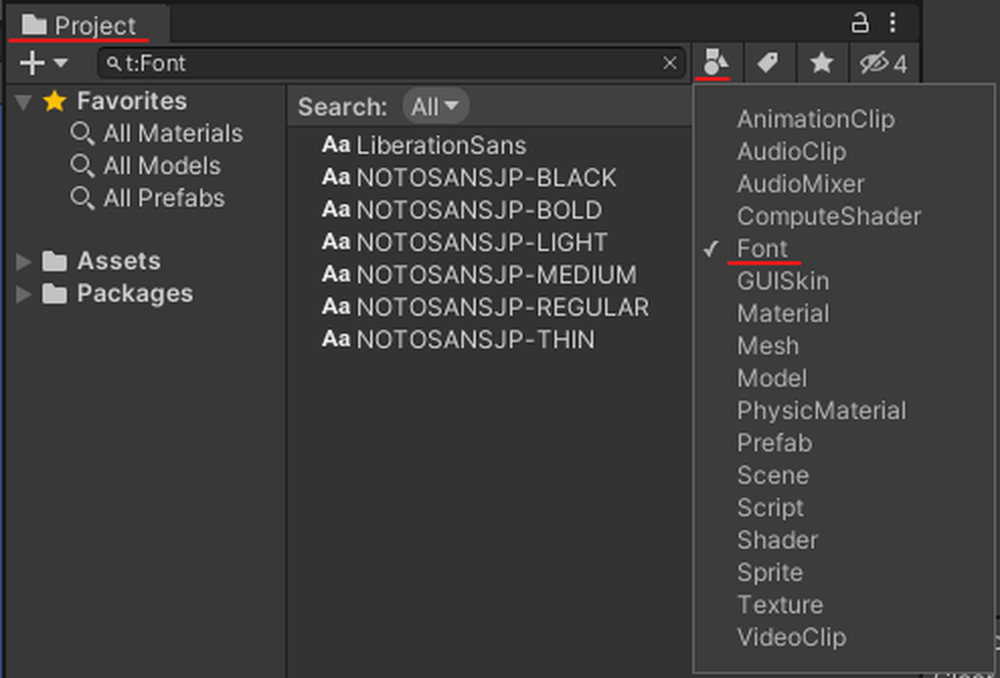本記事ではUnityのシーン容量を削減する方法をご紹介します。
本シリーズは方法ごとに記事が分かれているのでご自身の必要に合わせて活用してみてください。
シーン容量が大きいことの問題点
シーン容量は、AR/VRシーン視聴時のパフォーマンスに直接影響します。
シーン容量が大きいと、視聴する端末で以下のようなリスクが高まります。
- Unityシーンが開けない
- Unityシーンがクラッシュする
- 描画がカクカクする
- シーンのダウンロード時間が長くなる
多くのユーザーに快適に体験していただくためにも、シーン容量の削減を推奨します。
シーン容量の削減方法
容量でソートする
先ずはどんなファイルの容量が大きいのか、現状を把握しましょう。
そのためにはUnityシーンをビルドする必要があります。
File > Build Settings をクリックします。
Build Settings というウィンドウが表示されるので、右下の Build をクリックします。
Build Windows というウィンドウが表示されるので、 Assets フォルダーの隣に空のフォルダーを作成し、フォルダーの選択をクリックします。
※空のフォルダーの名前は何でもいいですが、以下の図では Build としています。
そうするとビルドが始まるので、終わるまで待ちます。
ビルドには数分かかることがあります。
ビルドが終わったら Console ウィンドウを開き、 右上の︙ > Open Editor Log をクリックします。
以下のような警告が表示されることがありますが、気にせず「 継続する」 をクリックします。
すると Editor.log が開きます。
Build Report で検索すると、以下のような情報が見つかります。
上記画像の場合、カテゴリ別だと Textures が1位で43.1%を占めています。
ファイル別だと OTF というファイルが1位~5位を占めています。これはフォントファイルですが、もし使っていないフォントなのであれば削除した方が良いです。
このように、どのファイルがどのくらい容量を占めているのかを把握すると削減の方針を立てやすくなります。
カテゴリ別にファイルを検索する
たとえば、「フォントファイルを一覧で確認したい」という際に便利な方法をご紹介します。
Project ウィンドウの右側にある Search by Type ボタン(■●▲ のような絵柄)をクリックすると、ファイルタイプの一覧が表示されるので、 Font をクリックします。
すると、以下のようにUnityプロジェクト内で使用されているフォントファイルの一覧が表示されます。
もし、使っていないフォントがあるのであれば、削除しましょう。
この様ににカテゴリ別にファイルを検索すると、容量削減作業を効率化することができます。
これでシーン容量削減シリーズ(容量順ソート編)は終了です。
同シリーズの他記事は下記のリンクから確認できます。
Special thanks:segur(せぎゅ)