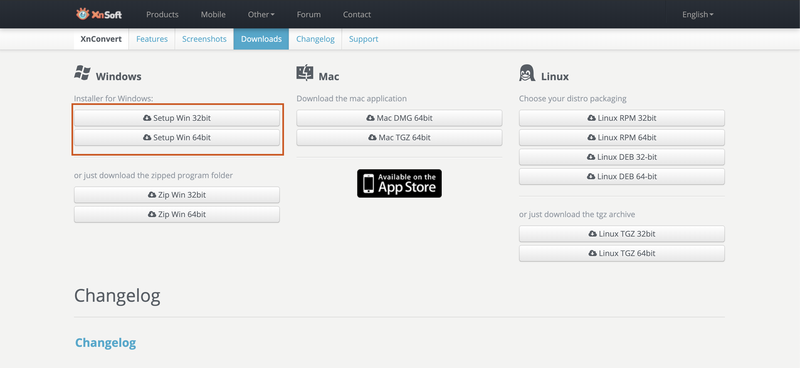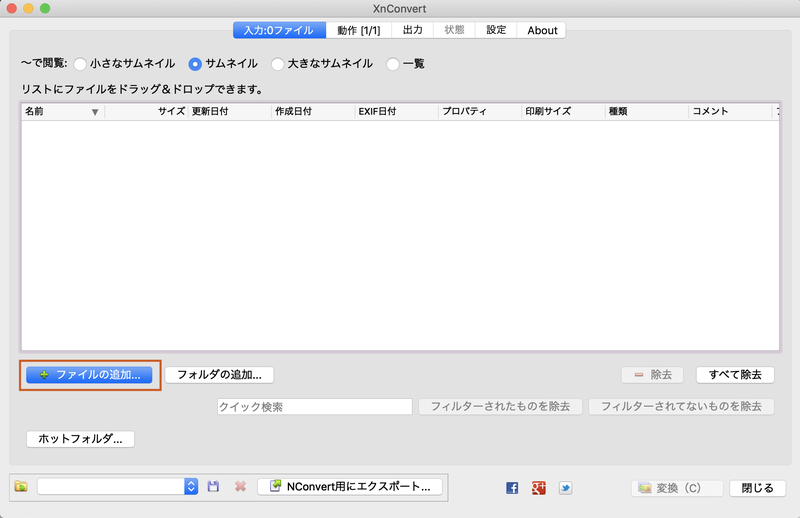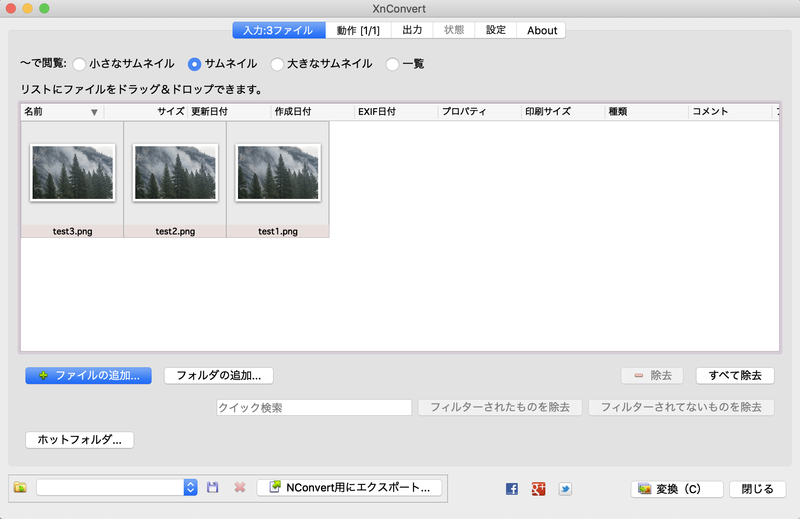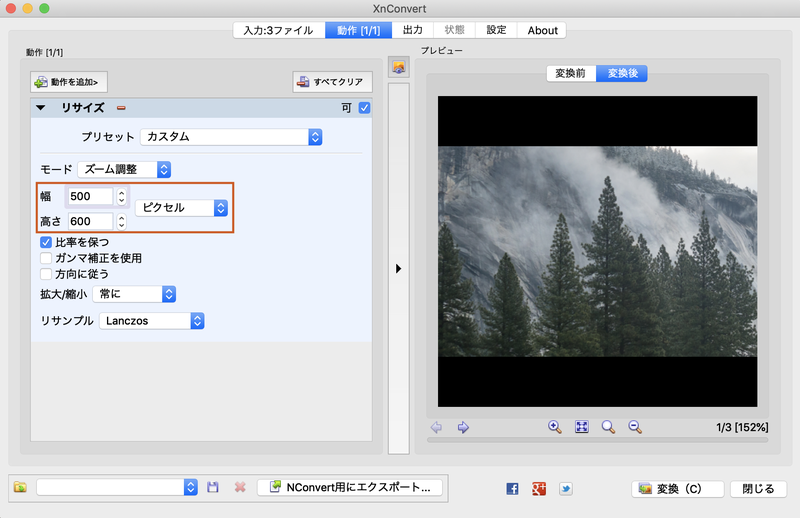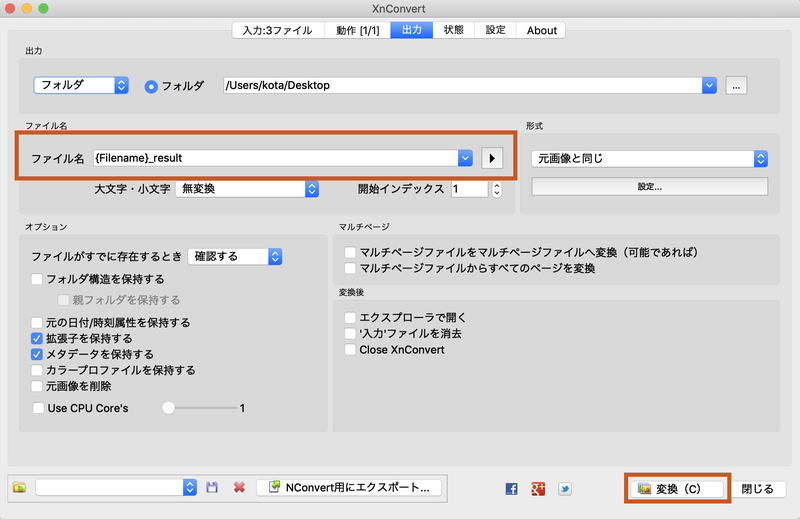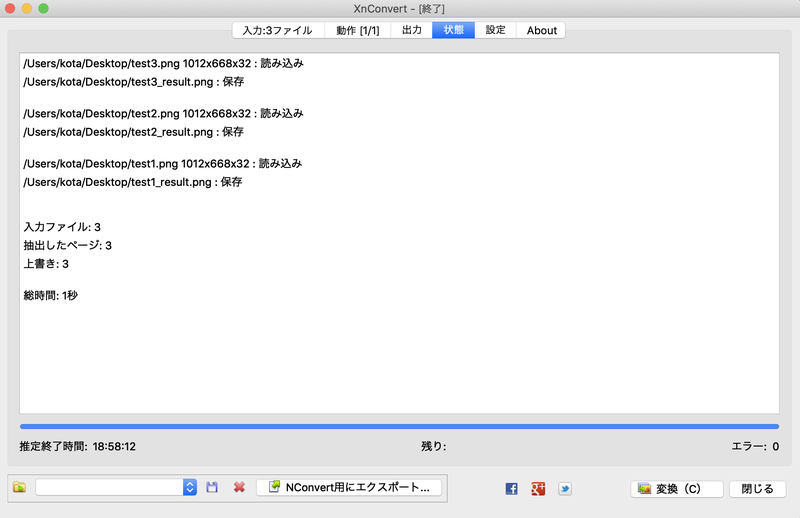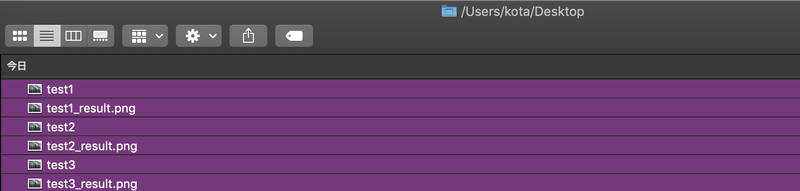この記事では、複数の画像ファイルをまとめてフォーマット変換するソフト「XnConvert」を使用して、テクスチャサイズを削減する方法をご紹介します。
XnConvertとは
XnConvertとは、複数の画像ファイルをまとめてフォーマット変換するソフトです。
画像のリサイズ、回転、トリミング、テキストや透かしの追加など様々な画像調整が可能です。
公式サイトはこちら。
XnConvertのダウンロード方法
Macの方はこちらからダウンロードしてください。
Windowsの方はこちらにアクセスし、下記画像の「Setup Win 32bit」もしくは「Setup Win 64bit」をクリックしてダウンロードしてください。
なぜテクスチャサイズを削減するのか
テクスチャとして使用する画像サイズに応じて作品の動作が変わってくるからです。
テクスチャサイズが大きいほど読み込みが遅くなり、動きがカクカクすることがあります。
また、消費メモリやアプリ全体の容量を減らすことができます。
XnConvertを使用する理由
テクスチャサイズを削減する場合、大量の画像のサイズを削減することになります。
1つ1つ地道にやっていくのは大変なので一括で画像サイズを変換することのできるXnConvertを使用します。
XnConvertの使い方
ここからは実際にXnConvertの使い方を説明していきます。
3つのjpgファイルのサイズを一括で削減していきながら、使い方をご紹介していきます。
変換したい画像を追加する
XnConvertを開きます。
「ファイル」タブで変換したい画像を追加します。
「test1.png」と「test2.png」と「test3.png」を追加しました。
実行したい処理を追加する
次に「動作」タブで実行したい処理を追加していきます。
ここでは画像のサイズを変更したいので、「リサイズ」を選択します。
幅500pxで比率を保って画像をリサイズしたいので下記画像のように数値を設定します。
実行したい処理を設定する
画像の出力先の情報を入力する
次に「出力」タブでリサイズ後の画像の出力先の情報などを入力します。
「…」ボタンを押して、リサイズ後の画像を出力したいフォルダを選択します。
次にリサイズ後の画像の名称を入力します。
下記画像のようにファイル名と書かれているところで設定します。
ここでは「{Filename}_result」としています。こうすることで「test1.png」は「test1_result.png」といった具合に変換されます。
設定が完了したら、「変換」ボタンを押します。
「変換」ボタンを押すと、「状態」タブに移動します。
この画像のような画面になればリサイズ完了です。
出力先に設定したフォルダを見てみるとしっかりリサイズされた画像があることが確認できます。
本記事ではXnConvertのダウンロード方法から使い方までをご紹介しました。
ぜひこのソフトを使用してテクスチャサイズの削減の作業を快適にしてみてください!