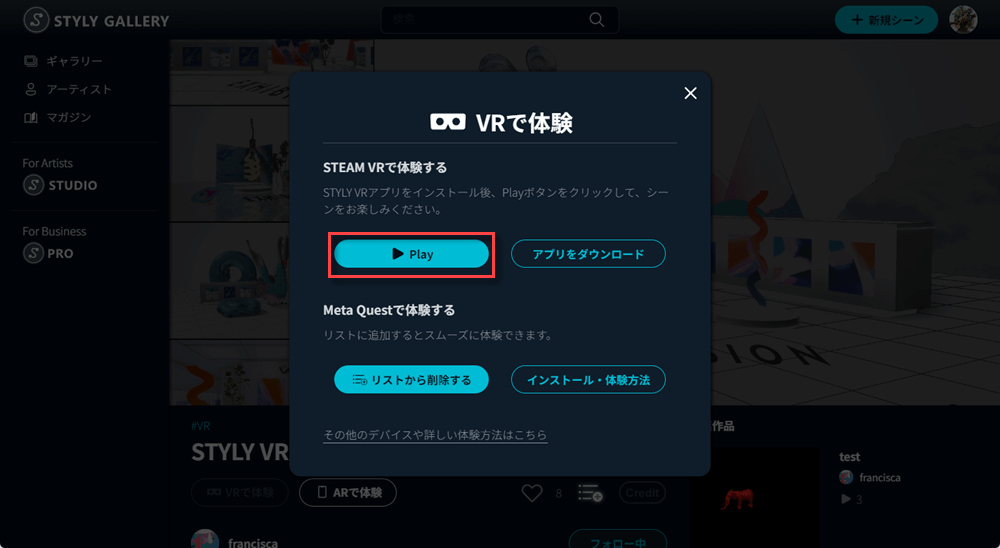STYLYが対応してるHMD一覧
両眼立体視でVRシーンを体験したい方は、HMD(ヘッドマウントディスプレイ)を使いましょう。
以下のHMDをお持ちの方は、Steam版 STYLYアプリをダウンロードしましょう。
・Valve IndexVIVE
・VIVE Cosmos
・VIVE Pro
・VIVE Cosmos Elite
・Oculus Rift / Rift S
・Meta Quest (Linkケーブル利用時)
・Windows Mixed Reality
以下のHMDをお持ちの方は、Meta Quest版 STYLYアプリをダウンロードしましょう。
・Meta Quest 1/2/3
STYLYアプリインストール/起動方法
Steam版STYLYインストール方法
Steam版STYLYアプリを使うためには、以下の3つのアプリケーションが必要になりますので順番にインストールしてください。
・Steam
・SteamVR
・Steam版STYLY
Steamをインストールする
STEAMのWebサイト https://store.steampowered.com/?l=japanese にアクセスして、Steamをインストールをクリックします。
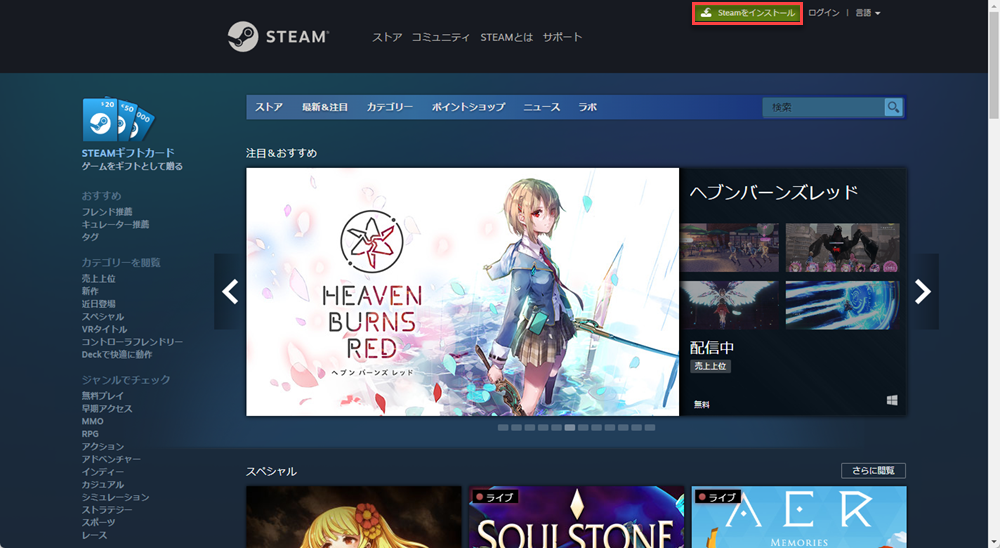
Steamをインストールをクリックして、SteamSetupファイルをダウンロードします。
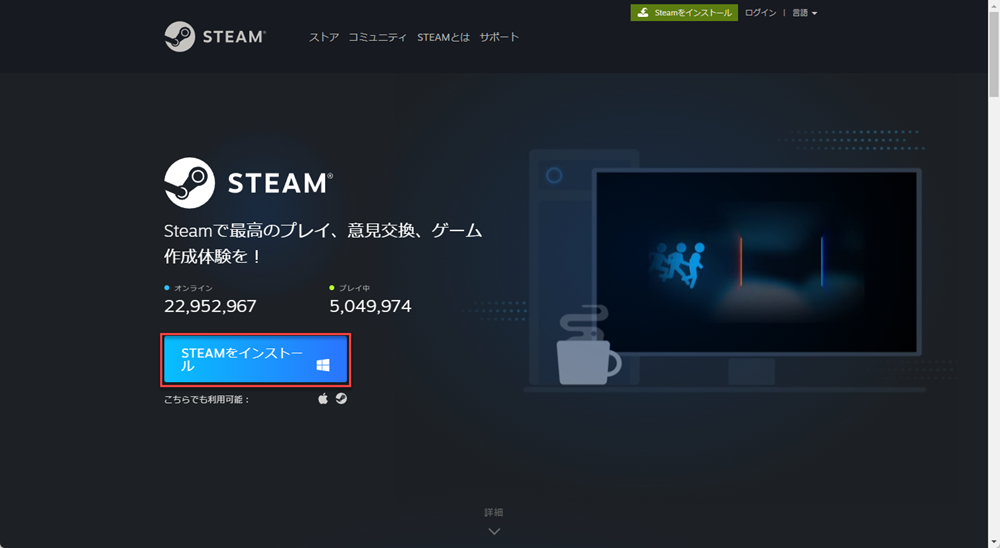
ダウンロードが完了したらインストーラーを実行し、ポップアップが表示されるので「次へ」をクリックしてください。
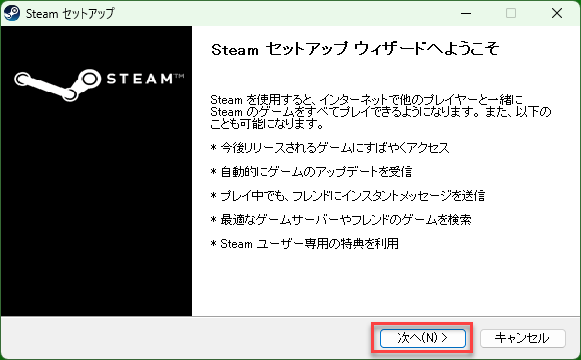
使用言語を設定する画面になるので、日本語を選択して「次へ」をクリックしてください。
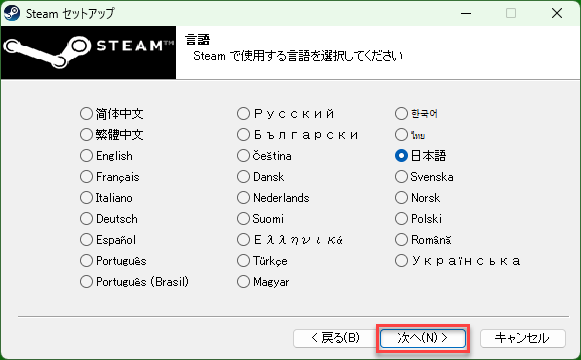
インストール先フォルダを指定して、「インストール」ボタンをクリックしてください。
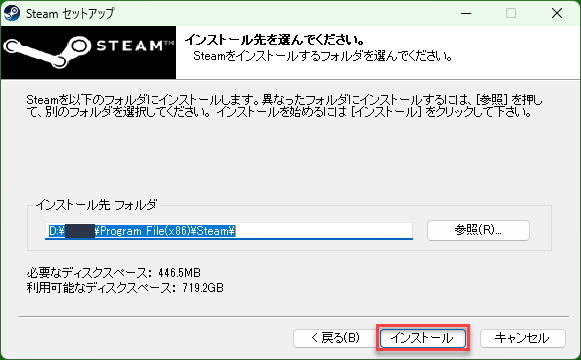
しばらく待つとインストールが完了するので「完了」をクリックしてSteamを起動してください。
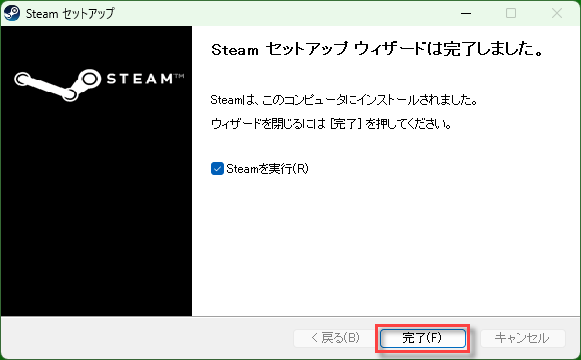
Steamを起動するとログイン画面になります。
初めて利用する場合はアカウント作成が必要なので、無料アカウントの作成をクリックしてください。
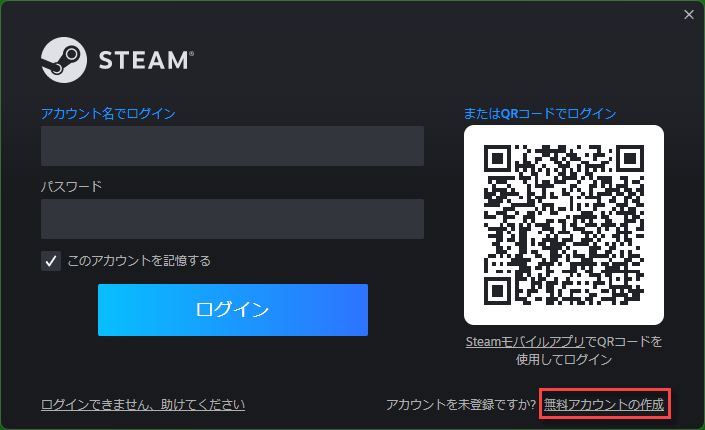
メールアドレスを入力して、利用規約およびプライバシーポリシーにチェックを入れて、続行ボタンをクリックしてください。
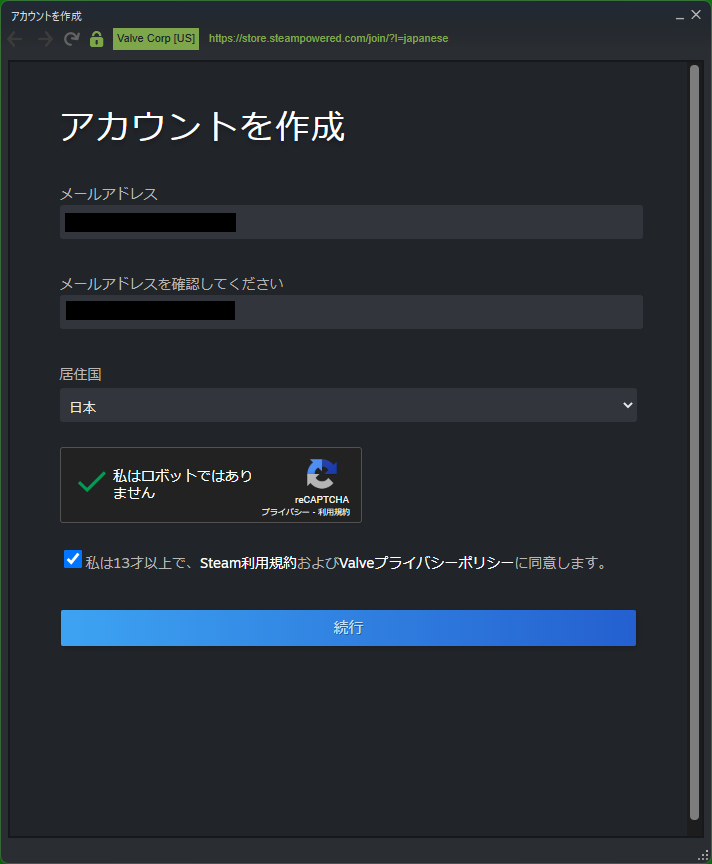
入力したメールアドレス宛てにSteamからメールが届くので確認してください。
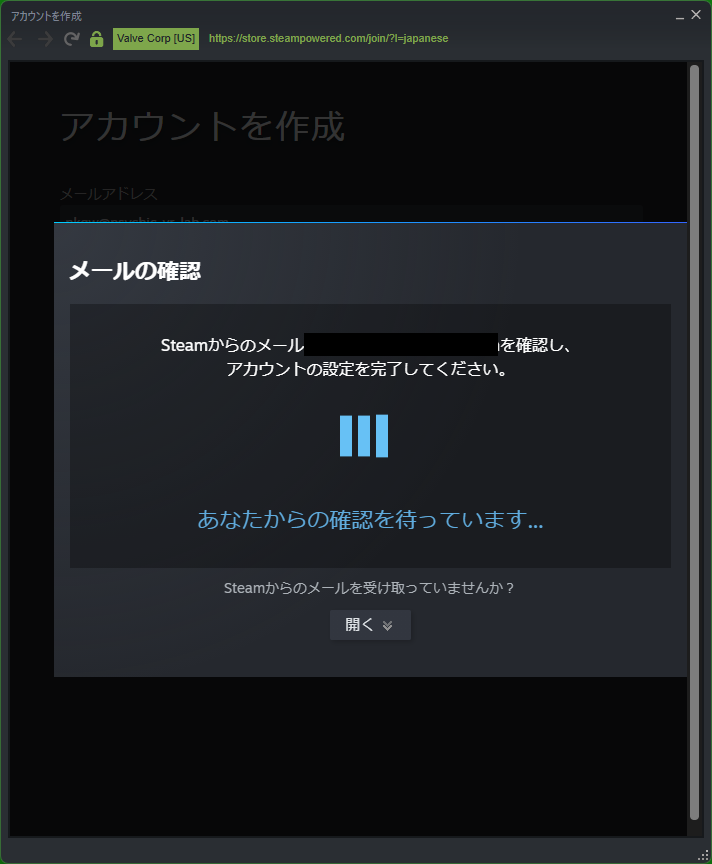
アカウントの登録が完了したら、ログイン画面にアカウント名、パスワードを入力して、ログインボタンをクリックしてください。
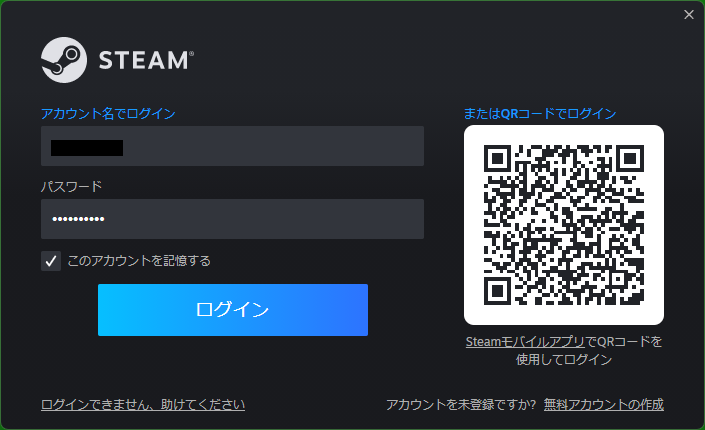
ログインボタンクリック後、STEAMガード画面が表示されます。
メールアドレスにコードが送信されますので、コードを入力してください。
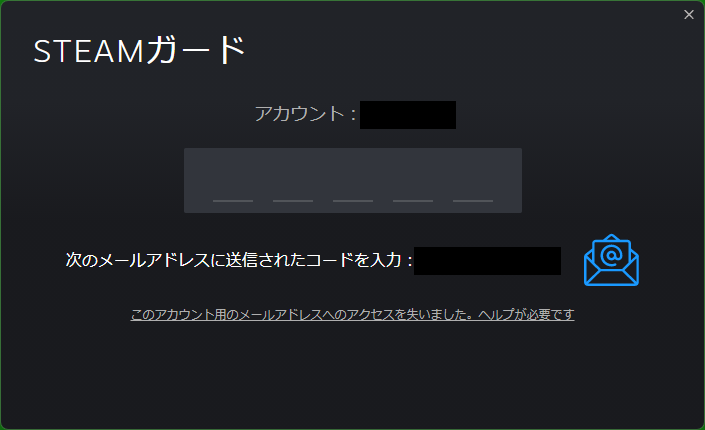
SteamVRをインストールする
SteamVRページにアクセスしてください。
https://store.steampowered.com/app/250820/SteamVR/?l=japanese
ゲームをプレイボタンをクリックしてください。
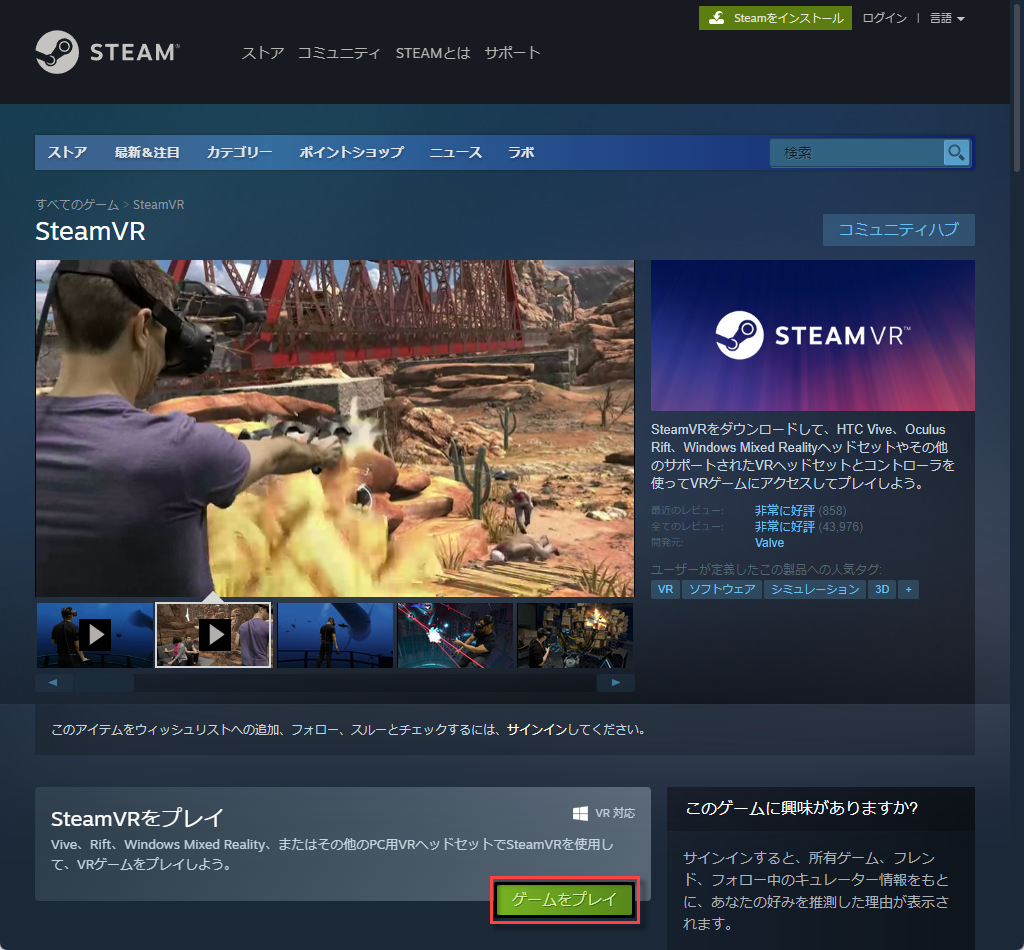
Steamをお持ちですか?と表示されますので、「はい、Steamはインストールされています」をクリックしてください。
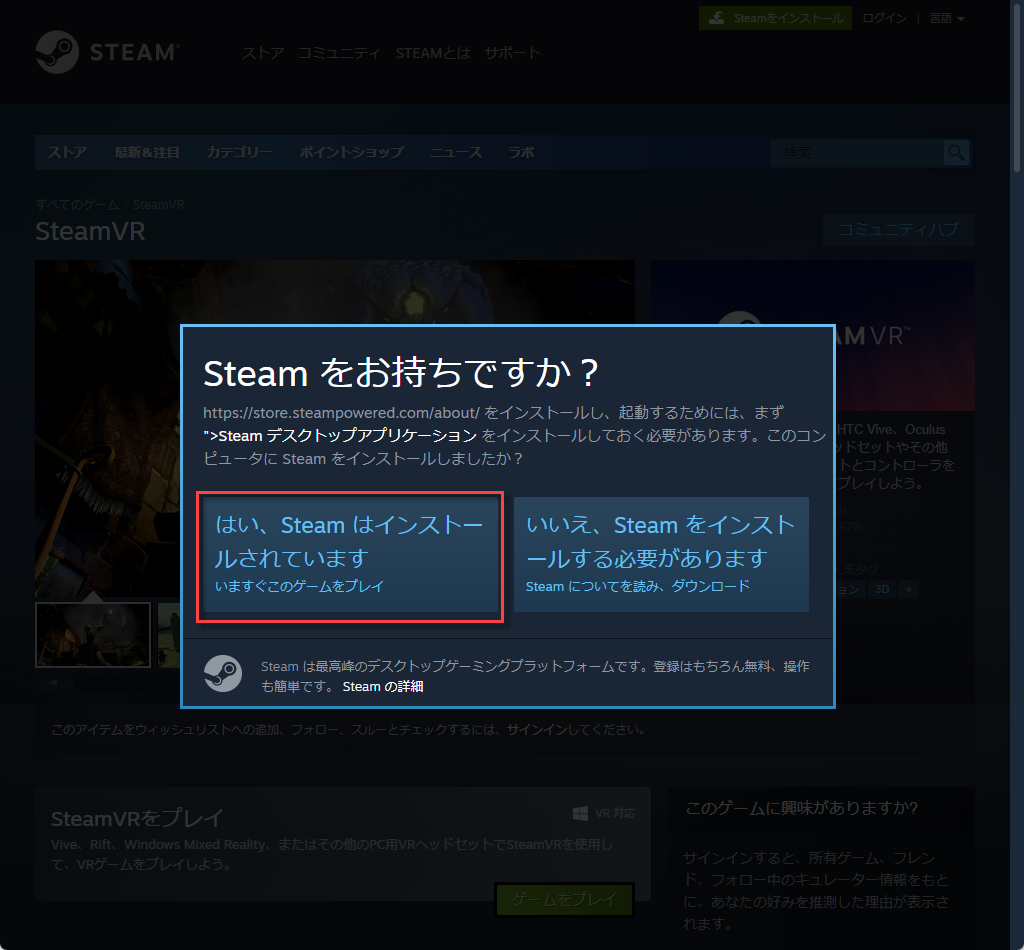
Steam版 STYLYアプリをインストールする
Steam版 STYLY VR APPのダウンロードページにアクセスしてください。
下にスクロールして「無料」ボタンをクリックしてください。
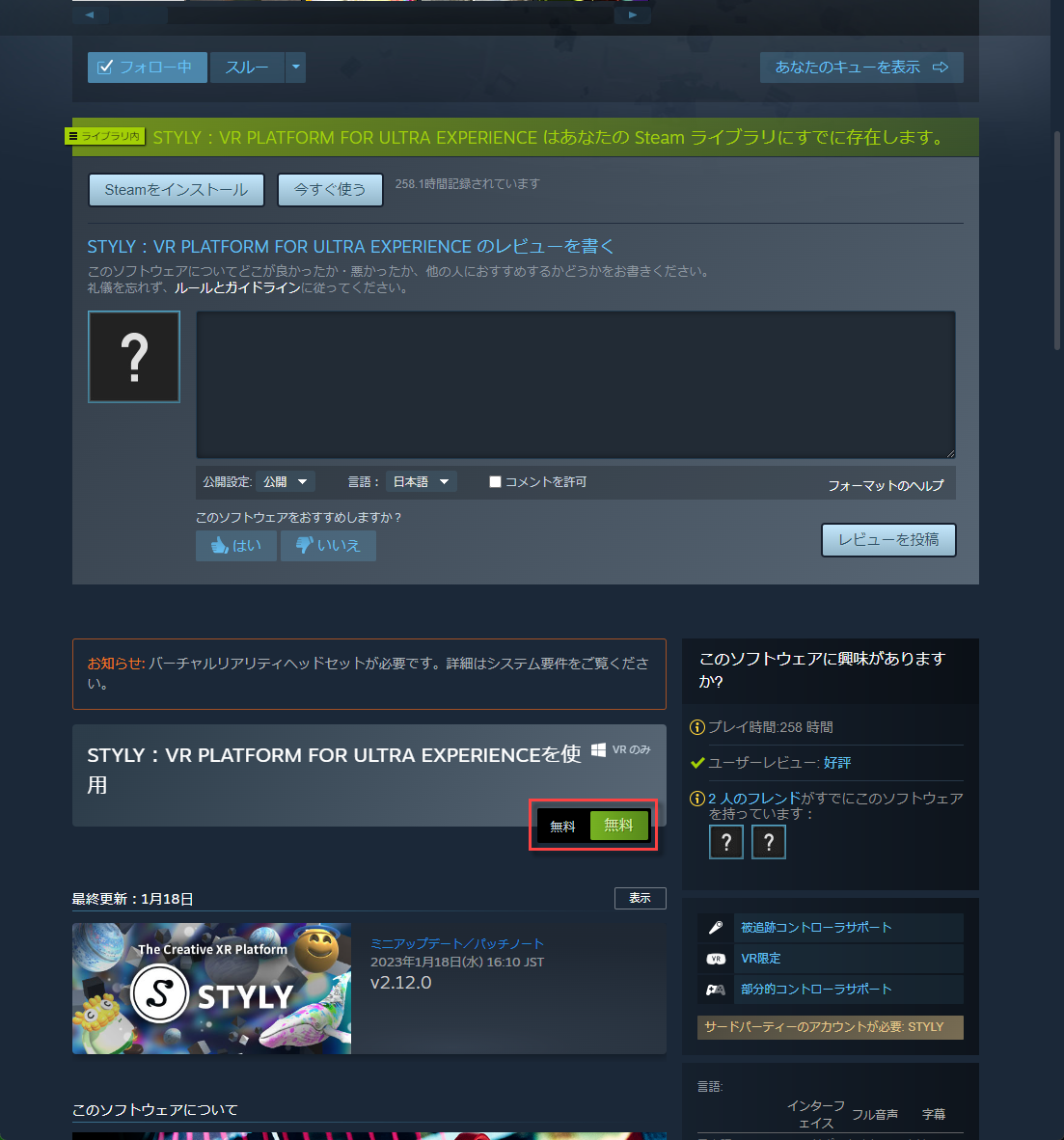
Steamをお持ちですか?と表示されますので、「はい、Steamはインストールされています」をクリックしてください。
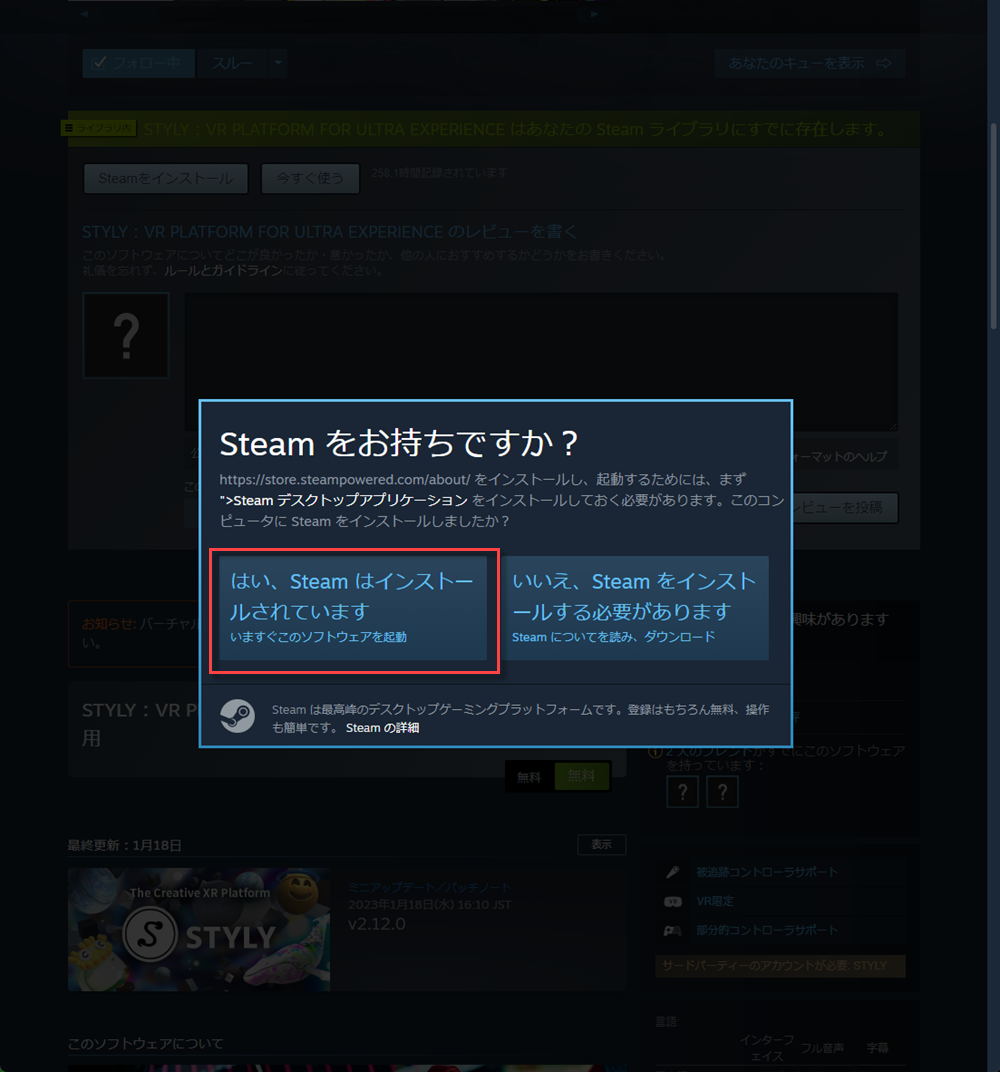
インストール先のドライブを選択したら、次へボタンをクリックしてください。
STYLYアプリがインストールされたら完了です。
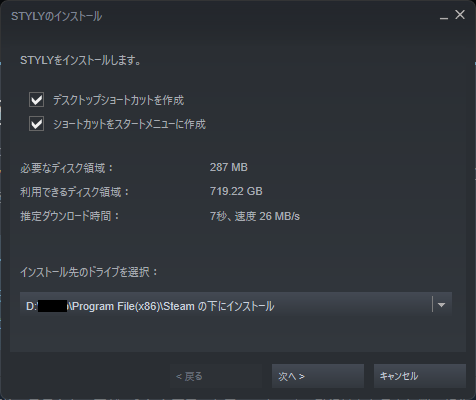
Oculusアプリをインストールする
Meta Linkケーブルを使用される方は、https://www.meta.com/jp/ja/quest/setup/ ページへアクセスして、ソフトウェアをダウンロードしてください。
OculusSetup.exeを実行してください。
インストール画面が表示されますので、スタートをクリックしてください。
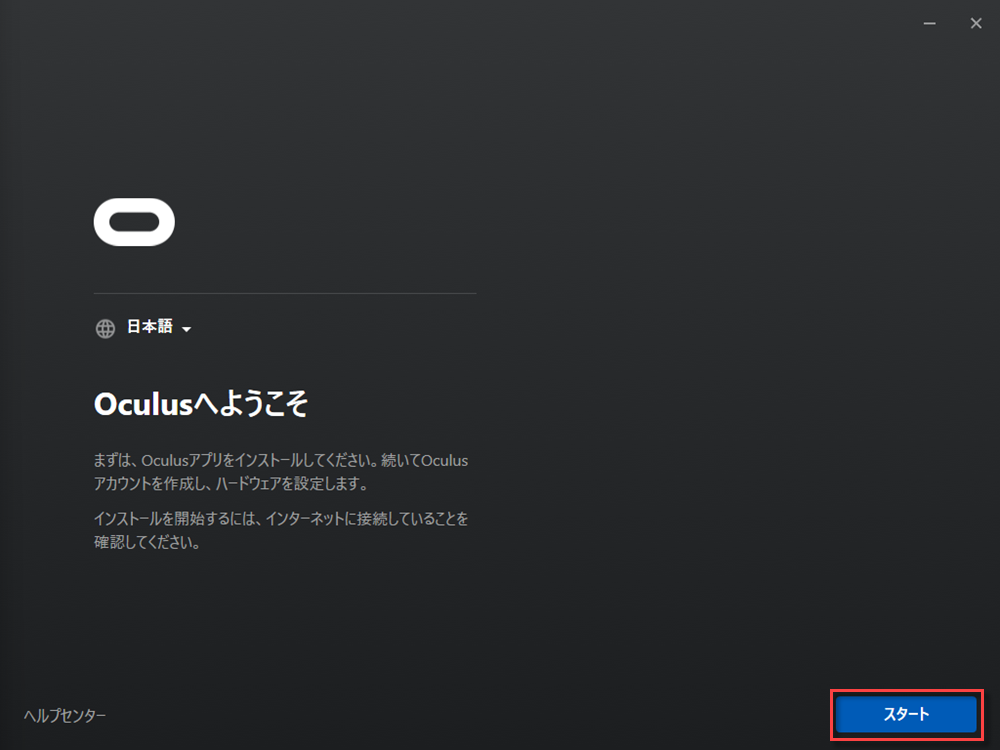
同意するボタンをクリックしてください。
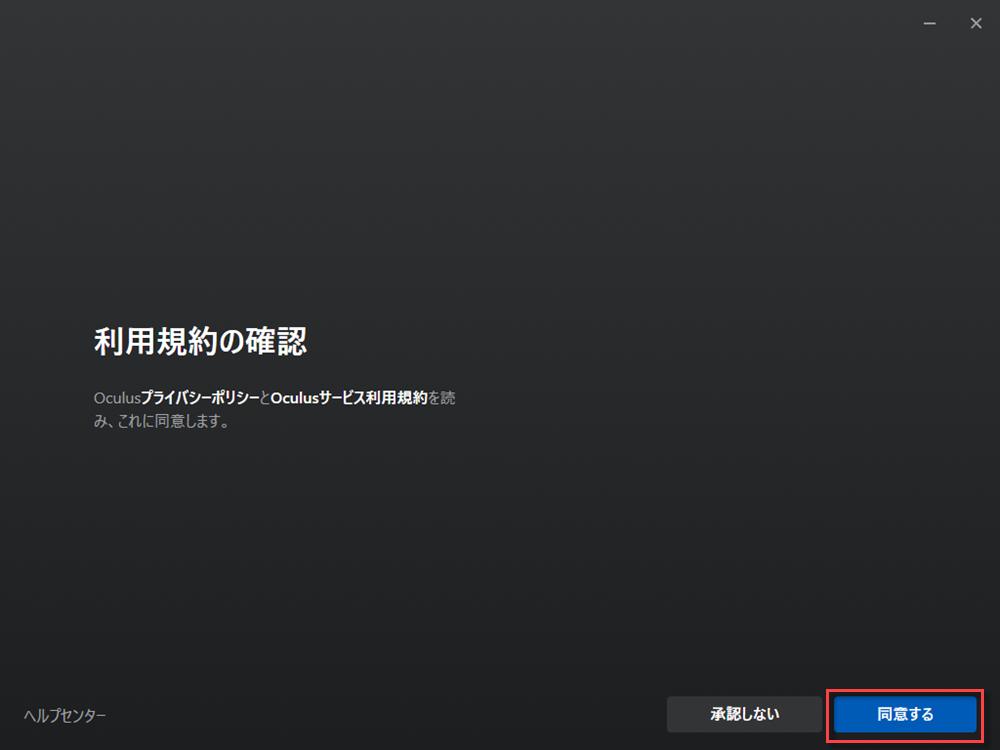
インストールボタンをクリックしてください。
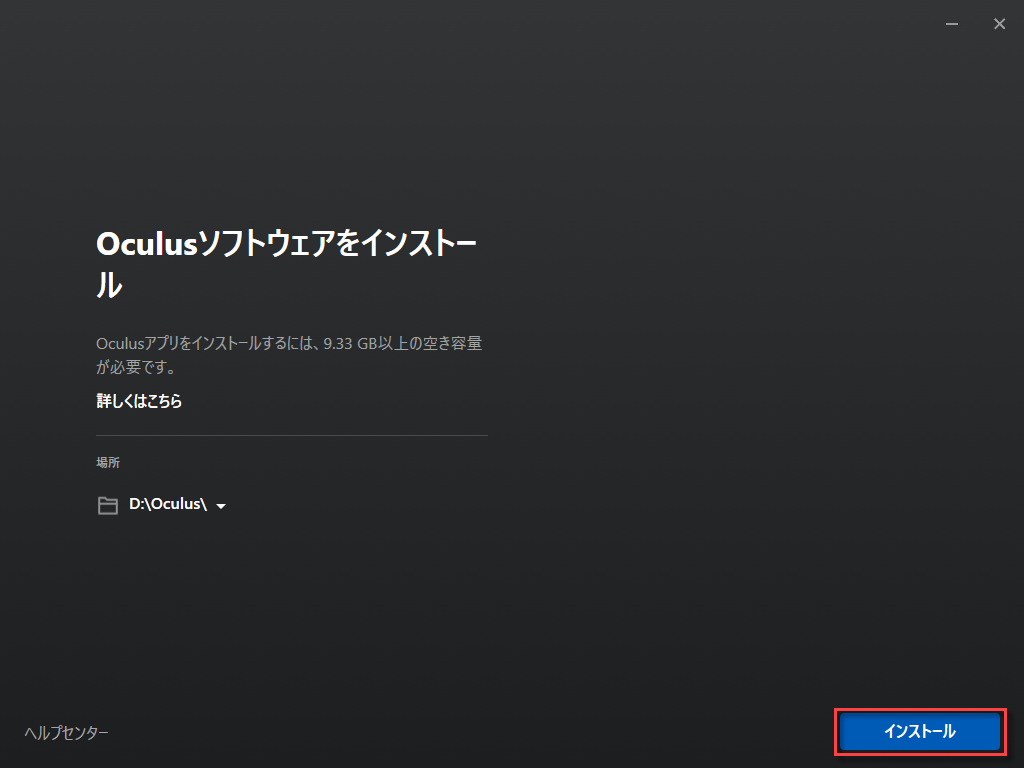
次へボタンをクリックしてください。
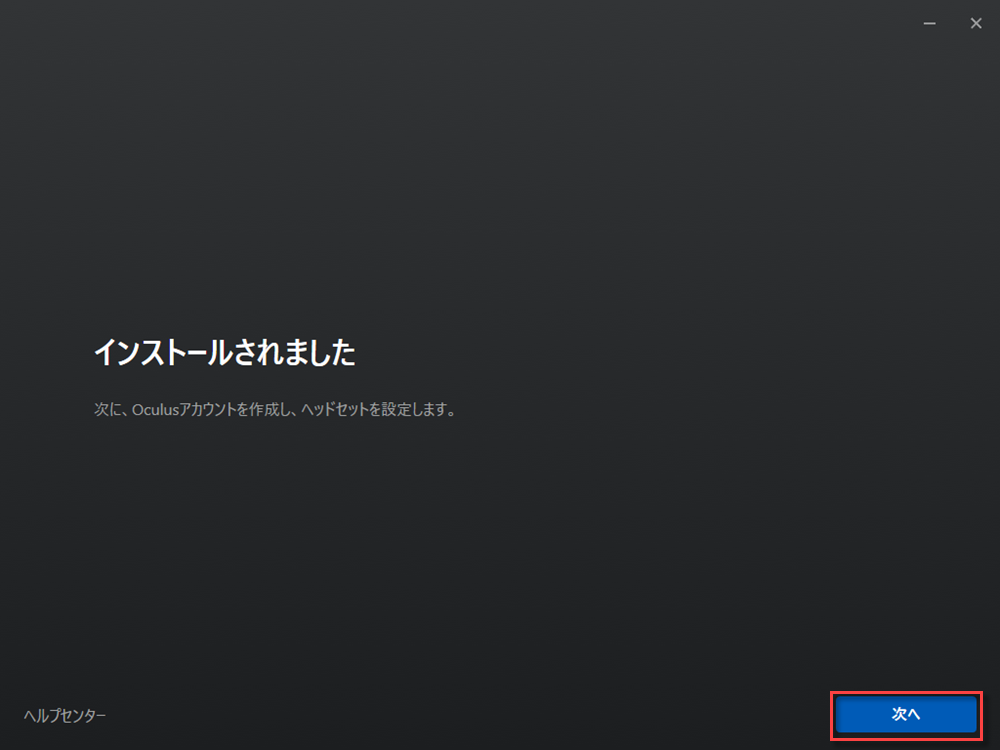
各種アカウントでログインしてください。
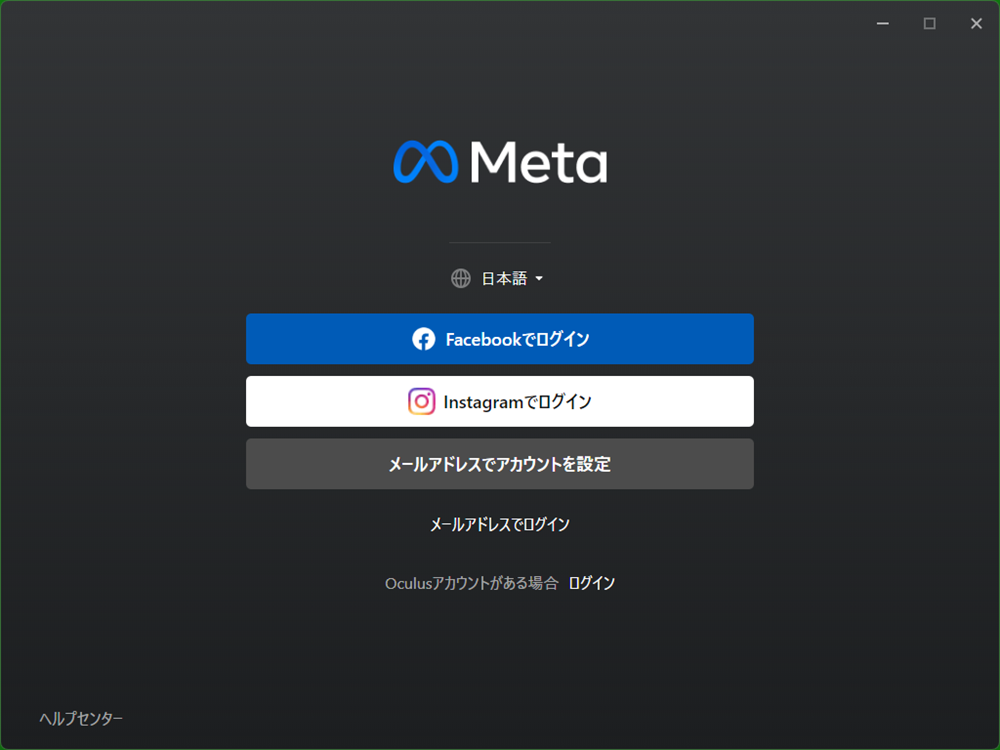
次へをクリックしてください。
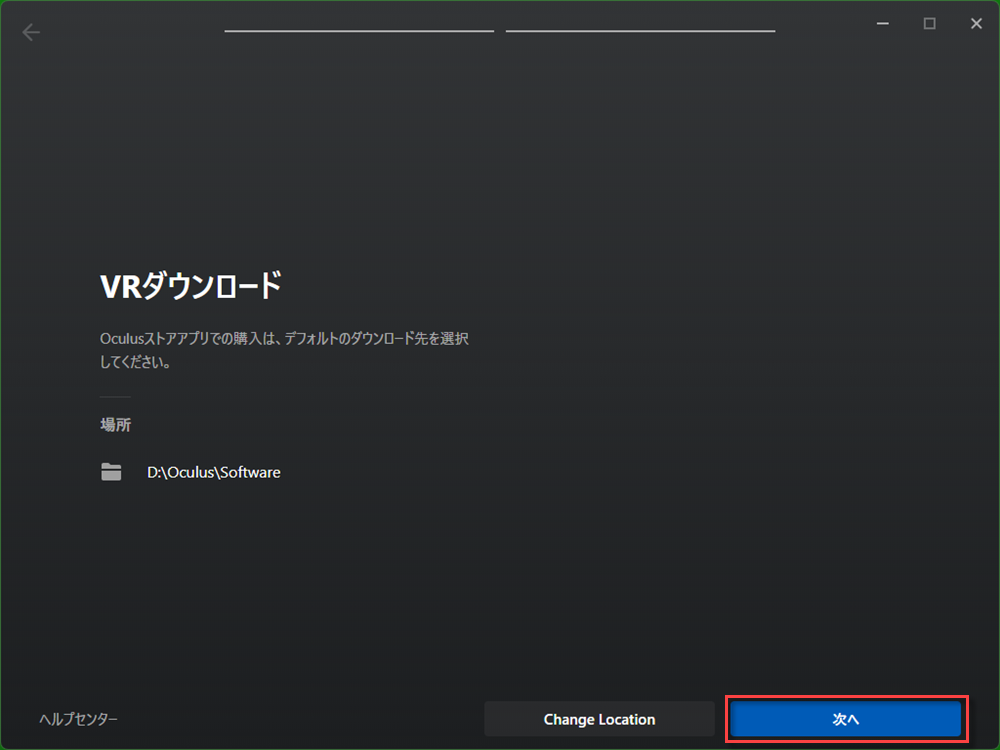
次へをクリックしてください。
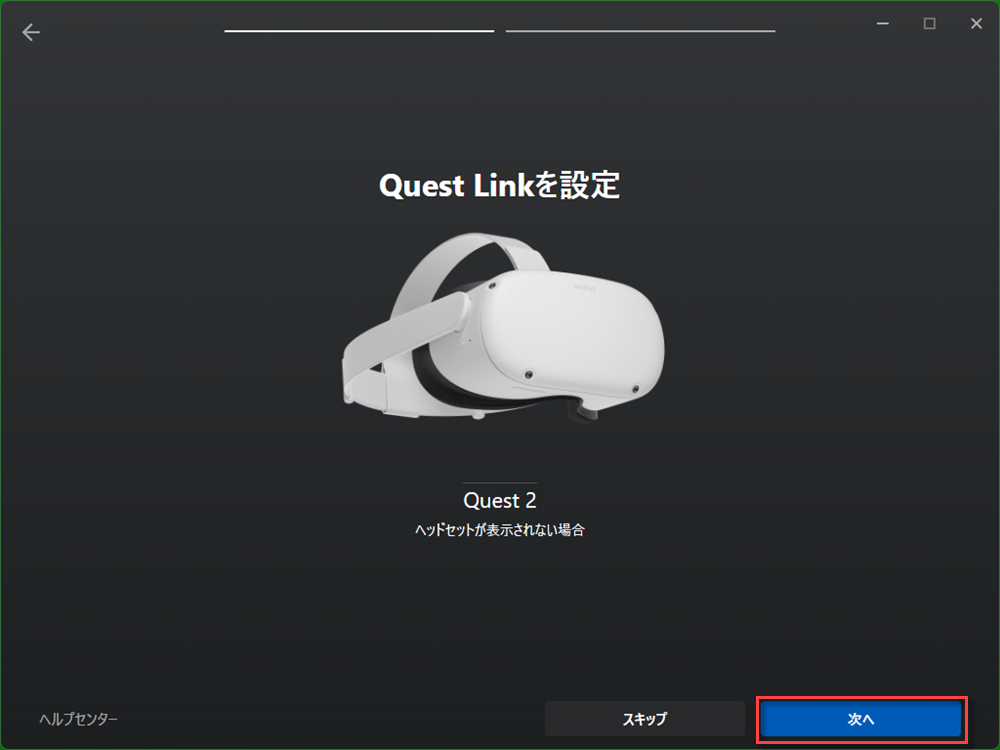
Link(ケーブル)を選択して、次へクリックしてください。
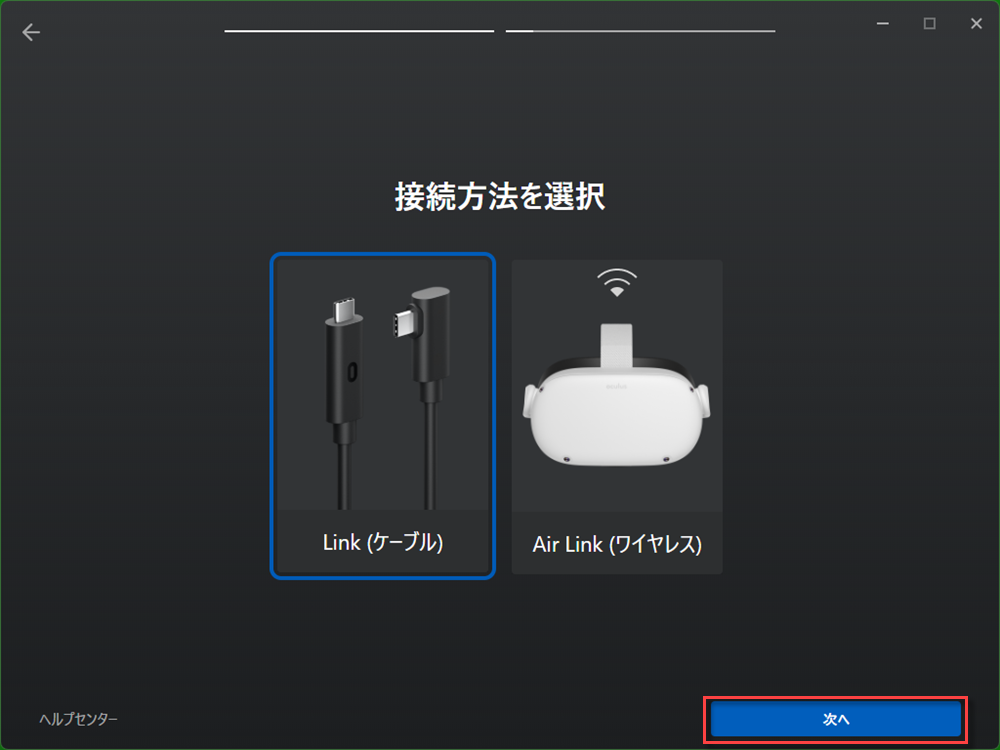
ヘッドセットを接続してください
電源をONにしたMeta QuestとPCをUSB-Cケーブルで接続してください。
接続完了すると、緑マークになります。
次へをクリックしてください。
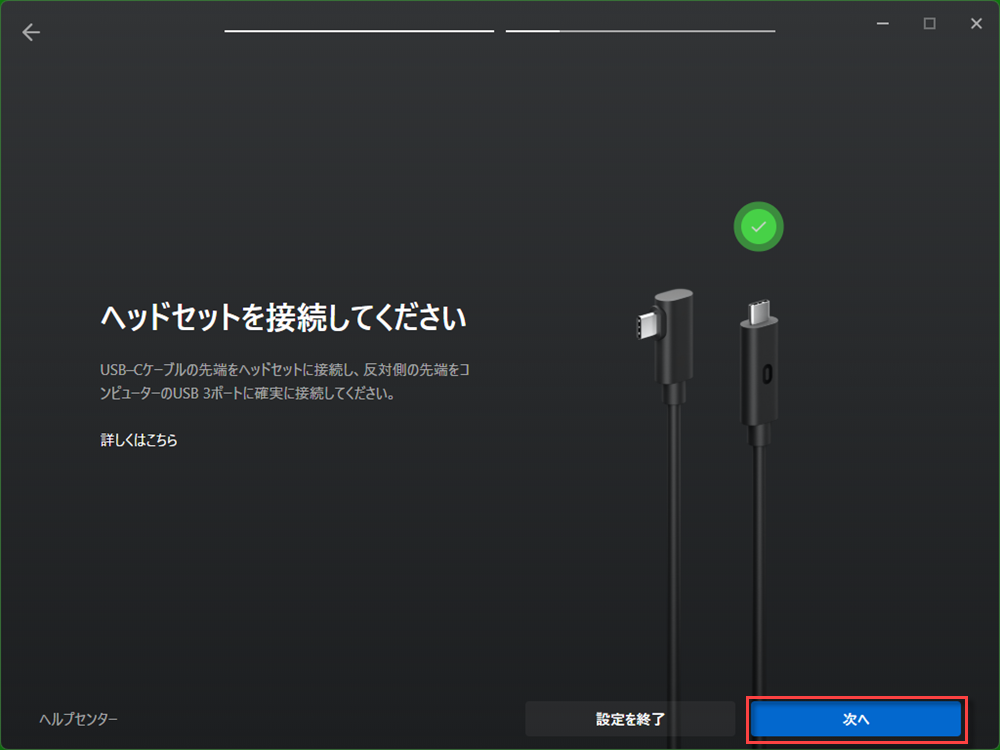
次へをクリックしてください。
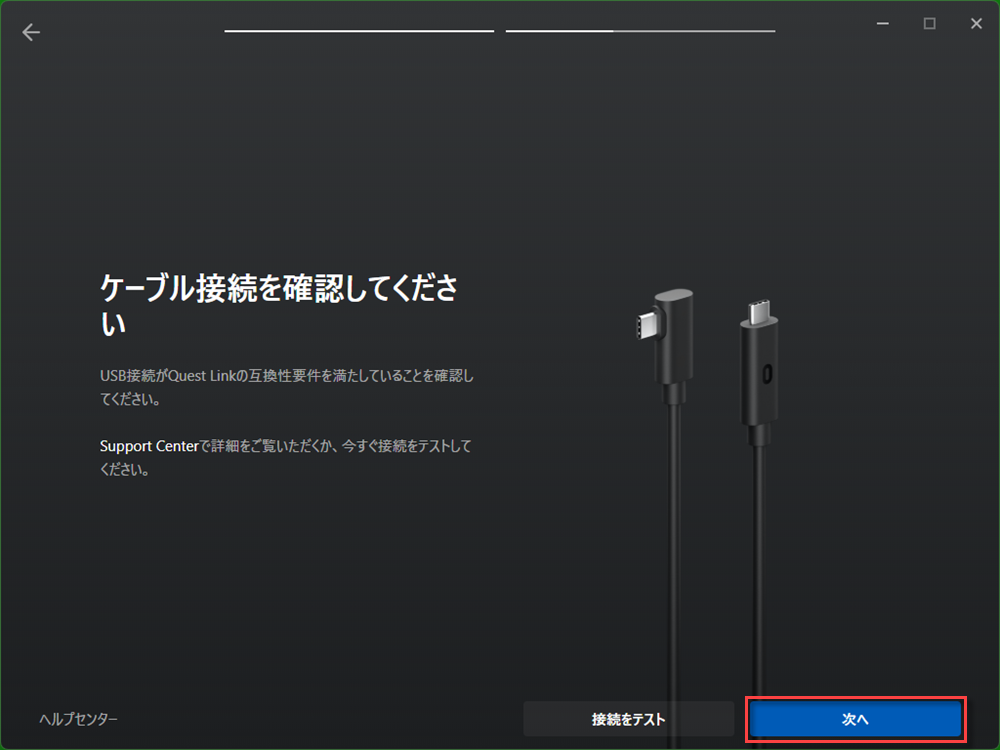
設定が完了しました。
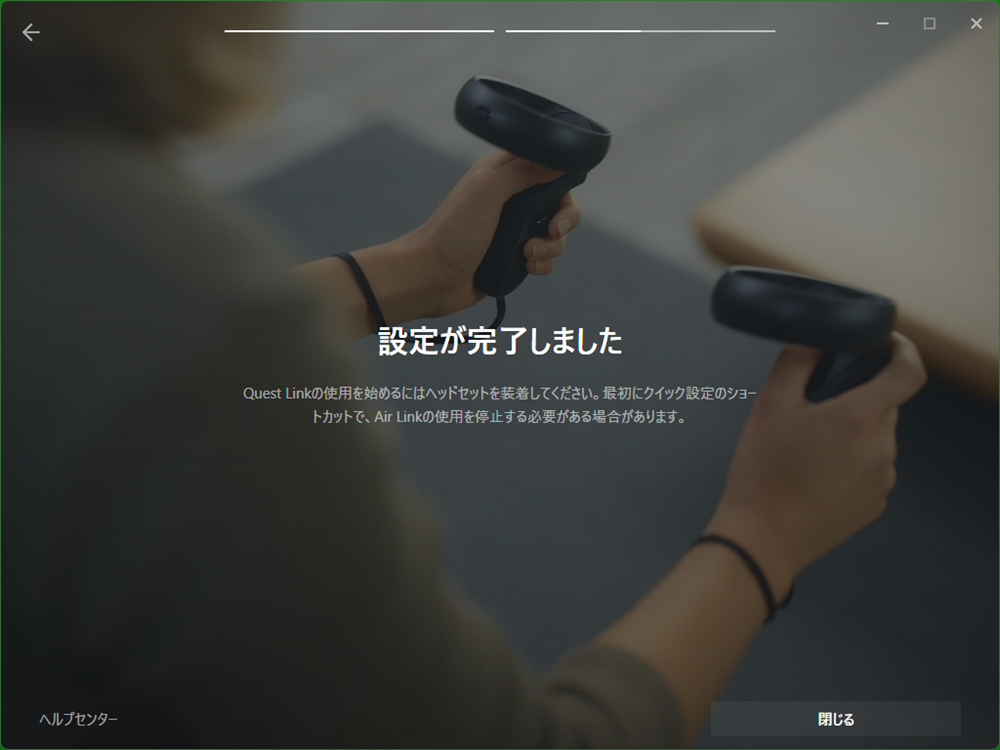
Steam版STYLY起動方法
PCに以下のアプリケーションまたはソフトウェアがインストールされている状態を確認してください。
・Steam
・SteamVR
・Steam版STYLY
・HMDのソフトウェア
Meta QuestとPCをMeta Linkで接続します。
事前にMeta Questの充電するのを忘れずにしてください。
PCからSTYLYを起動してください。
STYLYが起動するとSteamVRも一緒に起動します。
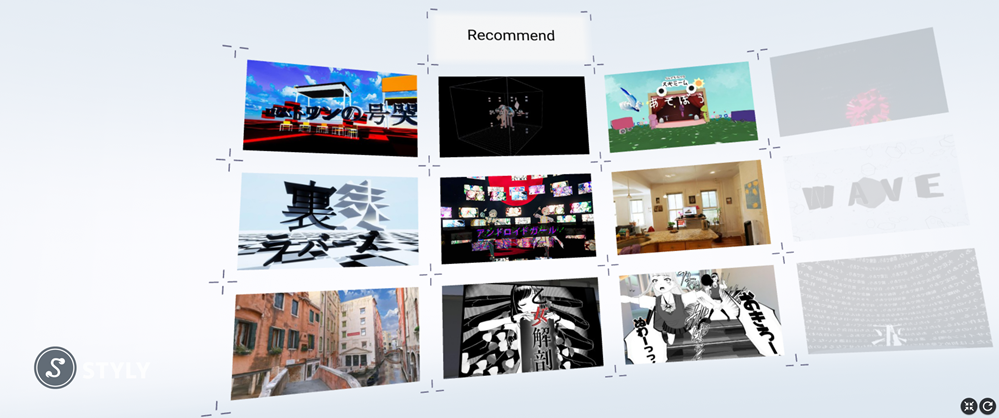
Meta Quest版 STYLYアプリ インストール方法
Meta Quest / Quest2を立ち上げ、ストアをクリックします。
検索フォームにstylyを入力して検索します。
検索結果にSTYLYが表示されますので、クリックすればインストールが開始されます。
Meta Quest版 STYLYアプリ 起動方法
メニュー右側のアプリライブラリを選択すると、インストール済みのアプリ一覧が表示されます。
その中からSTYLYを選択してください。

VRシーン再生方法
アプリ内からVRシーンを再生する方法(Steam版/Quest版 STYLY共通)
ホームシーン正面にはRecommend(STYLY公式おすすめ)シーン一覧が表示されます。
右側にLoginパネルがありますので、Loginパネルにレイを向け、トリガーを引いてください。
ログイン画面が表示されるので、STYLYアカウントにログインしてください。
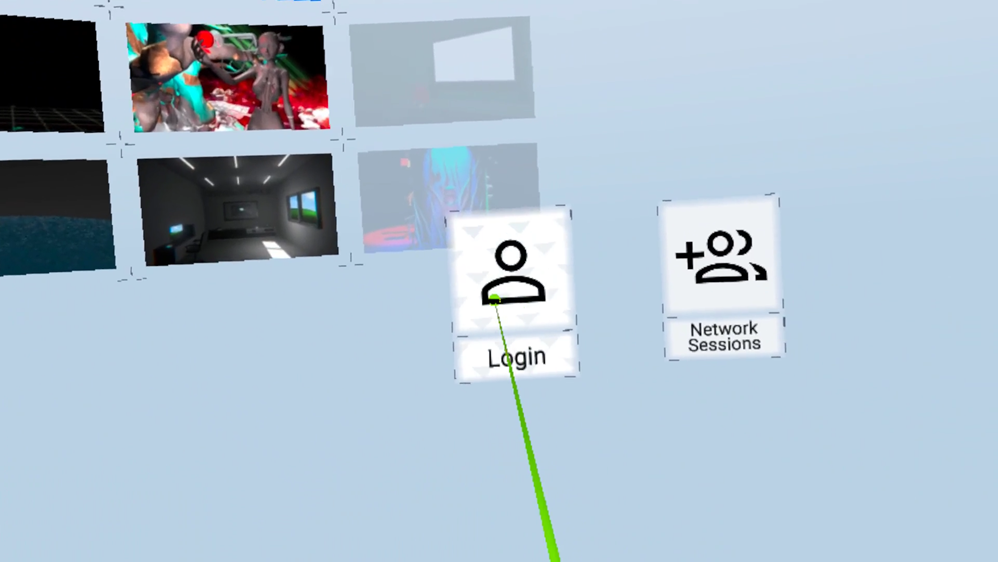
ログインすると、My ListとMy Sceneが表示されます。
My ListはGalleryでMy List追加、モバイルアプリではいいねしたシーン一覧が保存されています。
My Sceneは自分のアカウントで制作したシーンが保存されています。
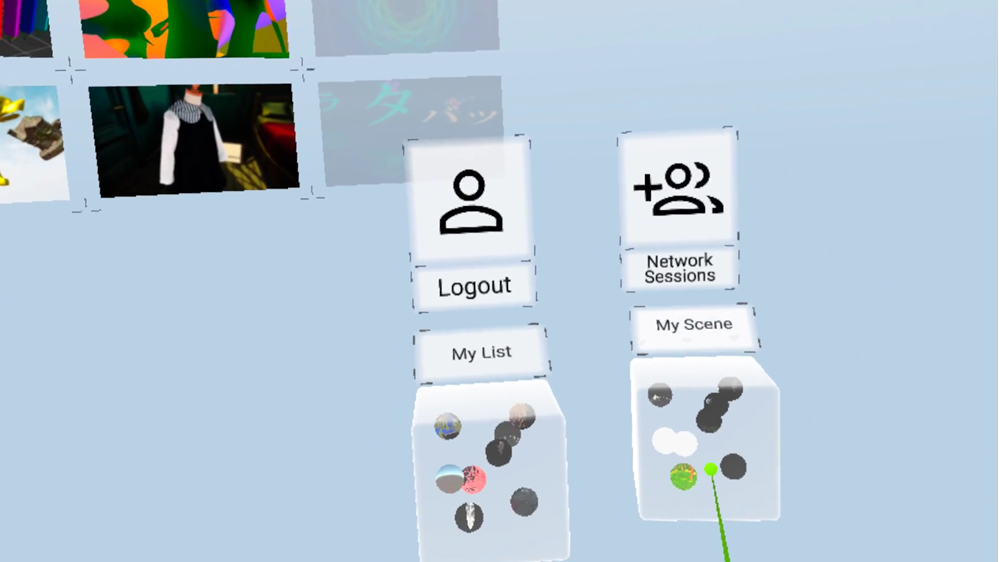
正面のサムネイルが並ぶシーン一覧から、好きなシーンに合わせてレイを飛ばして、トリガーを引いてください。
手前にシーンが近づき、詳細情報を見れます。
再生マークにレイを合わせて、トリガーを引いてシーンを再生してください。
ホームメニューを出す場合は、Bボタンを押してください。
STYLY GalleryからSTYLYを起動する方法(Steam版STYLY限定)
Steam版STYLYをインストールしてる場合のみ、STYLY Gallery シーンページのVRで体験ボタンから、VRシーンを直接起動できます。
Steam版STYLYが起動できる状態にしてください。
詳しくは Steam版STYLY起動方法 をご覧ください。
VRで体験をクリックしてください。
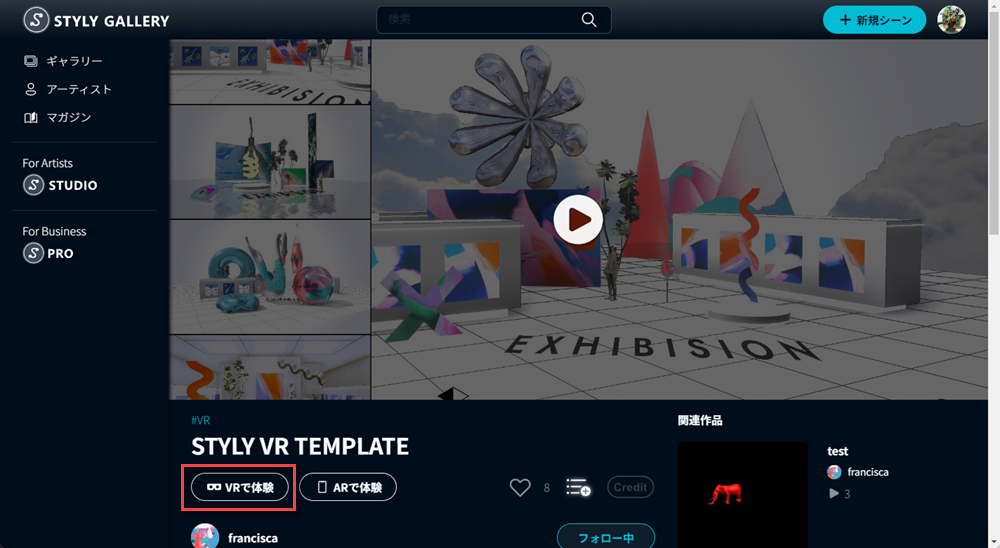
Playボタンをクリックしてください。
STYLY_Lanucherを開くをクリックしてください。
STYLYが立ち上がって、VRシーンの体験が始まります。
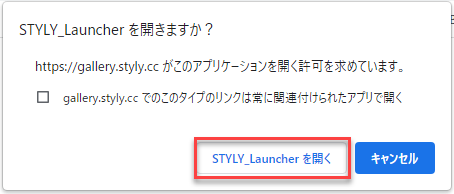
STYLYアプリ操作方法
テレポート移動/視点移動 方法
テレポート移動
コントローラーを移動したい方向に向けてスティックを前方に倒すと、黄緑の放物線とその先に丸い枠線が現れます。黄緑の放物線は移動可能という意味で、スティックを離すと枠線部分に移動します。
灰色の放物線が現れた場合は、その地点には移動できません。

視点移動
スティックを左右に倒すと視点が回転します。
VIVEやWindowsMRはトラックパッド(タッチパッド)の左右の箇所を押し込みます。
インタラクション 操作方法
インタラクションのギミックが組み込まれてるオブジェクトに対して、様々なアクションを起こすことができます。
オブジェクトをクリックする
オブジェクトにポインターを飛ばして、トリガーボタンを引くとクリックアクションを起こすことができます。
オブジェクトをポインターで掴む
オブジェクトにポインターを飛ばして、トリガーボタンを引きっぱなしにするとオブジェクトをドラッグできます。
トリガーボタンを放すとオブジェクトがポインターから離れます。
オブジェクトをドラッグした状態で、スティックを上下に倒すとオブジェクトをコントローラーから遠ざけたり、近づけたりできます。
オブジェクトを装備する
オブジェクトにポイントを当てて、トリガーボタンを引くとコントローラーにオブジェクトを装備できます。
装備した状態でコントローラーを使って、別のオブジェクトにアクションさせたり、トリガーを引いて球を撃ったりできます。
装備を外す場合は、Bボタンを押してください。