In this article, I will introduce a 3D model website called ‘Free3D’. I will explain the contents of the website, how to create your account, how to download a model, etc. At the end of this tutorial I will import the downloaded 3D model into STYLY to check out how it looks.
About Free3D
Free3D is a website where you can download free 3D models. It supports a variety of file formats and there are rigged models, animation models, etc. available. Also, there are 3D models that are sold in the ‘premium model’ category.
You can access the official Free3D website here.
https://free3d.com/
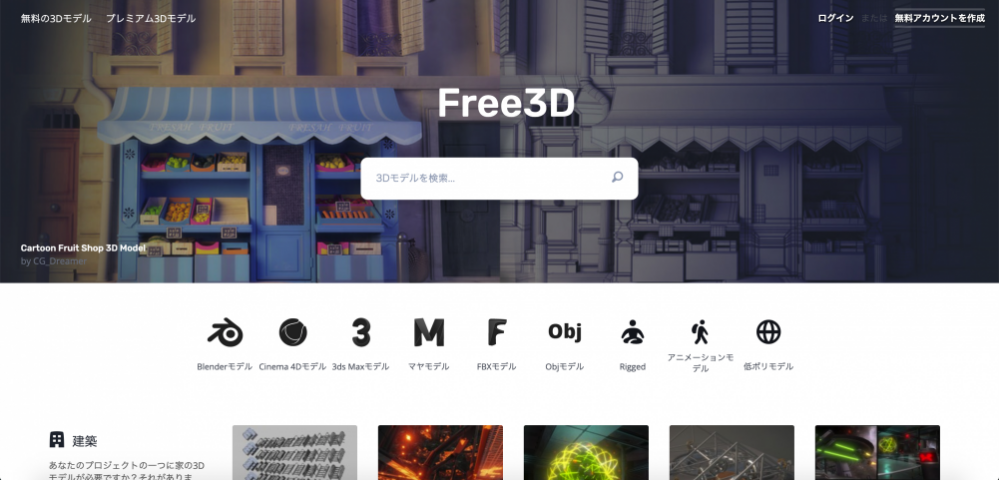
Free3D – top page
About Free3D Website
First, I will show the Free3D website.
If you want to switch languages, click on the language you want to use from the list at the bottom of the website.
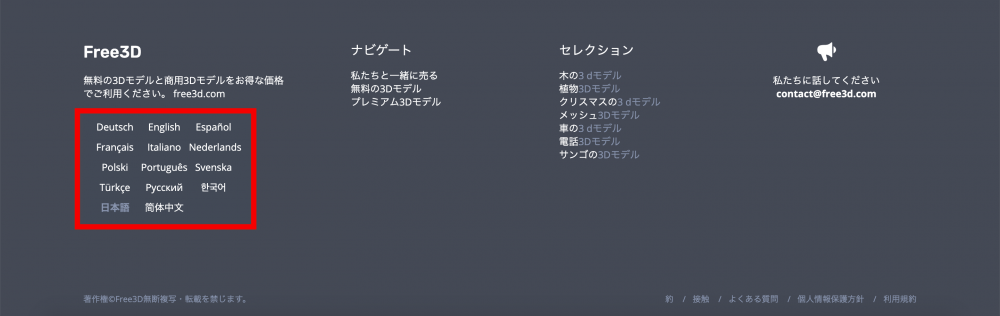
Switch languages
How to Find a Model
There are various ways to find a model:
① Free 3D Models: You can search for all free 3D models.
② Premium 3D Models: You can search for paid 3D models.
③ Search Box: You can search for models using keywords.
④ Search by data type: You can search for 3D models compatible with a specific 3D modelling software.
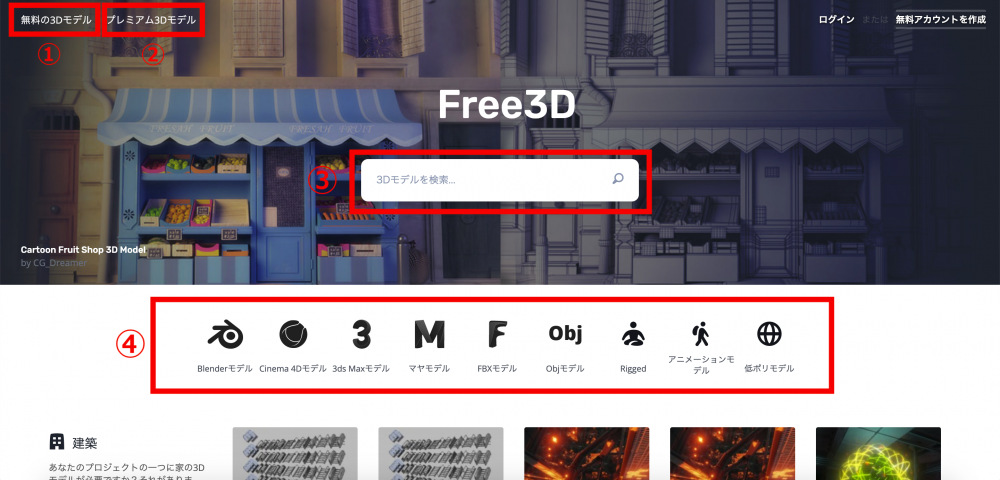
How to search for models #1
The website has a descriptive icon-based UI, which makes it’s easy to use even for a beginner.
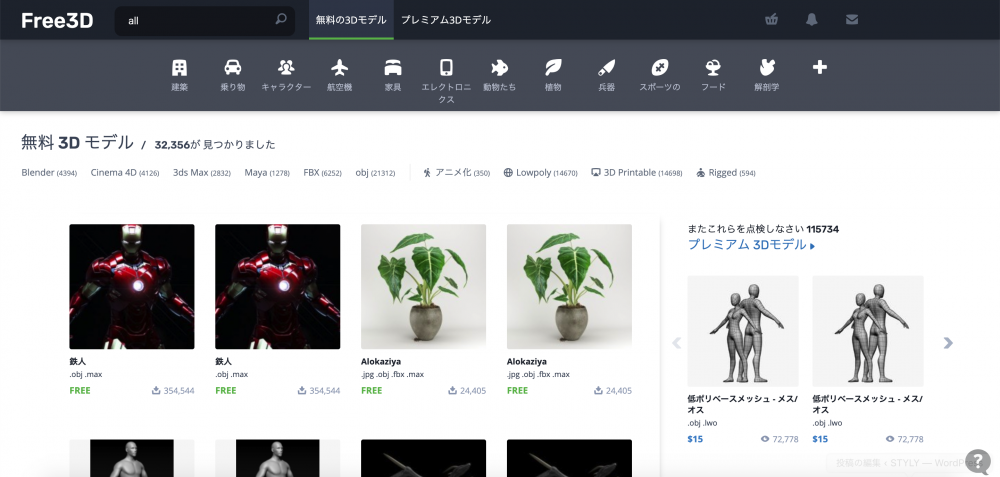
How to search for models #2
There are not a lot of free models available. Honestly, I am not sure whether this site can be considered a free-model-oriented website. For example, I found no airplane models. Even in ‘Premium 3D models I couldn’t find any.
This being said, it doesn’t seem that there is a wide range of models, for general or specific use.
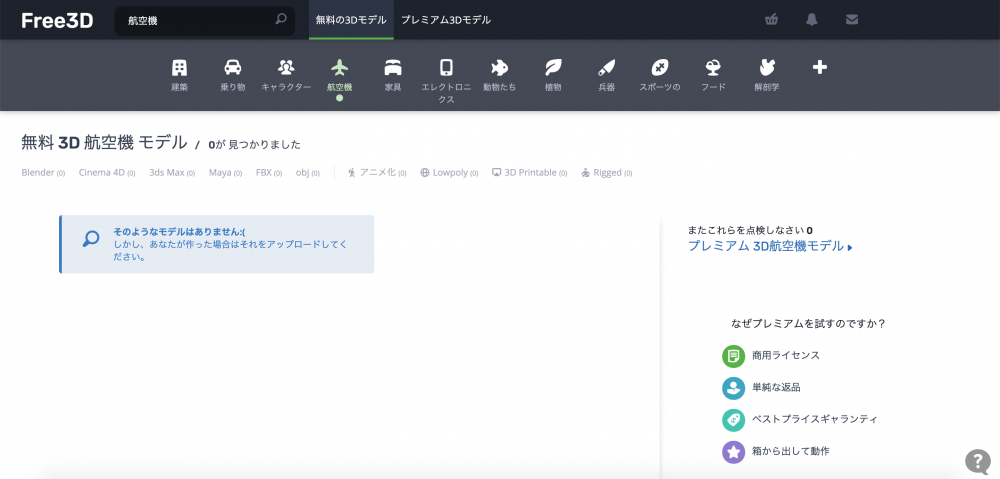
The search result – ‘Airplane’
Currently, the number of models listed on the website is 32,356, which doesn’t sound like a small number. Also, some categories don’t have any models available (As of 18th July 2019).

The total number of the models available
Create Your Account
Once you create your Free3D account, ‘My Page’ will be created. It allows you to purchase paid models, send/receive messages, and sell models on the Free3D site.
First, click ‘Create free Account‘ in the top right corner of the screen.
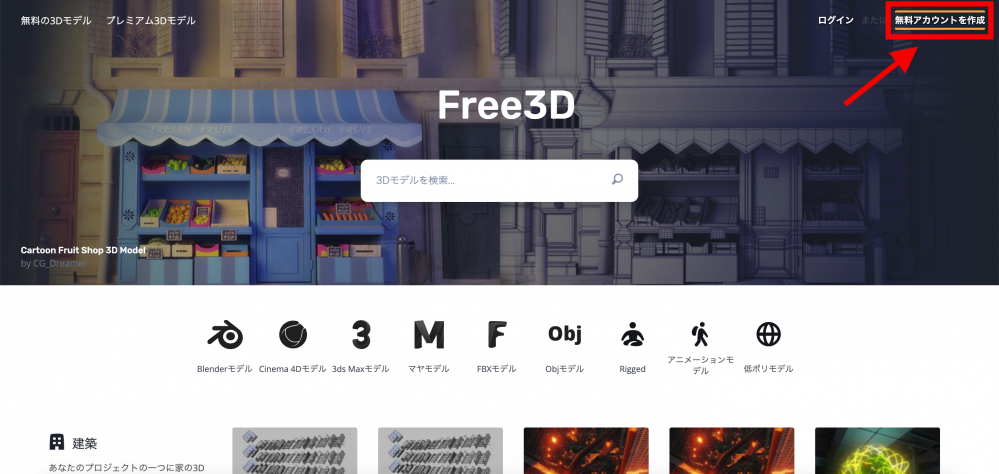
Create your account #1
Enter your e-mail address or link your SNS account to create your Free3D account.
Click ‘Sign Up‘ to complete your account registration.
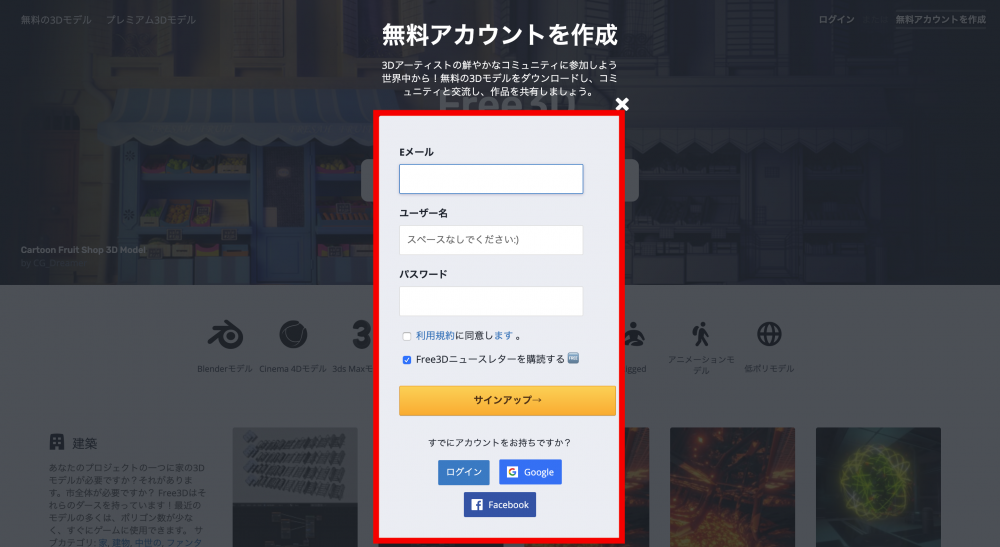
Create your account #2
Previously, there was a ‘Create free Account’ button in the top right corner, but after you finish creating your account that button changes to a ‘My Page’ button that shows your account options and settings.
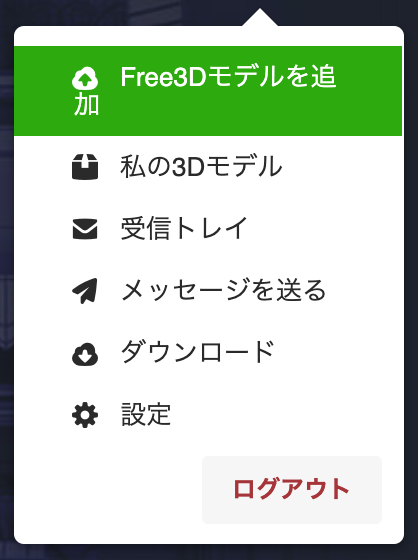
Create your account #3
Download a Model from Free3D
Now, let’s download a model.
This time let’s download a model in FBX format.
By the way, even if you select a model in FBX format, all formats supported by the selected model will be compressed into a ZIP file and downloaded.
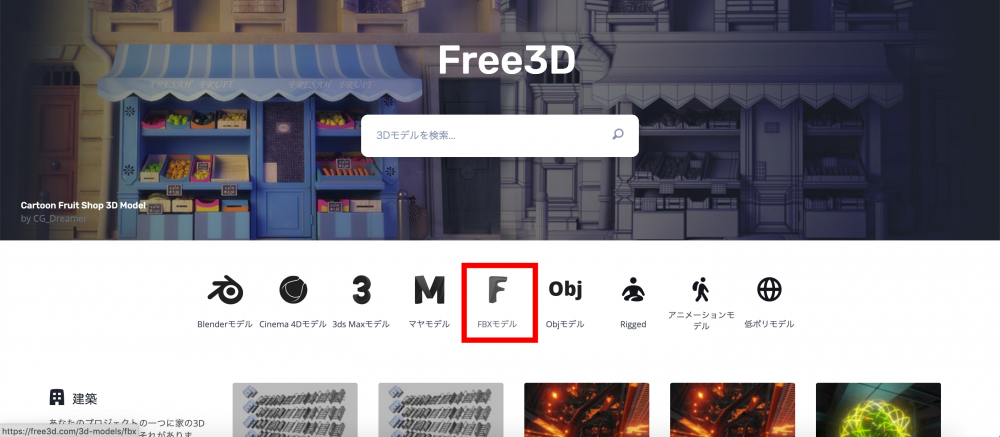
Download a 3D model #1
Find your favorite model and go to the page of the model you selected.
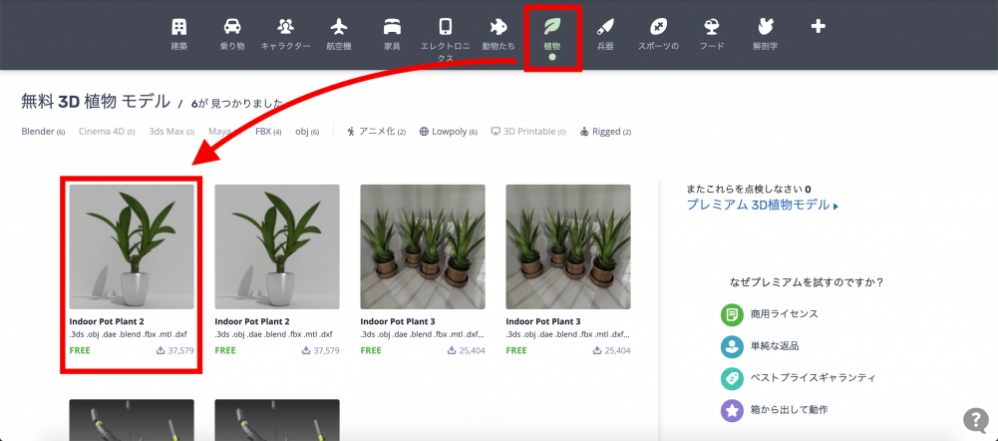
Download a 3D model #2
Click the download button at the bottom of the model page.
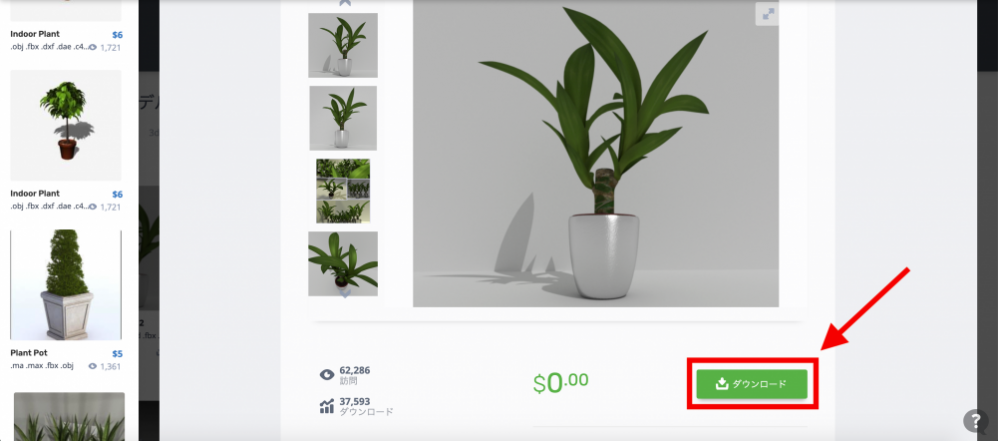
Download a 3D model #3
After pressing the download button, you will find the window shown below by scrolling up the screen a little bit. Click on the zip file highlighted in the red box shown in the image below to start downloading.
It’s a little confusing, but if the download doesn’t start after pressing the download button, try scrolling up to the top of the screen to check whether there is a small window like the one shown below.
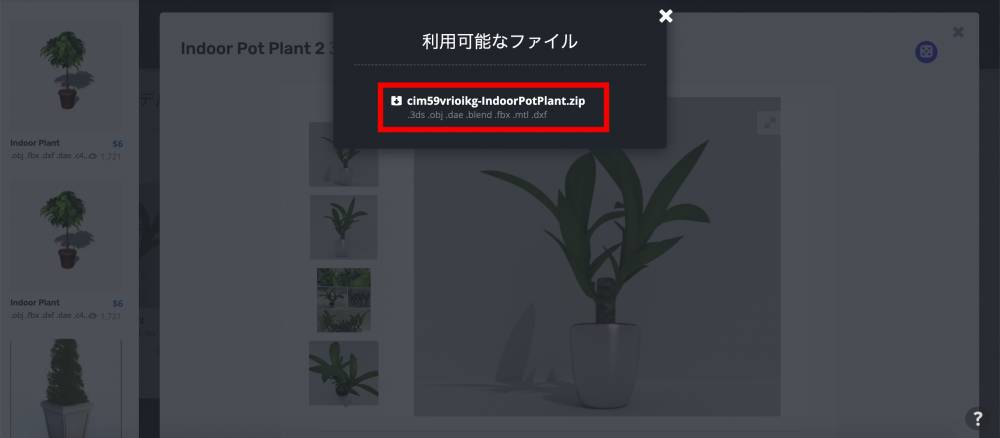
Download a 3D model #4
The following is the downloaded data. It contains all data files to support the selected model.
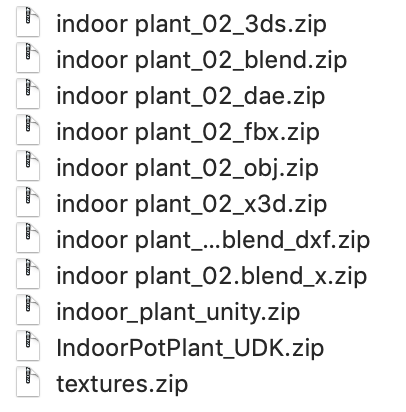
Download a 3D model #5
Now, you have downloaded a 3D model successfully.
Import the Downloaded Model to STYLY
Once you get a 3D model prepared, let’s check the final state by importing it to STYLY.
Log in to STYLY and create a VR space. Please read this article to create a STYLY account here.

STYLY – top page
Go to the import screen by pressing the asset icon (①) and then ‘3D Model’ (②).
After the model is uploaded, click on the model added in ‘My Models’.

STYLY – 3D model import window
There are many zip files attached, but the textures were not applied when I uploaded the zipped 3D file as is. So, I re-compressed the textures and the fbx data into a zip file and uploaded it to apply the textures to the model.
You need to compress the data shown below. As the textures have been compressed into a separate file, decompress them and then re-compress them with the fbx files.
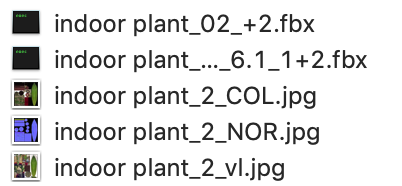
How to apply the texture
Upload the re-compressed zip file.
Now, the model has been imported successfully as shown in the following screenshot. As seen above, when the zipped 3D file doesn’t include texture information, you can re-compress the 3D files with texture files and then upload them to STYLY.

The imported model
How did you like this tutorial?
Compared to other 3D model websites, this website looks easy to use thanks to its simple site design. Searching by data type is actually helpful for everyone including CG beginners. I hope you make good use of this site if you are interested in.