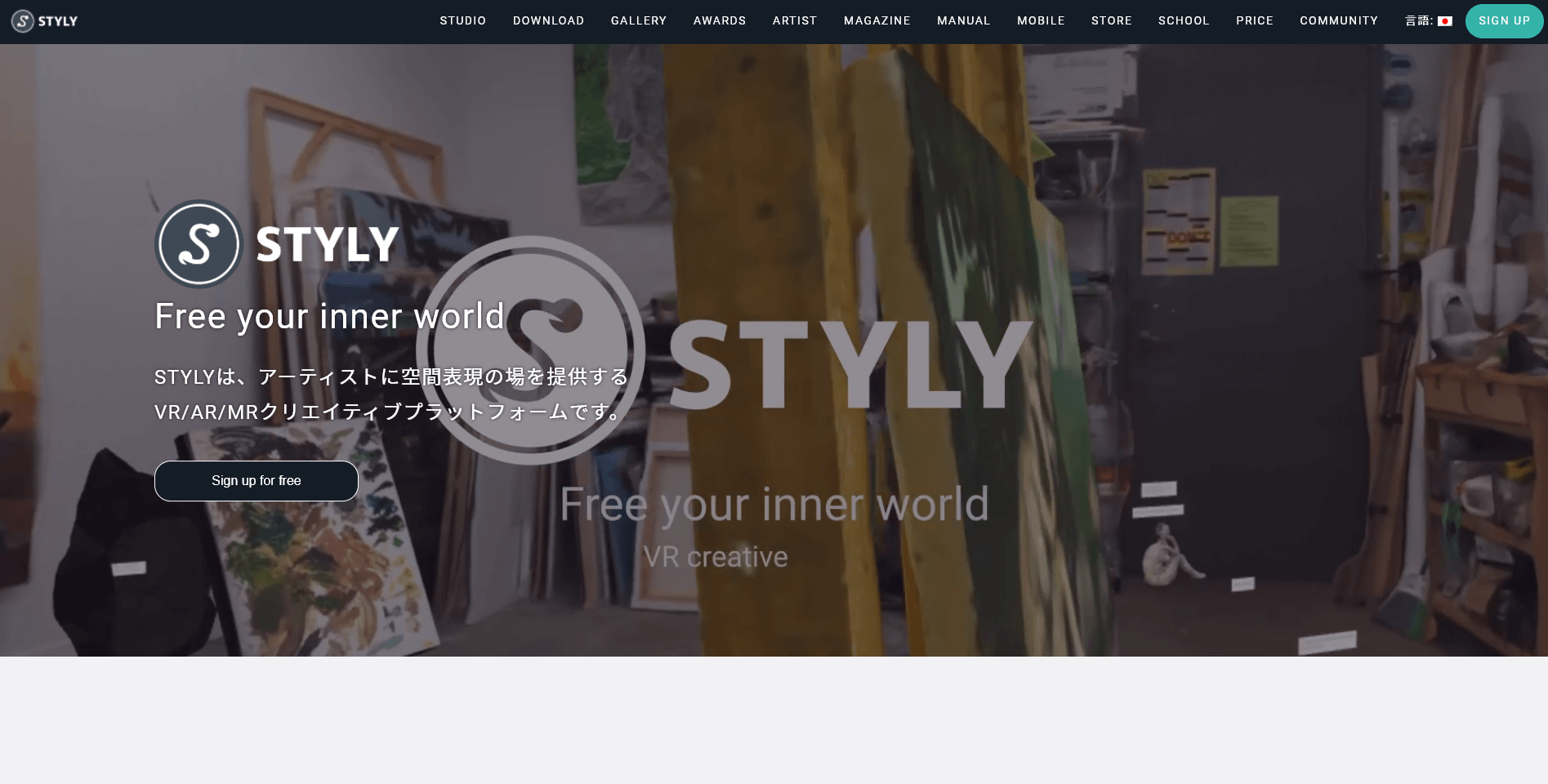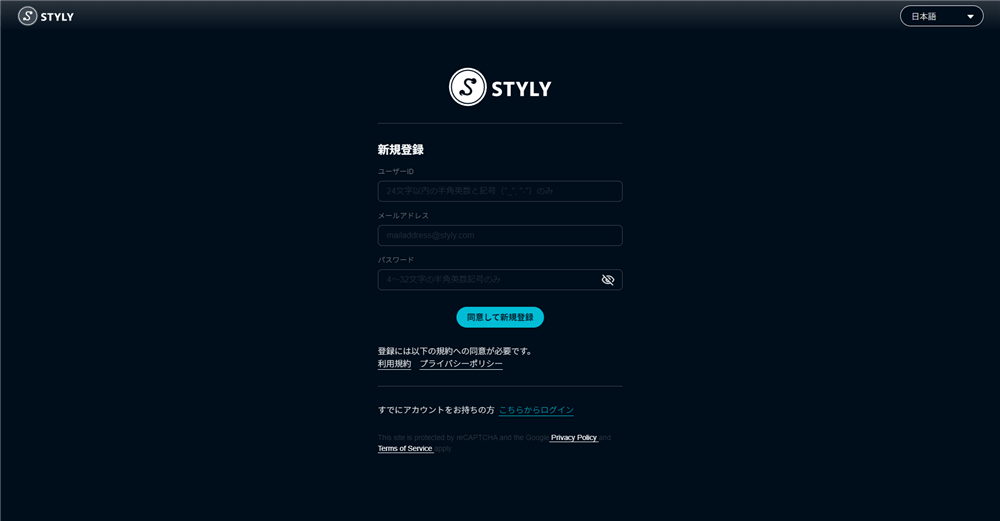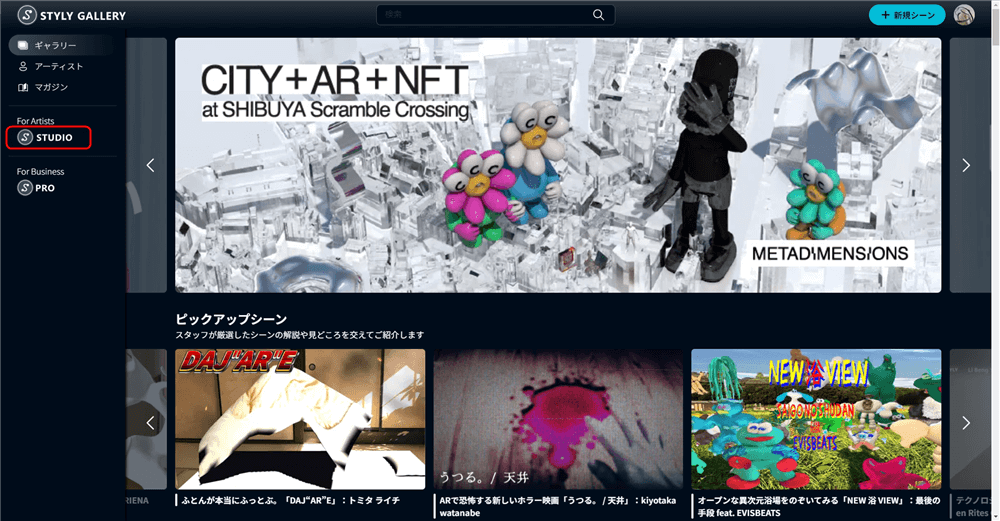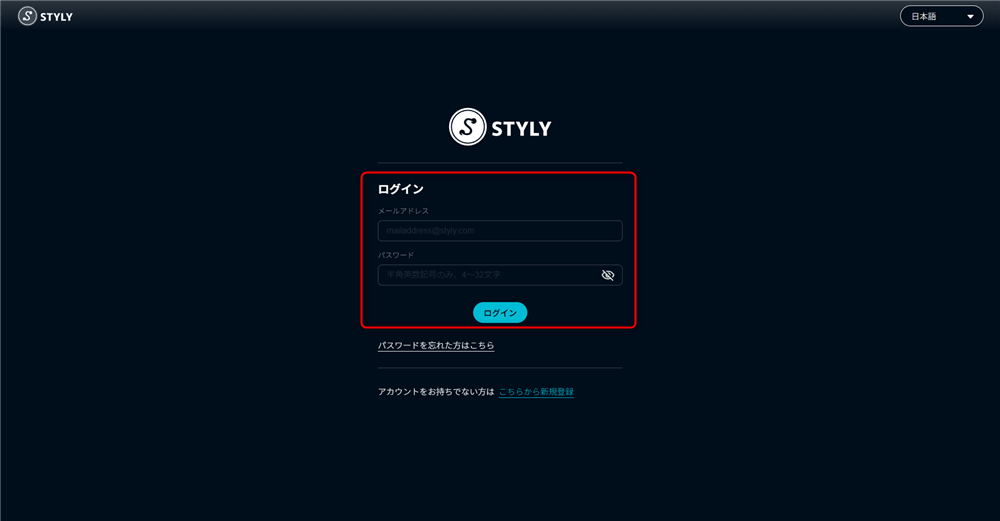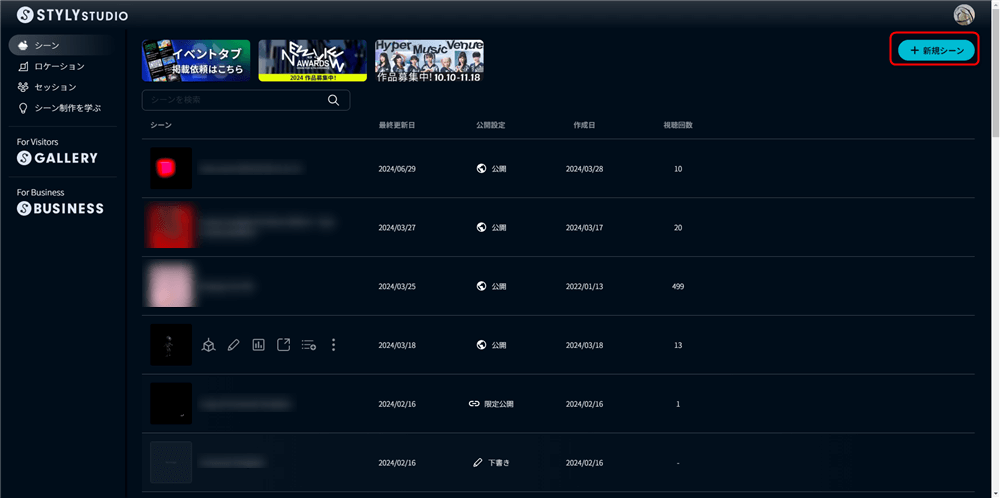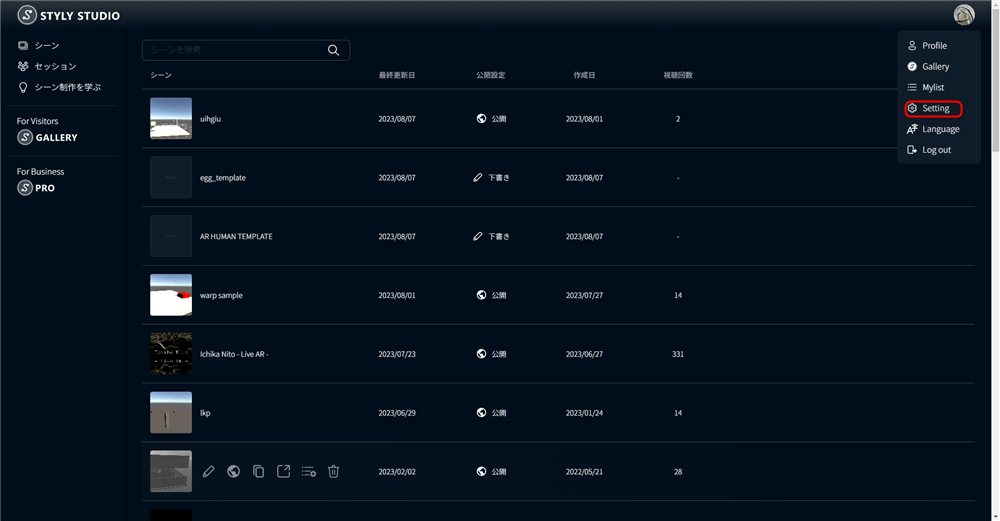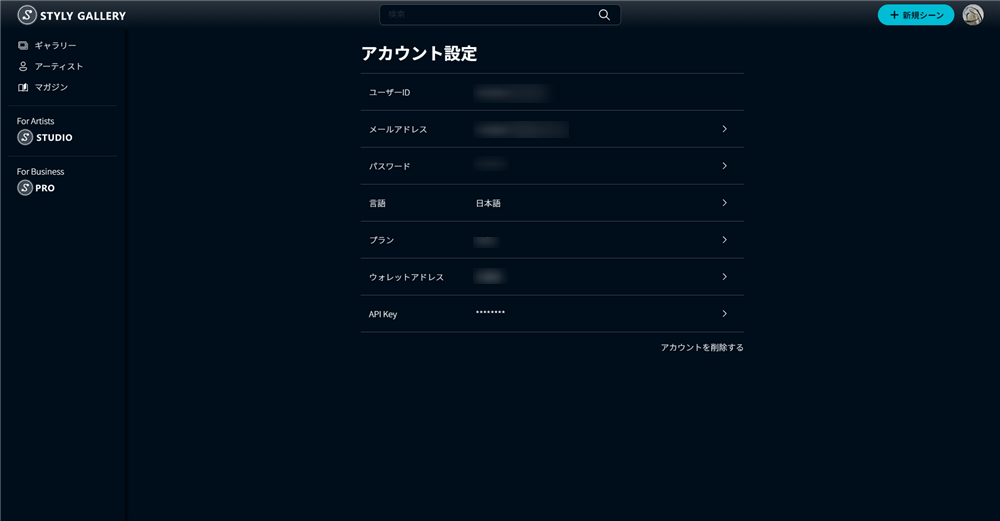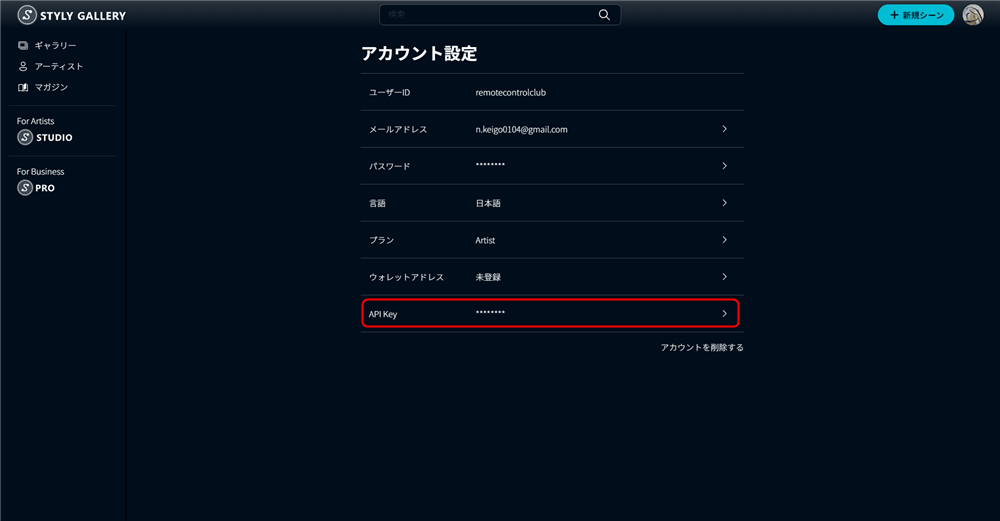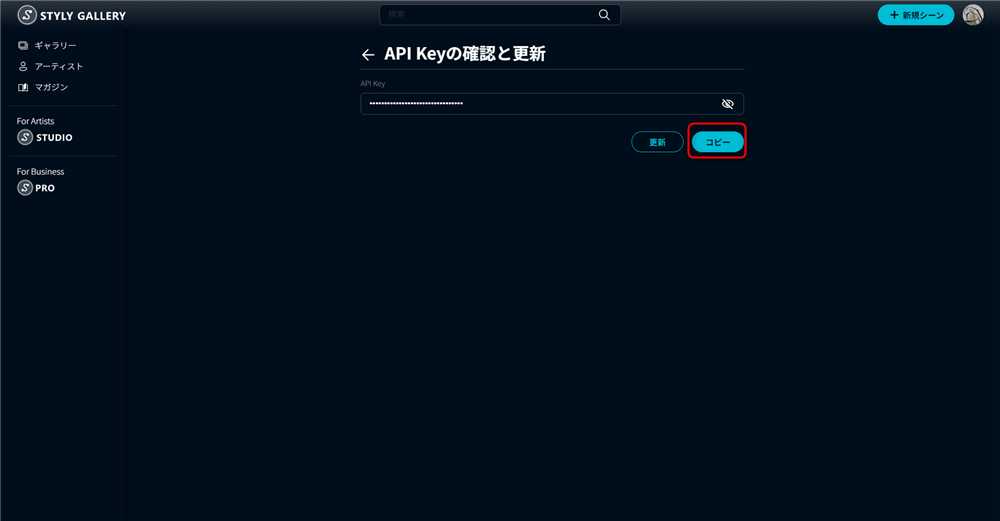本記事では、VR / ARシーンを作るためにSTYLYのアカウント作成方法、ログイン方法、STYLY Studioホーム画面の使い方を紹介します。
STYLY Studioホーム画面では、STYLY Studioの起動・アカウント情報の変更などができます。
さっそくSTYLYアカウントを作成してみましょう。
既にアカウントを作成済みの方はSTYLYログイン方法からご覧ください。
STYLYアカウント作成方法
アカウント作成はユーザネーム・メールアドレス・パスワードを登録するとすぐ作成できます。
まずはSTYLYのトップページ右上の「新規登録」をクリックしてください。
アカウント作成画面に移ります。
各項目に登録情報を入力します。
入力箇所は下記3つ。
- Username(ユーザネーム)※登録後変更できませんので、ご注意ください。
- Email(メールアドレス)
- Password(パスワード)
入力後、「SIGN UP」をクリックするとアカウント作成が完了です。
Sign up画面 メニュー説明
| ユーザーネーム | ギャラリーページに表示されるアーティスト名 ※登録後の変更はできませんのでご了承ください。 |
| メールアドレス | 登録後、STYLYStudioのホーム画面で変更できます。 |
| パスワード | 登録後、STYLYStudioのホーム画面で変更できます。 |
| 利用規約 | 利用規約のページに移動します。 |
| プライバシーポリシー | プライバシーポリシーのページに移動します。 |
| ログイン切替 | ログイン画面に移動します。 |
STYLYログイン方法
アカウント作成後、または既にアカウント作成済みの方は、STYLYトップページの「STUDIO」をクリックしてください。
ログイン画面に移ったので、アカウント作成時に使用した
- Email(メールアドレス)
- Password(パスワード)
を入力して「ログイン」をクリックしてください。
ログイン画面 メニュー説明
| メールアドレス | ログインメールアドレスを入力してください。 |
| パスワード | ログインパスワードを入力してください。 |
| パスワードを忘れた場合 | 新しいパスワード発行画面に移動します。 |
| サインアップ切替 | サインアップ画面に移動します。 |
STYLY Studioホーム画面の使い方
STYLY Studioの起動方法、アカウント情報の確認・変更方法、API Keyの確認方法を紹介します。
アカウント情報の確認・変更方法では、フルネームと会社名の登録(任意)、メールアドレス変更方法、パスワードの変更方法を紹介します。
STYLY Studioの起動方法
ログインすると、STYLY Galleryの画面になります。
Galleryでは自分や他の人が作成したシーンを見れますが、STYLY Studioの起動や自分のアカウント情報を確認するページでもあります。
右上の「STUDIO」をクリックしてください。
こちらがSTYLY Studioホーム画面です。
右上の「新規シーン」から新しいシーンを作成できます。
STYLY Studioを起動したら、Scene作成・公開方法を学べるチュートリアルを参考にして、自分だけのVR / ARシーンを作成して世界に公開してみましょう。
STYLY Studio ホーム画面 メニュー説明
| Menu | (右上のマイアイコン)プロフィール画面を表示します。 |
| CREATE | 新しいシーンを作成します。 |
| MY SCENES | 作成したシーンの一覧が表示されます。 |
アカウント情報の確認・変更方法
Account画面では、プロフィール情報(SNSアカウントの連携など)やメールアドレス・パスワードの変更、APIキーの確認ができます。
ACCOUNTタブではメールアドレスの変更とパスワードの変更ができます。
「CHANGE EMAIL」からメールアドレスの変更が行えます。
「CHANGE PASSWORD」からパスワードの変更が行えます。
PLANタブでは現在利用しているプランの確認と変更を行うことができます。
PROFILEでは以下の情報を設定できます。設定は任意です。
- Website
- YouTube Channel
STYLYではXRコンテンツ制作を行う企業向けの有料プランが用意されています。
詳しい内容は以下のリンク先を確認してください。
STYLY Business:https://gallery.styly.cc/business/ja
API Keyの取得方法
API KeyはUnityからSTYLYにプレハブやシーン全体をアップロードする際に使用します。
APIキーの取得方法を紹介します。
STYLY Studioへログインし、アカウントのアイコンをクリックしてください。
ポップアップが表示されたら、「Account」をクリックしてください。
AccountタブにAPIキーがあるので、右のコピーボタンをクリックしてください
[Refresh]ボタンをクリックすると、API Keyがリフレッシュされます。
Unity plugin for STYLYをUnityにインストールすると、Unityのプレハブやシーン全体をSTYLYにアップロードできます。
Unity plugin for STYLYの詳細についてはこちらへ
お疲れ様でした。これでアカウント作成方法、ログイン方法、STYLY Studioホーム画面の使い方の紹介は以上になります。
早速STYLY Studioを起動してみましょう。
そして、以下のマニュアルを参考にして、自分だけのVR / ARシーンを作成して世界に公開してみましょう。