In this article, I will show how to import the 3D object created in Maya to ‘STYLY’.
This time, I use the 3D model of a television I modelled.
About STYLY
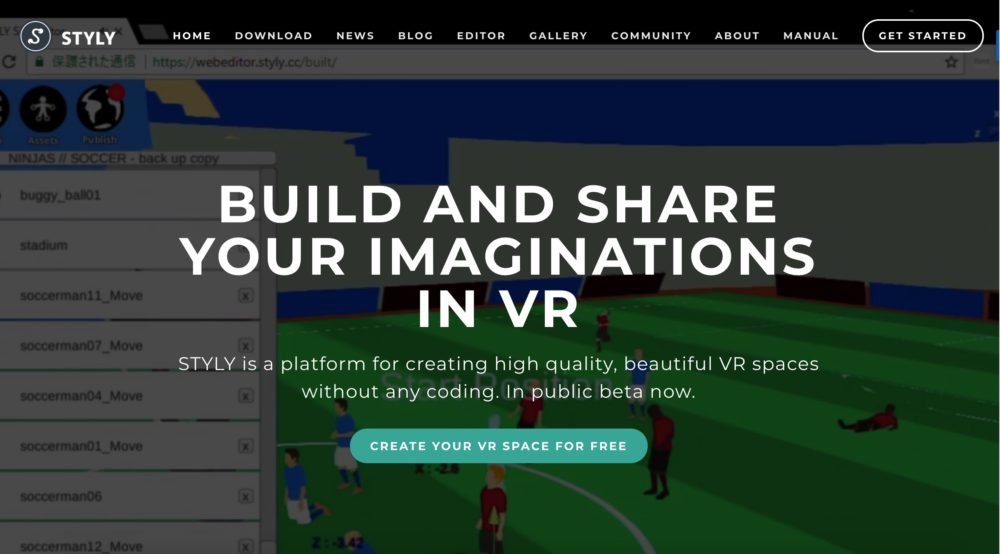
STYLY is a creative platform where you can create a new expression and experience by making good use of VR space.
From my hands-on experience, I can say that even 3D-VR beginners could make a world easily since STYLY offers a user-friendly UI. Note that you need to create your free account to use STYLY.
Access STYLY site. You can register by the ‘GET STARTED button’ in the top-right corner of the screen.
How to export an object in Maya
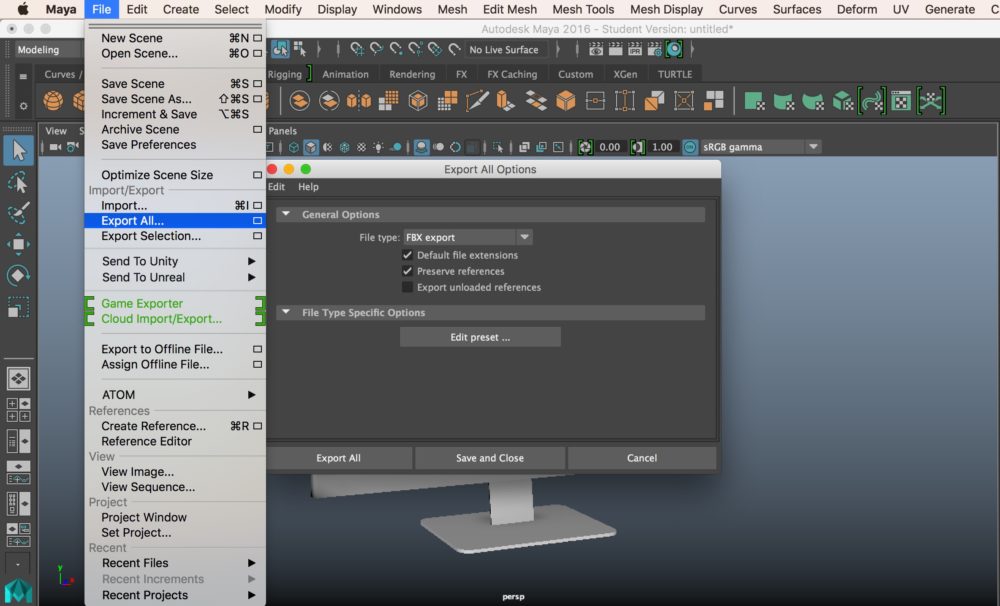
Select a 3D object to export from Maya.
File > Export All Option
In the Export All Option window, select a suitable file type to export. This time, I export as an FBX file. Then, select ‘Export All’.
There is nothing difficult to export a 3D object from Maya. Just pay attention to the file type to export.
There are several 3D file formats. Among them, the OBJ and FBX file formats are frequently used. So remember them for future use.
How to import a 3D object to STYLY
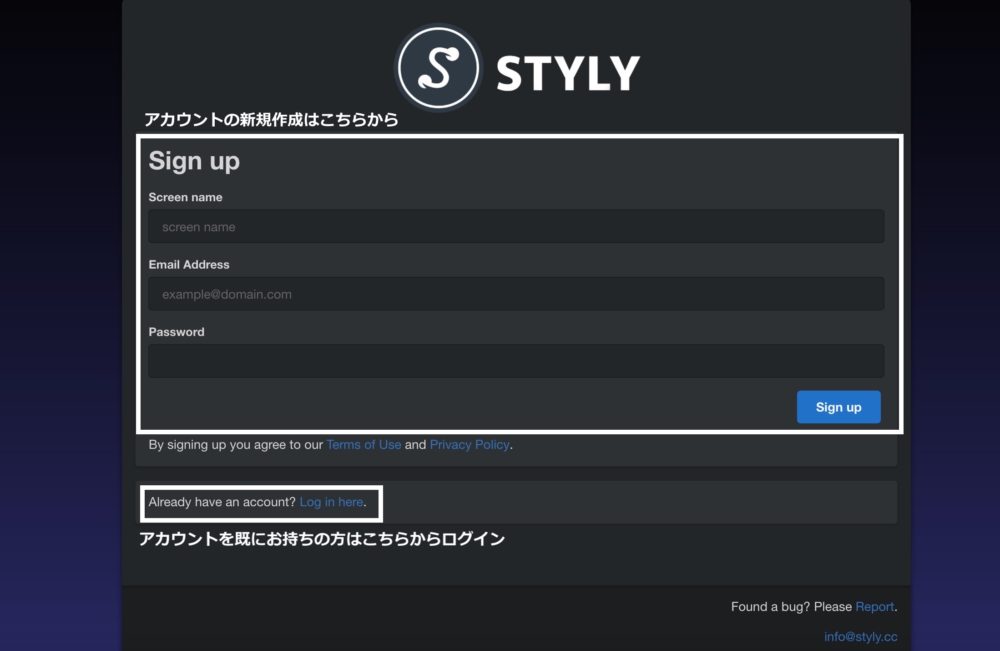
In the Sign-up window, you can create a new account.
If you have not created it yet, fill the required fields on the Sign-up window and then press the blue button. STYLY should send an e-mail to you. Check and confirm it.
If you have your account already, log in from ‘Log in here’ at the bottom of the window.
When you logged in STYLY, name the Scene. I named it ‘sample’ this time.
Press the ‘Create’ button to open the ‘sample’ Scene as shown below.
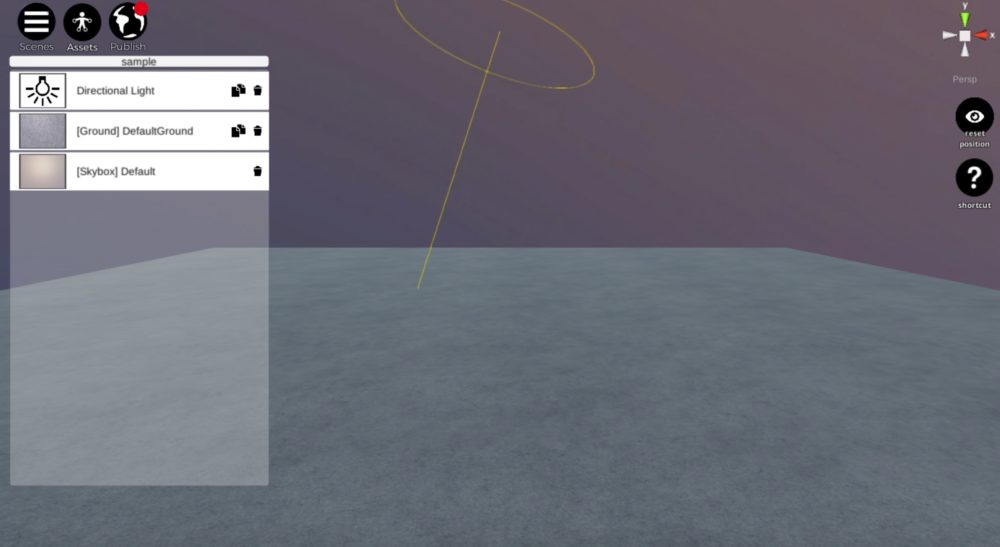
We import the 3D object into this Scene.
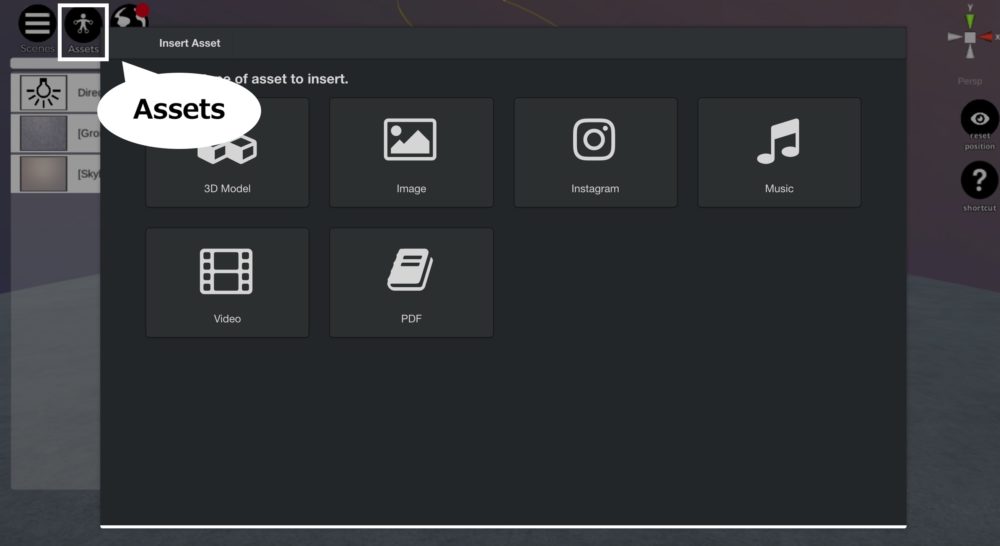
In STYLY, click the Assets button at the top of the screen.
Next, click the ‘3D Model’ panel in the main window (In the screenshot above, the one overlapped partially by the balloon).
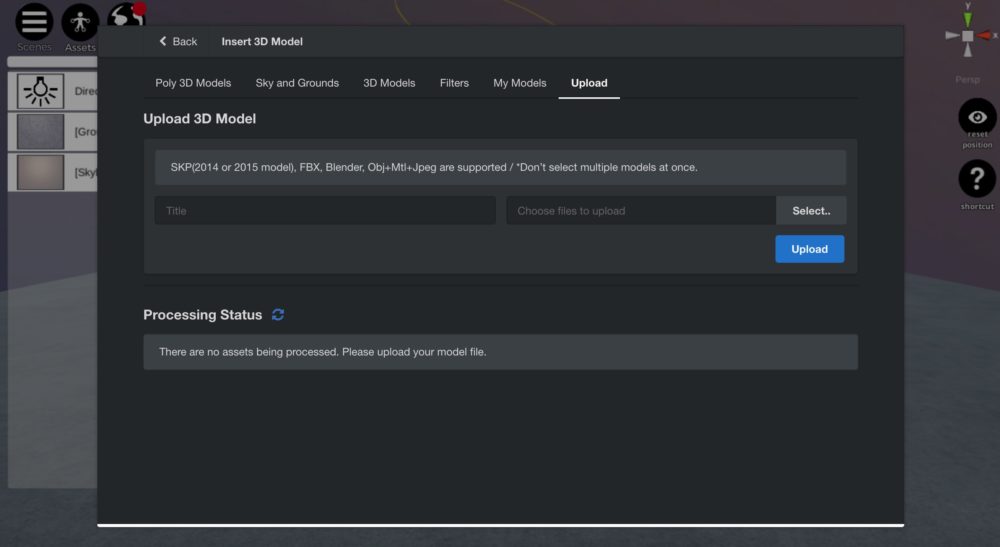
Select the right-most ‘Upload’ tab.
You can upload a 3D object here.
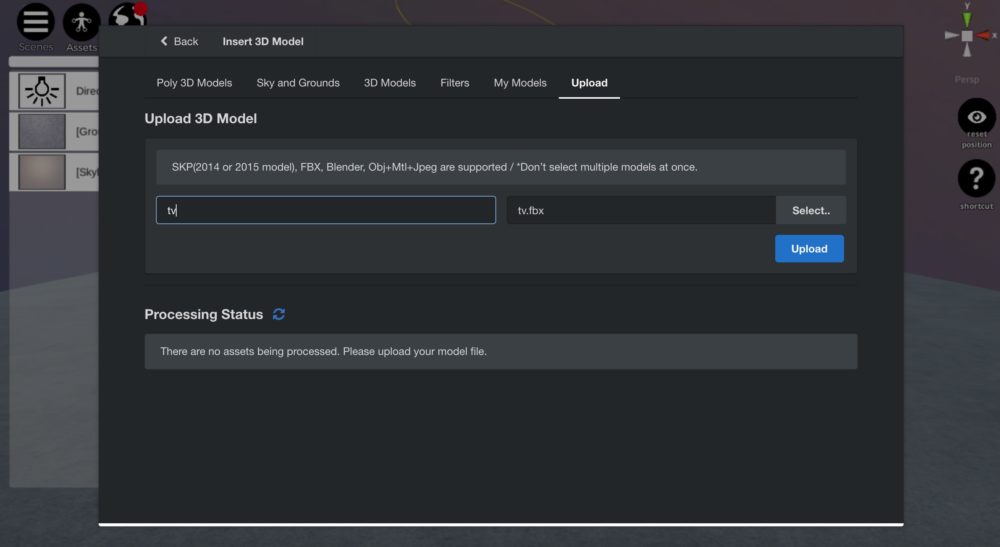
Pressing the ‘Select…’ button, which is above the Upload button, to select a 3D object. Enter the name of the file to upload in the Title field on the left.
After filling the fields, press the ‘Upload’ button.
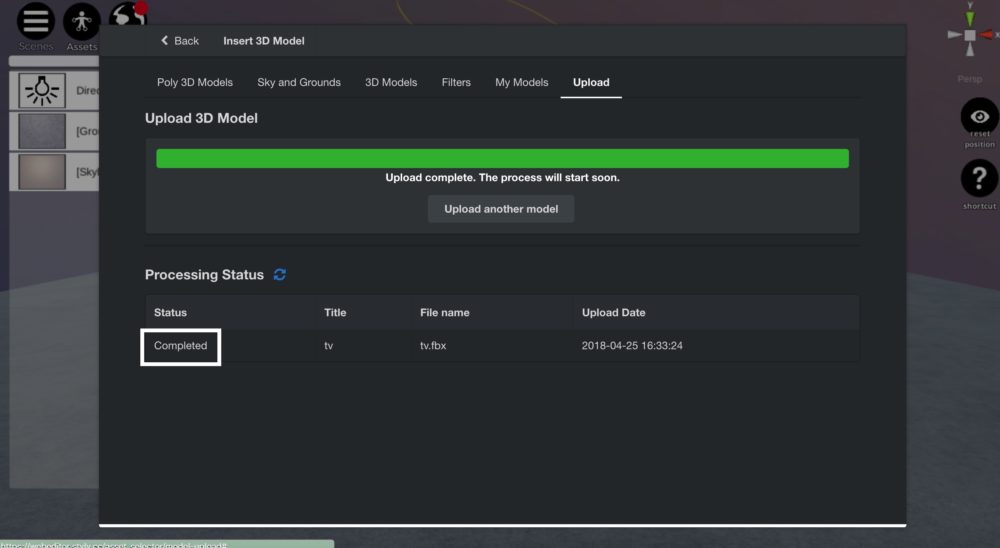
When the 3D object is uploaded to STYLY, the Status turns into ‘Completed’. For your information, it takes a few minutes approximately.
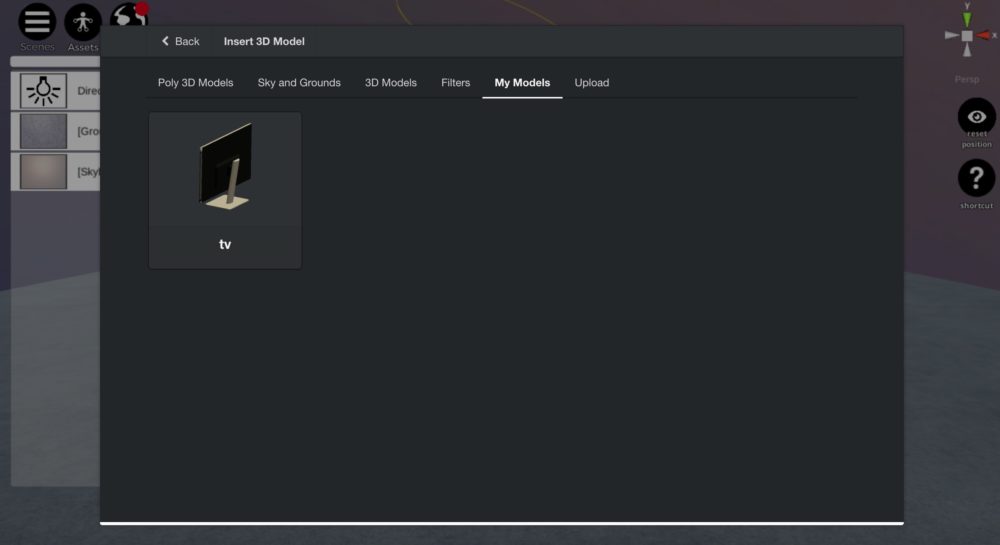
If you confirmed that Status turned into ‘Completed’, Select the Upload tab and click ‘My Models’.
As shown above, the model data is shown there.
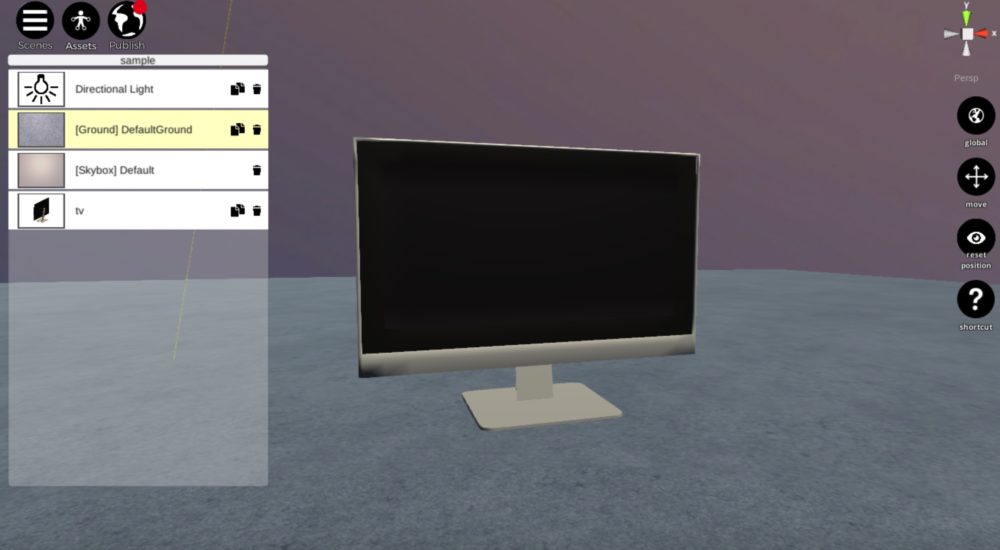
The TV object has been imported to STYLY as shown above.
You can view the Scene HERE.
BY the way, I want to share a minor issue I found…
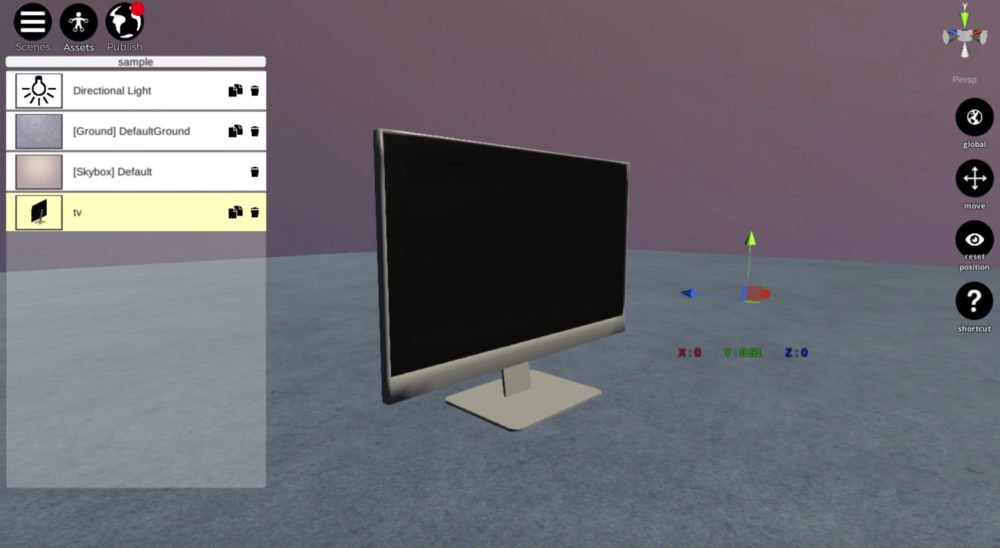
I forgot to set the pivot point to the centre before exporting the model! What an easy mistake!
When importing a 3D object, it also imports the information about the pivot point. It’s fairly annoying if you didn’t set it to the centre beforehand. It’s a small problem but I recommend checking the pivot point just before exporting.
In the case of Maya 2016,
With all the objects selected,
Modify > Center Pivot
It set the pivot point to the centre point of the object.
Although STYLY has a lot of assets prepared by default, you would love the scene more by placing the model of your own making.
(Reference: AREA JAPAN Maya Learning Channel)