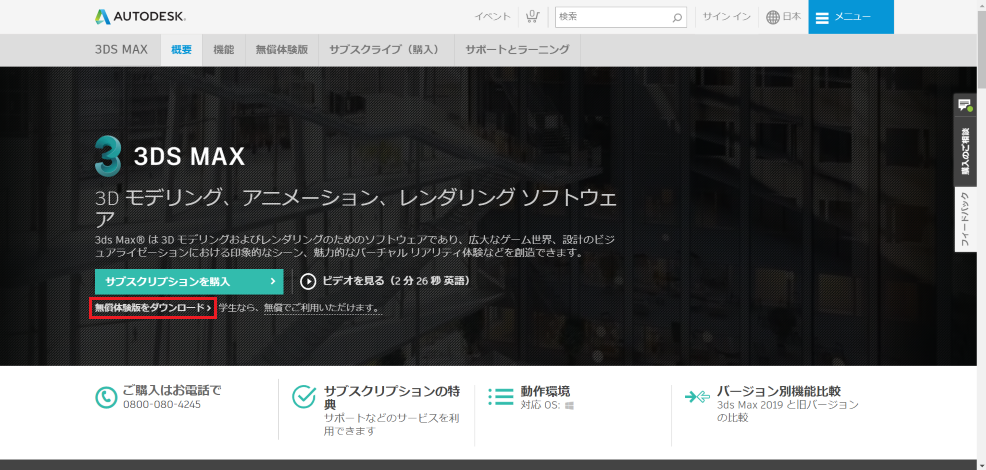This article is a tutorial for people who want to start modelling using 3dsMax. For part 1, I will introduce how to install and launch 3dsMax.
NOTE: Windows10 is used in this tutorial.
Preparation
Please check if you meet the following requirements before you install and use 3dsMax.
Operating environment
You will find difficulty during high-level modelling if your machine does not meet the recommended specs.
You can check the system requirements at theofficial website. But if you would rather skip this step, you can just buy the latest Surface Pro from the Microsoft website. Or, you can just buy a gaming computer of your choice.
Just joking, but once you have checked the system requirements, let’s go to the next step.
Enough empty disk space
Even if you computer is the fastest in the universe, you need enough empty disk space if you want to install 3dsMax.
Let’s dig up that information from the official website you were just looking at. Did you already close it? If so, I advise you to check your schedule and try to open up more time to spare, before you try to go any further. I honestly think that people need to have enough free time so that they do not close browser windows before they are told to do so.
Ok, are you ready? Let’s go to the next step then.
By the way, if you find that you don’t have the needed disk space, you need to delete unneeded data, or buy a new HDD.
Mouse
Yes, you need a mouse.
Install
Ok, let’s install the software then.
First, please open the official website of Autodesk.
You will find a page like this.
Please select the [Download Free Trial] option.
You will go on to this page.
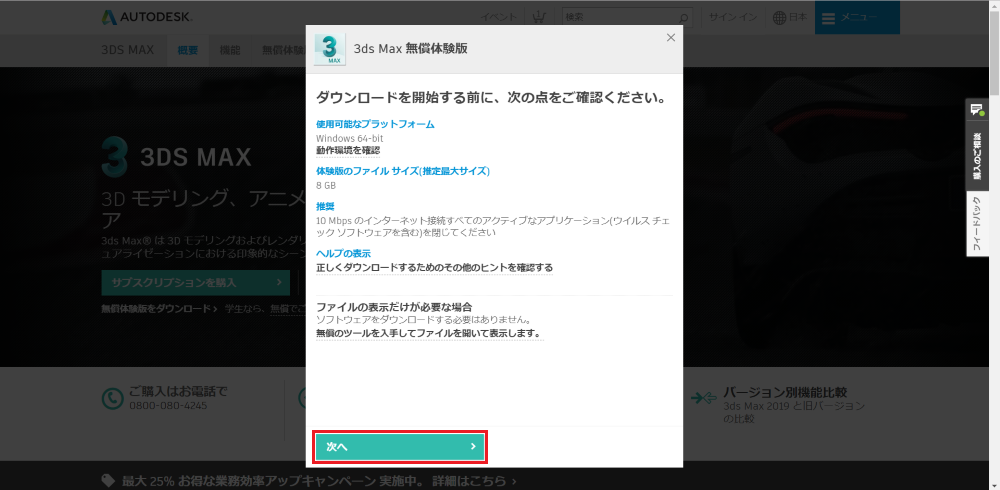
Download page ①
You will find instructions to check what you checked in the previous steps. Just click next.
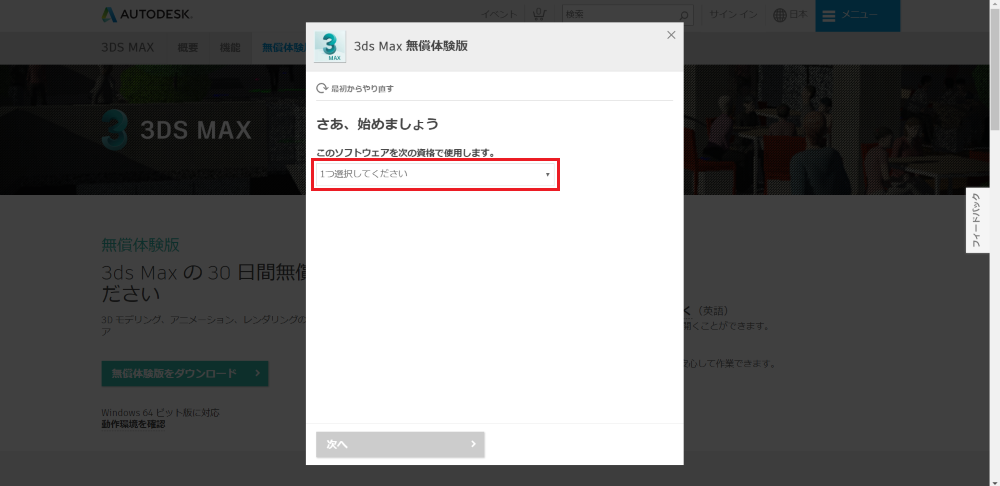
Download page ②
Here, some of you might find yourself stuck.
You need to select an option for “I will be using this software as:
”, but there is no option for personal use.
The only options are for business, or for studying. What should a user choose if he or sh wants to use 3dsMax for personal use?
There is no need to ponder. You can just select “A business user” and proceed.
Next, you will need to choose a language, but if you are using a japanese setting browser, the option will be auto-selected as Japanese.
Ok, next step then.
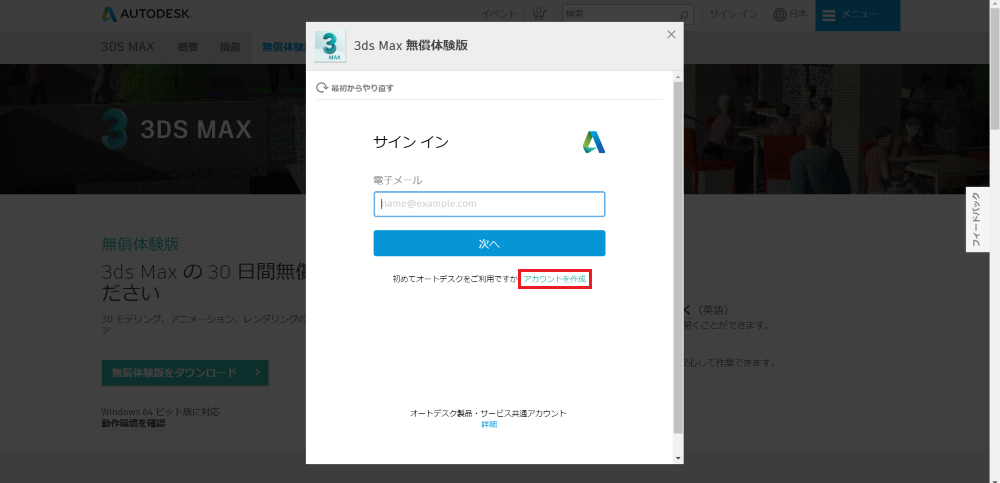
Autodesk Acount Creation ①
You need to sign in with an account next.
Of course, if you have an account already, you can simply sign in. But I will explain how to create a new account since this is a tutorial.
Select [CREATE ACCOUNT].
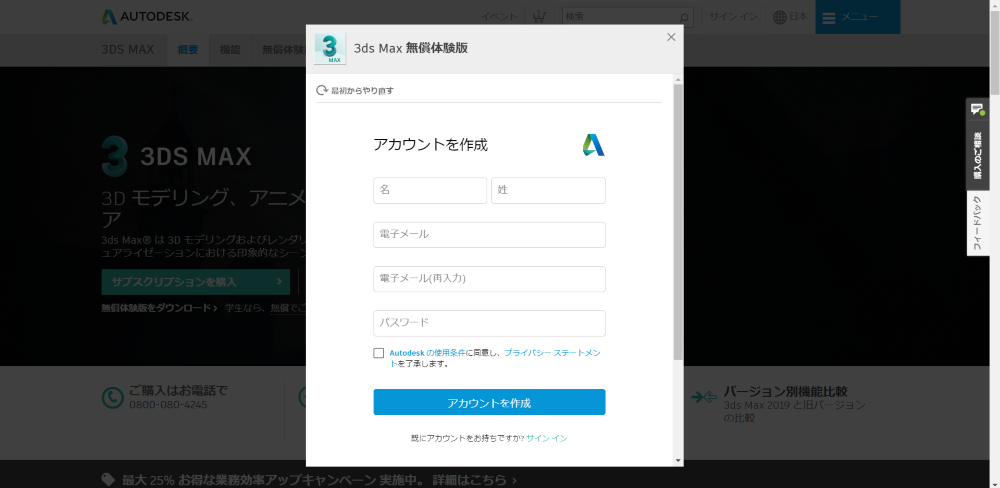
Autodesk Acount Creation ②
Unless you have a really strong reason to do so, I recommend you enter true information.
Also, although this is clear as day, make sure you don’t forget your password.
I seriously do not approve writing your password down and sticking it on your display, but if you need to, go on. But as soon as you memorize it, get rid of it.
If you are ok with the Autodesk terms of use and the privacy statement, please proceed.
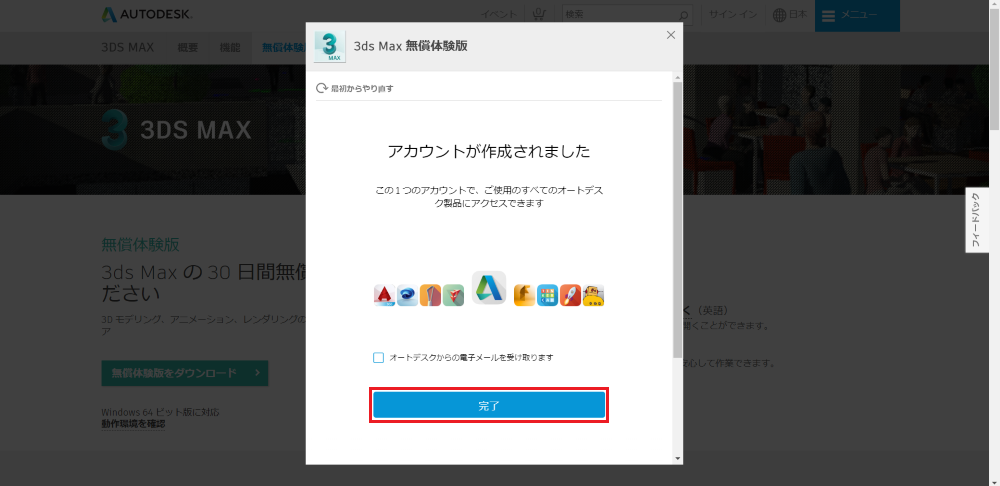
Autodesk Acount Creation ③
Congratulations! You successfully created an Autodesk accout.
Let’s go on to the next step. Click [Done].
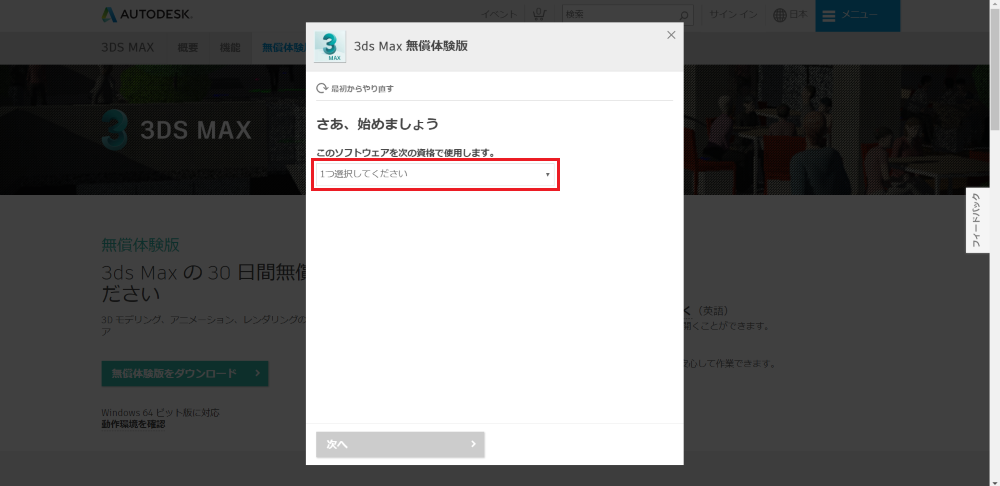
Download page ②
You will find yourself facing a familiar screen. Has Autodesk forgot that I informed them that I am a business user already??
Alas, it seems so.
You need to kindly inform Autodesk what you are again.
Go to the next step.
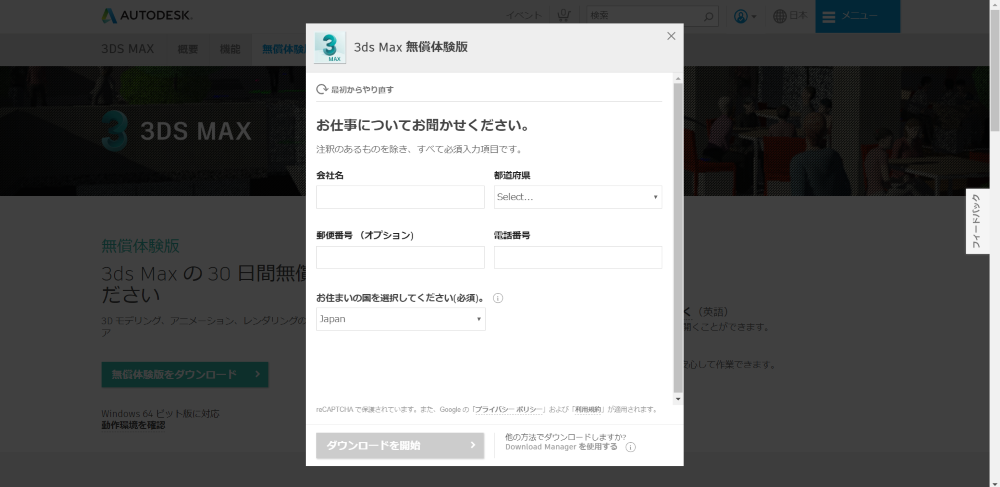
Download page ③
Don’t get too angry. Autodesk does not mean any harm. Autodesk just didn’t know that you are currently not in employment.
Please don’t give up downloading because of this.
You are doing your duty sir! You are guarding your house! You are even trying to start modelling!
Let’s tell Autodesk the truth, that your house is employing you.
Of course, if you are employed, just put in your company information.
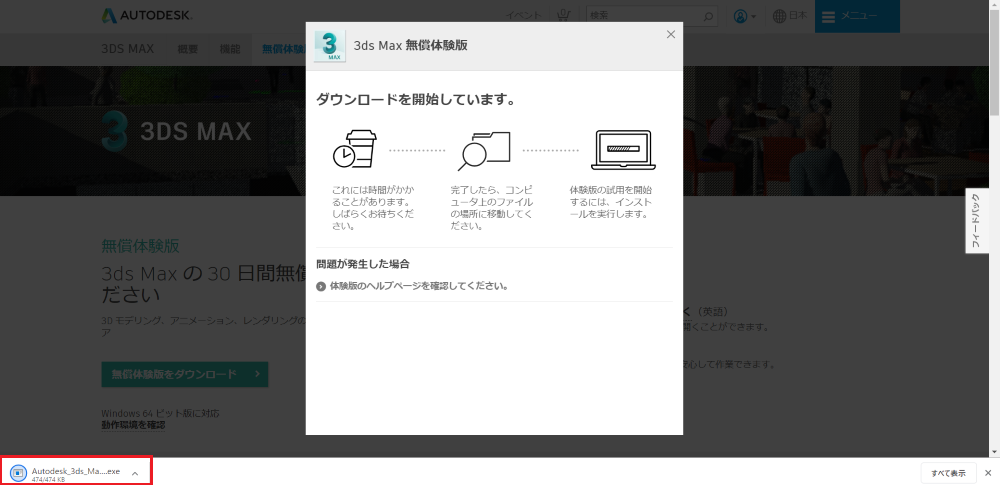
Download page ④
Once you have filled in the recommended information and clicked [Start Download], the download will begin.
Once your download is complete, open the installer.
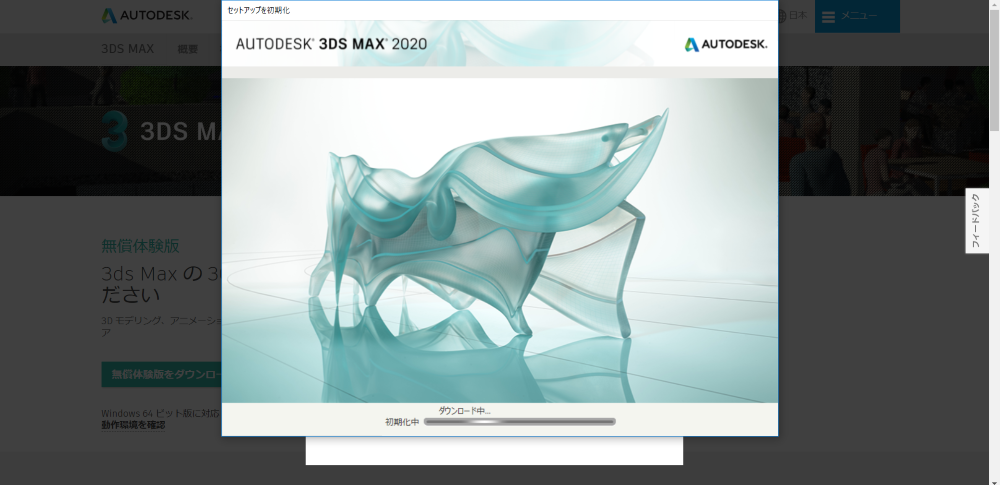
Install page ①
The install will begin immediately,
and you will find yourself facing this screen.
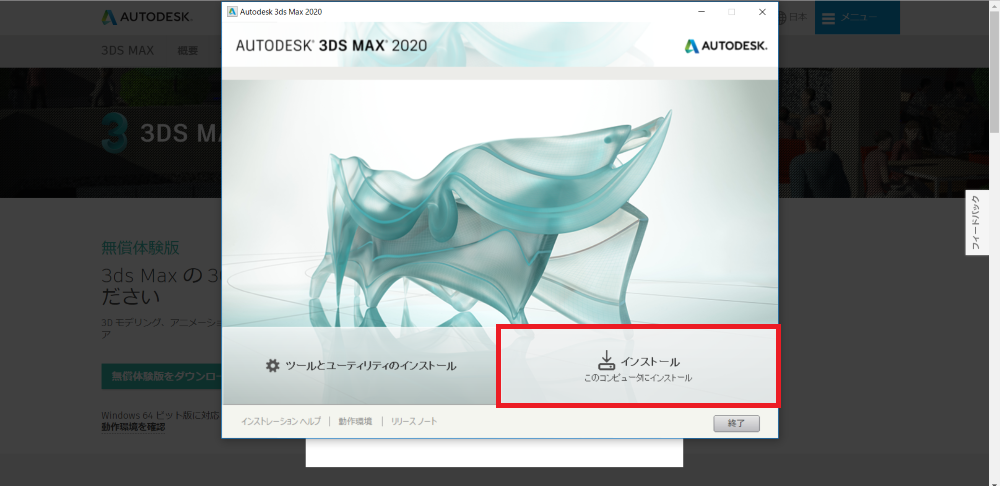
Install page ②
Once the page changes, click [Install]
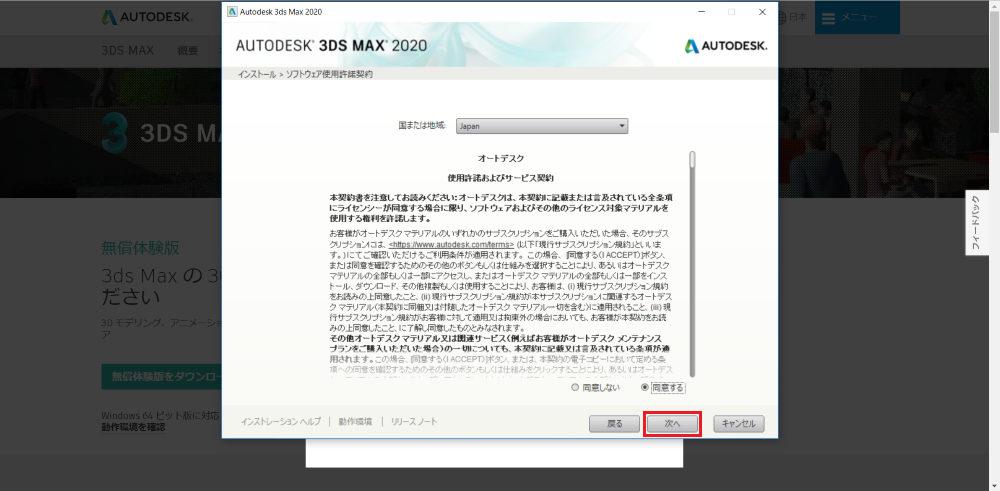
Install page ③
Agree to the Autodesk terms of use and click [Next]
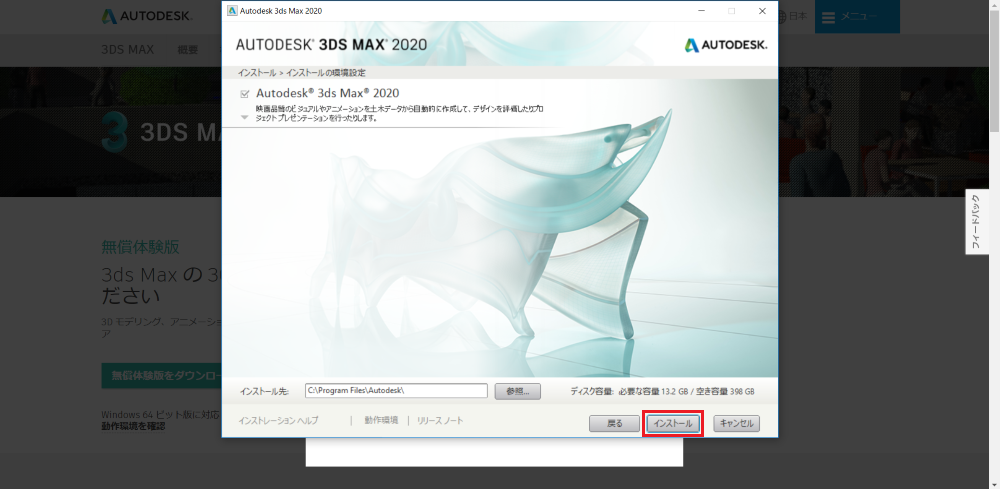
Install page ④
Then [Install].
Yes, it’s that simple.
Unless you really need to change the install folder, just keep it as is.
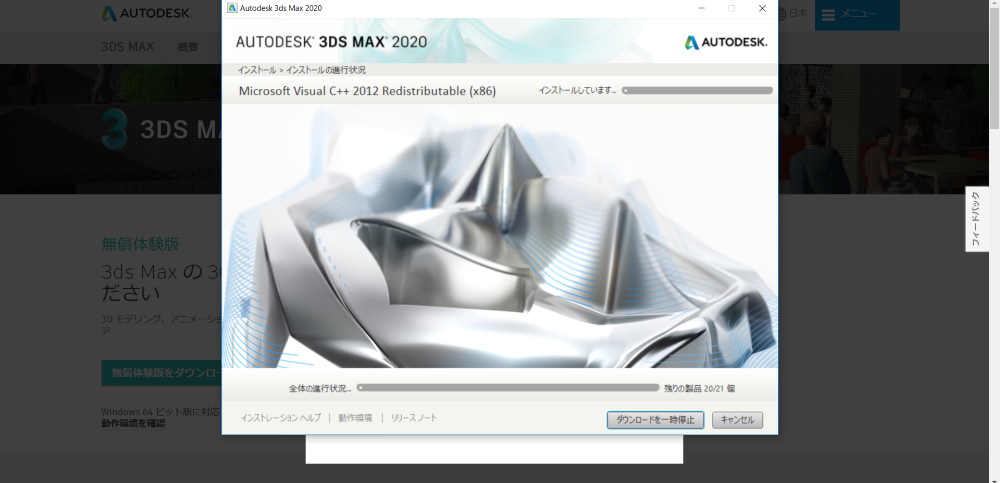
Install page ⑤
If you followed my directions properly, you should be able to start the installation.
I suggest you do whatever you want to during you wait for the installation.
Sometimes installing software really takes time, so you might be able to go outside and buy your supper during the wait.
But make sure your computer does not sleep during this.
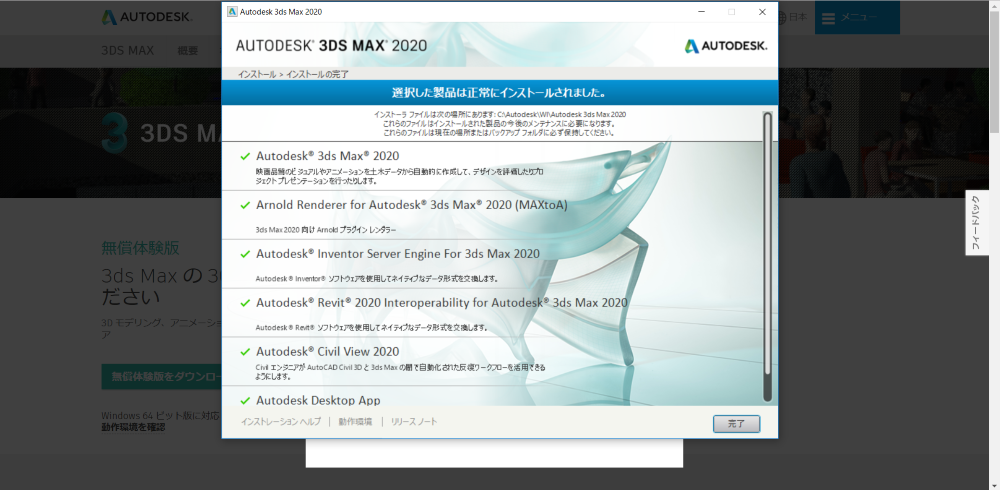
If you encounter an error during install, you can access the official siteand ask for advice.
You’re installation is complete!
Click [Done].
You will be prompted to restart your computer, and again if you have a really good reason to do so, just do what you are told to do and restart your computer.
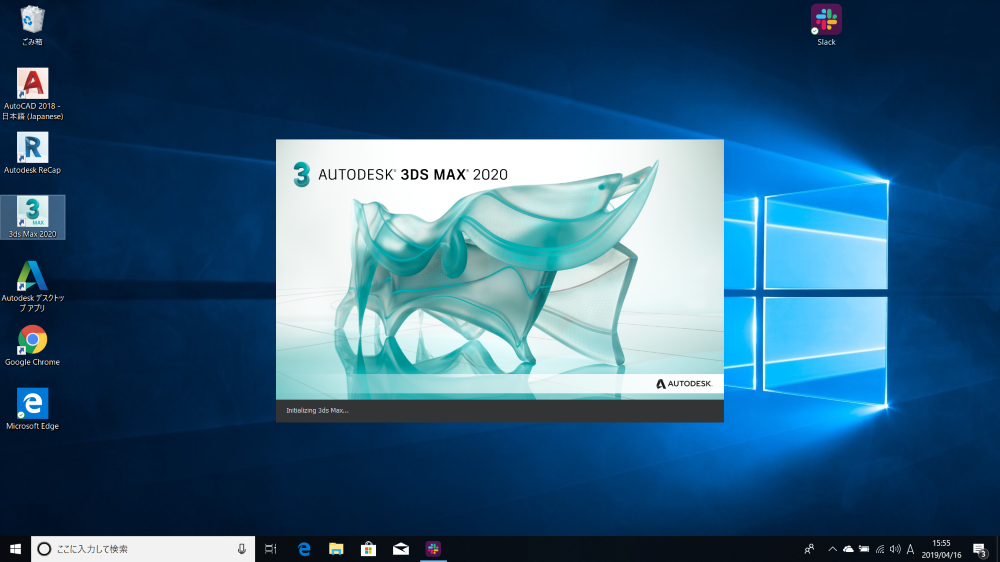
Launch screen ①
After you restart your computer, let’s launch 3dsMax.
If a signin window appears, please enter your information.
If you are asked to subscribe, you can just skip that.
And as you just go on and on,
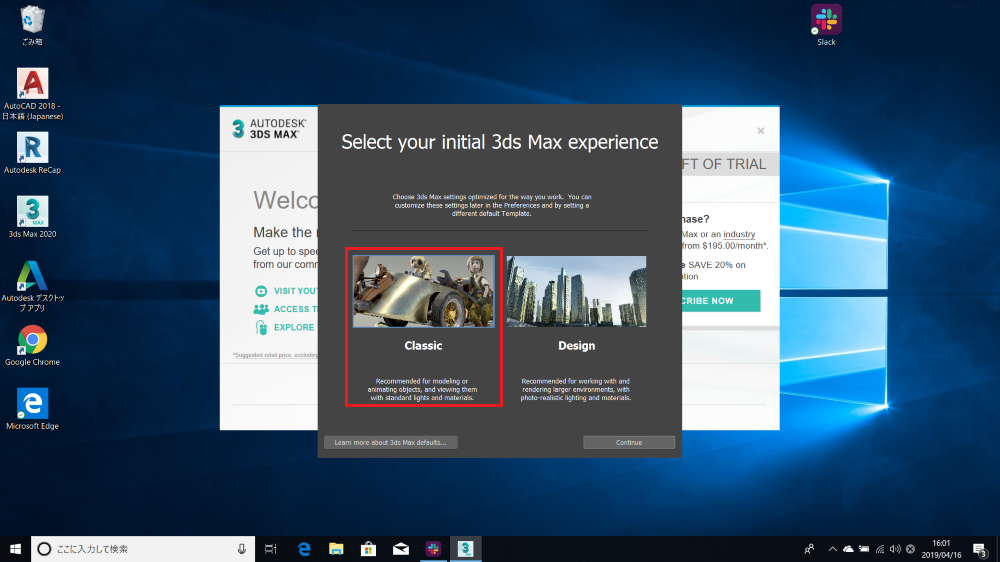
Launch screen ②
a screen like this will show up.
Click [Classic] then [Continue].
Of course, you can click [Design] if you want to, but I am going to explain using [Classic].
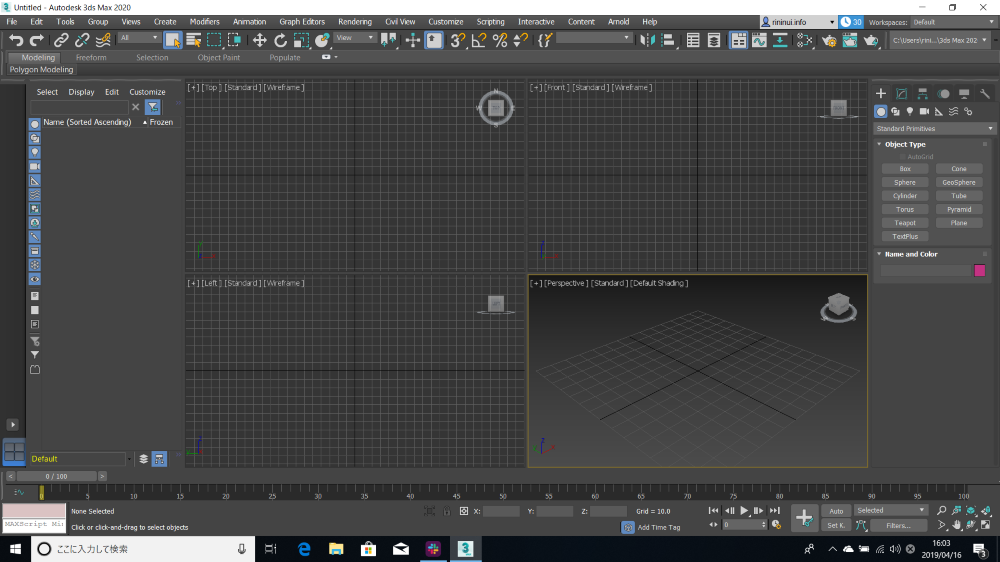
Launch screen ③
3dsMax is launched.
Congratulations. You have completed the tutorial.
Or not.
The UI is English.
If you want to launch the Japanese version, you just need to perform one more step.
Press the Windows key, and open the start window.
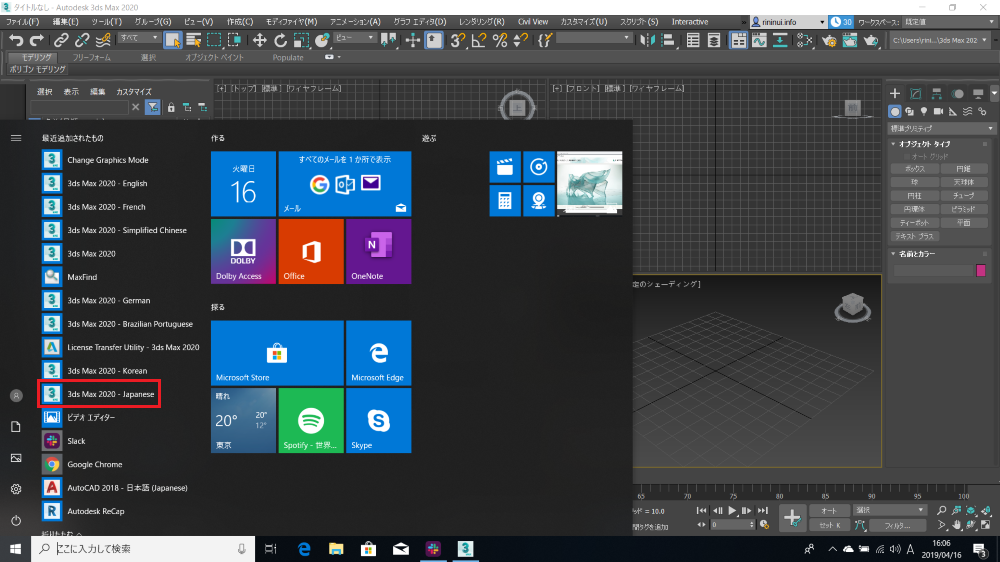
Launch screen ④
Select [3ds Max 20XX – Japanese] from [Recently Added], and launch it.
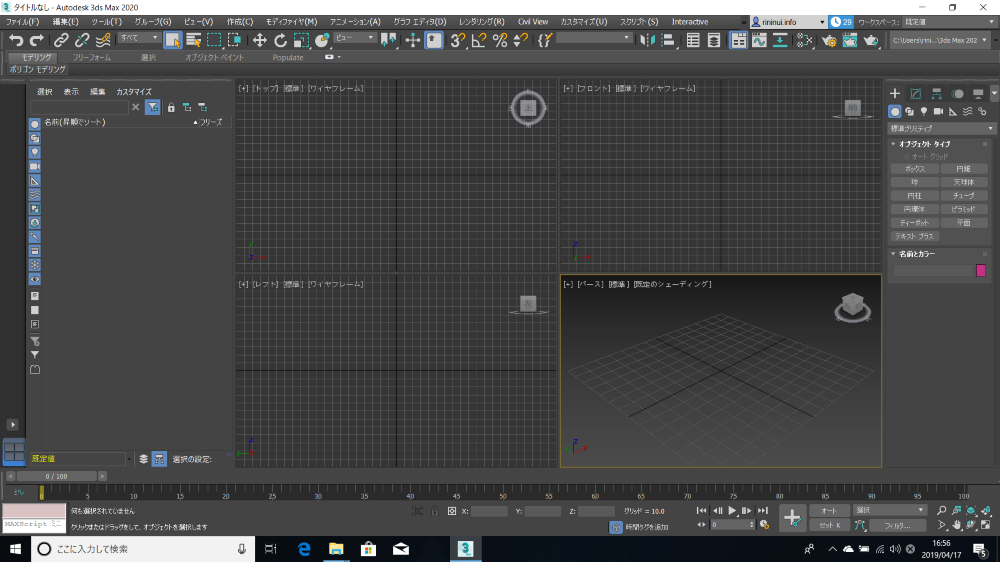
Success!
The Japanese 3dsMax has launched.
Congratulations. You have completed the tutorial.
Next article
I will explain the steps of modelling, and you can learn the steps using 3dsMax.