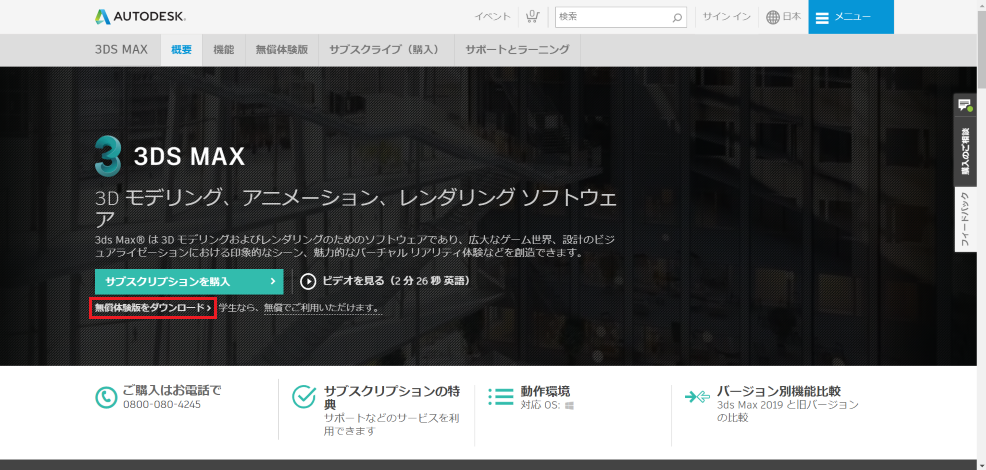この記事は、はじめて3dsMaxを使ってモデリングをする方が3dsMaxをインストールして起動するためのチュートリアルです。
※Windows10を使用しています。
準備するもの
3dsMaxをインストールして使用する前に、いくつか必要なものが揃っているか確認をしましょう。
快適な動作環境
快適な動作環境なしで高度なモデリングを行うことは難しいでしょう。
公式サイトで推奨されている動作環境を確認できます。ですが、面倒なのであれば今すぐにMicrosoftのホームページから一番新しいSurface Proを購入しましょう。もちろん他のゲーミングPCを購入しても構いません。
冗談はさておき、動作環境が基準を満たしていることが確認できたのであれば次の準備に取り掛かりましょう。
十分なディスクの空き容量
あなたのPCがいくら高性能であろうと、ディスクに十分な空き容量がなければ3dsMaxをインストールすることができません。
先ほどと同様に公式サイトから必要な情報をサルベージしましょう。既にブラウザを閉じてしまいましたか?もしそうなのであれば3dsMaxをインストールする前に手帳を開いて自分のスケジュールを見直すことが必要かもしれません。そうすればあなたの心にも十分な空き容量が生まれ、一度説明が終わったブラウザをすぐに閉じることもなくなるでしょう。
あなたのPCに十分な空き容量があることを確認できたなら、次のステップに進みます。
もし十分に空き容量がないのであれば、一度不要なデータを消去するか新しいHDDを購入することをおすすめします。
マウス
マウスです。
インストール
早速インストールを開始しましょう。
まずはAutodeskの公式サイトからページを開きましょう。
このようなページが表示されます。
今回は、[無償体験版をダウンロード] を選択します。
すると、このように画面が切り替わります。
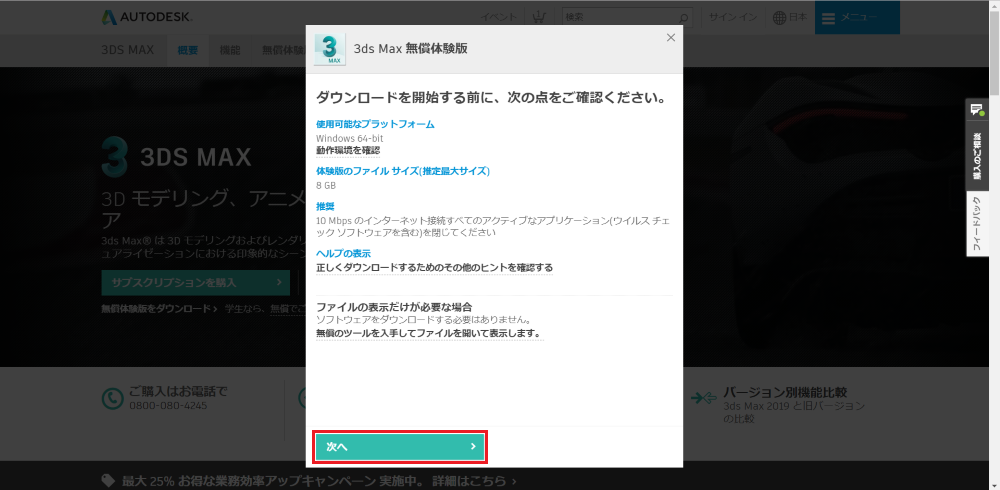
ダウンロード画面①
ついさっき確認したようなことがいくつか書かれています。安心して [次へ] 進みましょう。
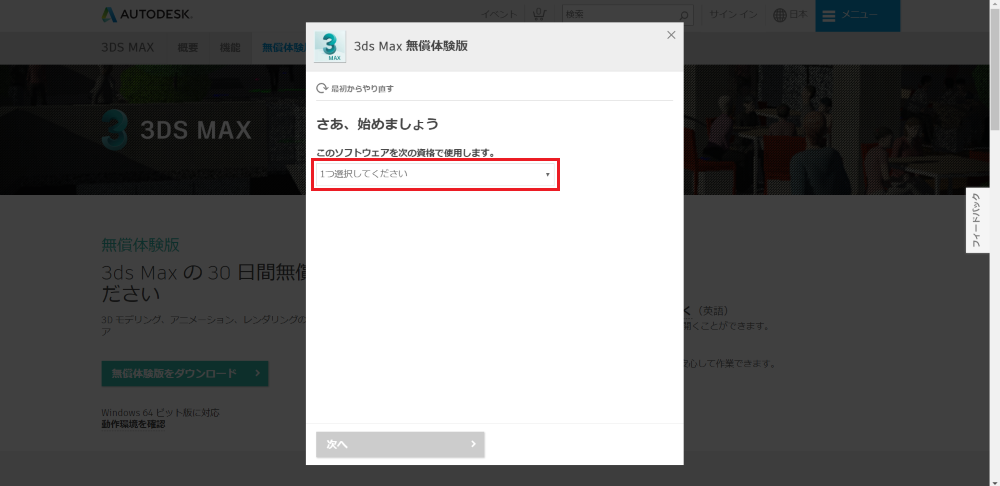
ダウンロード画面②
さて、一部の方はここでつまずいてしまうことがあるかもしれません。
「このソフトウェアを次の資格で使用します」から選択しようとすると、個人利用についてが記載されていないのです。
ビジネスユーザー、もしくは学生または教職員という選択肢しかないため、個人で利用するために3dsMaxをインストールしようとしている方はどうすればよいのでしょう。
迷うことはありません。ビジネスユーザーを選択して次のステップに進みましょう。
いずれかの選択肢を選ぶと、言語を選択するように求められますが、日本語のブラウザから入力しているのであれば自動的に日本語が選択されているでしょう。
さあ、次に進みます。
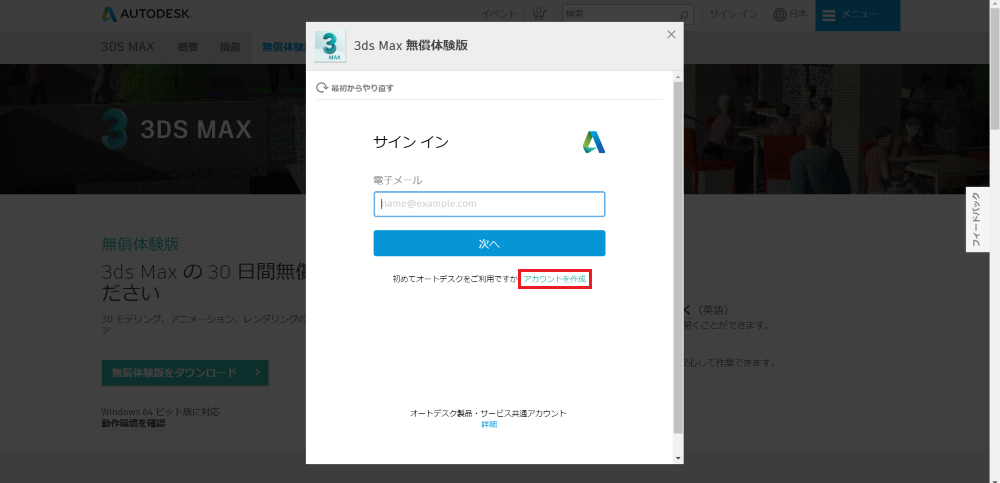
Autodeskアカウント作成画面①
今度はサインインを求められました。
もちろんアカウントを事前に準備しているのであればサインインして構いませんが、このチュートリアルではアカウントを作成します。
[アカウントを作成] を選択します。
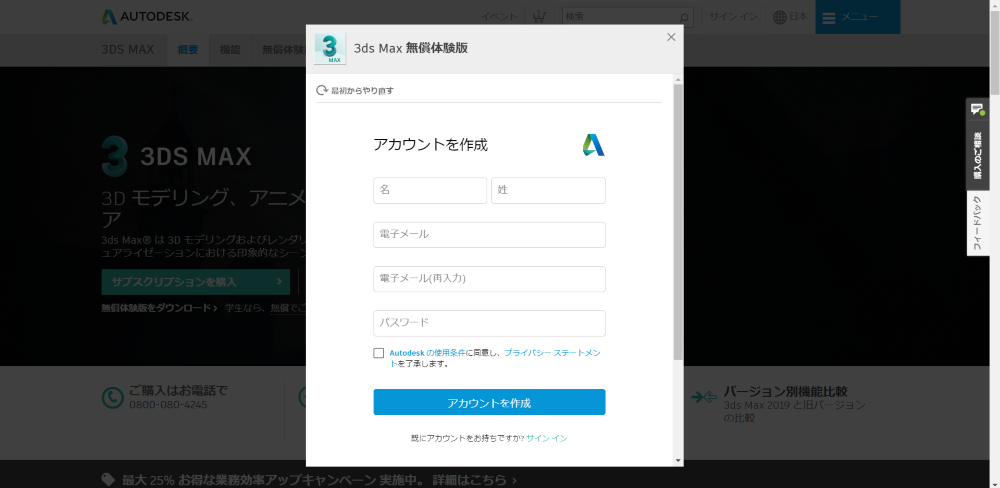
Autodeskアカウント作成画面②
あなたに自らの姓名に対する尋常でないほどのコンプレックスがあったり、特別やましいことがないのであれば、正確な情報を記載することをお勧めします。
また、わざわざ言う必要もないとは思いますが、パスワードは忘れないようにしましょう。
だからといってディスプレイにパスワードをメモした付箋を貼っておくのは感心しませんが、そこには目を瞑ります。ただし、覚え次第早急に処分してください。
Autodeskの使用条件に同意し、プライバシーステートメントを了承したなら、次へ進みましょう。
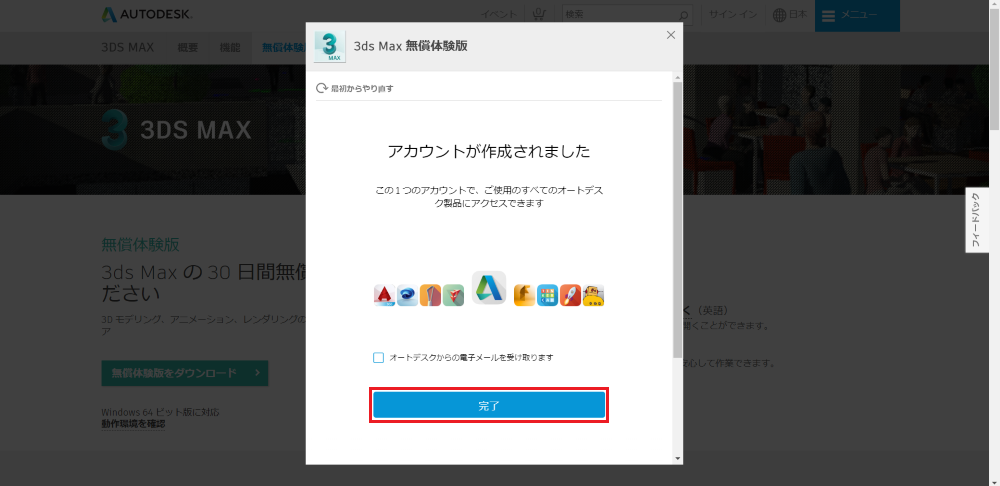
Autodeskアカウント作成画面③
おめでとうございます!あなたのAutodeskアカウントは無事に作成されました!
次に進みましょう。[完了] を選択します。
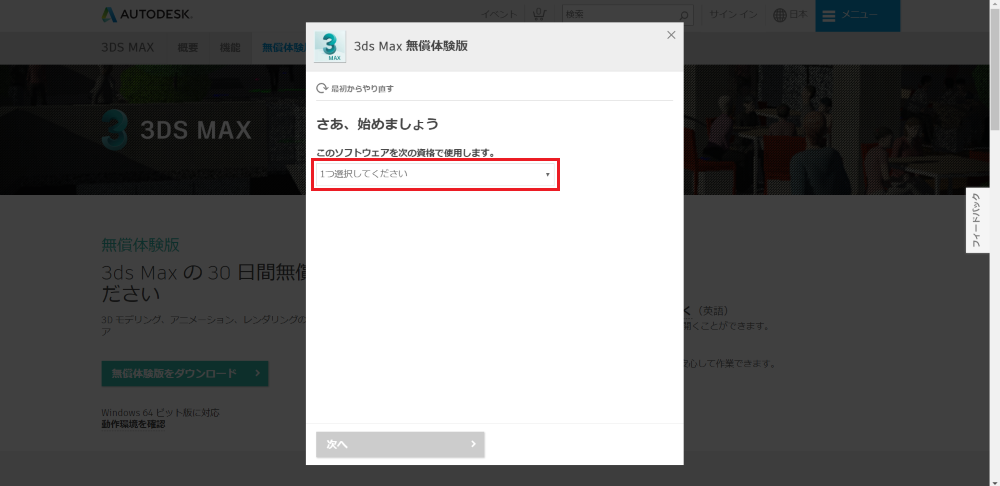
ダウンロード画面②
見たことのある画面に戻ってきました。Autodeskは先ほど私がビジネスユーザー(学生または教職員)だと宣言したことを忘れてしまったのでしょうか。
どうやらそのようです。
面倒ですが、もう一度Autodeskにあなたが何者なのかを教えてあげましょう。
次へ進みます。
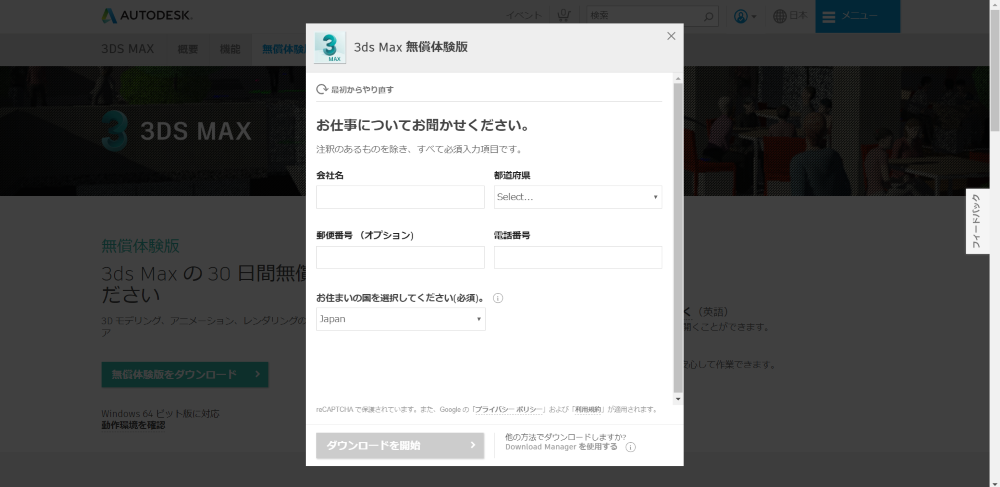
ダウンロード画面③
落ち着いてください。Autodeskに悪気はないのです。あなたが仕事をしていないことをAutodeskは知らなかったんです。
だからダウンロードをあきらめようとしないでください。お願いです。
そうです、あなたは立派にあなたの家を守っているじゃないですか。今からモデリングを始めようともしています!
Autodeskに教えてあげましょう。あなたが自宅に努めているということを。
仕事をしているあなたは自信をもってあなたの職場の情報を入力しましょう。
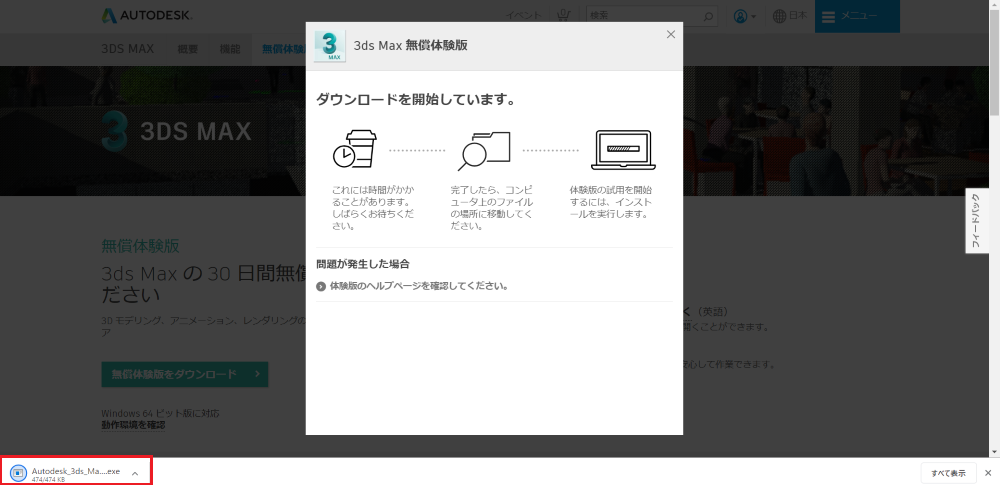
ダウンロード画面④
すべての必要な情報を入力し [ダウンロードを開始] を選択すると、インストーラーのダウンロードが開始されます。
ダウンロードが完了したら、インストーラーを開きましょう。
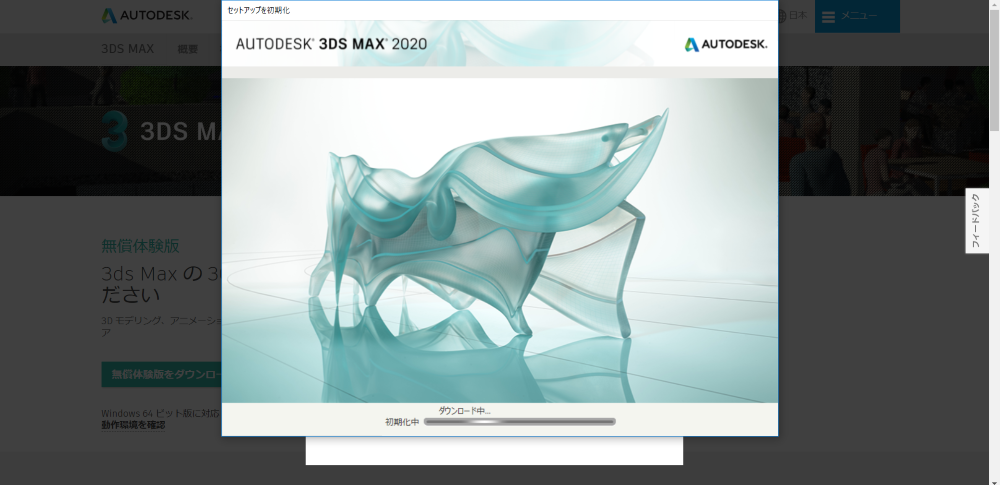
インストール画面①
直ちにインストールが開始され、
このような画面になります。
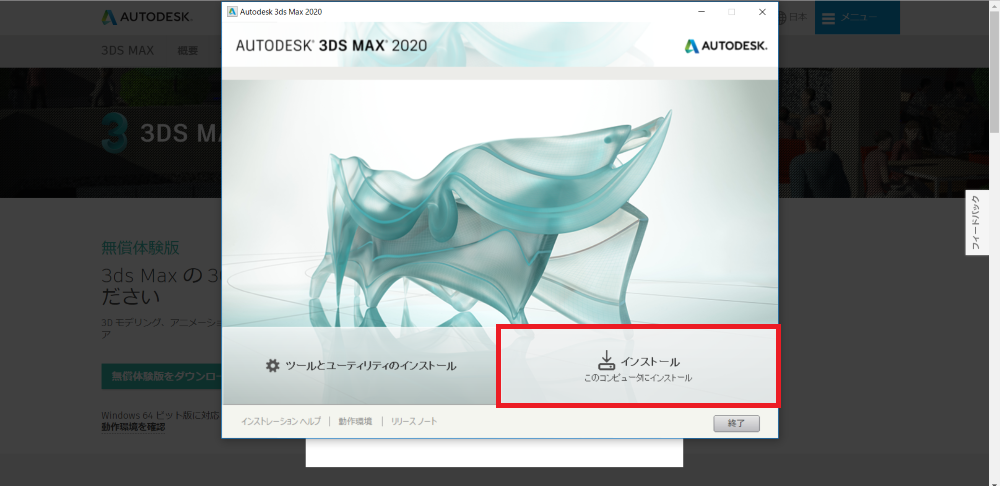
インストール画面②
画面が切り替わったら迷わず [インストール] して、
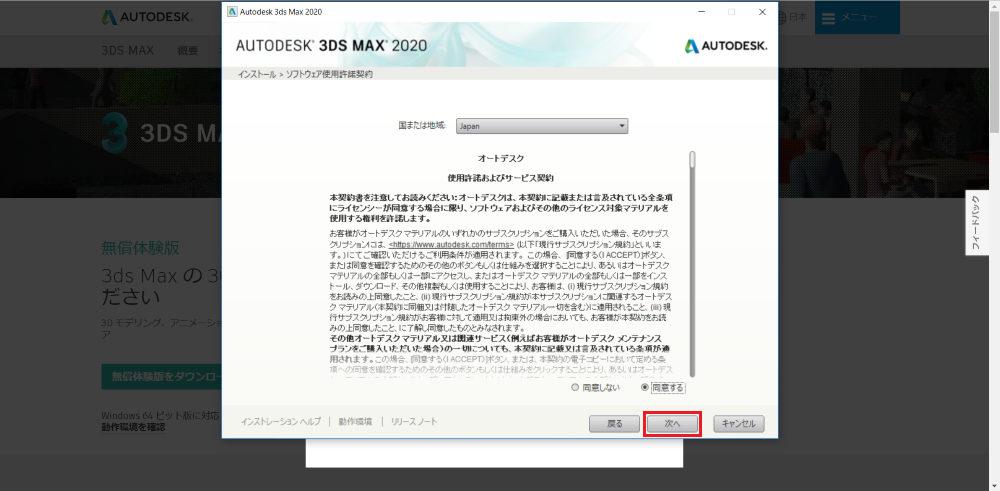
インストール画面③
Autodeskの使用許諾に同意し [次へ]
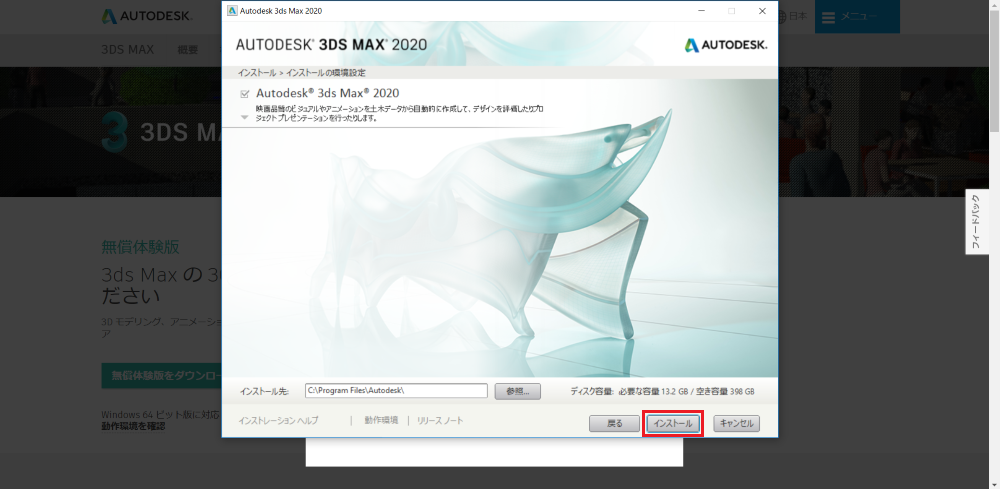
インストール画面④
そして [インストール]
文字数が少なくなっているのは、それだけ単純化されているからです。
インストール先は移動させないと両親が死んでしまうみたいな事情のない限りはそのままにすることをお勧めします。
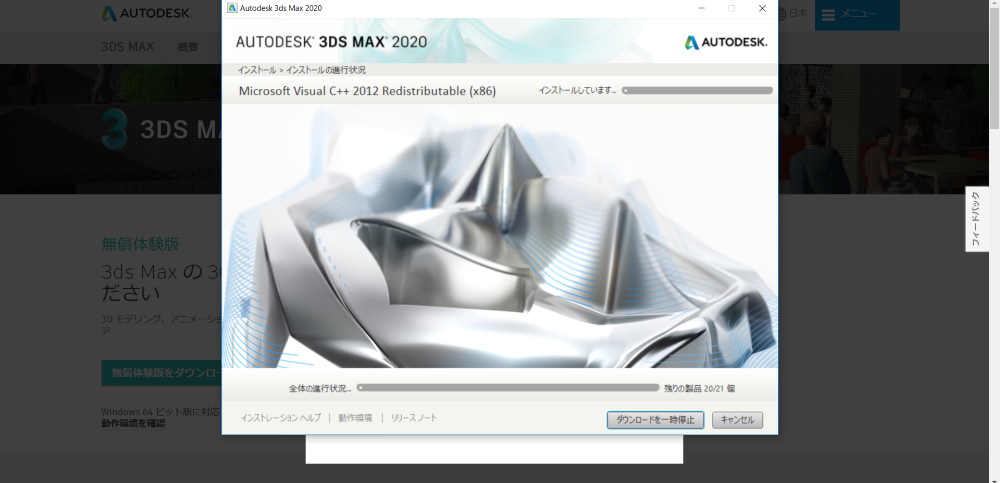
インストール画面⑤
ここまで同じように操作を続けてきていれば、無事にインストールが開始されます。
インストールが完了するまでの間にほかのちいさなことを片付けておくことをお勧めします。
インストールは予想以上に長いことがほとんどなので、近所のスーパーに買い物に行く時間ぐらいはあるかもしれません。
ただし、その間にパソコンがスリープ状態にならないように注意しましょう。
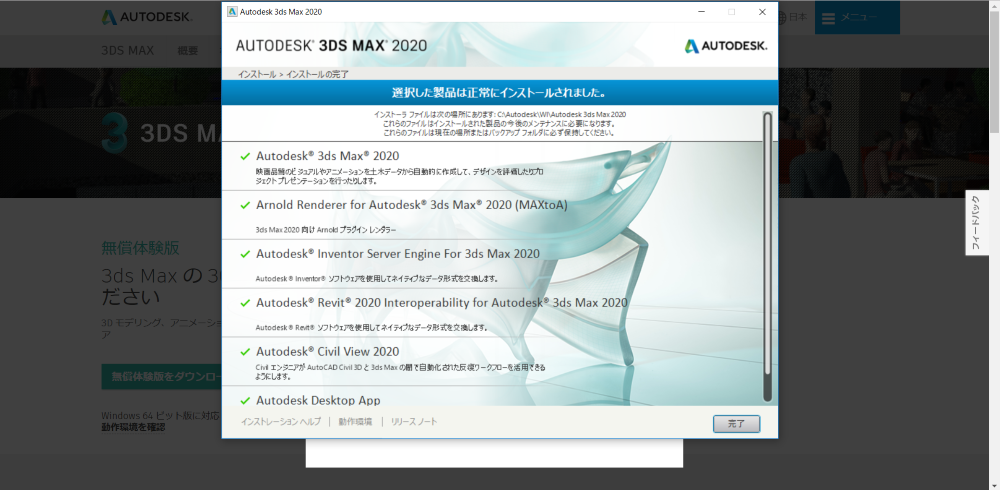
もしインストールに失敗したら、公式サイトに尋ねてみてください。
インストールが無事に完了したようです。
[完了] を選択しましょう。
ここで再起動を求められるかもしれませんが、あなたが今他のソフトを使っていてどうしても中断できなかったり、パソコンの電源がおじいちゃんの生命維持装置とリンクしている…みたいな特別な事情がないのであれば、おとなしく再起動しましょう。
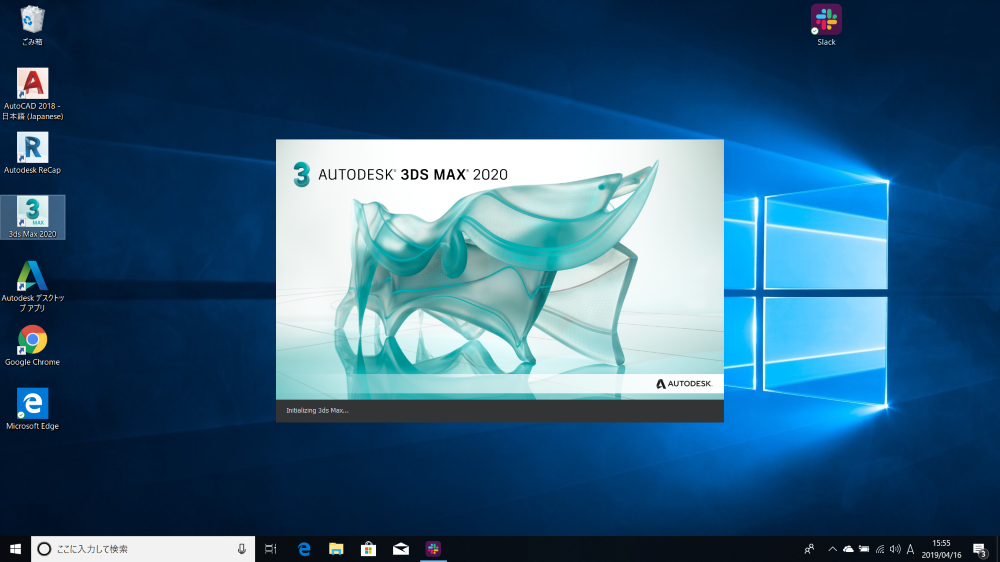
起動画面①
再起動が完了したら、早速3dsMaxを起動しましょう。
サインインを求められたなら、おとなしく応じましょう。
製品版を買わないか!?と聞かれたら、無視しましょう。
そうしてしばらく流れに身を任せると
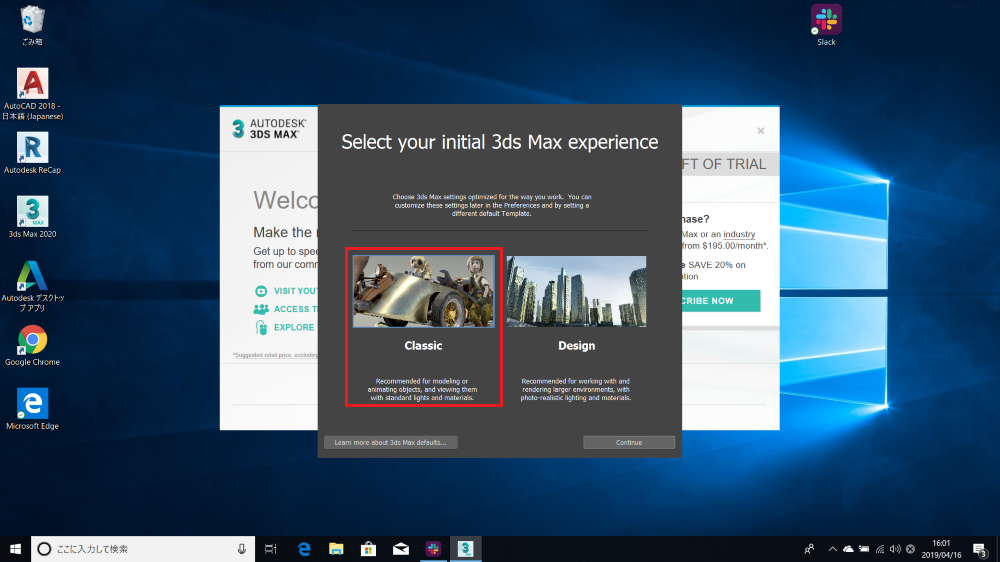
起動画面②
このような画面が表示されてきます。
[Classic] を選択しさらに [Continue] を選択。
もちろん [Design] を選択しても構いませんが、このチュートリアルでは [Classic] を使用します。
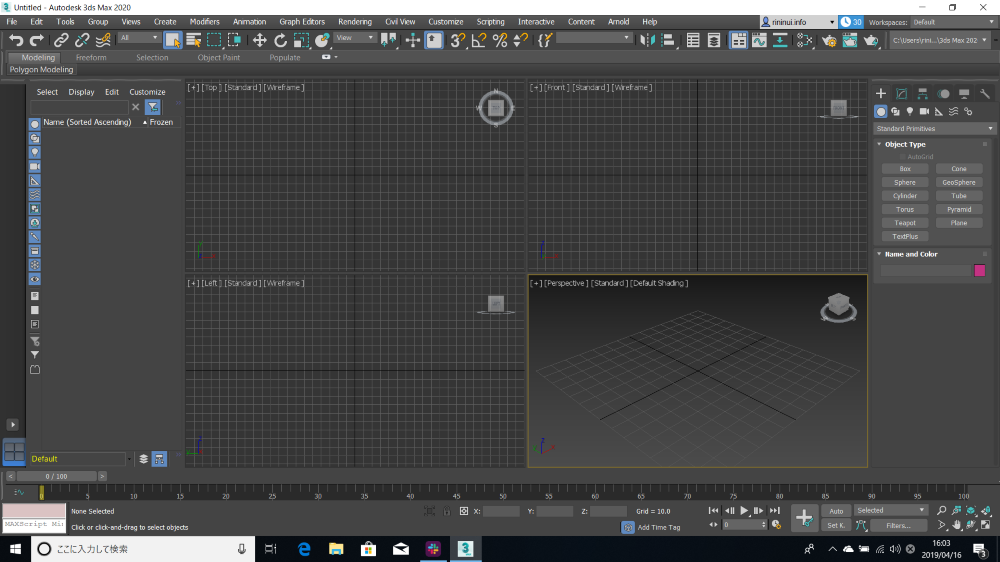
起動画面③
3dsMaxが起動しました。
おめでとうございます。これでこのチュートリアルは完了です。
とはいかないようです。
UIが英語になってしまっています。
最後にあなたの3dsMaxを日本語で起動してこのチュートリアルを完了させましょう。この操作は非常に簡単です。
Windowsキーを押して、スタート画面を表示しましょう。
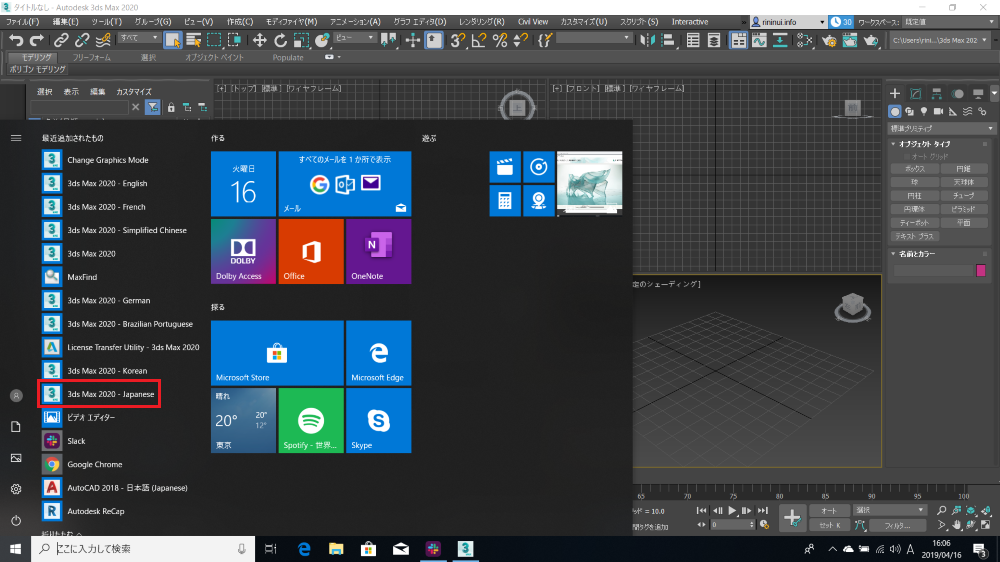
起動画面④
[最近追加されたもの] の中から [3ds Max 20XX – Japanese] を見つけ出して起動します。
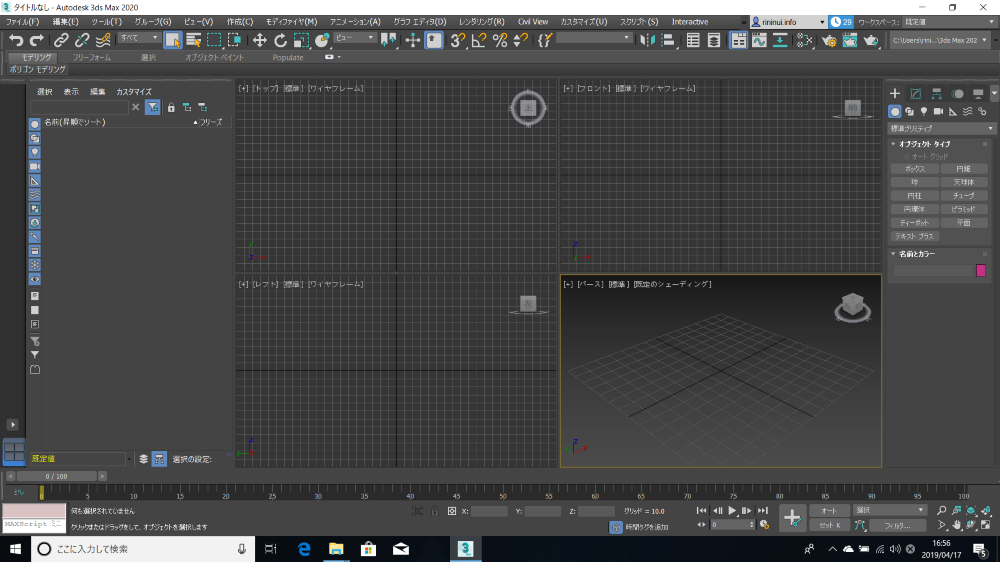
起動成功です。
日本語版の3dsMaxが起動しました。
おめでとうございます。これでこのチュートリアルは完了です。
次回予告
次は実際にモデルを作成しつつ基本的な操作を学習しましょう。