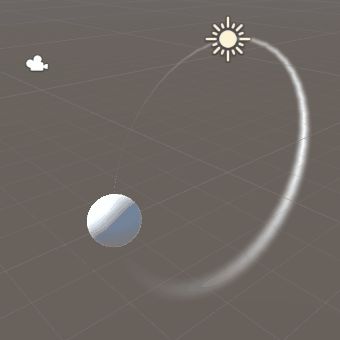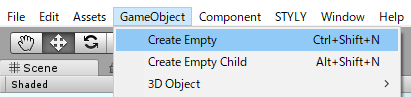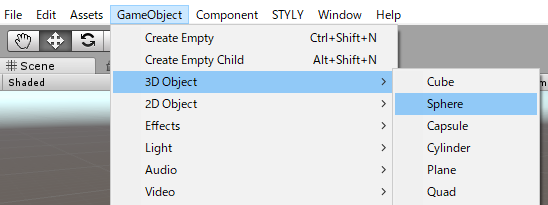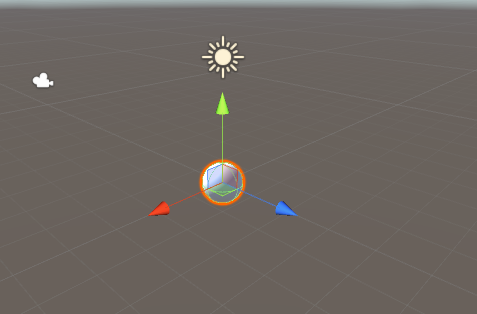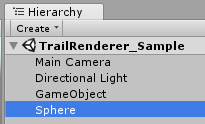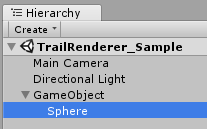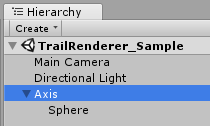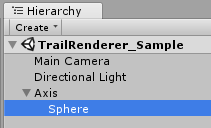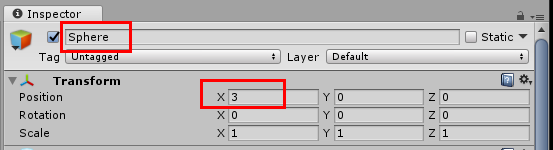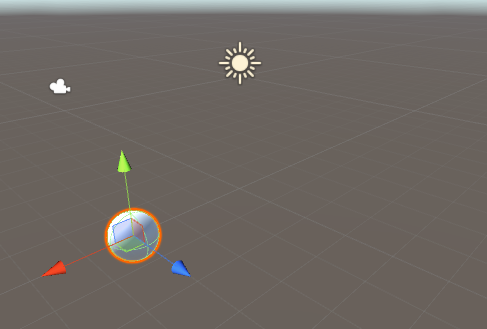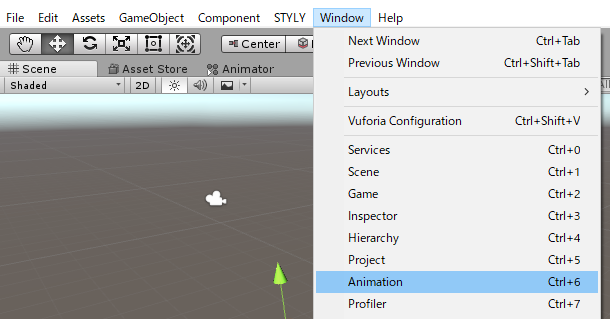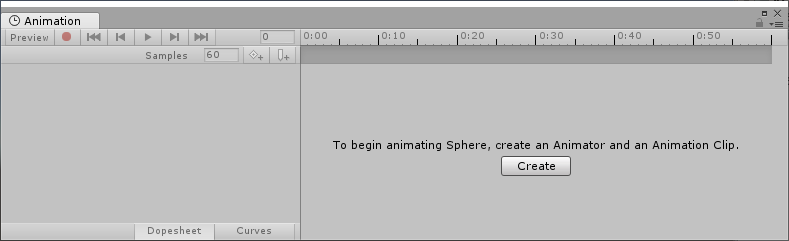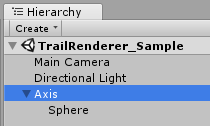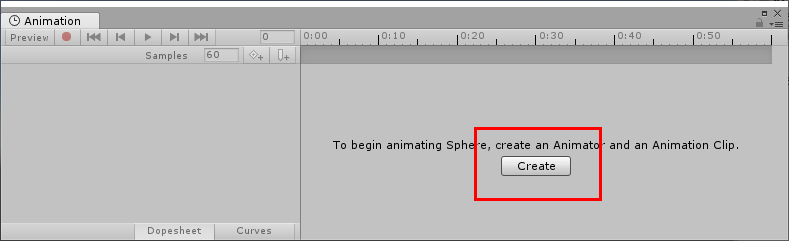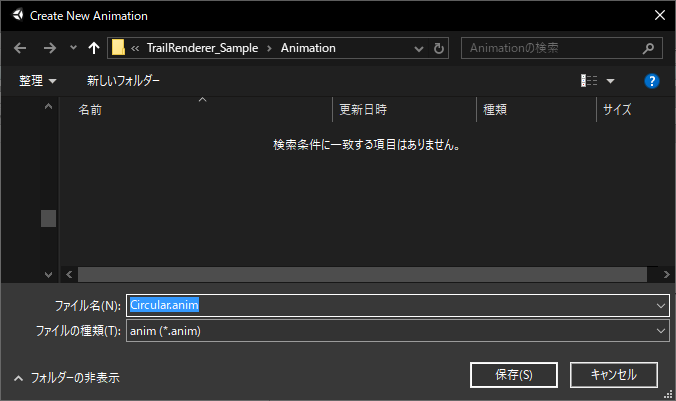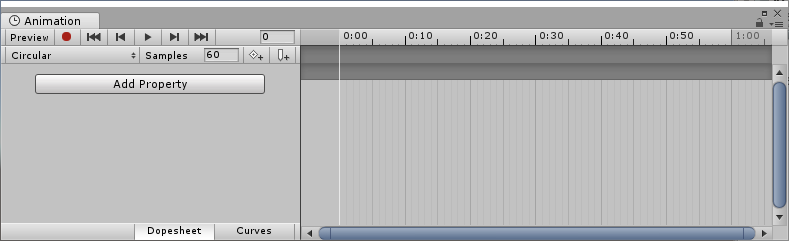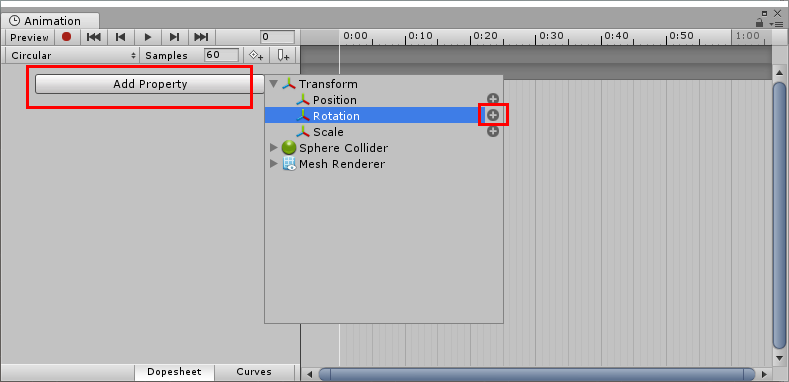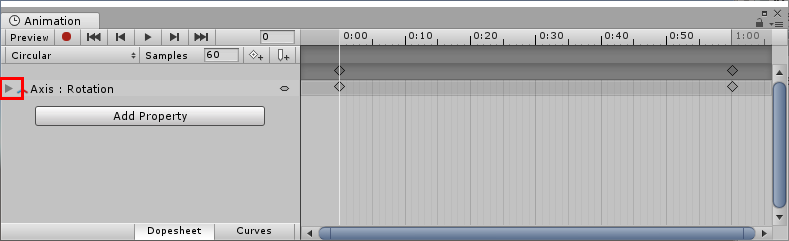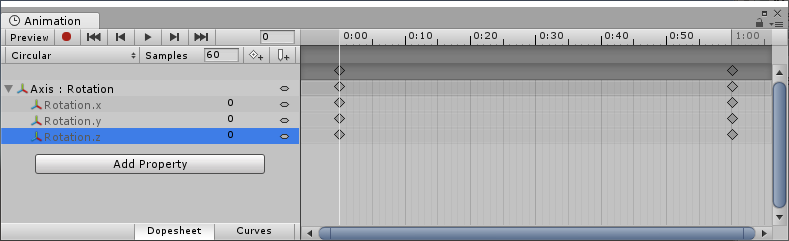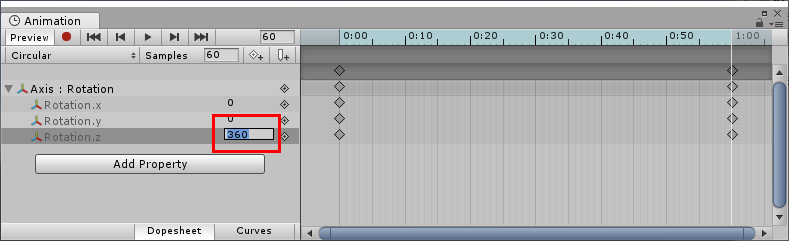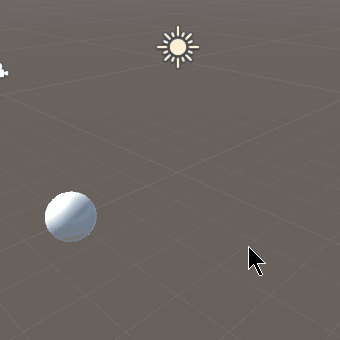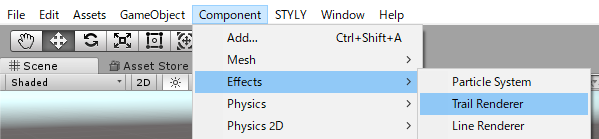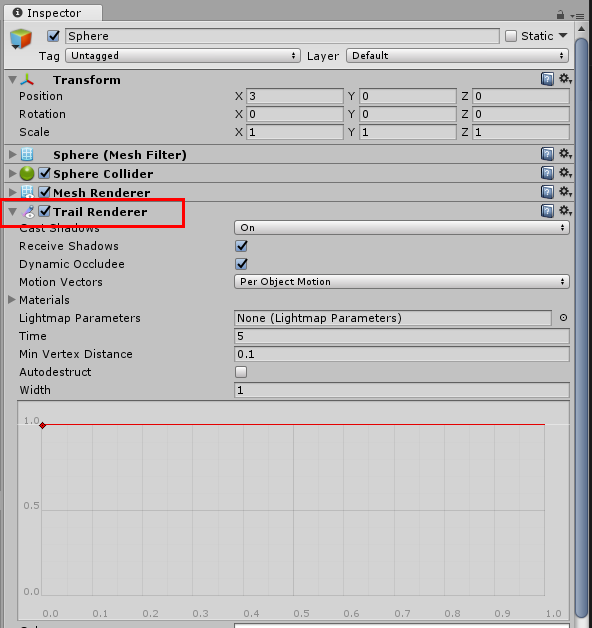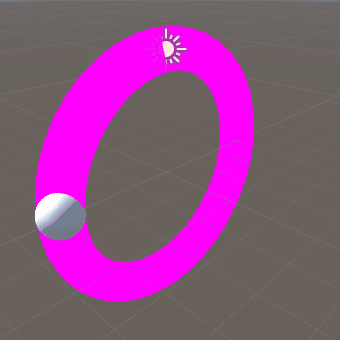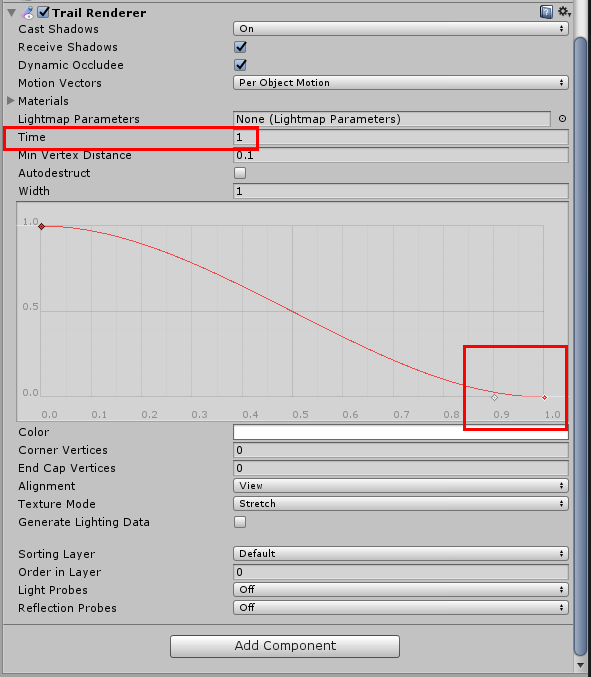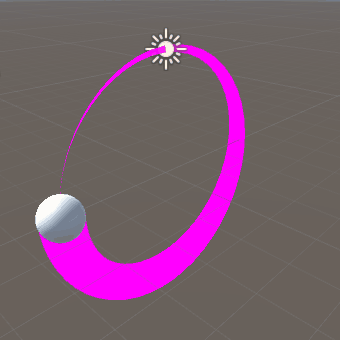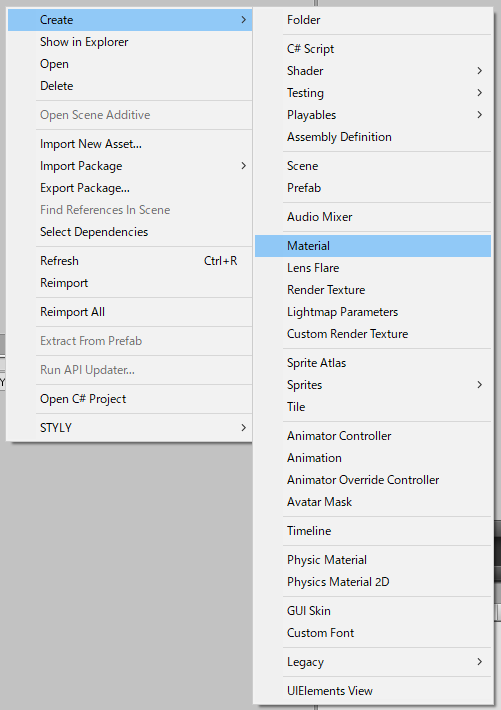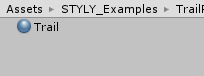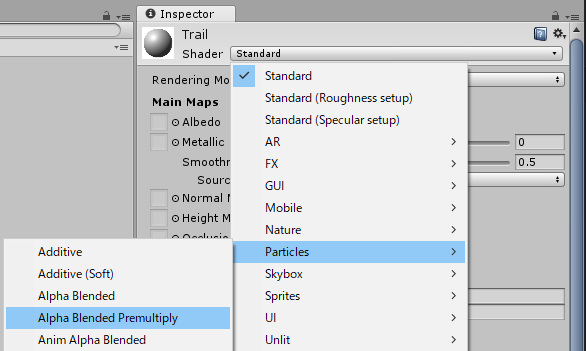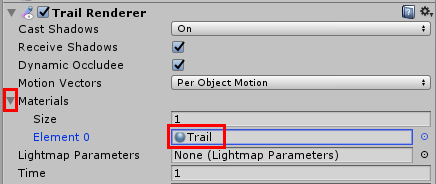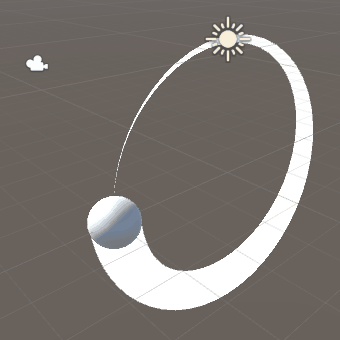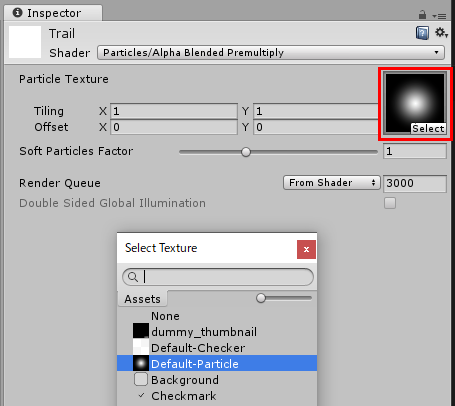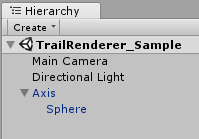Finally, you will be able to draw a trajectory like this.
I have tried lighting up the tuna trail
I think there are a few tuna jumping around like flying fish in the following piece. The white tracks coming out from behind those tuna are the “trail renders”.
(Click the arrow button at the center of the screen to start.)
In this article, I am going to show you how to use this trail renderer in STYLY.
What is Trail Renderer?
Trail may refer to “a trail” in English. It also means something like a “meteor’s tail,” and this time it might be closer to the image of the latter.
Trail Renderer allows you to create a trajectory behind an object as it moves.
It is included in Unity by default, so you don’t need to add an asset for usage.
For more information, please see the official page of Unity.
https://docs.unity3d.com/ja/2017.4/Manual/class-TrailRenderer.html
Using the Trail Renderer in Unity
Now, let’s see how to use the trail renderer.
Set up a ball
First, let’s create a Unity project and set up a sphere.
Click on “GameObject > Create Empty” in the menu bar.
Continue and click on “GameObject > 3D Object > Sphere”.
Look at the “Scene” tab. I believe the sphere was placed at the origin as shown below.
In the “Hierarchy” tab, I believe we have added “GameObject” and “Sphere” as shown below.
As shown in the figure below, the Sphere should be subordinate to GameObject.
It’s hard to understand if the name is still “GameObject”, so let’s change the name to “Axis” as follows.
Select “Sphere” again.
When selected, go to the Inspector tab and change the Transform > Position > X to 3. It’s the “Sphere” position that changes, not the Axis’. Be mindful not to make a mistake here.
The position of the ball was slightly shifted as shown below.
Create an animation of a ball in circular motion
Next, let’s create an animation that rotates the sphere.
Click “Window > Animation” in the menu bar.
You should now see the “Animation” tab as shown below.
In the Hierarchy tab, select Axis.
With “Axis” selected, go to the “Animation” tab and click “Create”.
Then the following dialog will be displayed.
Please save the file as “Circular.anim” in an appropriate folder.
Then, the “Animation” tab will look like the following-
Click on “Add Property” and click on the + to the right of “Transform > Rotation”.
Then, the “Animation” tab will look like the following.
Click on “▶” to the left of “Axis:Rotation” and select “Rotation.z”.
Change the number in the red frame to “60” and press enter. Then, the white vertical line will move to the “1:00” point.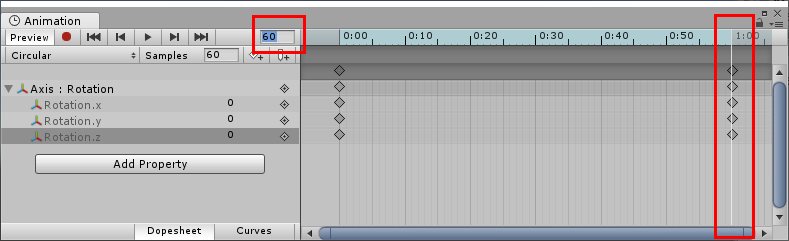
Change the number in “Rotation.z” to “360” and press enter.
Now that you’ve made it this far, let’s run the scene!
The ball moved in circular motion!
Trailing the ball with a trail renderer
Finally, it’s time for the trail renders.
First, select “Sphere”.
Click on “Component > Effects > Trail Renderer” in the menu bar.
The “Inspector” tab now has a new component called “Trail Renderer”.
Let’s run the scene once and for all!
A pink trajectory has been displayed!
Adjusting the lifetime and thickness of the locus
Let’s get the trails (trails) in shape.
First, set “Time” to “1”, as the life of the trail is set as one second.
Next, we will adjust the “Width” graph. If you double-click on the bottom right side of the graph, you’ll get one more control point, so place it exactly at the bottom right. It should look like the diagram below.
Let’s run the scene at this point!
The trajectory is getting progressively thinner!
Change the color of the locus
The locus is pink is because the material has not been applied. From there, we will create a material.
Right-click on the appropriate folder on the ‘Project’ tab and select ‘Create > Material’.
The material will be named as “Trail”.
In the Inspector tab, change Shader to Particles > Alpha Blended Premultiply.
Once the material is created, set it to “Materials > Element 0” in the “Trail Renderer” section of the “Sphere” section.
Let’s run the scene!
The trajectory has turned white!
Changing the texture of the locus
Let’s change the texture of the locus.
In the “Inspector” tab of the “Trail” material, change “Particle Texture” to “Default-Particle” as shown in the image below.
Let’s run the scene again!
How to upload to STYLY
Once you’ve done that, you can now prefabricate Axis in the “Hierarchy” tab and upload it to STYLY.
Check out this article on how to upload a prefab from Unity.
How to upload a prefab from Unity to STYLY
Take a look at a sample scene.
The trajectory of the ball is now properly displayed!
With the Trail Renderer, you can easily add effects to moving objects. We hope you’ll try different variations!