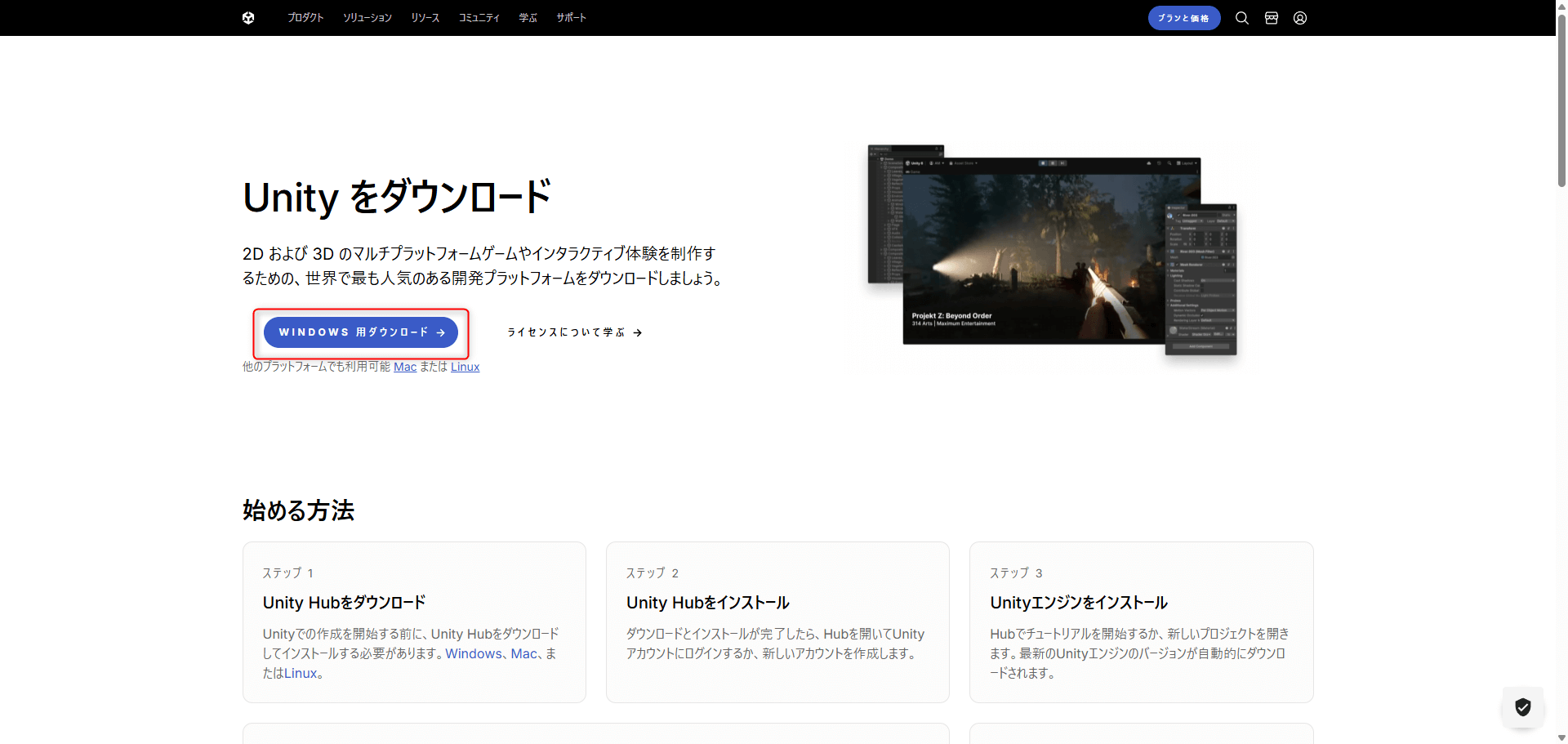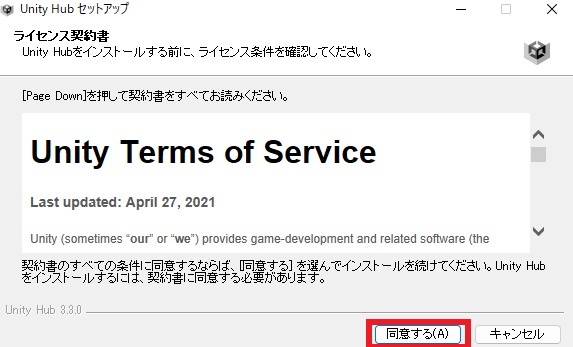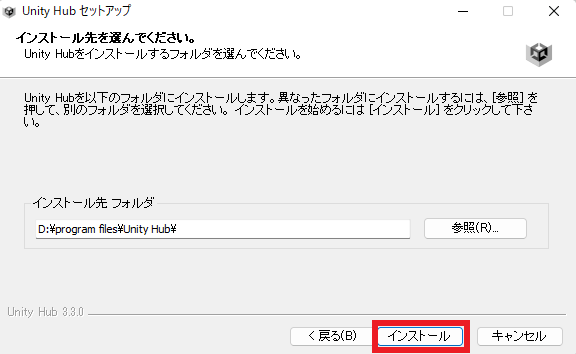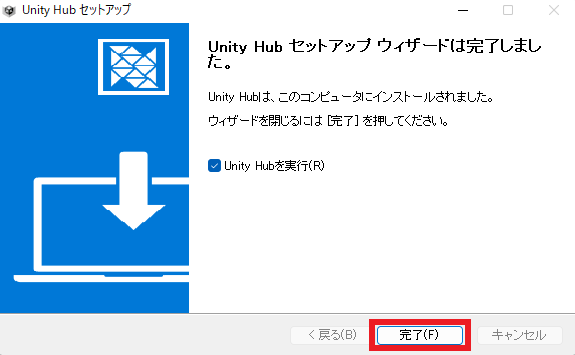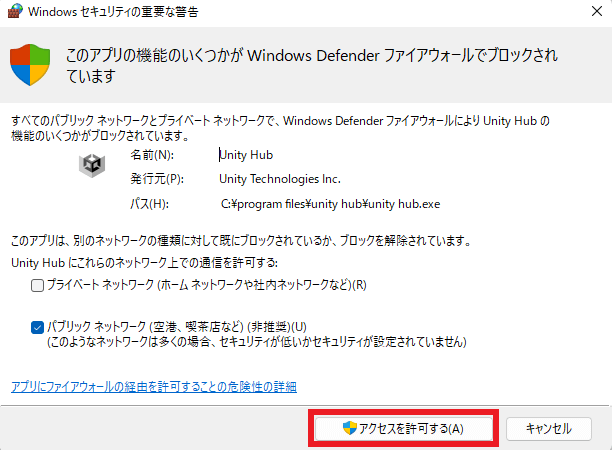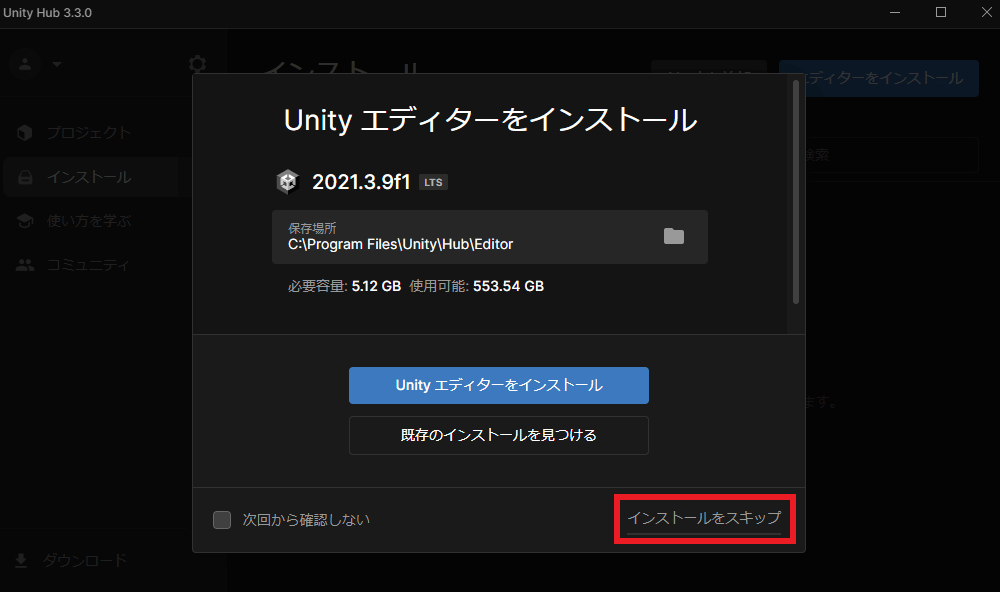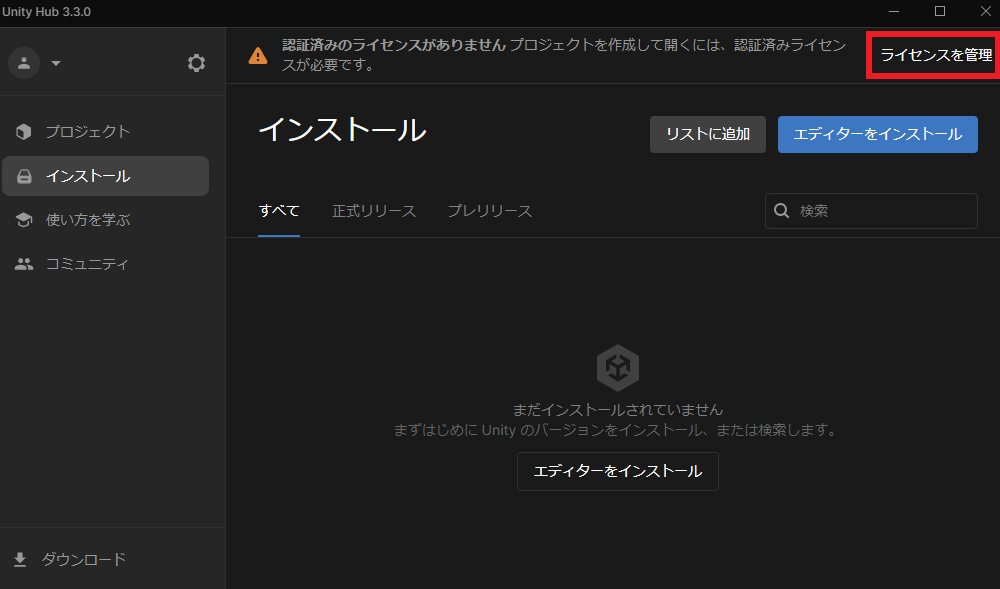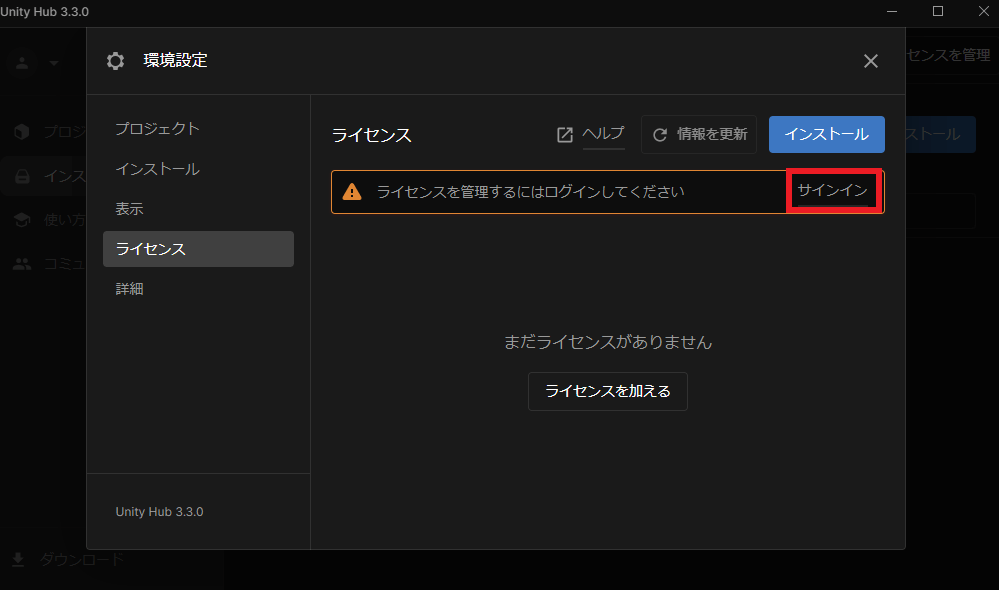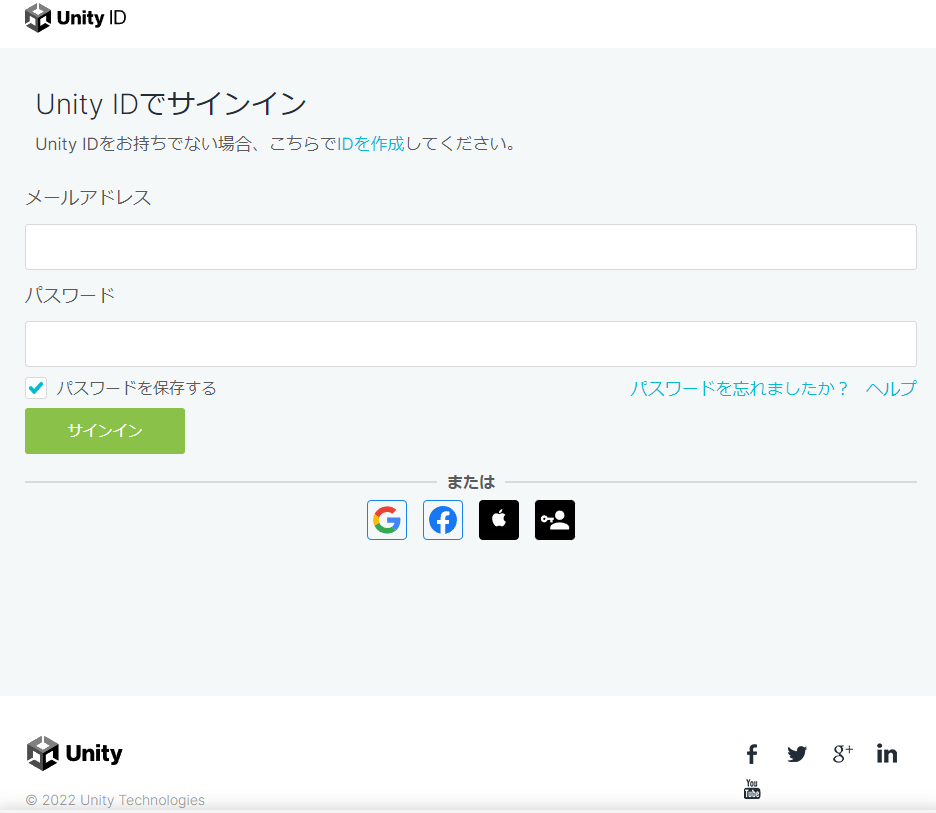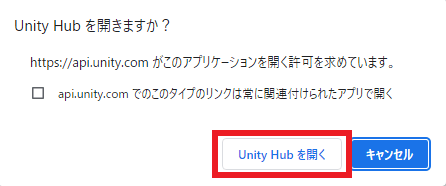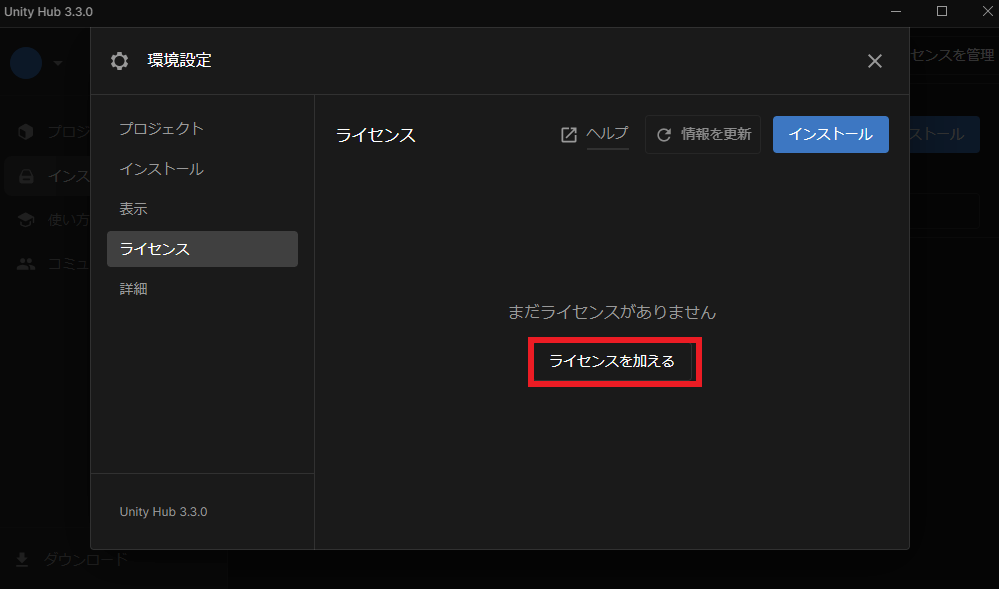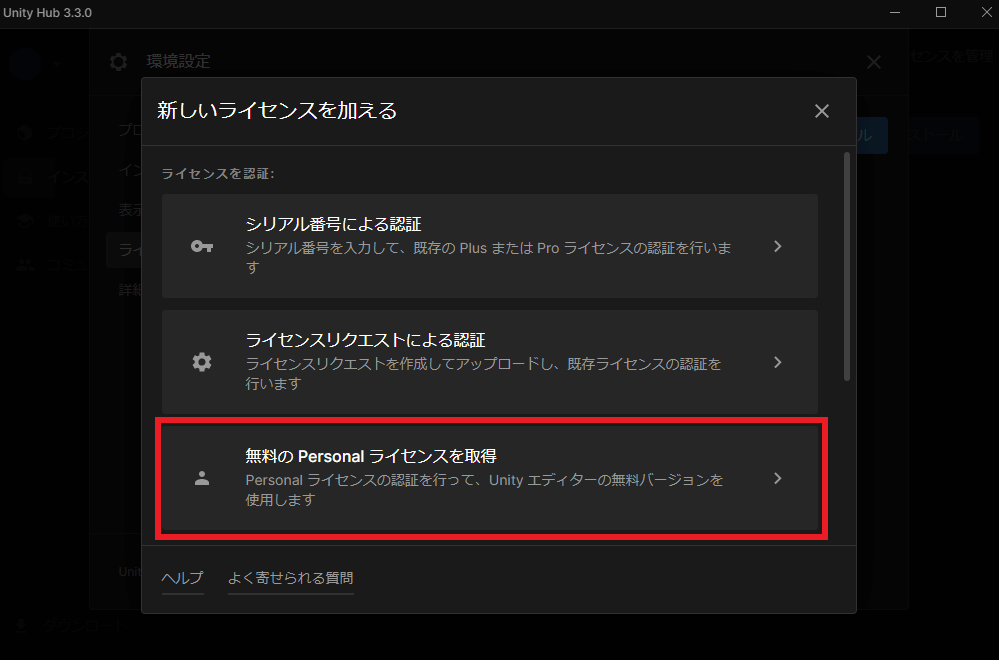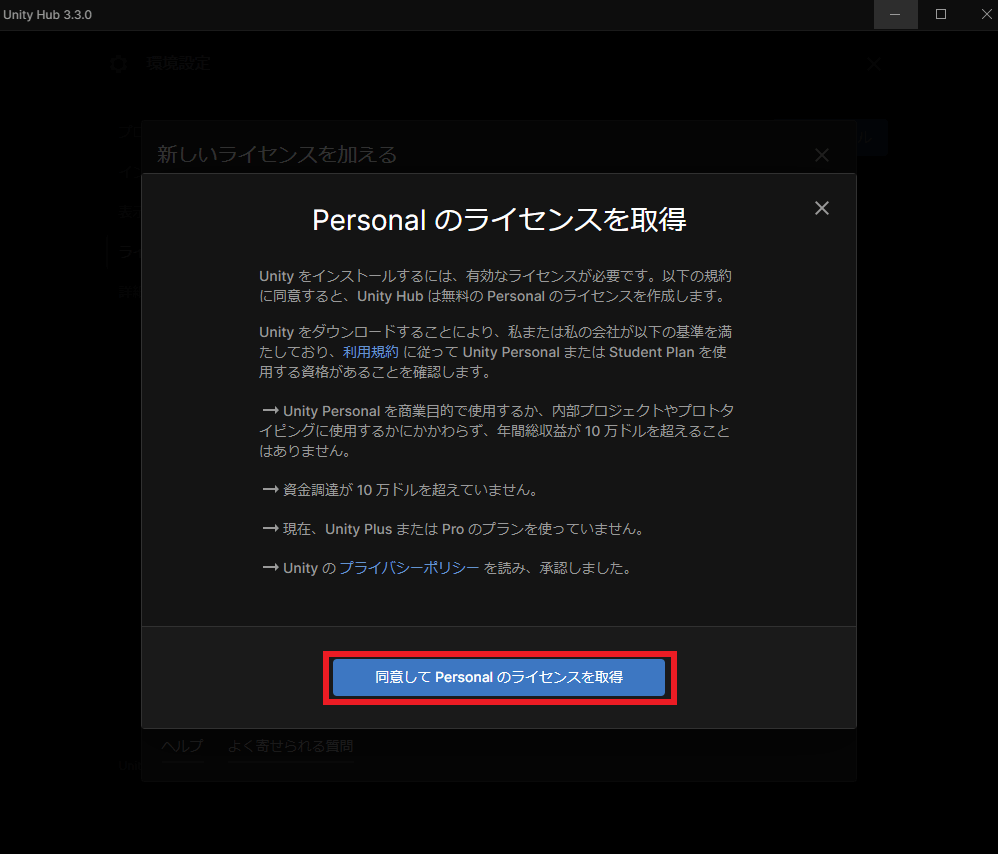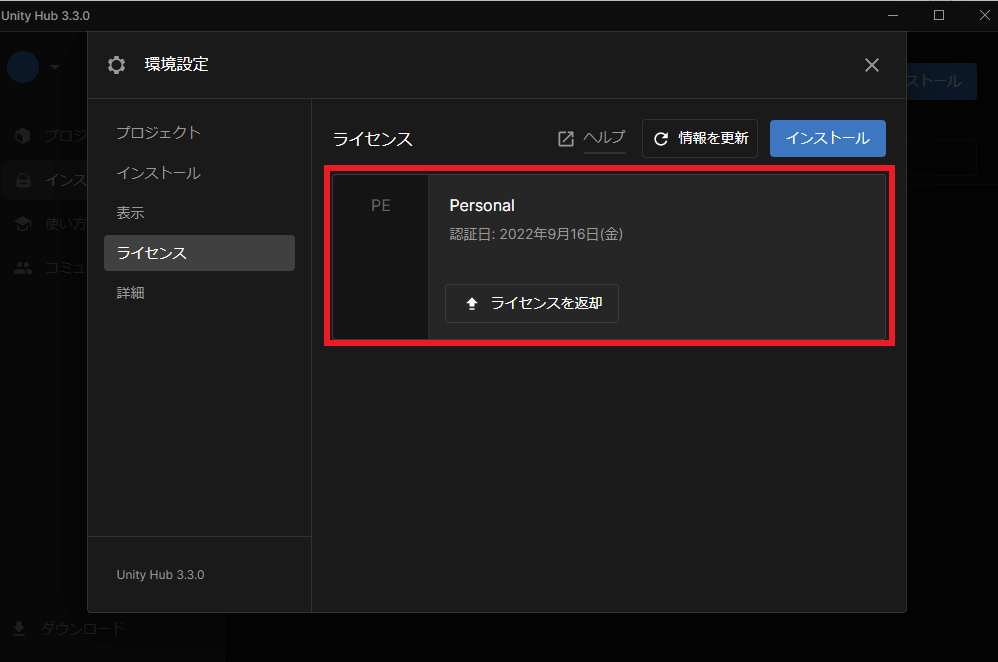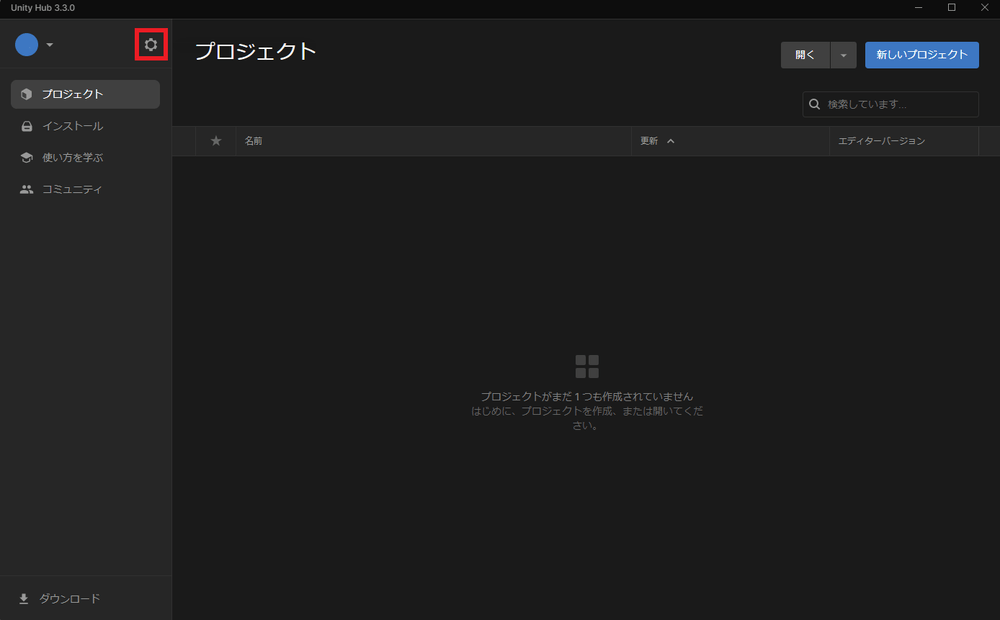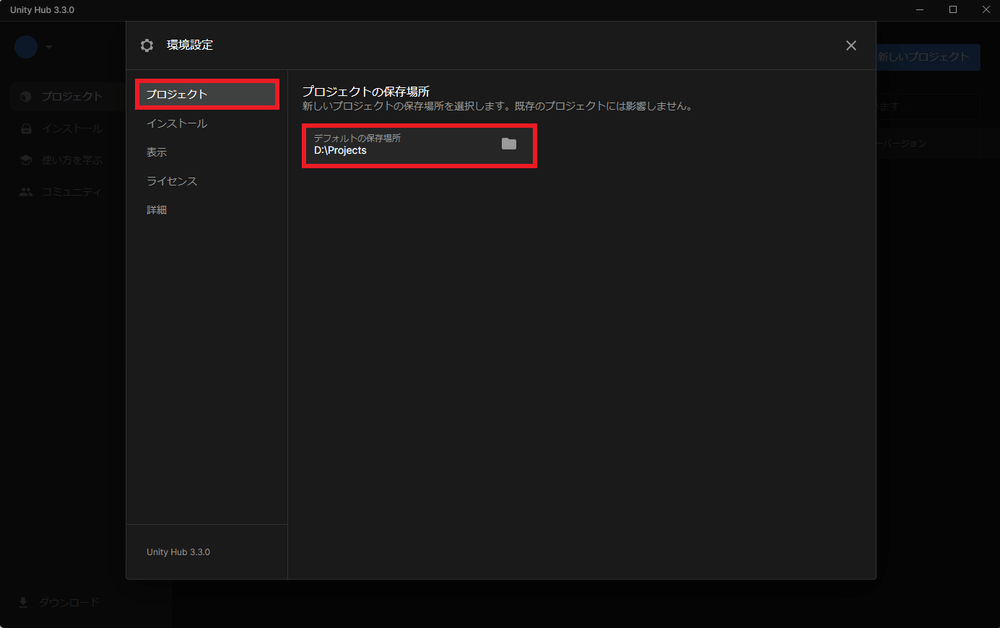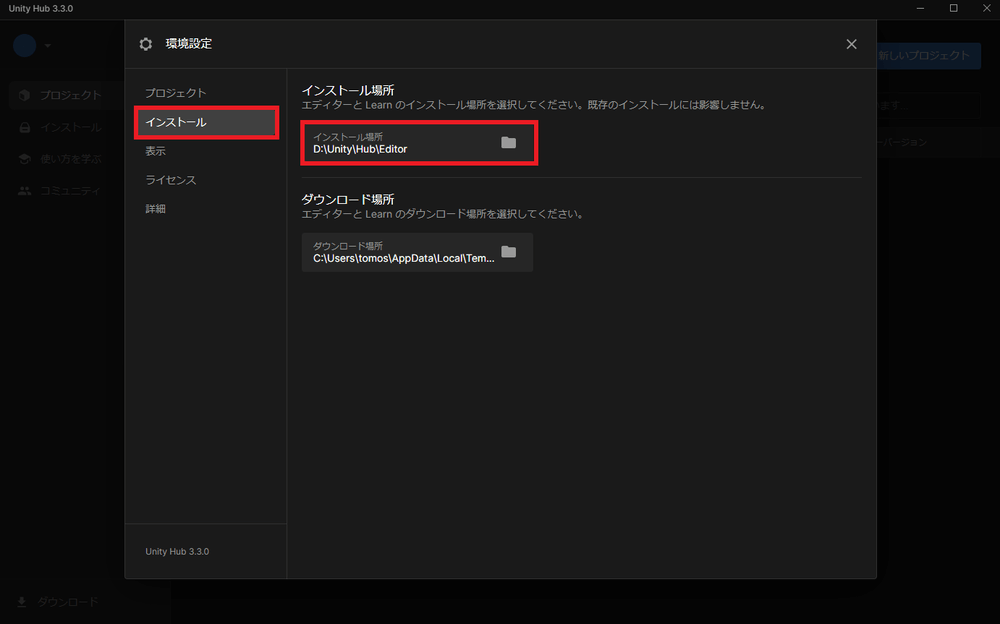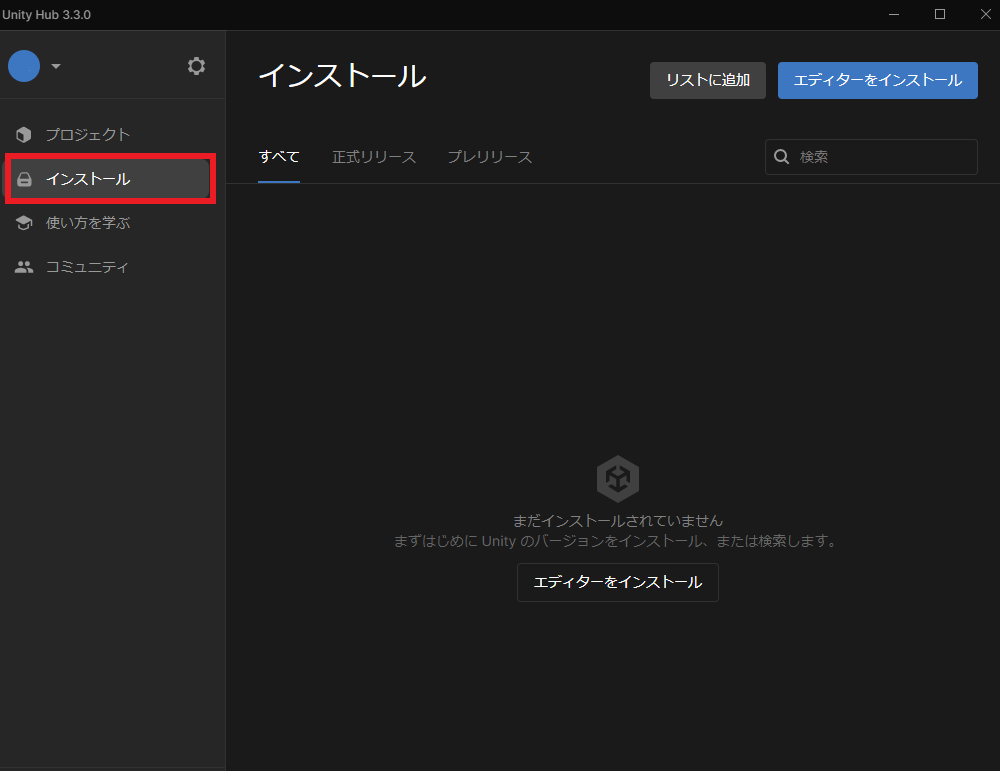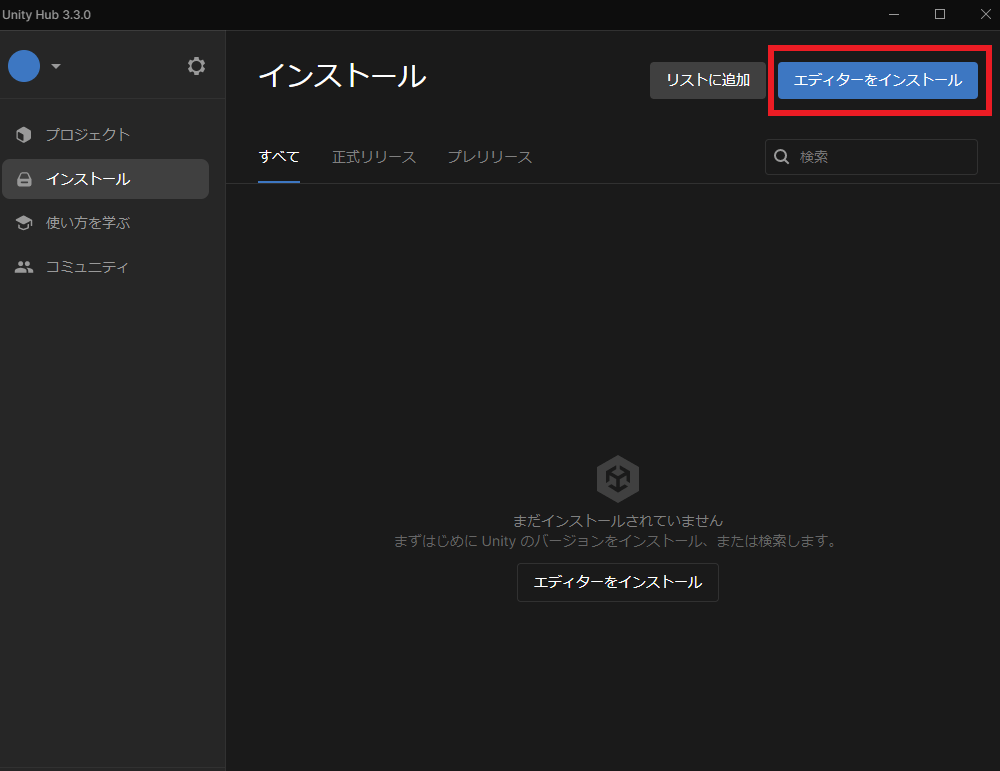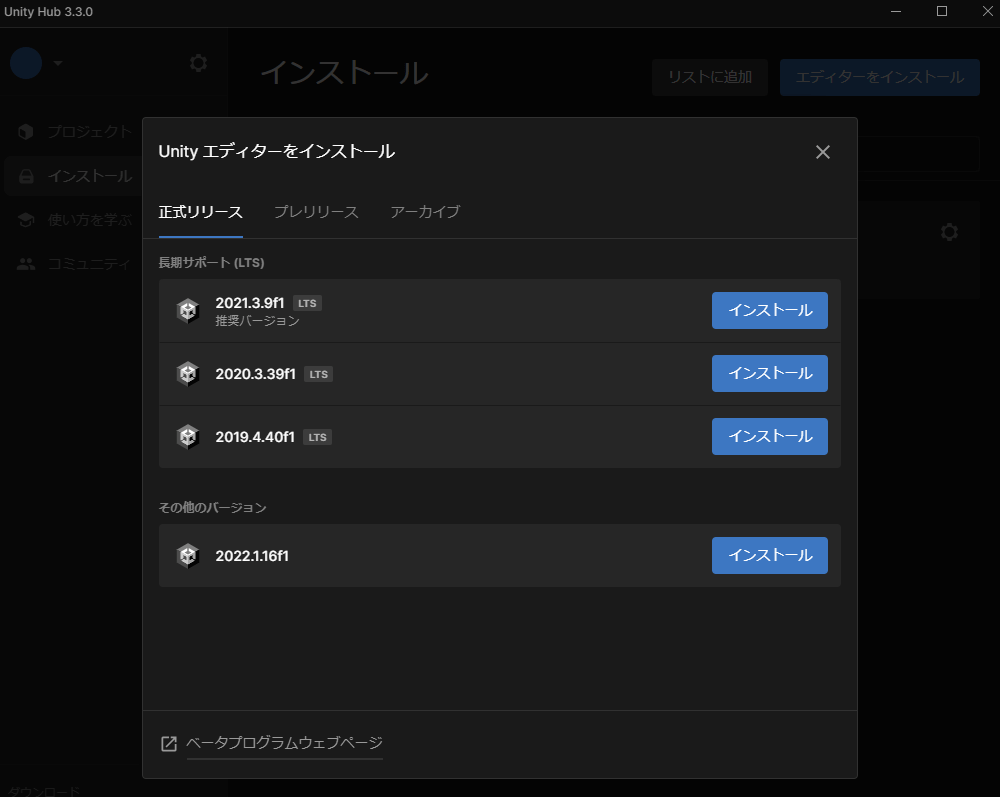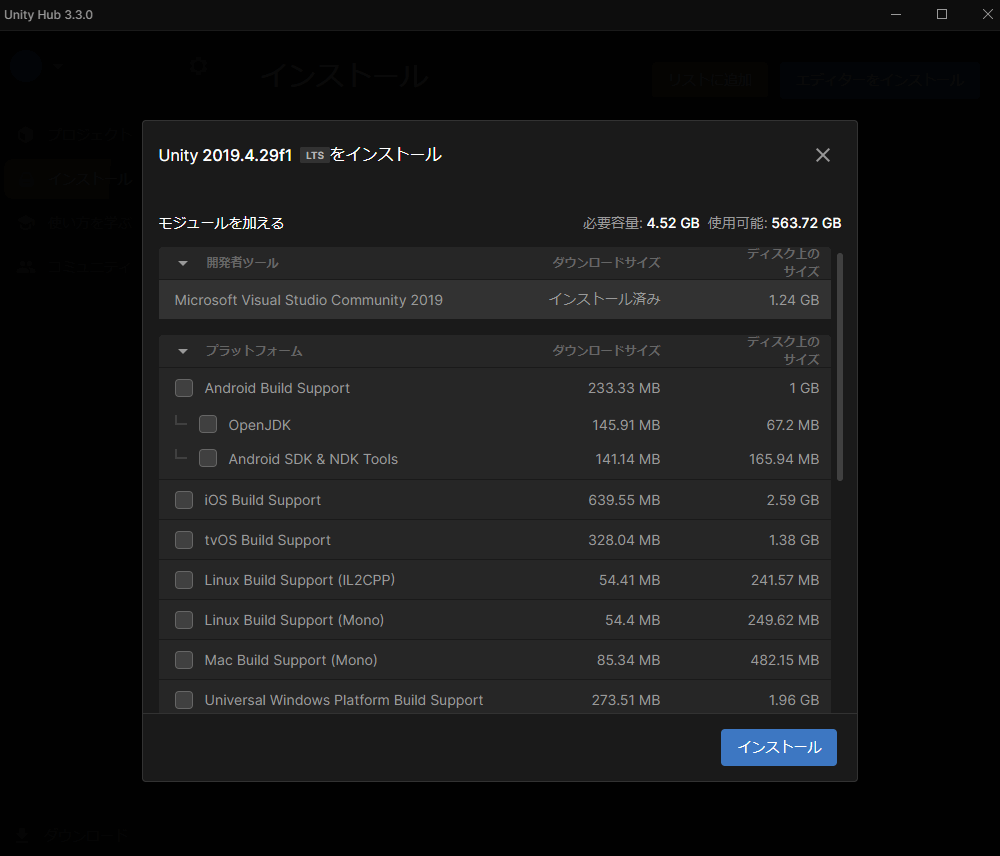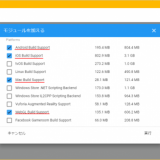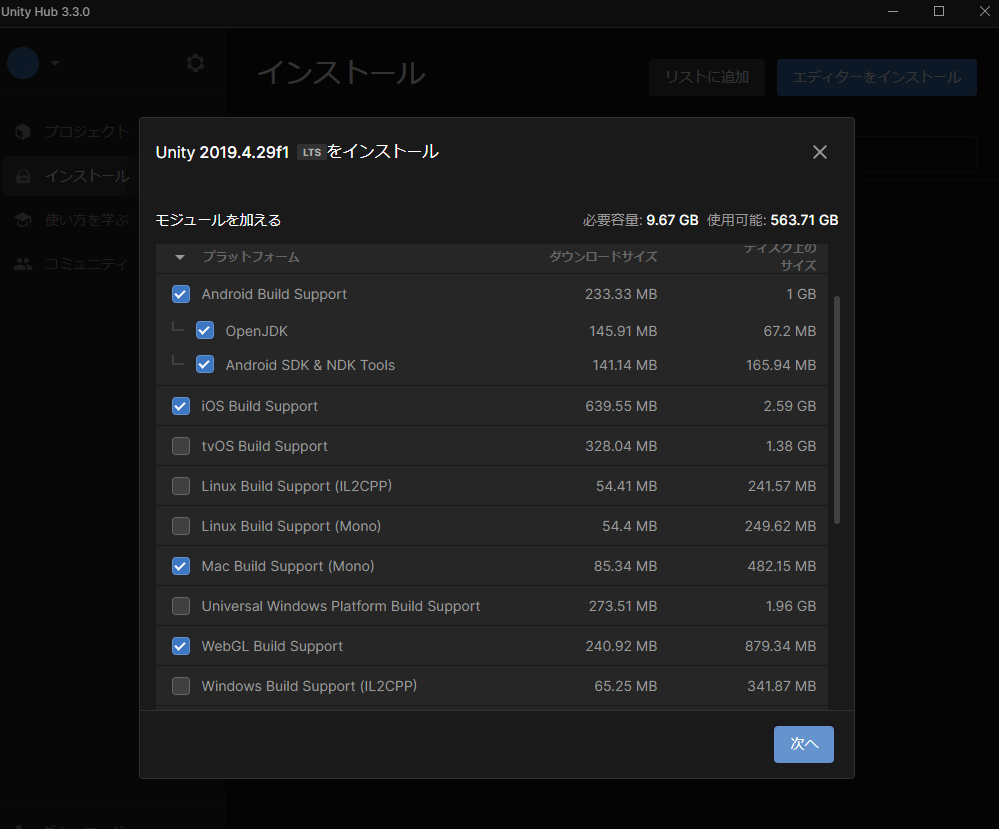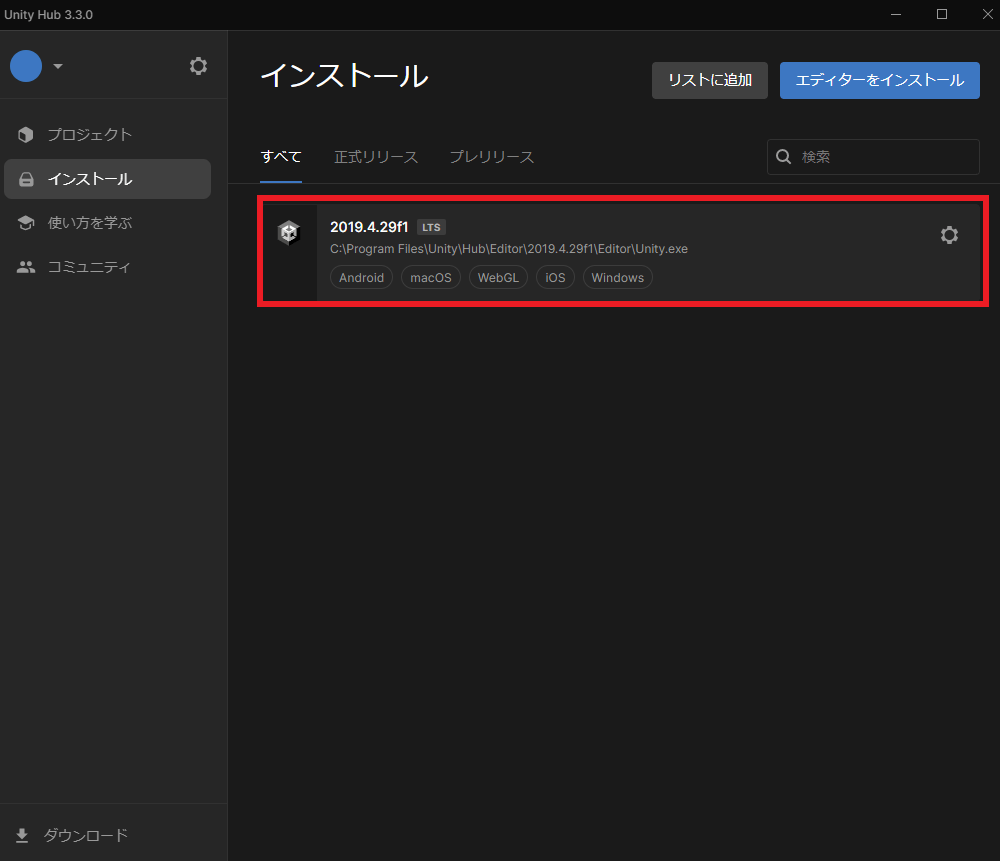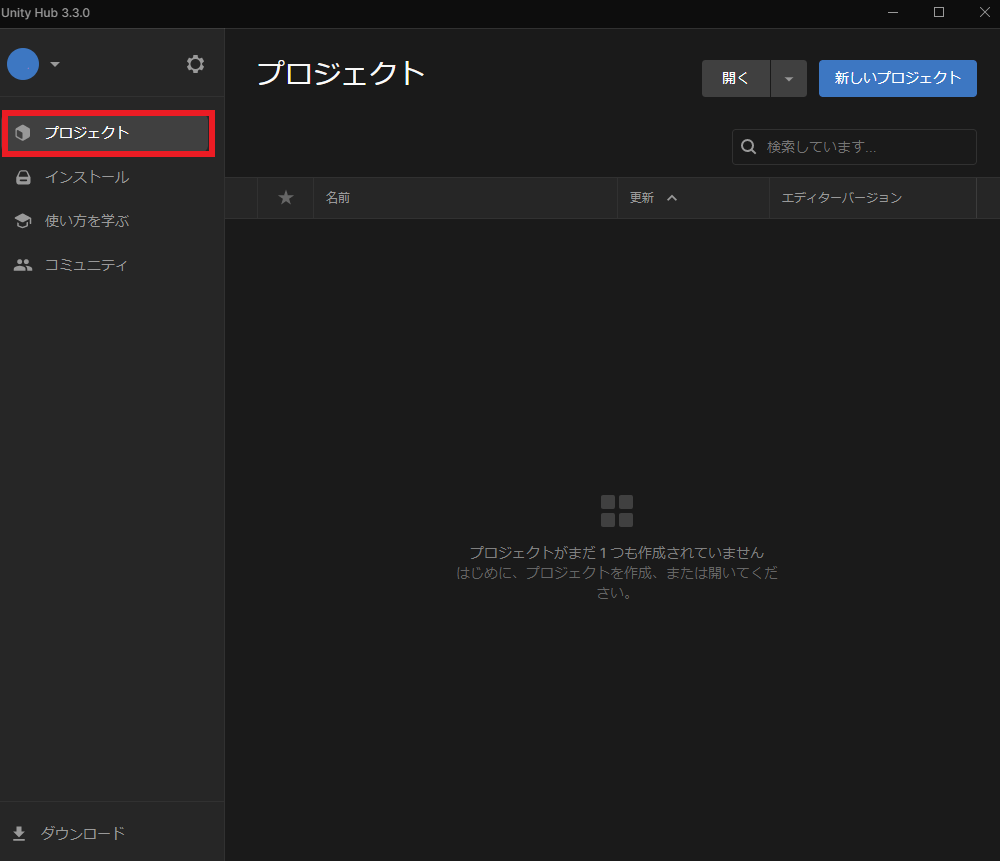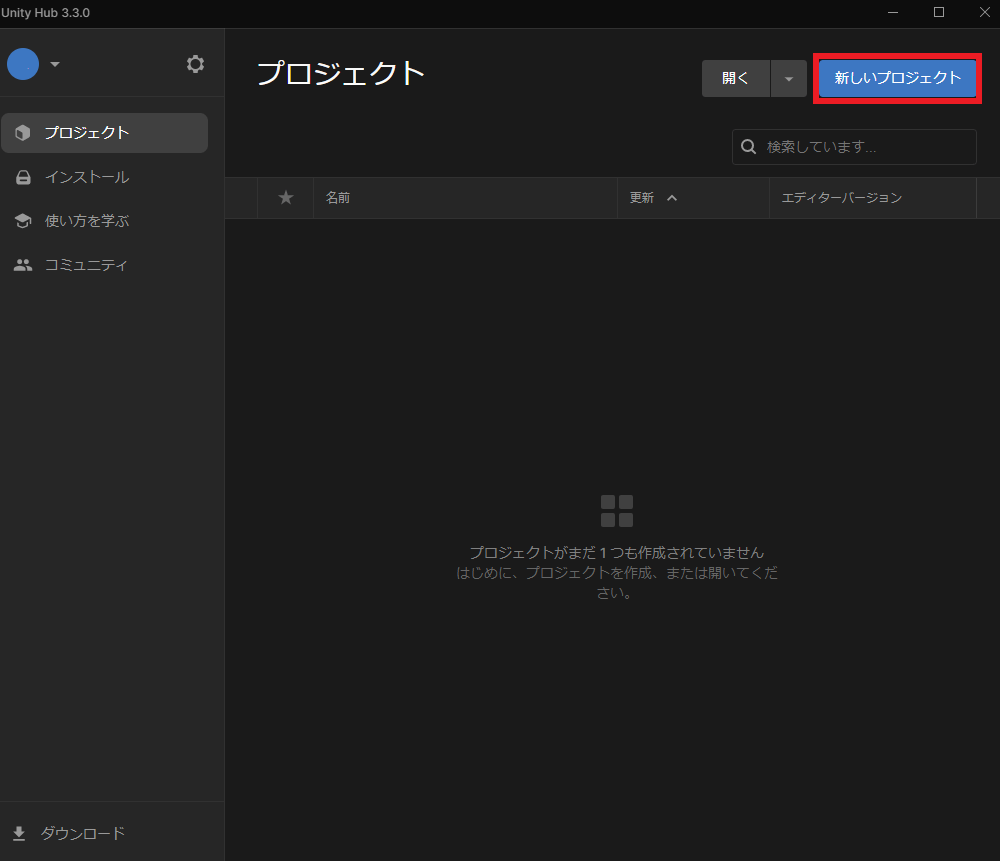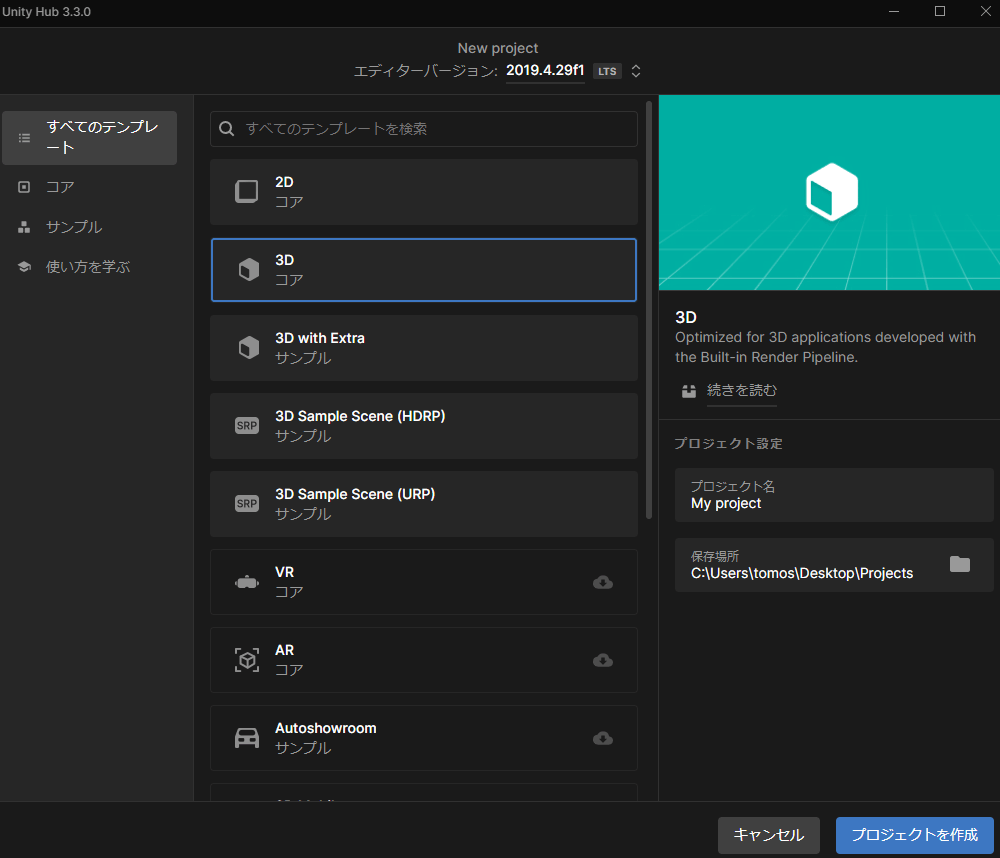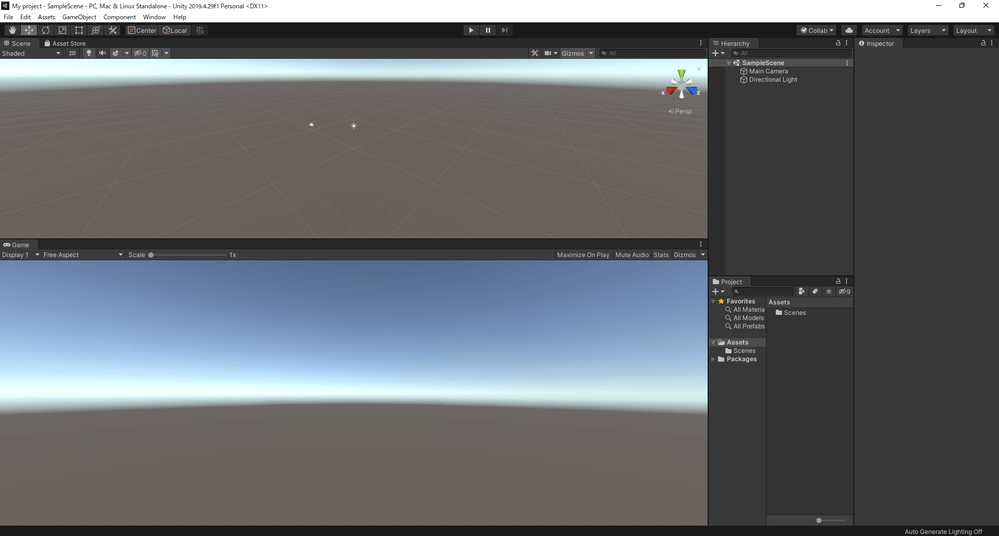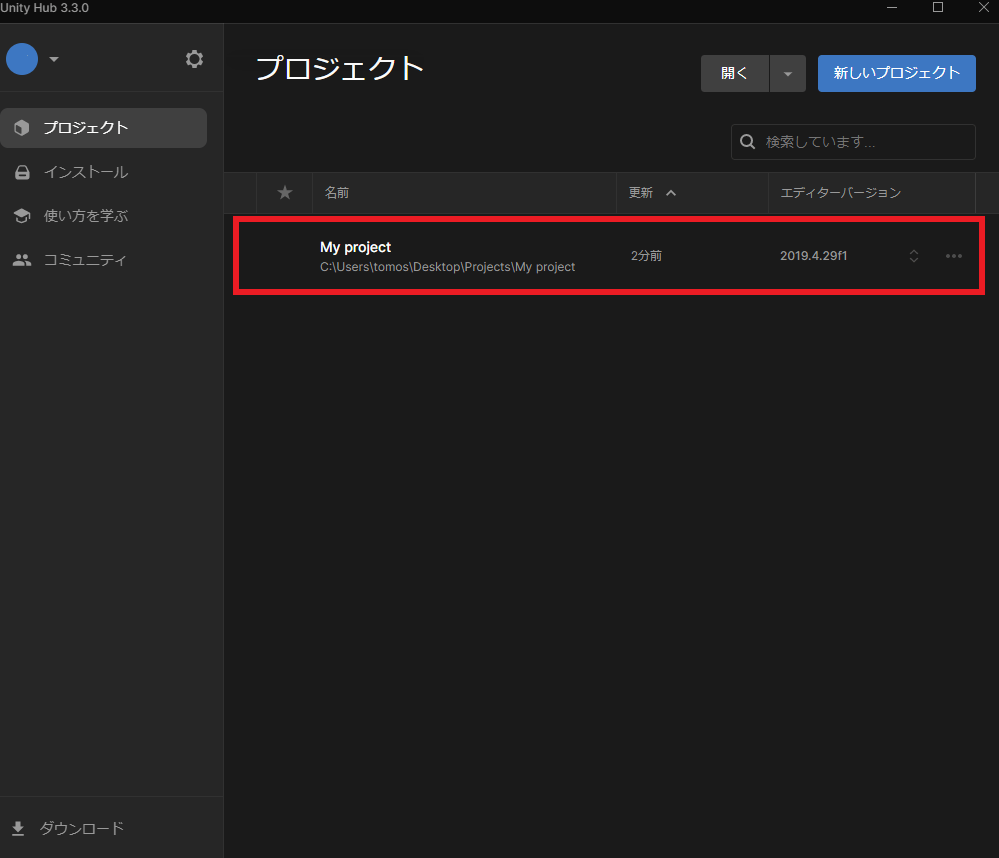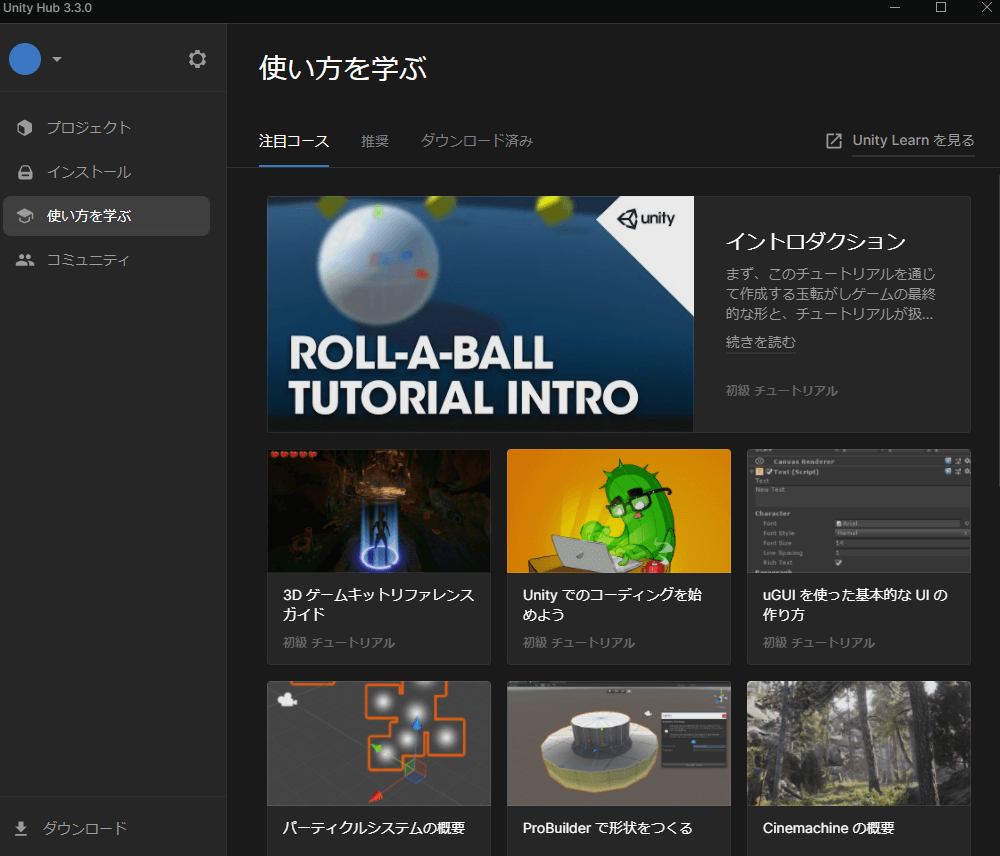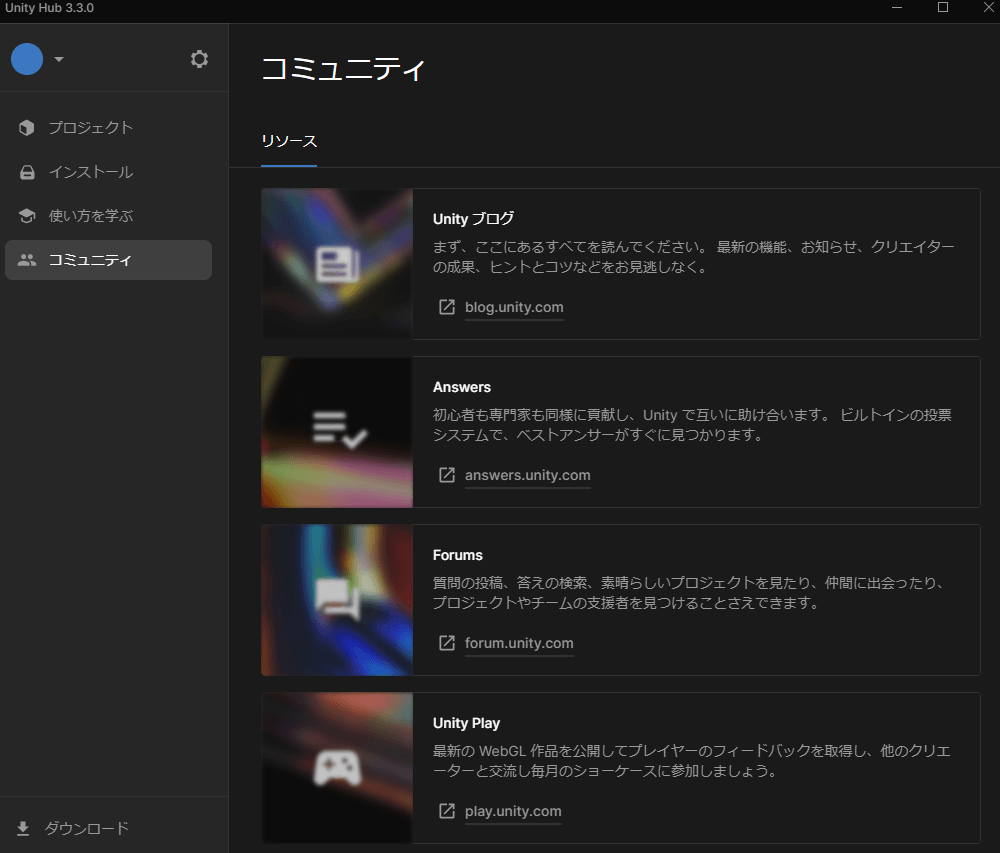This article explains how to install Unity using Unity Hub.
It covers how to download and install Unity Hub, so if you’ve never used Unity before or are interested, please read on.
Download and Install Unity Hub
Unity Hub is an application for managing multiple versions of Unity and the projects associated with them.
In this article, we’ll use Unity Hub to install Unity, so let’s start by installing Unity Hub.
Download the appropriate version of Unity Hub for your PC from the URL below.
When you open the downloaded file, a screen like the one below will appear. After reviewing the license agreement, click “Agree”.
The next screen allows you to select the installation folder.
By default, Unity Hub is installed on the C drive.
Since the C drive often has limited space, using it may impact your PC’s performance. If your PC has another drive, you may install it there instead.
After clicking “Install”, the installation will proceed automatically.
After a short wait, the screen below will appear. Click “Finish” to complete the Unity Hub installation.
Set Up Unity ID / License
Now, let’s open the Unity Hub you just installed.
* When opening for the first time, the screen below may appear. Just click “Allow Access”.
A screen prompting to install the Unity Editor will appear. Click “Skip Install” in the bottom right.
Click “Manage Licenses” at the top of the screen.
A prompt will appear to log in to manage licenses. Click “Sign In” next to it.
A page like the one below will open in your browser. If you already have a Unity ID, please sign in.
If you don’t have one, click “Create ID” and follow the instructions to create your Unity ID.
After signing in or creating a Unity ID, your browser will prompt you to open Unity Hub. Click “Open Unity Hub”.
This completes the sign-in to Unity Hub.
Next, click “Add License”.
Click “Get a free Personal license”.
After confirming that you meet the conditions for the Personal license, click “Agree and get personal license”.
This completes the license setup, and you can now use Unity.
Change the Installation Location for Unity
* If you want to install Unity on the C drive, or if your PC does not have any drive other than C, you can skip this section.
By default, Unity is installed on the C drive.
Since the C drive often has limited space, installing Unity there can affect PC performance. If your PC has another drive, consider installing Unity there instead.
Click the gear icon in the top-left corner.
Select the “Projects” tab on the left and change the “Default location” to a drive other than C.
Then select the “Installs” tab and change the “Install location” to a drive other than C.
This completes the setup for Unity’s install location.
Install Unity
Select a Version
Select the “Installs” tab on the left.
Click “Install Editor”.
You’ll see several Unity versions to choose from. Select the one you want to install.
You can also install other versions from the following URL:
https://unity3d.com/jp/get-unity/download/archive
If you don’t have a specific preference, downloading the recommended version is fine.
If you want to create STYLY scenes using Unity, install the STYLY-recommended version of Unity from the above URL. You can find the version here:
STYLY Plugin for Unity DOWNLOAD
Select Modules
After selecting a version, you’ll see the module selection screen.
* Here you can select additional modules depending on the platform you’re developing for. You can also add them after installation.
If you want to create STYLY scenes with Unity, add the following modules:
- Windows Build Support (installed by default on Windows)
- Mac Build Support (installed by default on Mac)
- Android Build Support
- WebGL Build Support
- iOS Build Support
This completes the necessary setup for installing Unity.
Click the blue button at the bottom right to start the installation.
If the selected version appears in the “Installs” tab, you’re all set.
Create a New Project
Select the “Projects” tab on the left.
Click “New Project” in the top-right corner.
You’ll then see the template selection screen.
After selecting a template, click “Create Project” to generate the project and launch Unity automatically.
From now on, when you want to edit the project, simply click the project in Unity Hub and it will open automatically in Unity.
Other Features of Unity Hub
Learn How to Use
In the “Learn” tab, you can access tutorial content from Unity Learn to help you get started with Unity.
Community
The “Community” tab provides links to official Unity resources that are helpful for users.
That’s the end of this article.
We encourage you to try installing Unity and start creating with it!
Certified (QA) by Shota Shawn Yoshizawa
Edited by SASAnishiki