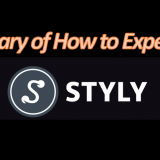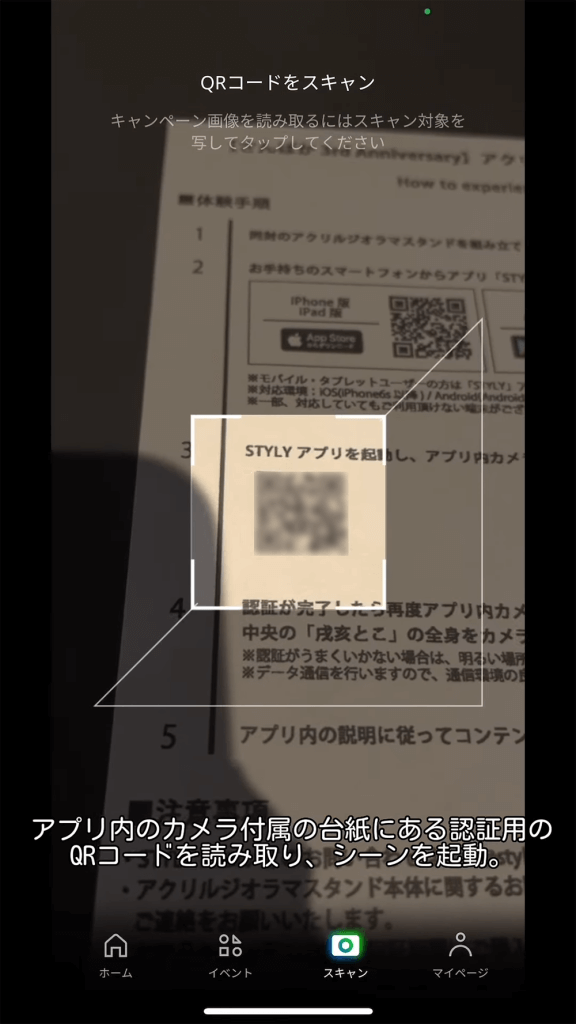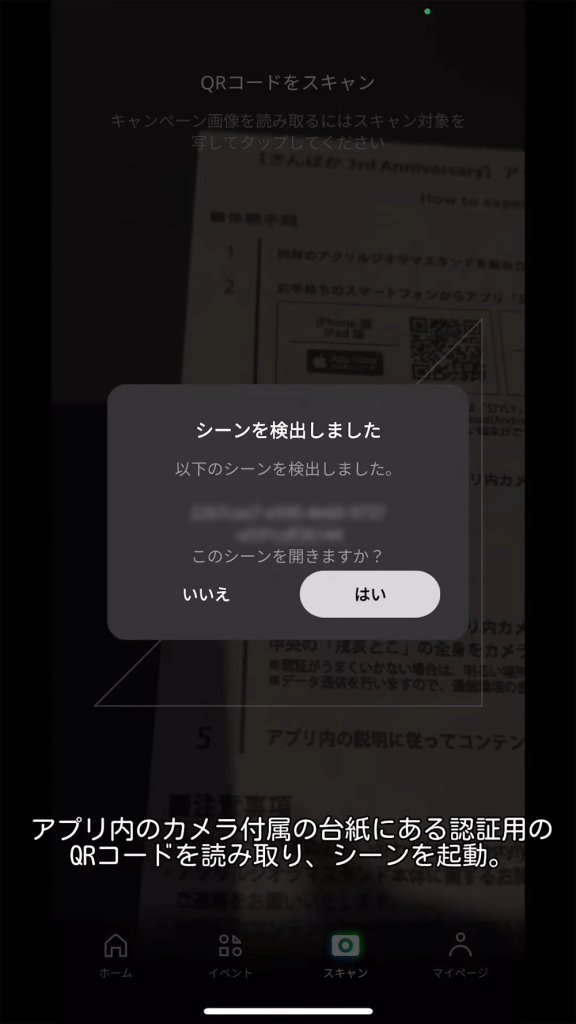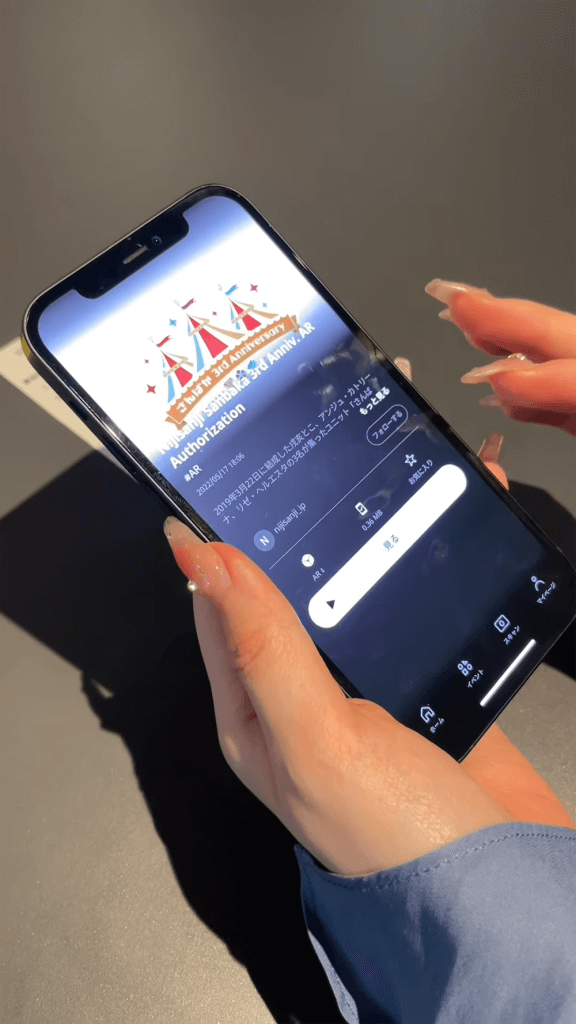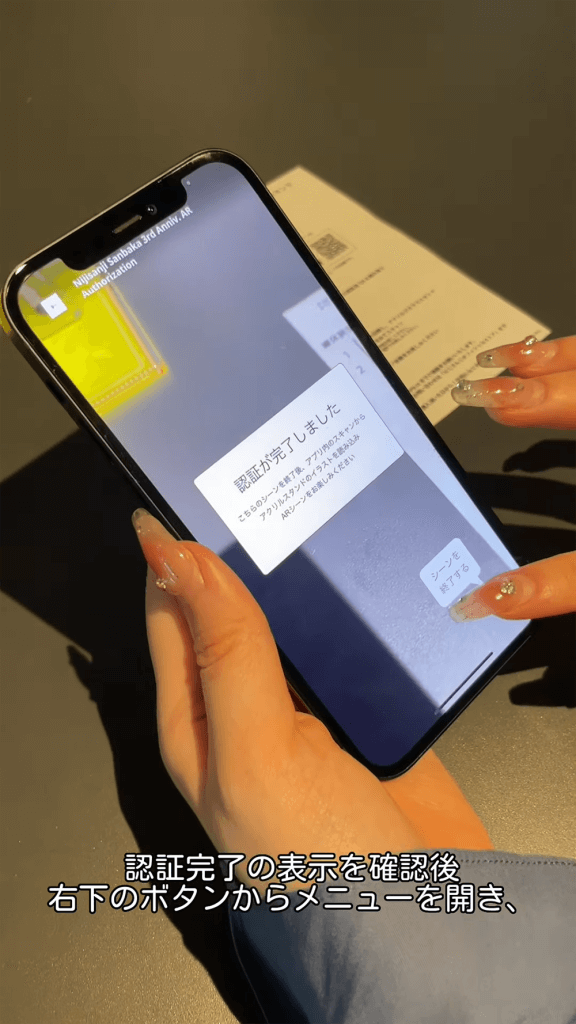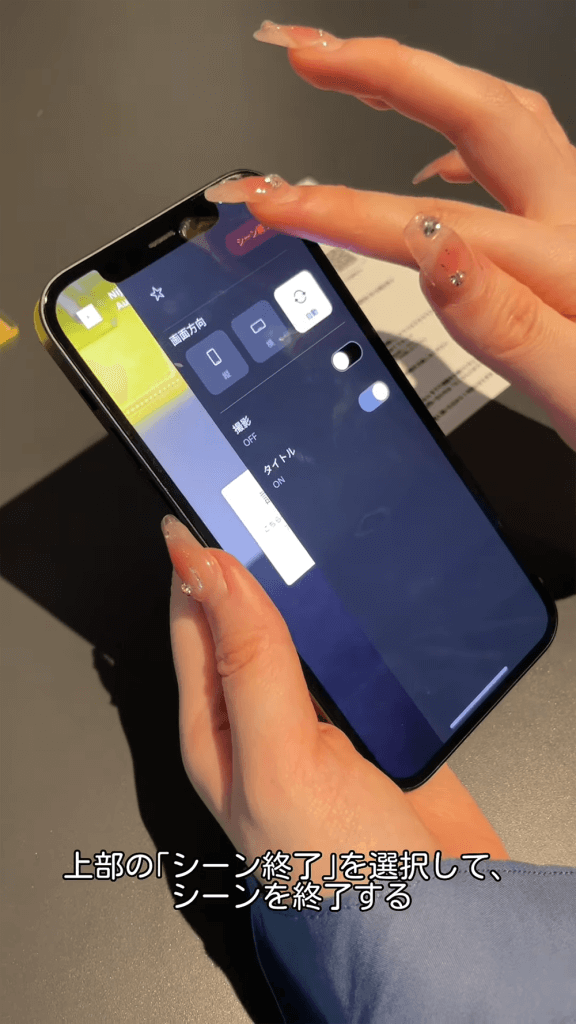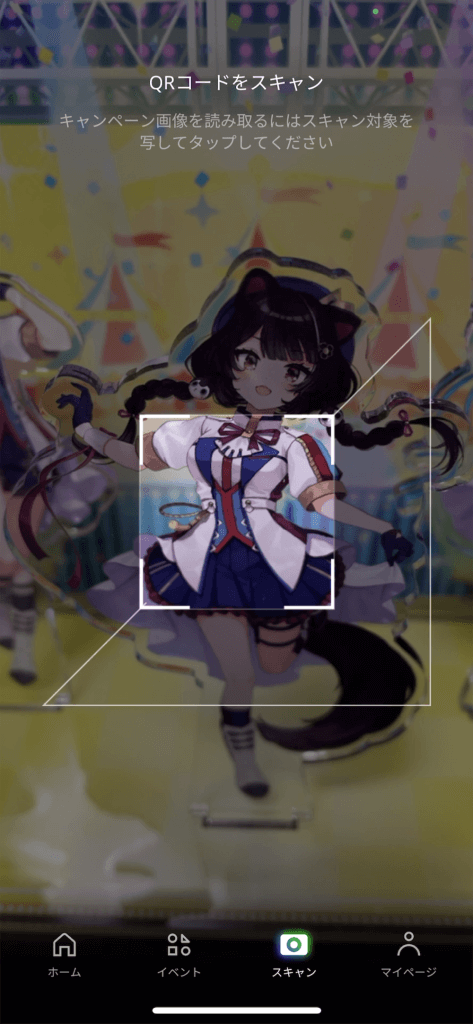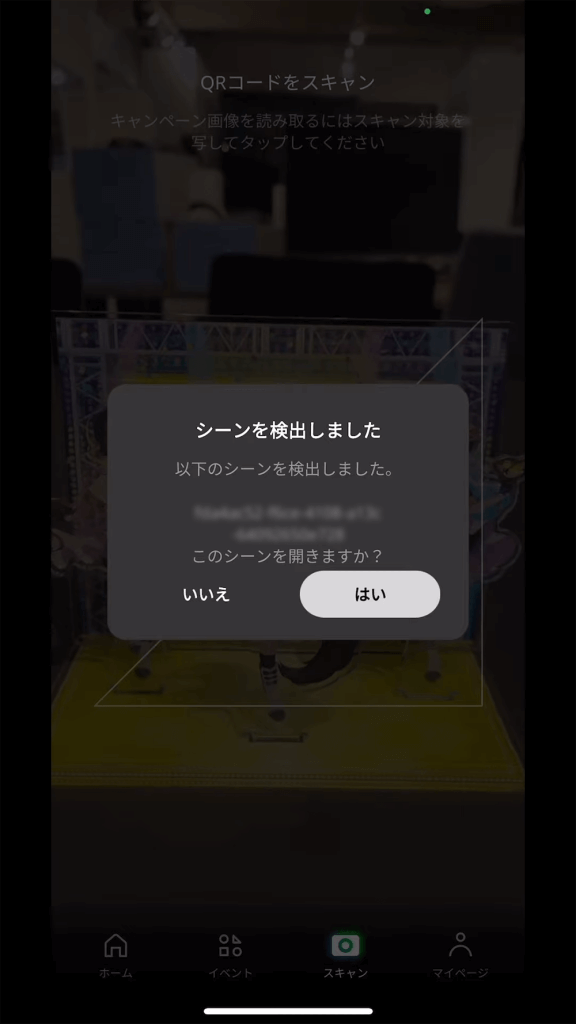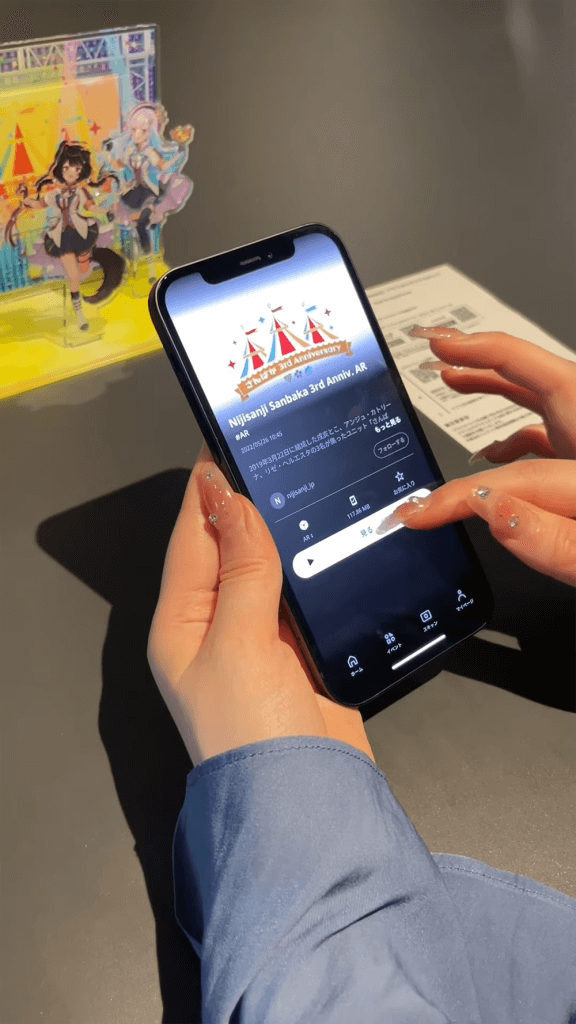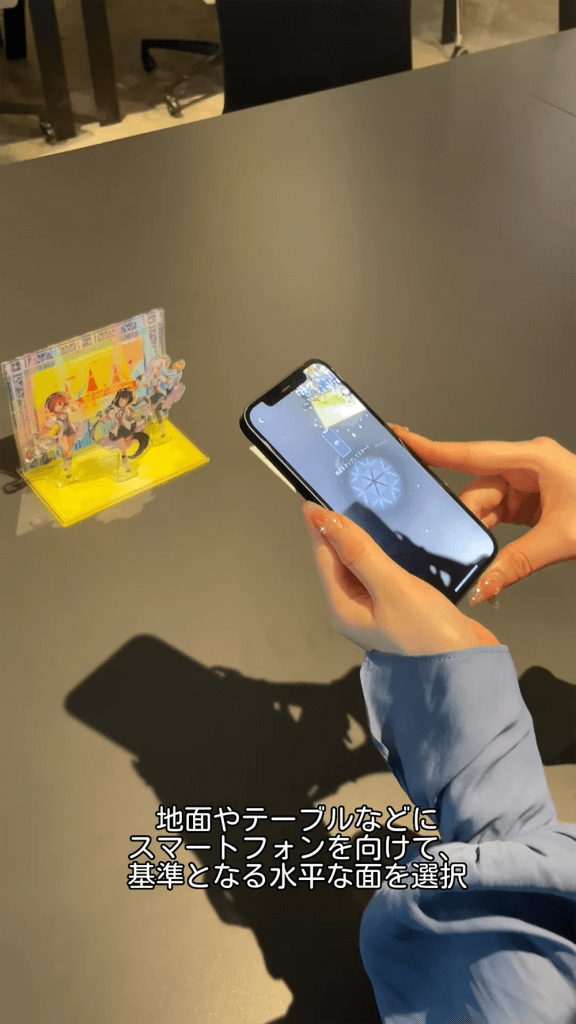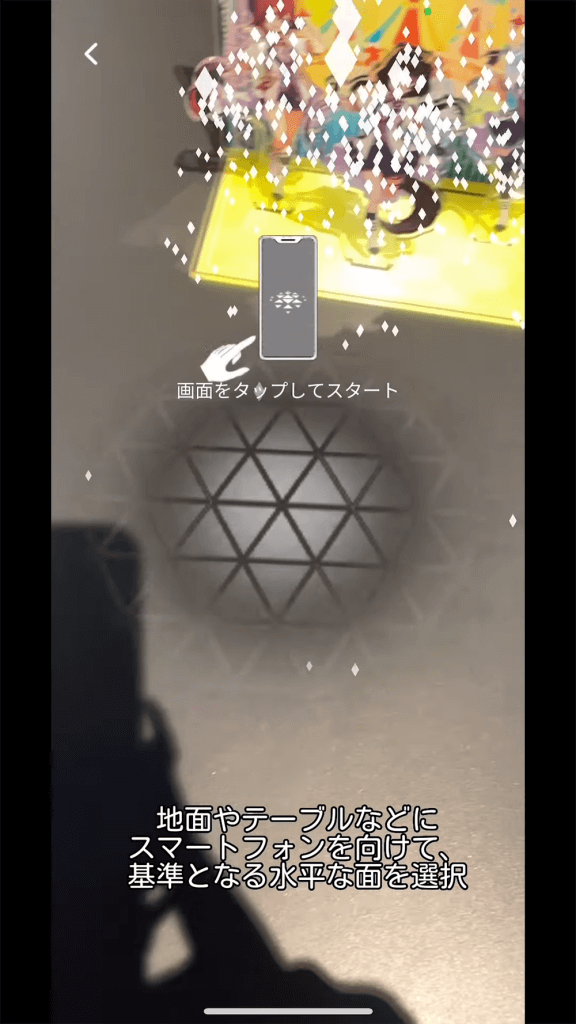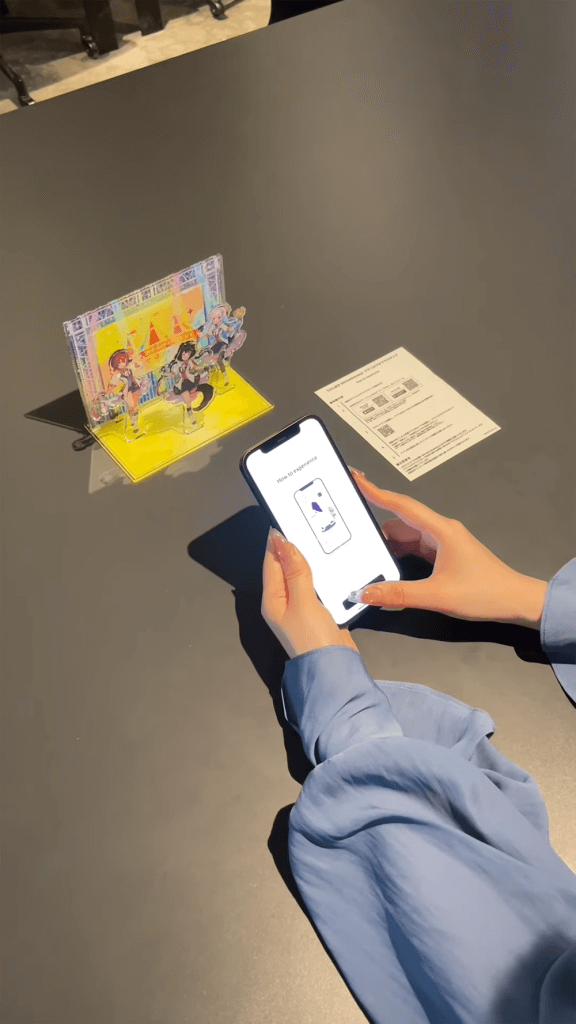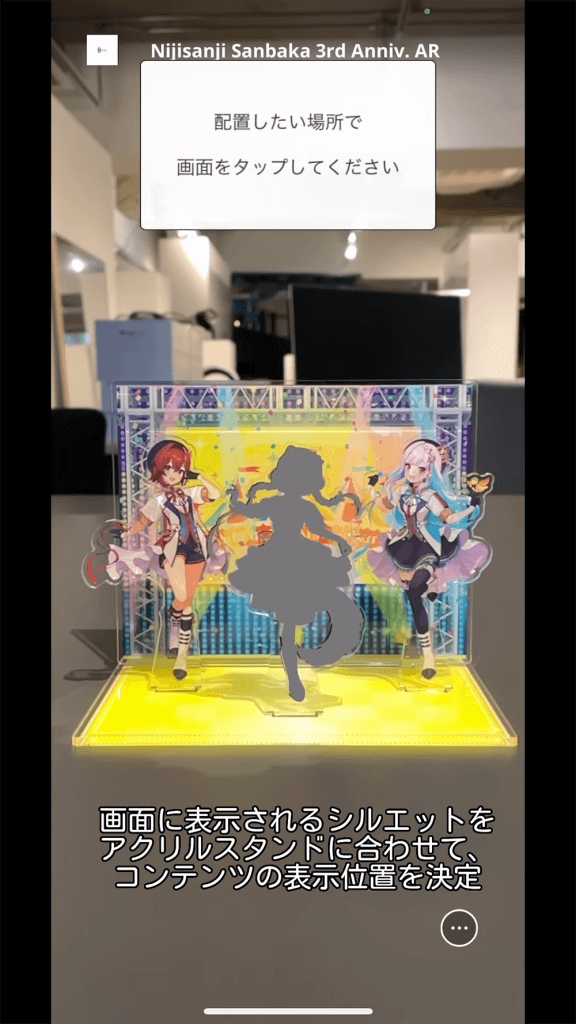本記事では、VTuber・バーチャルライバーグループ「にじさんじ」を運営するANYCOLORから発売されているARコンテンツ付きアクリルスタンドの体験方法について紹介します。
STYLY対応 AR機能付きアクリルスタンドは、以下の商品です。
- 【さんばか 3rd Anniversary】アクリルジオラマスタンド(AR機能付き)
- 【Aim Higher】アクリルスタンド(AR機能付き)
- 【SMC組3周年記念】アクリルジオラマスタンド(AR機能付き)
STYLYアプリのダウンロード
スマートフォン用アプリ「STYLY」のダウンロードがまだの方は、こちらからアプリをダウンロードしてください。
STYLY AR機能対応端末について
※ iOS:iPhone 6s 以降 / Android:Android 8.0 以降
※ 一部、対応していてもご利用頂けない端末、視聴体験に差が出てしまう端末がございます。
※ 事前にSTYLYアプリをダウンロードして、ご自身の端末でARコンテンツを体験していただき、挙動の確認をお願いいたします。
より詳しい仕様と使い方については以下をご参照ください。
認証を行う
コンテンツを体験するためには、商品に付属している台紙から認証を行う必要があります。
アプリ内のスキャンモードから、台紙にある認証用のQRコードを読み取ってください。
「シーンを検出しました」と表示されれば、読み込み完了です。
「はい」を選択して、シーンをダウンロードしてください。
シーンのダウンロードが完了後、「見る」をタップしてシーンを起動してください。
認証完了の表示を確認できたら、右下の「シーンを終了する」と書いてあるボタンをタップしてメニューを開いてください。
メニュー上部の「シーン終了」を選択して、シーンを終了します。
ここまでで認証は完了です。
※機種変更して端末が新しくなった場合や、アプリを削除して再インストールした場合は再度認証を行ってください。
アクリルスタンドをスキャン
認証が完了したら次に、アクリルスタンドからシーンの情報を読み取ります。
アプリ内のスキャンモードを起動してください。
明るい場所で、アクリルスタンドの指定されているライバーがスマートフォンの画面いっぱいに映るようにして、画面をタップしてください。
※読み取りづらい場合は、明るい場所に移動してアクリルスタンドとスマートフォンの距離を調整して、画面のタップを繰り返してみてください。
「シーンを検出しました」という表示がでれば読み込み完了です。
「はい」を選択して、シーンをダウンロードしてください。
ここまででアクリルスタンドのスキャンは完了です。
コンテンツを体験する
最後にコンテンツの体験方法を紹介します。
シーンのダウンロードが完了後、「見る」をタップしてシーンを起動してください。
シーン起動後、地面やテーブルなどにスマートフォンを向け、コンテンツを配置する際の基準となる水平な面を選択します。
水平な面が検出されると、以下のようなマークが画面に表示されるので画面をタップしてください。
※表示されない場合は、スマートフォンを前後左右に動かして周辺をスキャンを続けてください。
スタート画面や体験方法が順番に表示されるので、確認後ボタンを押して先に進んでください。
※商品によって表示される内容は異なります。
画面に表示されるシルエットをアクリルスタンドに合わせて、コンテンツの表示位置を決定し画面をタップしてください。
※アクリルスタンドに合わせず、好きな場所を選んでコンテンツを表示させることもできます。
タップするとコンテンツが表示されます。
表示されたコンテンツは、現実の空間に固定されます。表示位置を動かしたい場合は、一度コンテンツを終了し、もう一度コンテンツを起動してください。
※コンテンツを再度体験する際に、その都度、認証する必要ありません。
以上で、AR機能付きアクリルスタンドの体験方法の紹介は終了です。
こちらの体験方法を参考にして、ぜひ推しのライバーさんのARコンテンツをお楽しみください。
Certified (QA) by Shota Shawn Yoshizawa
©ANYCOLOR, Inc.