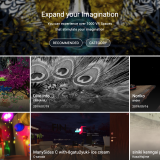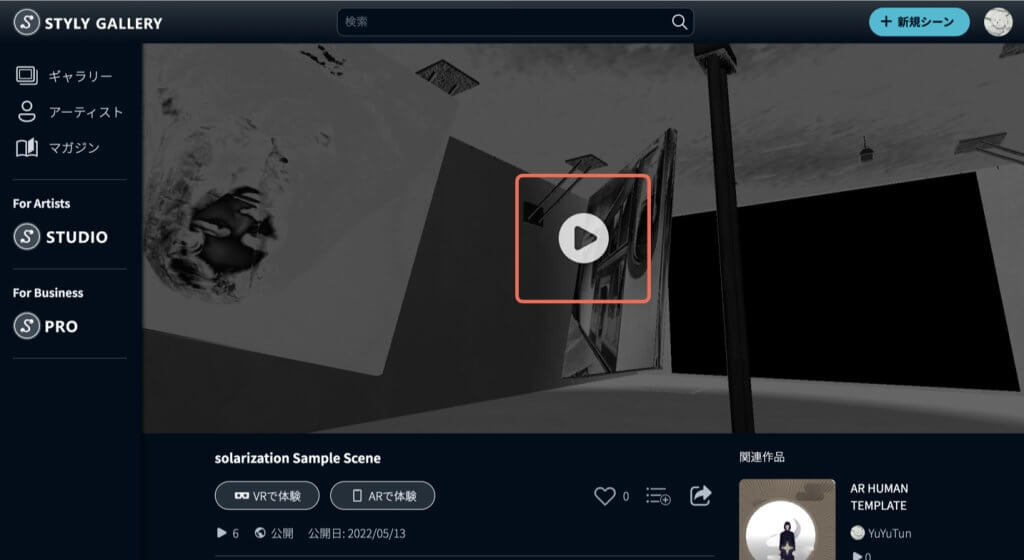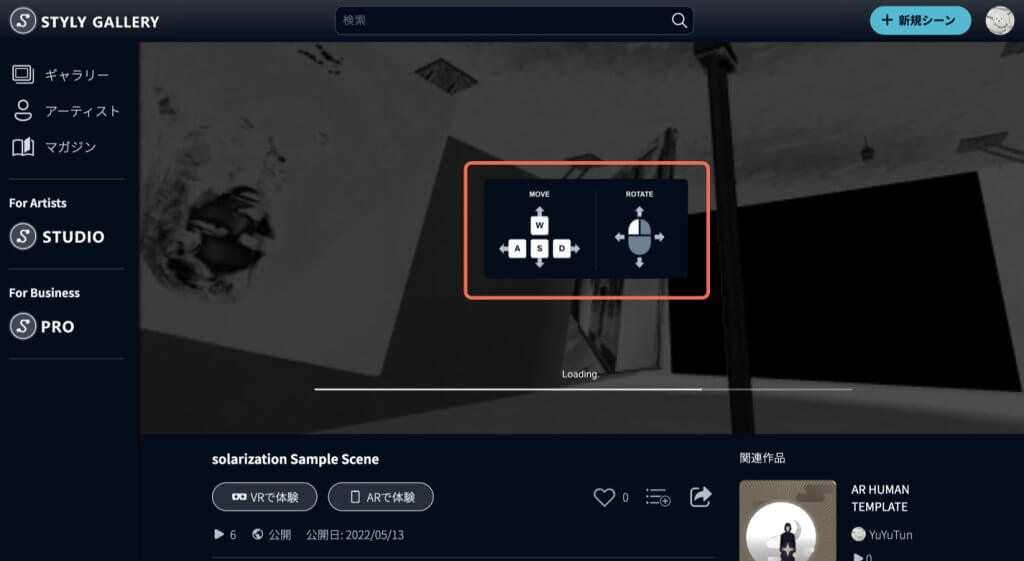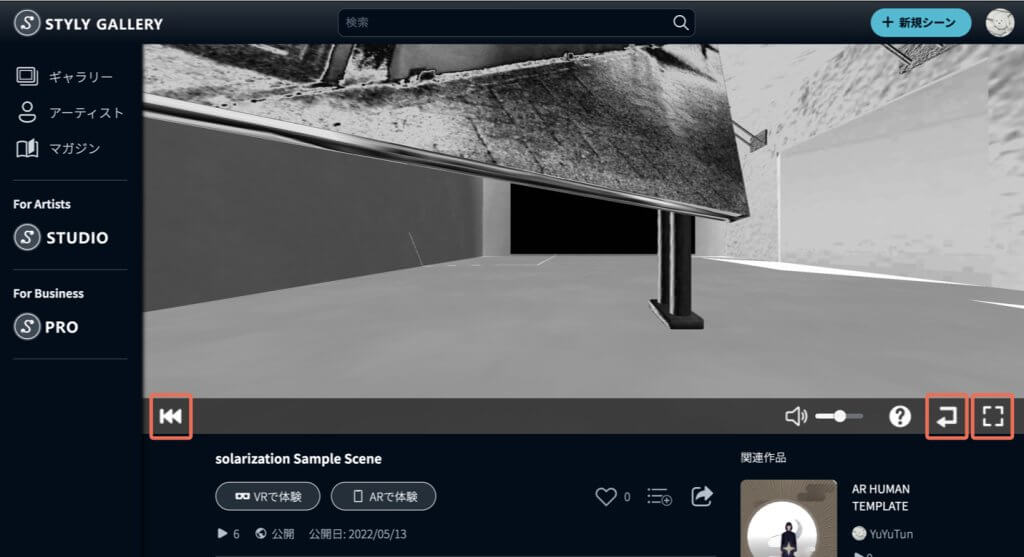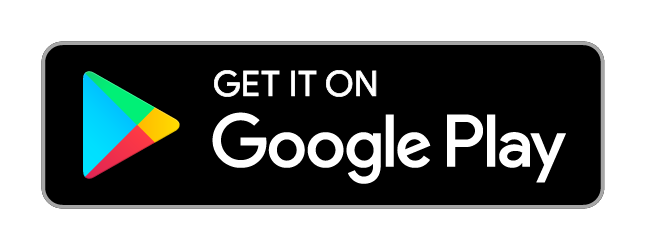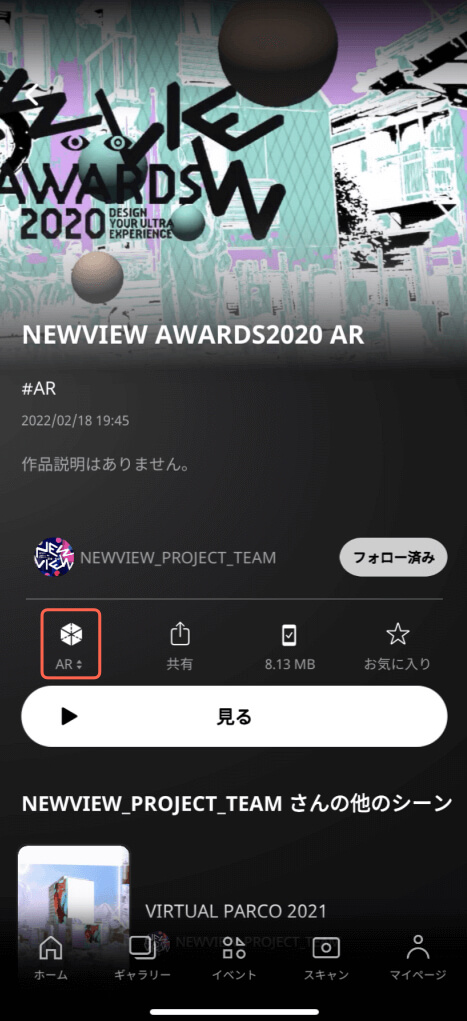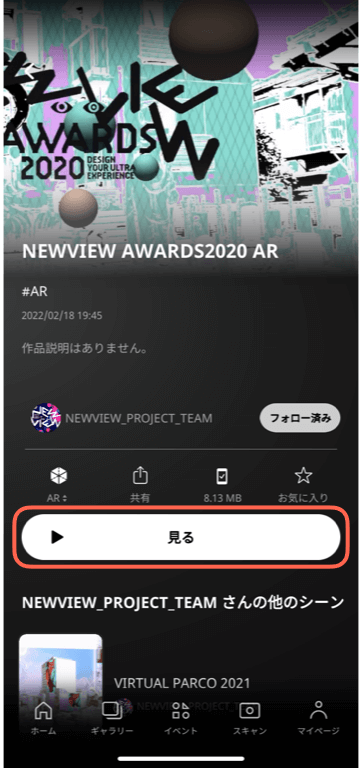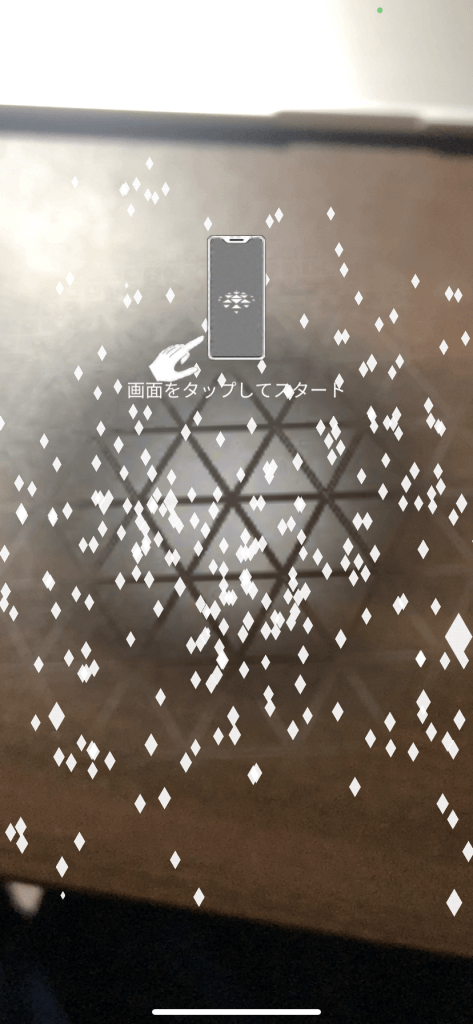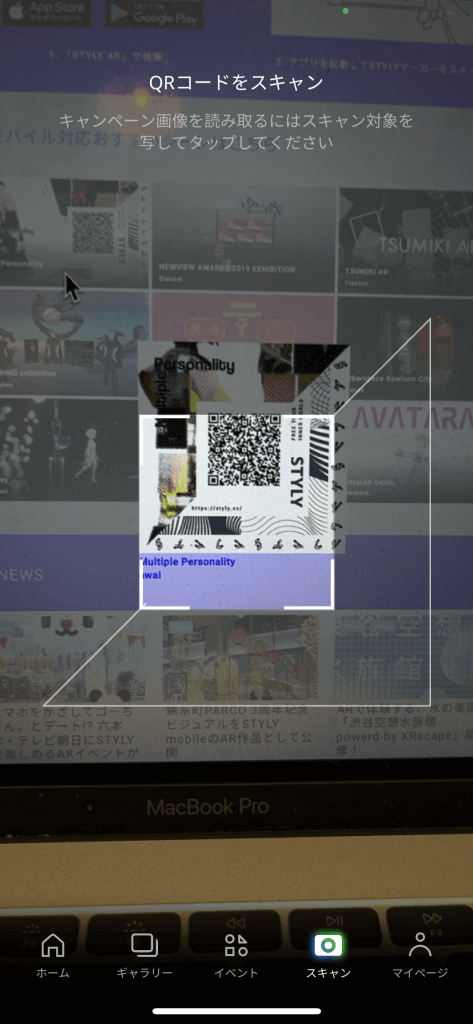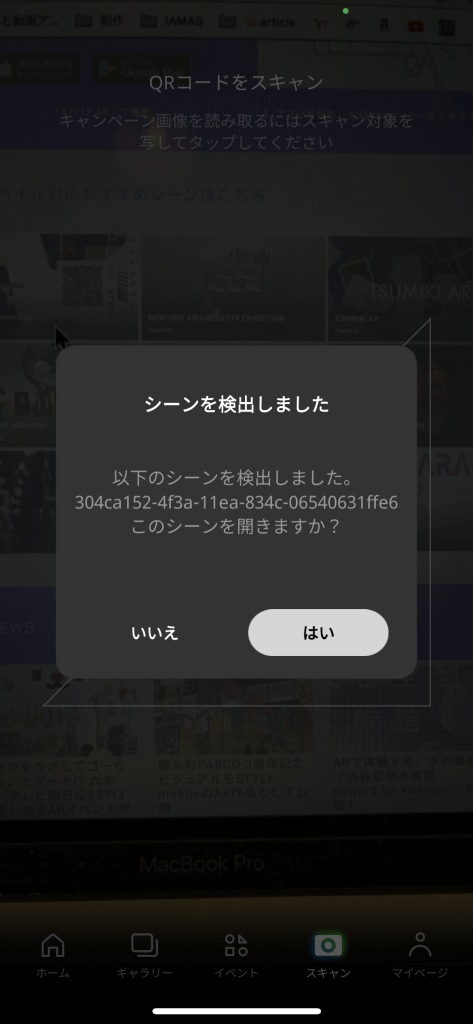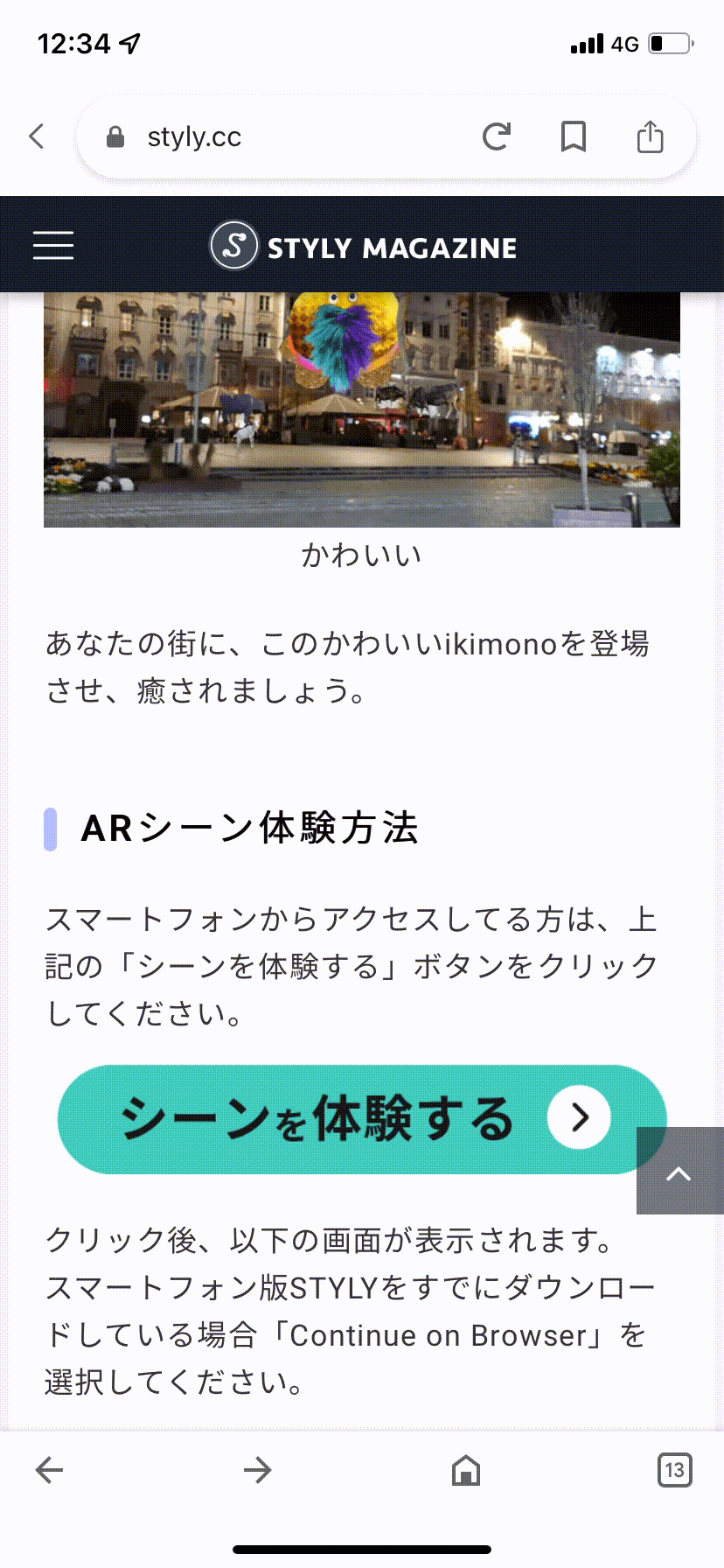本記事では、STYLYのシーンをVR・AR(Mobile) / Webブラウザごとに体験する手順をまとめました。
VRでSceneを体験する手順
Oculus Rift・Rift S / HTC VIVE / Valve Index / Windows MR をお持ちの方
PC接続型のVRヘッドセットでSTYLYを体験する方法は、以下の記事で紹介しています。
Steam版 STYLY VR APPのダウンロードページ
https://store.steampowered.com/app/693990/STYLYVR_PLATFORM_FOR_ULTRA_EXPERIENCE/
STYLY VR APPの使い方
STYLY VR APPのメニューや使い方は以下の記事をご参照ください。
STYLY GalleryからSceneを起動する方法
Steam版 STYLY VR APPがインストールされているPCでは、STYLY Galleryページから選んだSceneを起動できます。
以下の記事で、GalleryページからVR体験する方法を紹介しています。
Meta Quest / Quest2(旧:Oculus Quest / Quest2 )をお持ちの方
スタンドアロン型のVRヘッドセット Meta Quest / Quest2(旧:Oculus Quest / Quest2 )でもSTYLYを体験できます。
以下の記事で、Meta Quest / Quest2(旧:Oculus Quest / Quest2 )でSTYLYを体験する方法を紹介しています。
WebブラウザでSceneを体験したい方
Webブラウザ上でもSTYLYを体験できます。
また、Webブラウザで体験する際の推奨システム要件は以下になります。
- OS:Windows(64bit)、MacOS
- GPU:discrete GPU (NVIDIA、AMD)、Intel HD Graphics (4000 and above)
- Memory:4GB以上、8GB推奨
- WEBブラウザ:Google Chrome
シーンを起動する
体験したいシーンをSTYLY Galleryから選びましょう。
選んだ後の画面上では、3つの体験方法(VR / AR=モバイル / Webブラウザ)のどれか一つを選択することができます。
Webブラウザでシーンを起動する場合は、画面中央の再生ボタン「▷」をクリックしてください。
シーンのローディングに合わせて、操作方法が表示されます。
キーボードとマウスの二種類です。
全てのロードが終わると、シーンが起動します。
操作方法
マウス(左クリック+移動,右クリック+移動,スクロール)
| マウス | アクション |
| 左クリック+マウス移動 | カメラの自転 |
| スクロール | ズームイン・ズームアウト |
キーボード(W,A,S,D,Q,E,C,Zキーおよびカーソルキー)
| キー | アクション |
| [W]キー / [↑]キー | 前に進む |
| [A]キー / [←]キー | 左に移動する |
| [S]キー / [↓]キー | 後ろに下がる |
| [D]キー / [→]キー | 右に移動する |
| [Q]キー | 下に移動する |
| [E]キー | 上に移動する |
また、シフトを押しながら上記ボタンを操作することで、移動が早くなります。
そのほかの画面についての説明
| 画面左下のボタン |
シーンをリロードすることができます。 |
| 画面右下の四角のボタン |
全画面表示にできます。 |
| 画面右下の矢印のボタン |
シーン起動時の位置に戻ることができます。 |
MobileでVR / AR Sceneを体験したい方
STYLY Mobileアプリから、STYLYを体験できます。
また、Mobileアプリで体験する際の推奨システム要件は以下になります。
- 各AR対応端末 = STYLY Mobile対応端末です
- iPhone、iPad:Apple公式のAR対応端末は以下記載をご参照ください
- Android端末:Google公式のAR対応端末は以下記載をご参照ください
STYLY Mobileをインストールする
STYLY MobileはAppStoreとGooglePlayからダウンロードできます。
SceneをSTYLY Mobileで起動する方法
SceneをSTYLY Mobileで起動する方法は3つあります。
- アプリ上またはWebブラウザ上でSTYLY Galleryから起動する
- STYLYマーカーを読み込む
- 専用リンクをスマホでクリックする
STYLY Mobileがインストールされていれば、いずれの起動方法でもSceneが立ち上がります。
STYLY Mobileがインストールされていない場合は、ストア(アプリのインストールページ)に飛ぶのでインストールして、いずれかの方法でSceneを起動してください。
アプリ上でSTYLY Galleryから起動する
STYLY Mobileではアプリ内でSceneを探すことができます。
体験できるSceneにはVR/ARの二つの種類があります。
VRの場合は、体験したいSceneの再生ボタンをタップすることで、体験できます。
ただし、ARの場合は、再生ボタンをタップしたあとに平面検知の画面に移ります。
今回はARとして体験する場合の操作について記載します。
「見る」をタップしてシーンをダウンロードした後、下記添付画像において左の赤色で囲っている部分が「AR」という表記になっていることを確認してください。
体験したいSceneの詳細画面上部の再生ボタンをタップすることで、平面検知の画面に移ります。
画面に指示がでるので、それに合わせてスマートフォンを動かします。
任意の場所で画面をタップするとSceneが配置されます。
この際、テーブルの上や床に表示させるかの違いによってシーンの見え方が異なる場合があります。
STYLYマーカーを読み込む
STYLY Mobileのホーム画面下部にあるカメラボタンをタップすることで、STYLYマーカーをスキャンする機能を利用することができます。
スキャンに成功すると、以下のような画面になります。
「はい」を選択します。
これ以降の操作手順は、先ほど解説した平面検知までの流れと同様です。
専用リンクをスマホでクリックする
専用リンクが用意されている場合は、スマホでクリックすることでSTYLY Mobileが立ち上がり、スタートボタンを押すと、平面検知の画面に移ります。
STYLY MobileのVR Scene 操作方法
STYLY MobileのVR Sceneでの操作方法については、以下の記事を参照ください。