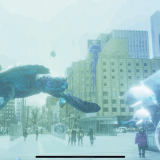この記事ではSTYLY for Nrealのダウンロード/インストール方法、VR/ARシーンの体験方法について説明します。
NrealLightはKDDIと中国のNreal Ltd.が共同で開発したMRグラスです。
現実の空間と融合したXRシーンの体験を可能とします。
STYLY for Nrealでは、NrealLightを使用してSTYLYに公開されているVR/ARのシーンの体験や、STYLY Studioで制作したシーンを体験できます。
注意事項
NrealLightの対応端末
対応端末一覧は以下サイトをご覧ください。
https://www.nreal.ai/compatibility-list/
STYLY for Nrealが動作するAndroid OS バージョン
Android 11/12:動作OK
Android 13:対象外(2023.5.12現在 対応中)
Nebula / STYLY for Nreal インストール方法
STYLYをNrealLightで体験するには、以下2つのアプリケーションをAndroid端末にインストールする必要があります。
・Nebula
・STYLY for Nreal
NebulaとSTYLY for Nrealのインストール手順は以下に続きます。
Nebulaのインストール
Google Play StoreからNebulaをダウンロードしてください。
Google Play Storeで「Nebula」と検索するか、以下URLからアプリをダウンロードしてください。
https://play.google.com/store/apps/details?id=ai.nreal.nebula.universal
neburaと検索して、一番上に表示されるNebulaをインストールしてください。
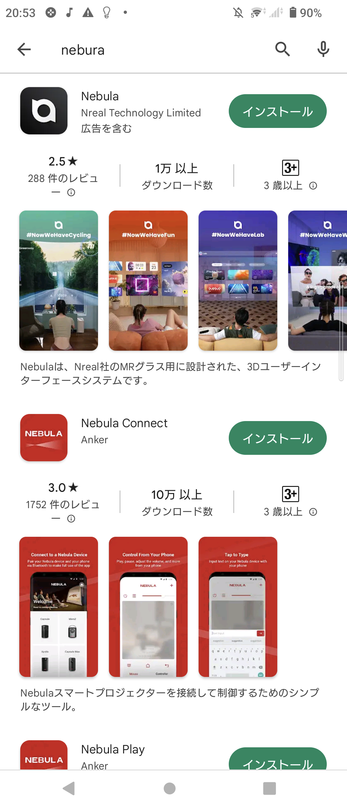
STYLY for Nrealのインストール
Google Play StoreからSTYLY for Nrealをダウンロードしてください。
Google Play Storeから「STYLY」と検索するか、以下URLからアプリをダウンロードしてください。
https://play.google.com/store/apps/details?id=com.psychicvrlab.styly.Nreal
STYLYと検索して「STYLY for Nreal」と記載されているアプリをインストールしてください。
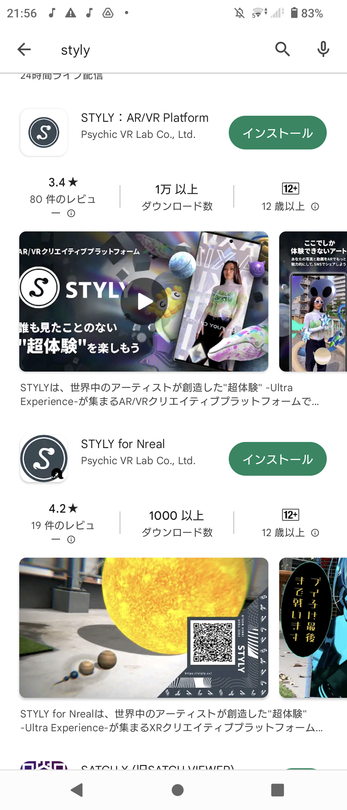
Nebula セットアップ方法
Nebulaのセットアップ方法について説明します。
NrealLightのコードをAndroid端末に接続した状態で、Nebulaを起動してください。
セットアップ画面が続きます。以下の手順通りに進めてください。
Nebulaを起動して USB Camera を処理しますか?
USB Camera を接続したら常に Nebula を起動する にチェックを入れて、OKをタップしてください。
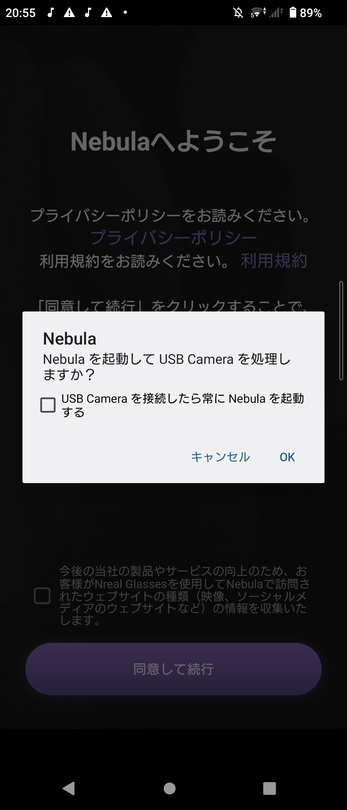
プライバシーポリシー、利用規約を読んだ上で「同意して続行」ボタンをタップします。
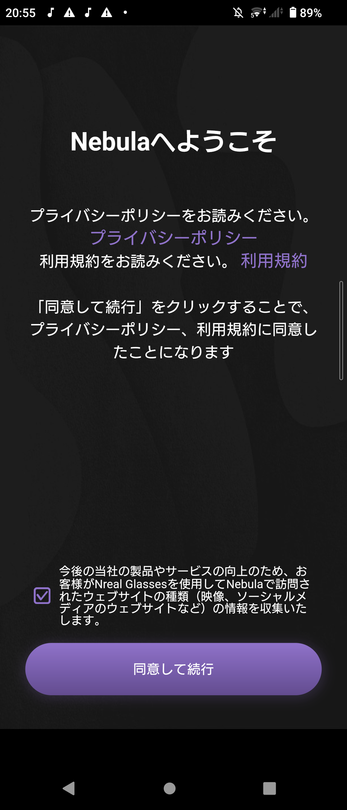
Nebulaのセットアップ処理が進みます。
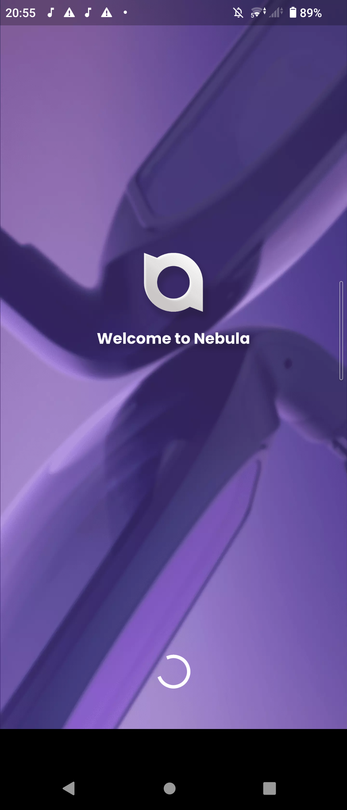
Nreal Glassesと Nebula を使用する権限を付与してください
次へボタンをタップしてください。
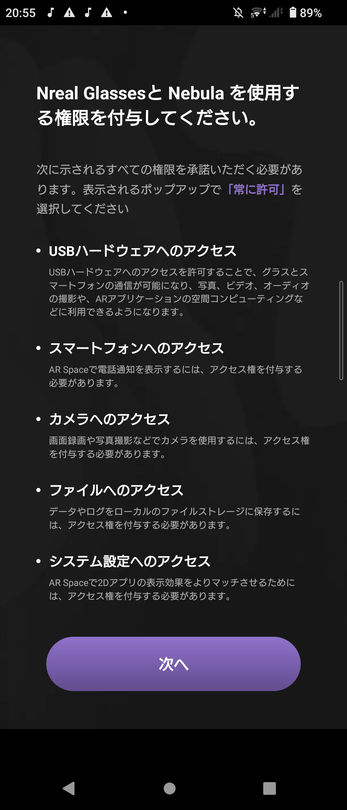
音声の録音を「Nebula」に許可します?
アプリの使用時のみをタップします。
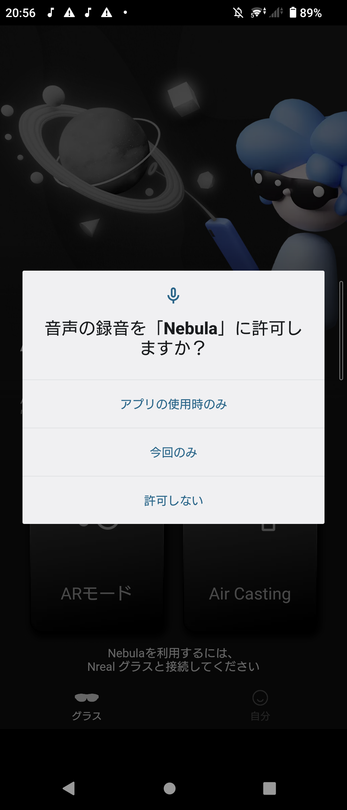
電話の発信と管理を「Nebula」に許可しますか?
許可をタップします。
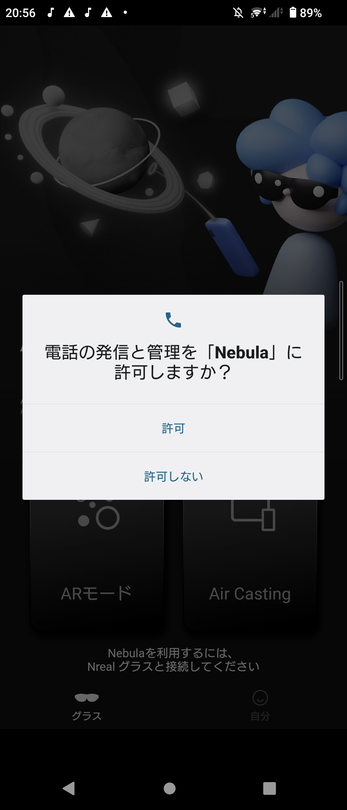
デバイス内の写真やメディアへのアクセスを「Nebula」に許可しますか?
許可をタップします。
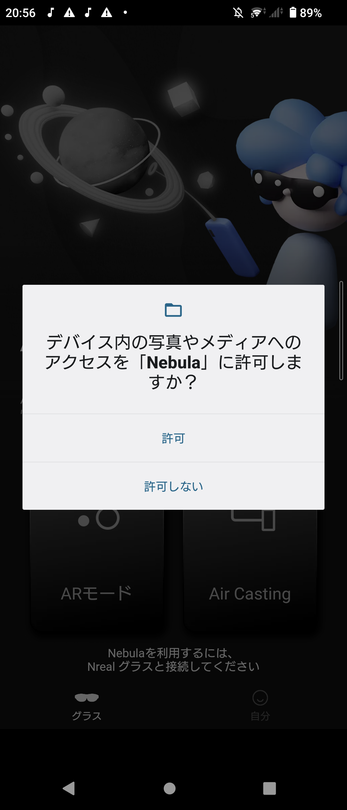
続けるにはすべての権限が許可されていることを確認してください
設定画面へをタップします。
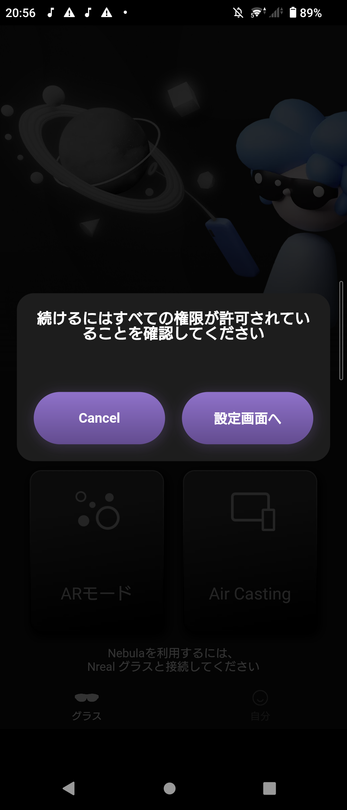
アプリにバックグラウンドでの実行を許可しますか?
許可をタップします。
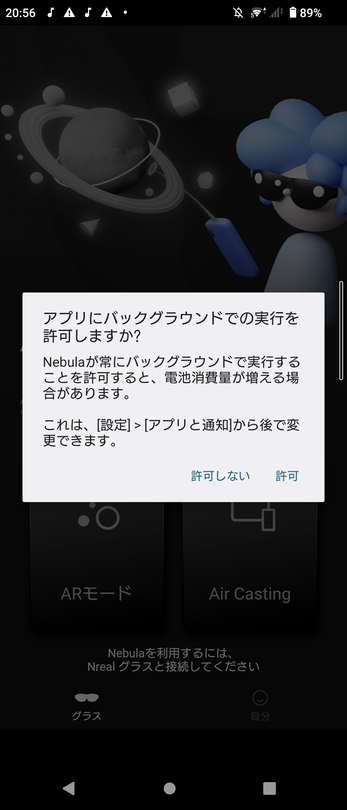
Nebulaからのプッシュ通知を受け取りますか?
どちらかをタップしてください。
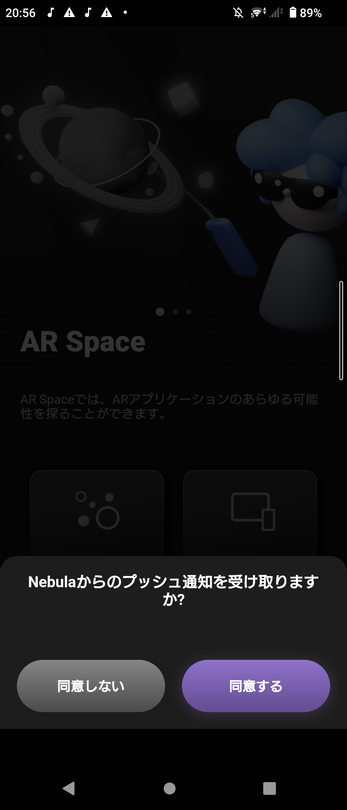
Nebula に Nreal Light Audio へのアクセスを許可しますか?
□Nreal Light Audio を接続したら常に Nebula を起動する にチェックを入れて、OKをタップします。
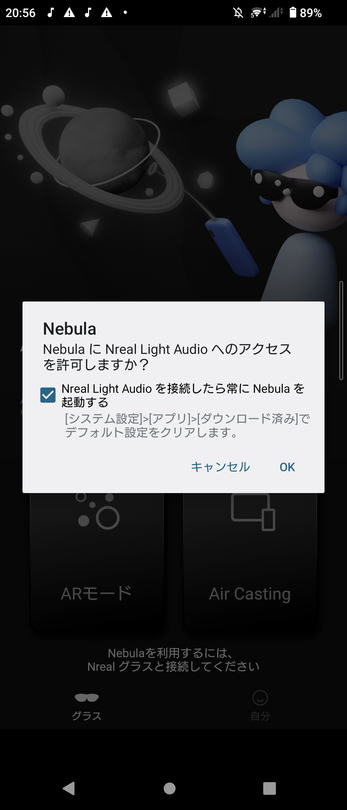
Nebula に USB Camera-OV580 へのアクセスを許可しますか?
□USB Camera-OV580 を接続したら常に Nebula を起動する にチェックを入れて、OKをタップします。
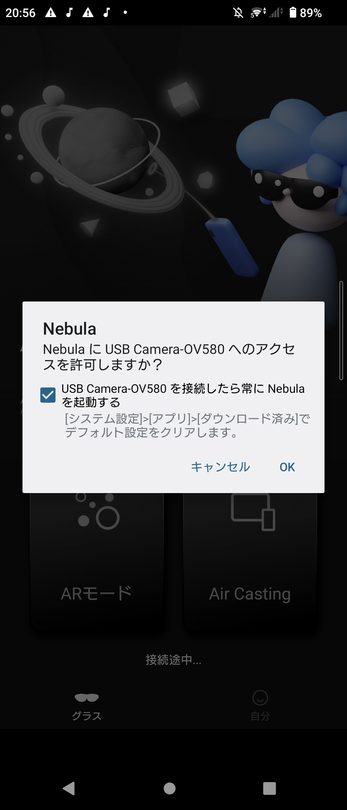
Nebula に Nreal Light へのアクセスを許可しますか?
□Nreal Light を接続したら常に Nebulaを起動する にチェックを入れて、OKをタップします。
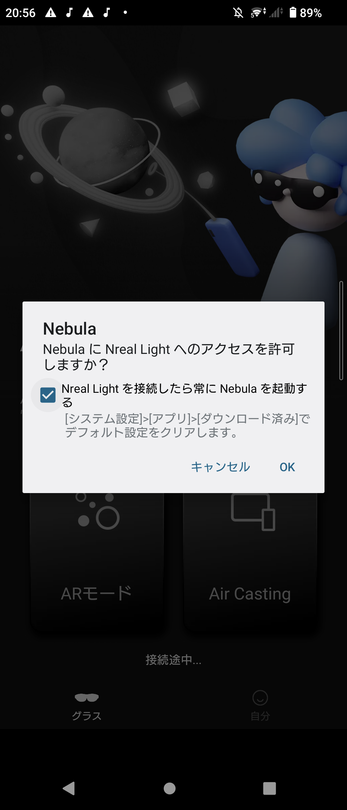
NrealのLog in画面が表示されるので、アカウントを持っていない場合はSign upをしてください。
アカウントを持っている場合は、ログインしてください。
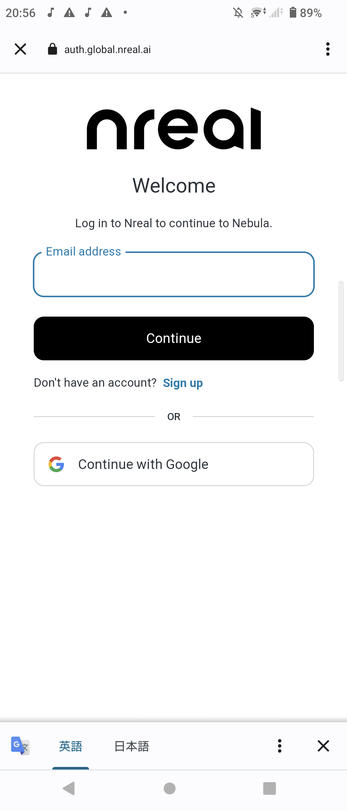
Nebulaが起動します。
レンズ越しにNebula起動画面が表示されて、チュートリアルが開始されますので進めてください。
チュートリアルが完了したら、Nrealのホーム画面が表示されます。
ホーム画面が表示されたらNebulaのセットアップ完了です。
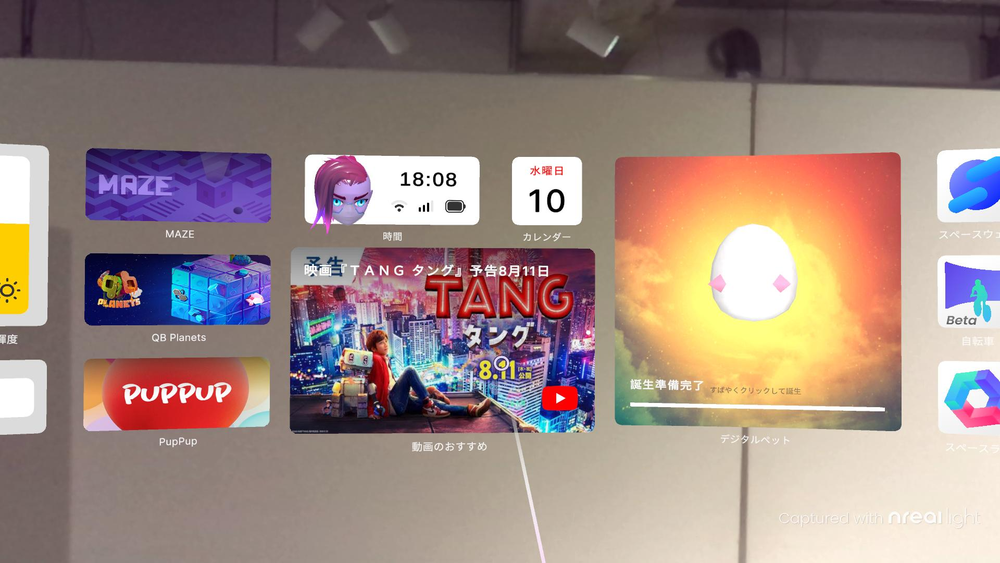
Nreal ホーム画面
Nebula起動画面が表示されない場合は、Android端末とNrealLightを再接続して、ARモードをタップしてください。
今後、Nrealホーム画面を起動する場合も「Android端末とNrealLightを接続して、ARモードをタップ」してください。
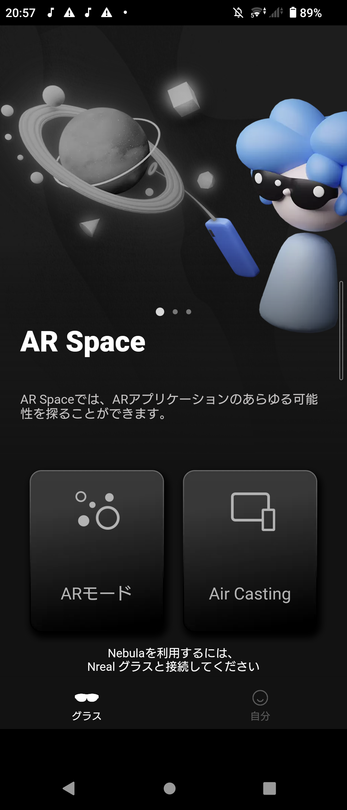
STYLY for NrealでVR/ARシーンを体験する方法
VR/ARシーン体験方法
Nrealのホーム画面を表示して、右側を向いてSTYLY for Nrealをタップしてください。
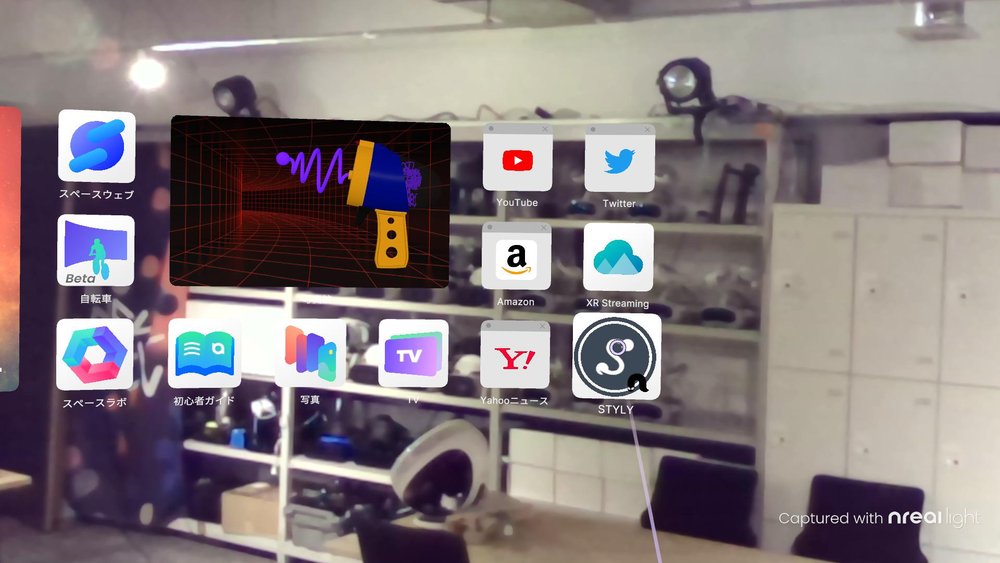
STYLYのホームシーンが表示されます。
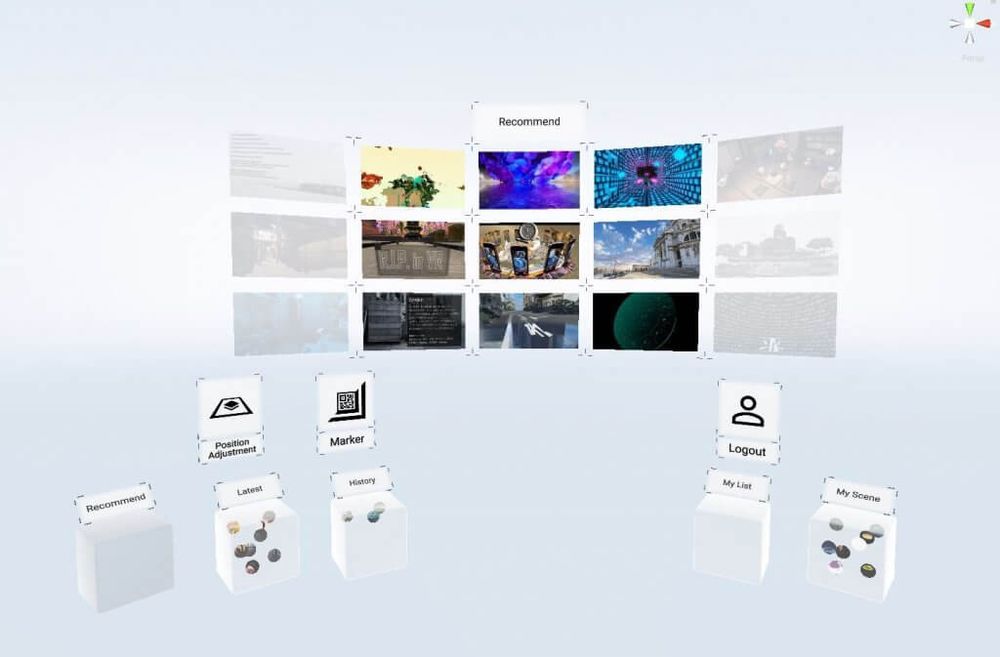
Nrealでの体験では、背景は透明で表示されます。
STYLY for Nrealでは、Android 端末がコントローラーとなります。
ホームシーン上にレイ(黄緑色のレーザー)が表示されます。
レイの焦点を各アイコンに当て、タップ(選択)して使用してください。
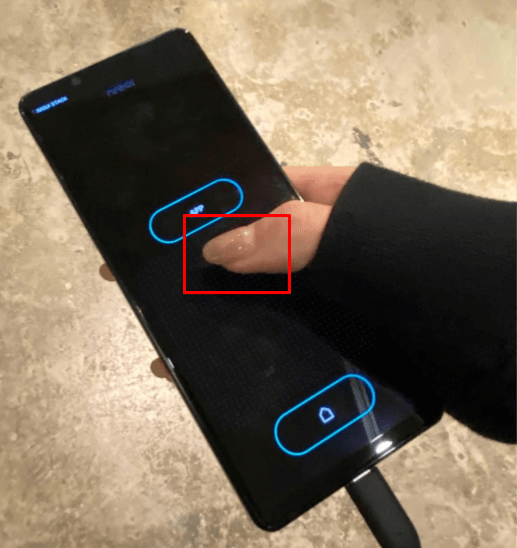
Recomendのシーンを選択してください。
中央の再生マークにレイを合わせて、コントローラーをタップするとシーンの体験が始まります。

自分で制作したシーンを体験する方法
Log inして、My Sceneボックスをタップします。
正面に制作したシーン一覧が表示されますので、体験したいシーンをタップしてください。
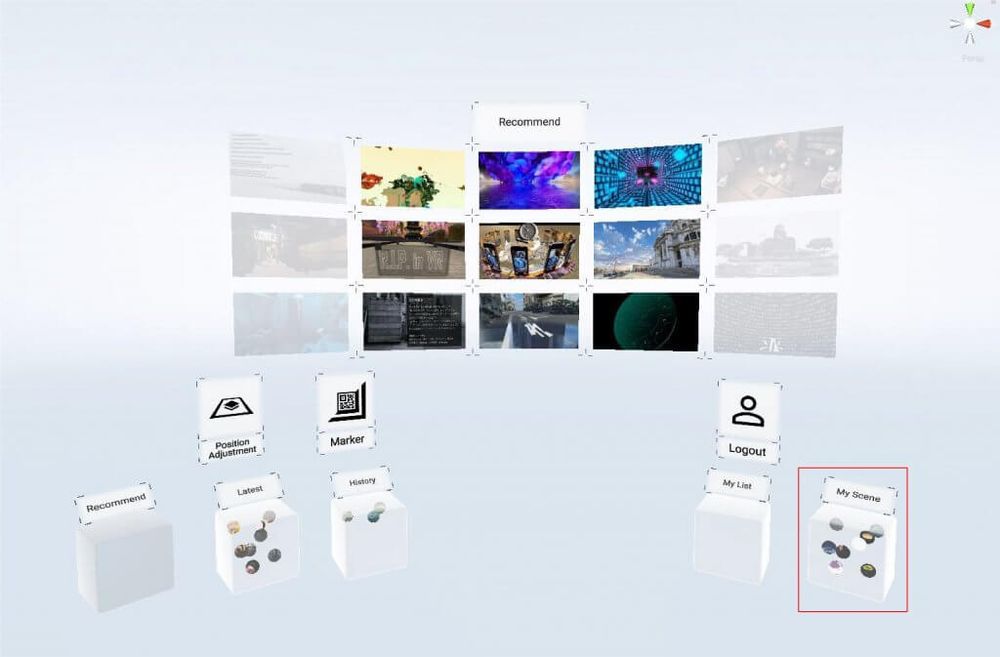
STYLY Marker(QRコード)からシーンを体験する方法
VR/ARシーンのSTYLY Marker(QRコード)を読み取ることで、シーンを起動できます。
Makerを選択して、NrealをSTYLY Markerに近づけるとシーンを読み込みます。
QRコードのサイズによって、STYLY MarkerとNrealを10cm程近づけないと読み込み処理が進まないことがあります。
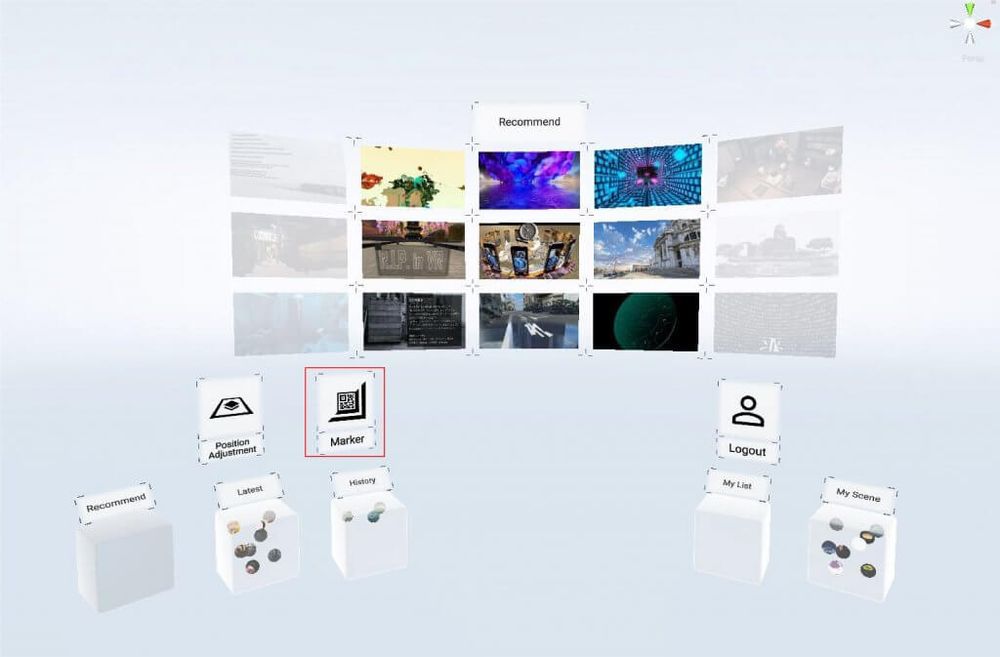
VR/ARシーン移動方法
ARシーンの場合、ご自身で移動して体験してください。
VRシーンの場合、コントローラーをタップすると、レイが空間上に表示されます。
コントローラーを移動したい方向に向けてコントローラーをタップすると放物線が現れます。
画面から指を離すと先端の円形部分に視点が移動します。
移動可能の場合は、放物線の色が画像の通り緑色になります。
移動不可能の場合、放物線が灰色になります。
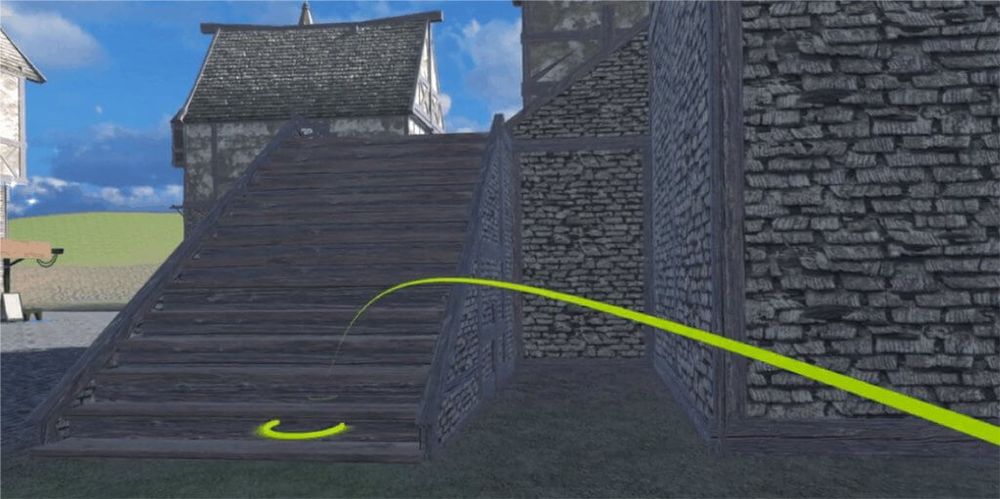
コントローラーメニュー一覧
コントローラー画面
①APPボタン・・・タップするとホームシーンが表示されます。
また、長押しするとコントローラーのキャリブレーションをします。
②移動用ボタン(VRのみ)・・・APPボタンと家アイコンの間をタップして使用します。
右端・左端をタップすると、その方向に視点が回転します。
先端をタップし続けると、レイが表示されて指を外すと放射線先に視点が移動します。
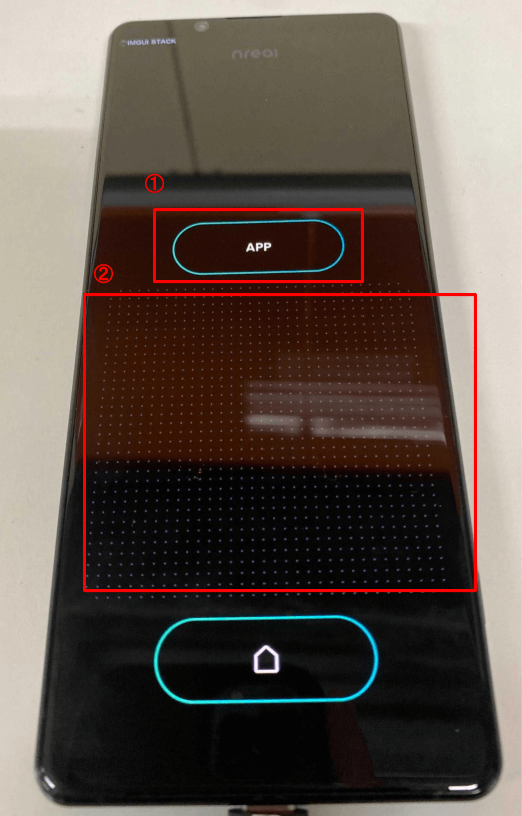
STYLY for Nreal 録画マニュアル
STYLY for Nrealの画面を録画してスマートフォンに保存することも可能です。
録画方法については以下の記事をご参照ください。
VR/ARシーンを制作する方法
STYLY Studioでシーンを制作し、STYLY for Nrealで体験してみましょう。
STYLY でシーンを作るには、STYLYアカウントを制作する必要があります。
初めての方は以下の記事を読んで、アカウントを作るところから始めてみましょう。
※シーンの制作にはアカウントが必要ですが、体験のみでしたらアカウントは必要ありません。
基本的なシーンの作り方はVR/ARのシーンを作るのと一緒になります。
ARシーンの制作マニュアル
VRシーンの制作マニュアル
バグ報告、改善要望はSTYLY FORUMにお願いします