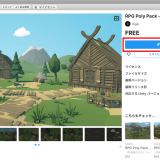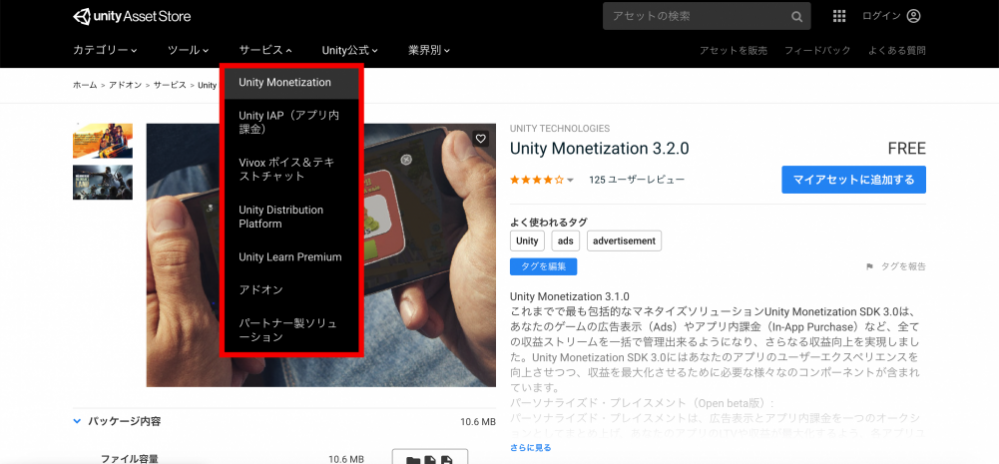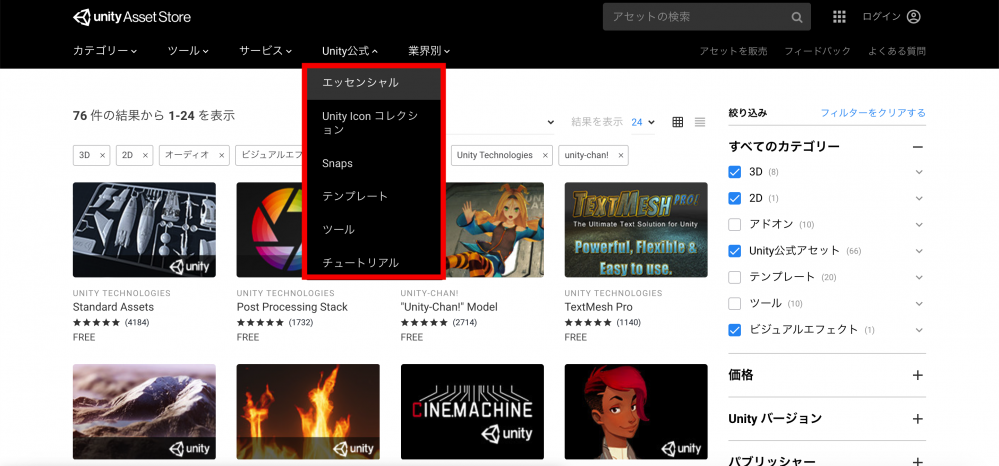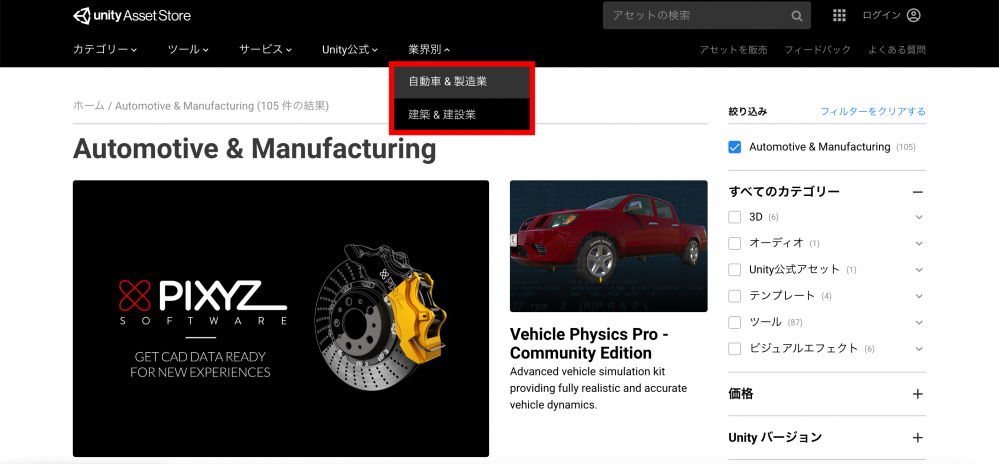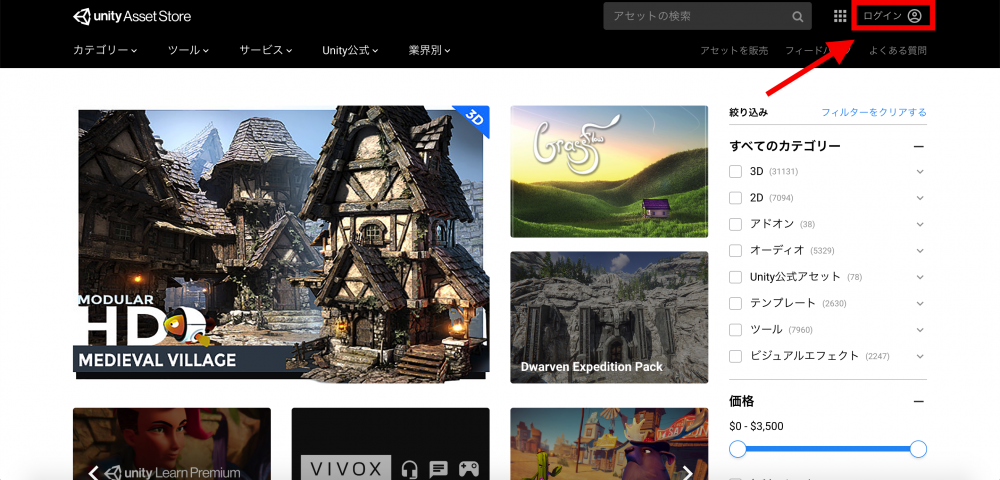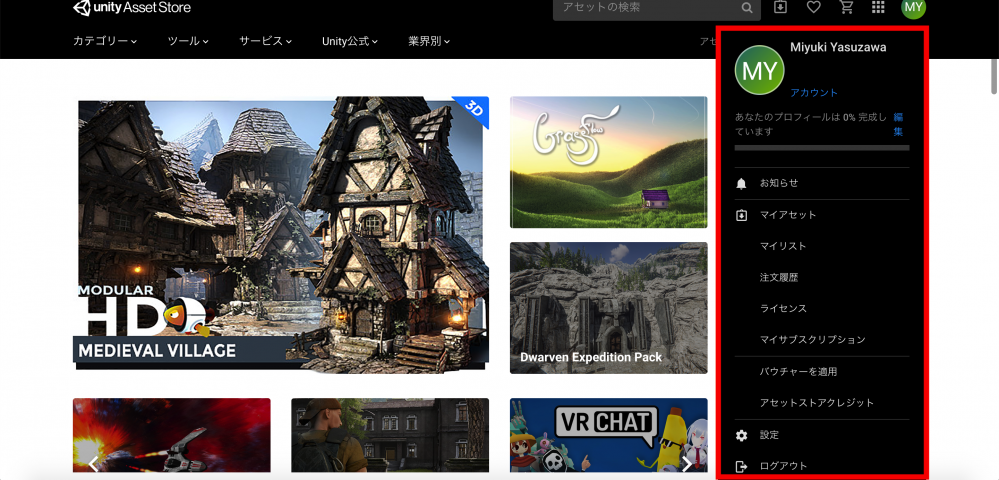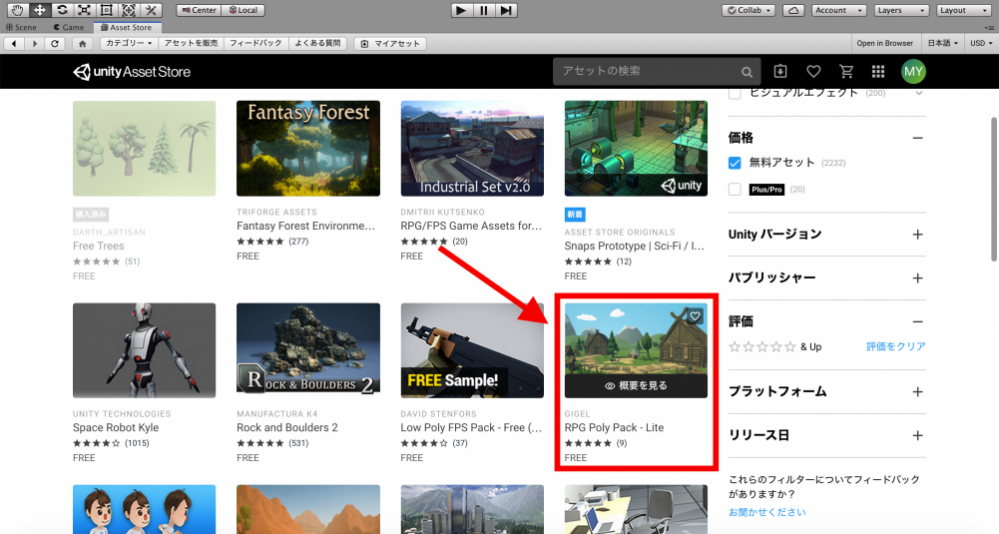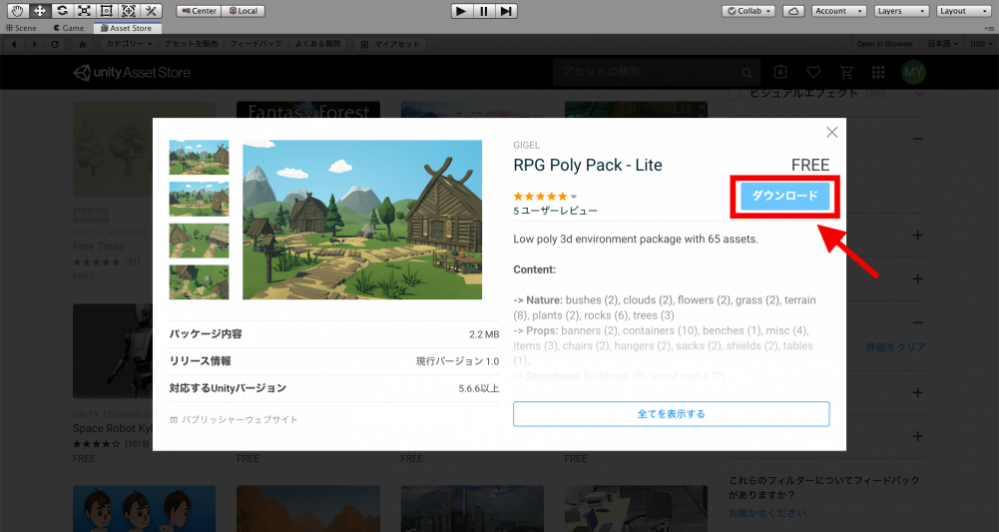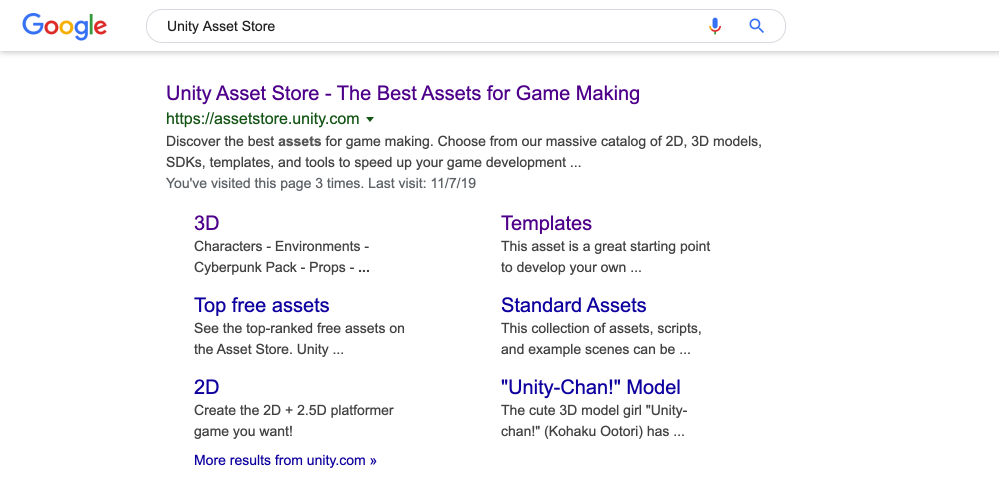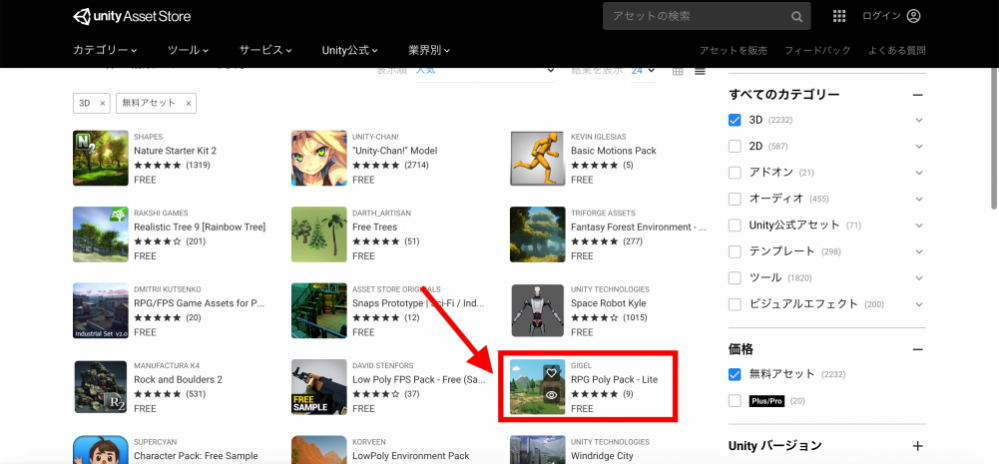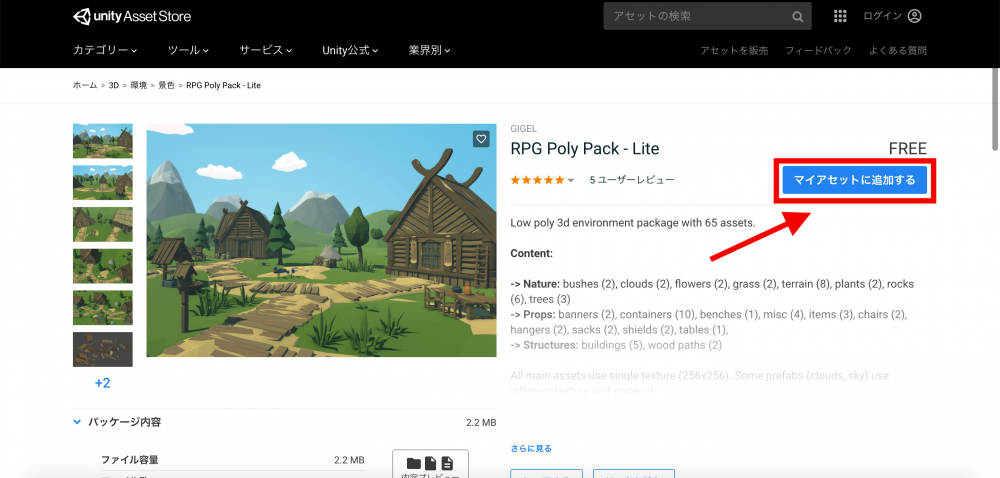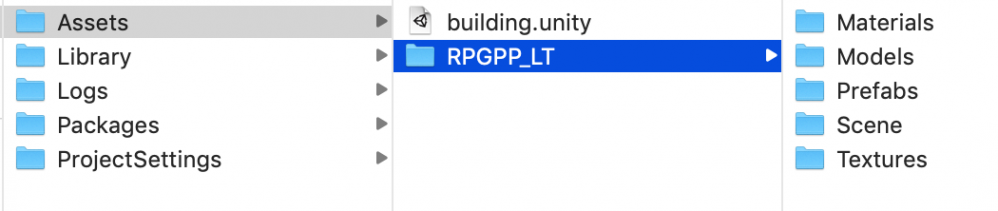2021/05/13追記:本記事の内容は古くなっています。以下の記事を参照してください。
本記事では、Unity Asset Storeの内容から3Dモデルのダウンロード方法までをご紹介します。
サイト内を一通り説明したら、UnityIDの作成をします。これがあることで3Dモデルをダウンロードするだけではなく、Unityでプロジェクトを作成すること等もできます。
最後にSTYLYにダウンロードしたモデルをアップロードして確認してみましょう。
Unity Asset Storeとは
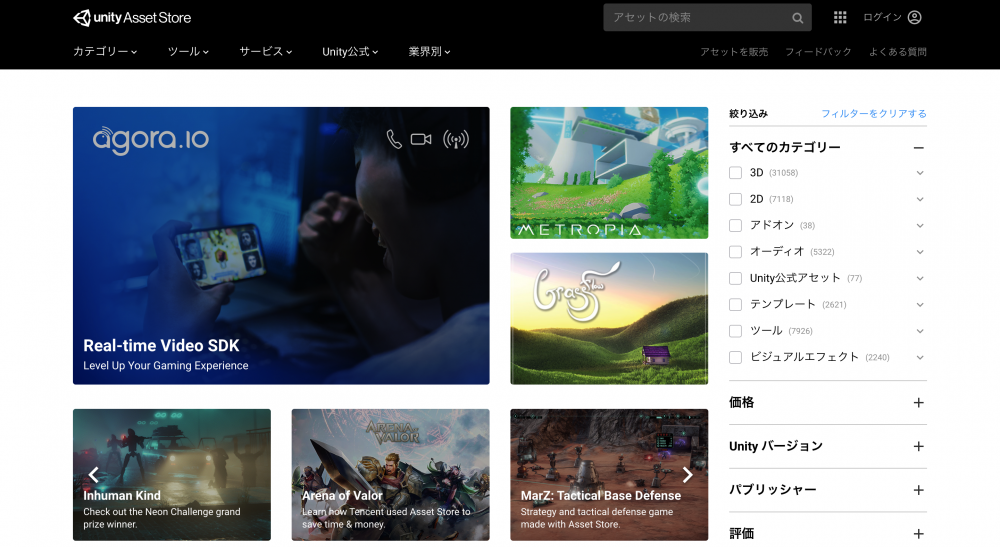
Unity Asset Storeトップページ
Unity Asset Storeとは、Unityが運営しているアセットストアです。3Dモデル以外にも、テクスチャーやアニメーション、VFX、オーディオまで用意されているのでゲーム制作やアニメーション制作に必要なものがほぼ全て揃っています。
もちろん有料もありますが、無料の3Dモデルも多く取り揃えてあります。
このように、クリエイターなら必ず知っておくと便利なサイトです。更新頻度も他の3Dモデルサイトと比較して高いのでこまめにチェックしておくと良いと思います。
Unity Asset Store公式サイトはこちらから。
Unity Asset Storeのサイトについて
言語変更する
Unity Asset Storeの言語変更する方法は、スクロールの一番下にある言語選択で日本語に変更できます。
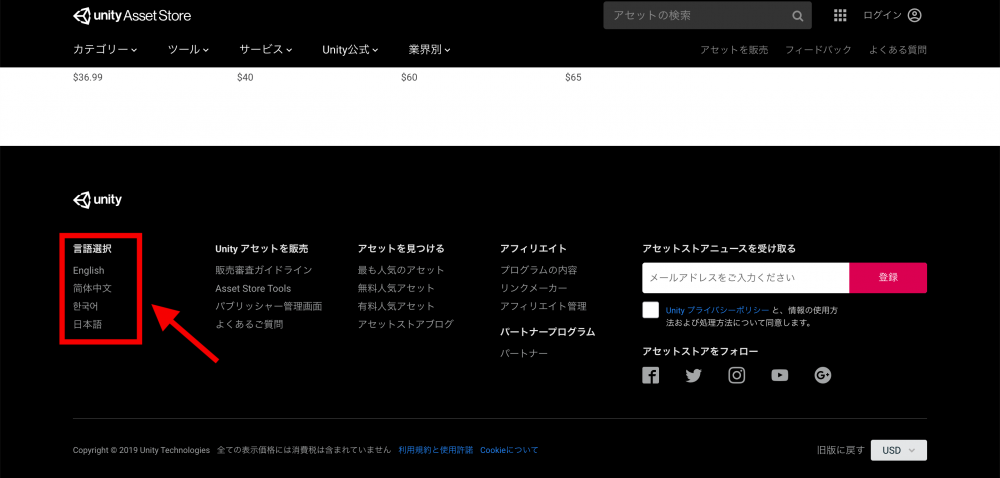
Unity Asset Storeで言語変更する
カテゴリー
Unity Asset Storeトップにあるカテゴリータブでは、制作に必要な全てのアイテムごとにカテゴライズされています。3Dモデルからオーディオ(挿入音楽)まで用意してあります。
ちなみにサイト内は日本語ですが、カテゴリーの詳細はアップした人によって言語が異なるのか英語表記が多い印象でした。
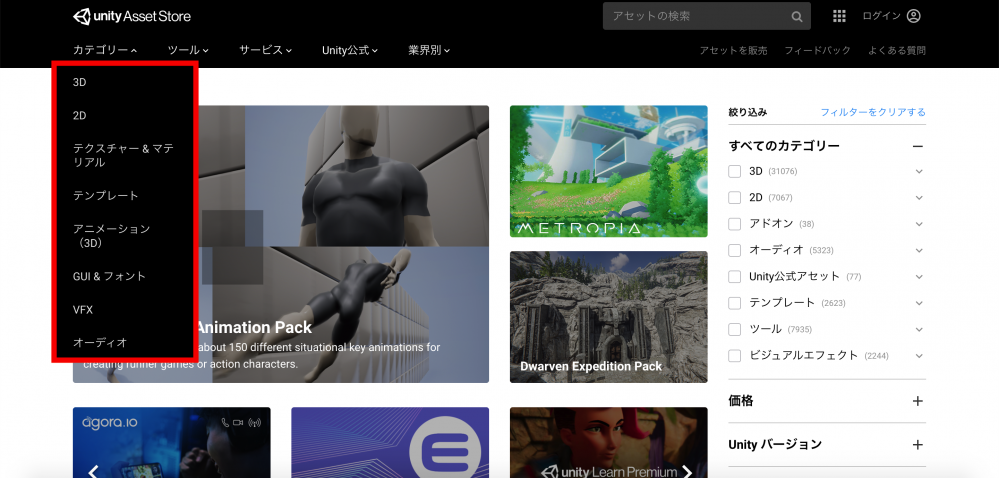
カテゴリータブ
モデルの検索方法
Unity Asset Storeでは、膨大な量の3Dモデル素材が用意されているので、絞り込み検索も充実しています。
トップのメニューバーにアクセスしなくても右のボタンからカテゴリー別、価格別、Unityバージョン別、投稿者別、評価別、プラットフォーム別、リリース日別まで細かく検索することができます。
サブカテゴリーでは、3Dモデルの種類を細分化して検索できます。
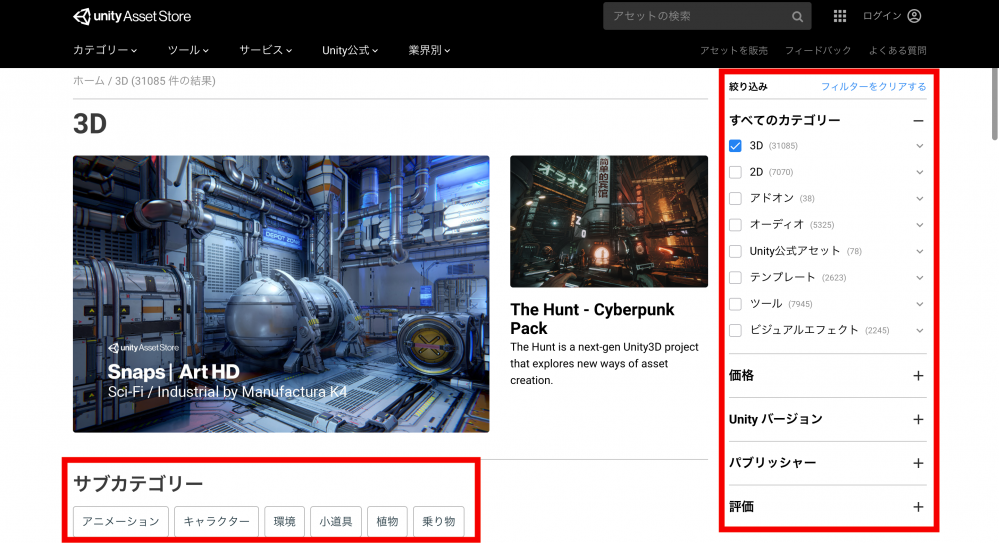
モデルの検索方法_01
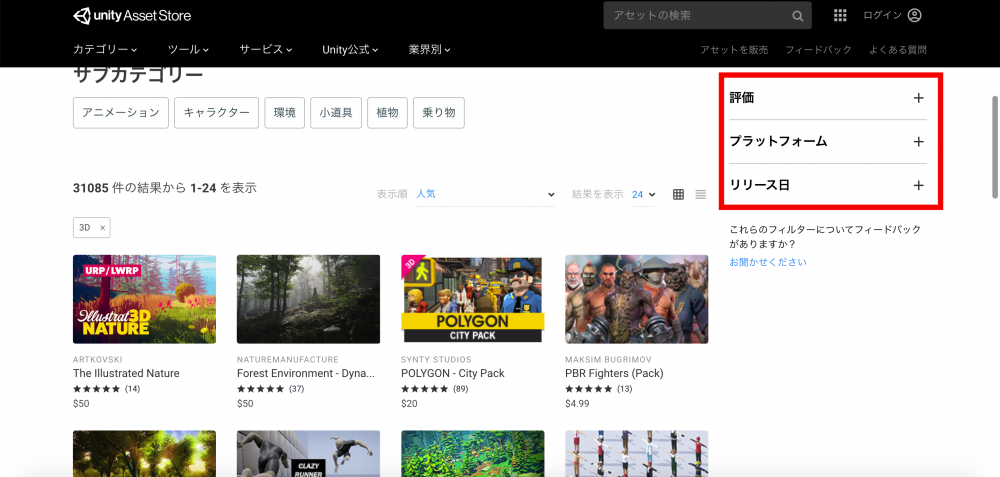
モデルの検索方法_02
ツール
ツールタブでは、ゲーム制作に必要なツールが用意されています。
スクリプトやテレイン(地形)、アニメーション(リグなど)があります。また、ユーティリティではタブに分類分けされていないその他の便利アイテムが揃っています。AIやパーティクル、エフェクトもツールタブからダウンロードできます。
サービス
カテゴリータブやツールタブでは、主にゲーム世界に必要なアイテムや環境を整備できます。一方、サービスタブではアプリ内の課金やボイスチャットなど、アプリ制作に必要な環境を整えることが可能です。。
Unity公式
Unity公式タブでは、Unity側から提供されているツールやサービスが集約して用意されています。
ここでダウンロードすると、Unity内でのエラーやバグが少ないのでおすすめです。感覚として、無料かつレビューの高いものが多く揃っているので信頼性も担保されていると思いました。
業界別
こちらのタブでは、主に自動車や建築業などの業界向けのサービスです。
そのため有料のものが多く見られます、もちろん無料のものもあるのですが数は少ないです。
Unity IDを作成する
それでは、Unity IDを作成しましょう。
画面右上にあるログインボタンをクリックします。
するとタブが開くので、Unityアカウントを作成をクリックします。
メールアドレスや名前など必要事項を入力するか、SNSから認証登録でUnity IDを作成できます。
Unity IDが作成完了すると、ログインボタンに個人アカウントの情報が表示されます。
ちなみに、このIDを作成しないとUnityを使用できないのでご注意ください。
Unity Asset Storeでモデルをダウンロードしてみる
Unity内でUnity Asset Storeを使用する方法
UnityとUnity Hubをダウンロードしてること、Unity IDを作成していることを前提にご紹介します。
まず、Unityを起動させてプロジェクトを作成します。すると、画面上部に、Asset Storeタブが表示されるのでクリックします。以下の画像は見やすくカスタマイズしたものなので通常の表示形式とは異なる場合があります。
絞り込みの条件は、3D、無料アセットで検索しました。
今回は、以下の赤枠にある無料アセットをUnity内で確認したいと思います。
ダウンロードボタンをクリックして進みます。
ダウンロードが完了すると、Unity内にアセットをインポートするかのダイアログボックスが開くので、”はい”をクリックします。
ここでUnity Hubをダウンロードしていないと、アセットをダウンロードできないのでご注意ください。
Unityが起動したら、プロジェクトウィンドウの中にあるプレファブを表示させます。そこにアセットフォルダが格納されています。
赤枠にある階層に、アセットが全部含まれています。どれか一つのアセットをシーンにドラッグドロップすると画像のようにカラーで表示されます。
これでUnityでAsset Storeを使用する方法は以上です。
ブラウザからアセット検索する方法
次に、UnityからではなくブラウザからUnity Asset Storeにアクセスして3Dモデルをダウンロードしてみましょう。
Unity Asset Storeにアクセスしたら、絞り込み条件を3D、無料アセットにします。Unityからアクセスしても、ブラウザからアクセスしてもUnity Asset Storeに用意されている内容は同じです。
赤枠にある無料アセットをクリックしてダウンロードします。
Unityと違うのが、”マイアセットに追加する”というボタンが表示される点です。これをクリックすると、Assetフォルダが生成されてそこに格納されます。
Unityでプロジェクトを作成して、ブラウザ経由でUnity Asset Storeから3Dモデルをダウンロードすると以下のようなAssetsフォルダにダウンロードされた3Dモデルが保存されます。
STYLYにアップロードする方法
3Dモデルの準備ができたら、STYLYに入れて完成形をチェックしてみましょう。
STYLYにログインして、空間を作成します。
まだSTYLYのアカウントをお持ちでない方はこちらから

STYLYトップページ
ダウンロードしたファイルをSTYLYにアップロードします。
アップロードの仕方がわからない方は、こちらの記事を参考にしてください。
下記画像の①>②の順でモデルのインポート画面へ進んでいきます。
モデルがアップロードできたらMy Modelsから追加されたモデルをクリックします。

STYLY 3Dモデルインポート画面
STYLYにインポートしてみました。
テクスチャがtga形式のためSTYLYには反映されませんでしたが、3Dモデルは綺麗にインポートできました。
いかがでしたか。
ゲームアプリを制作される方なら必見のサイトです。むしろ知らない方が少なそうな気がします。
制作に必要なものがほぼ多くのラインナップで揃っています。
また、検索方法も多様で必要に合ったものと出会えると思います。