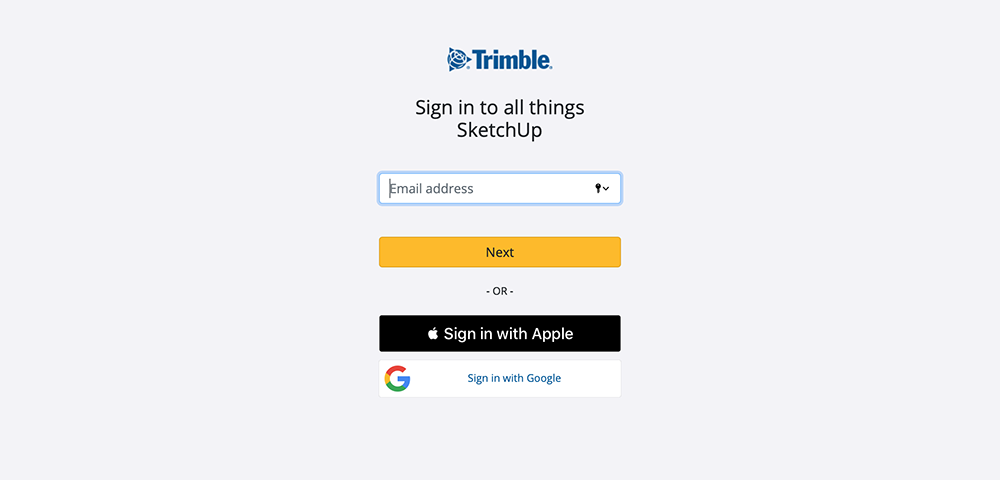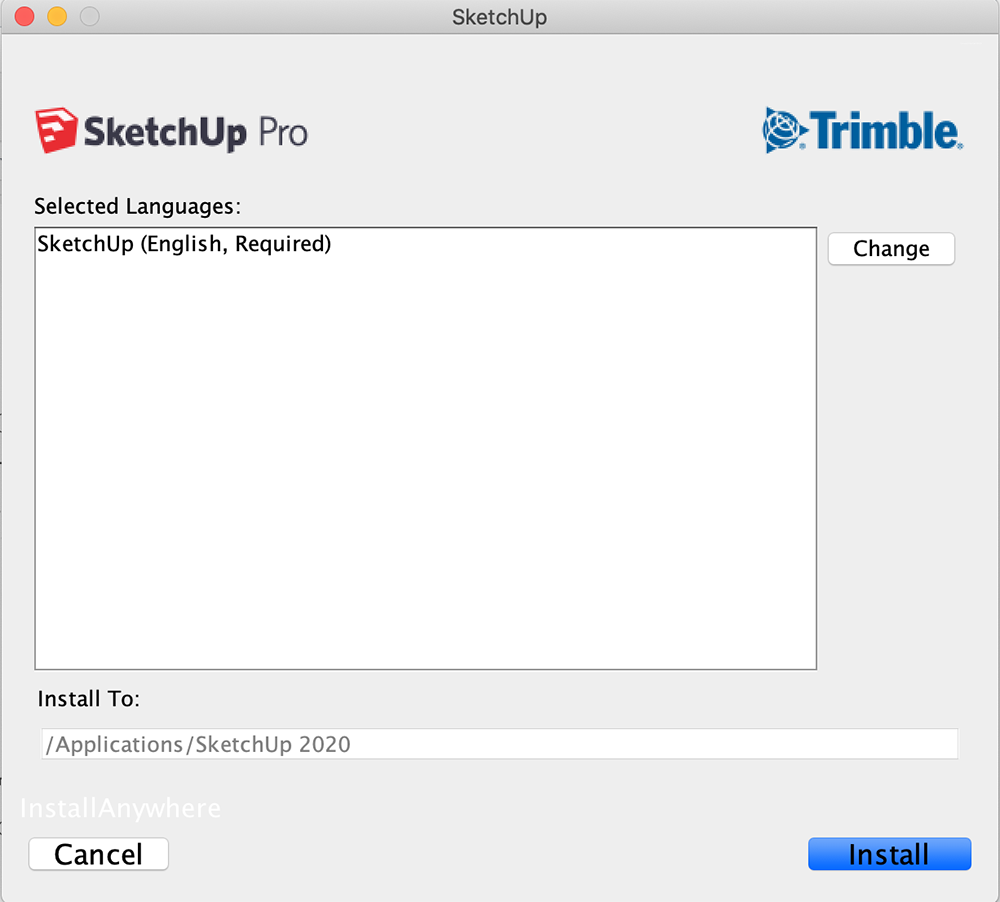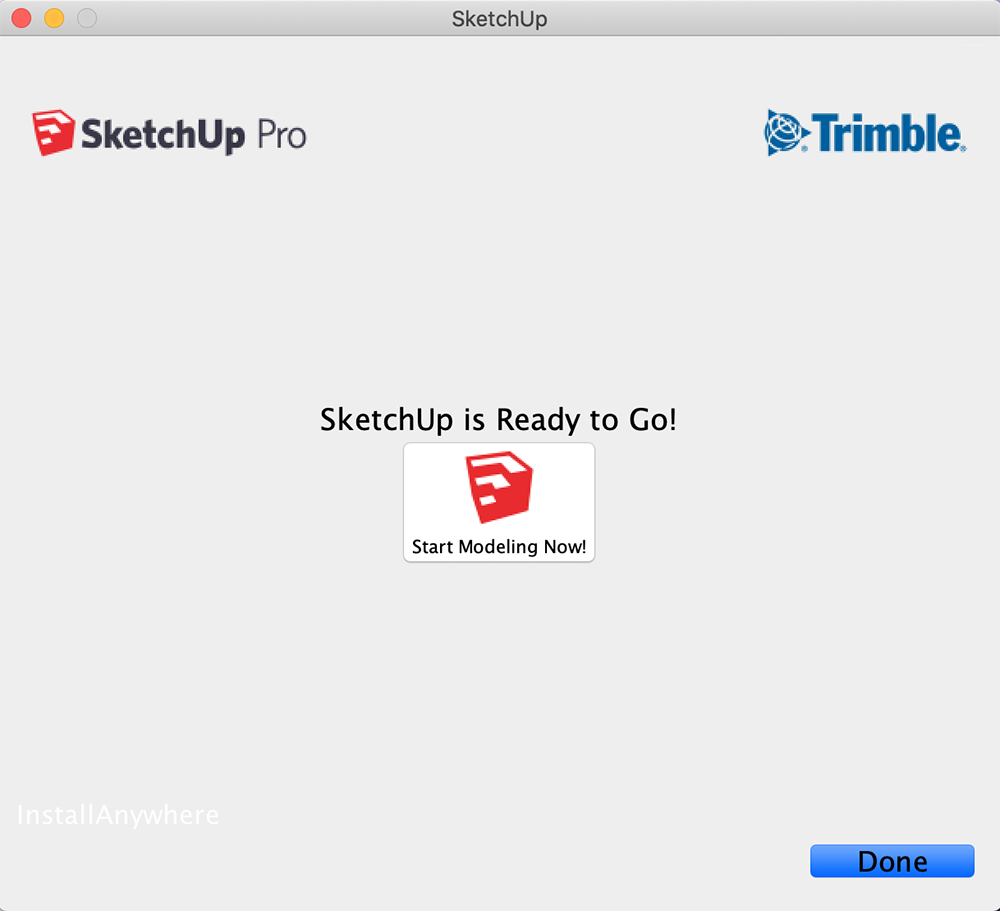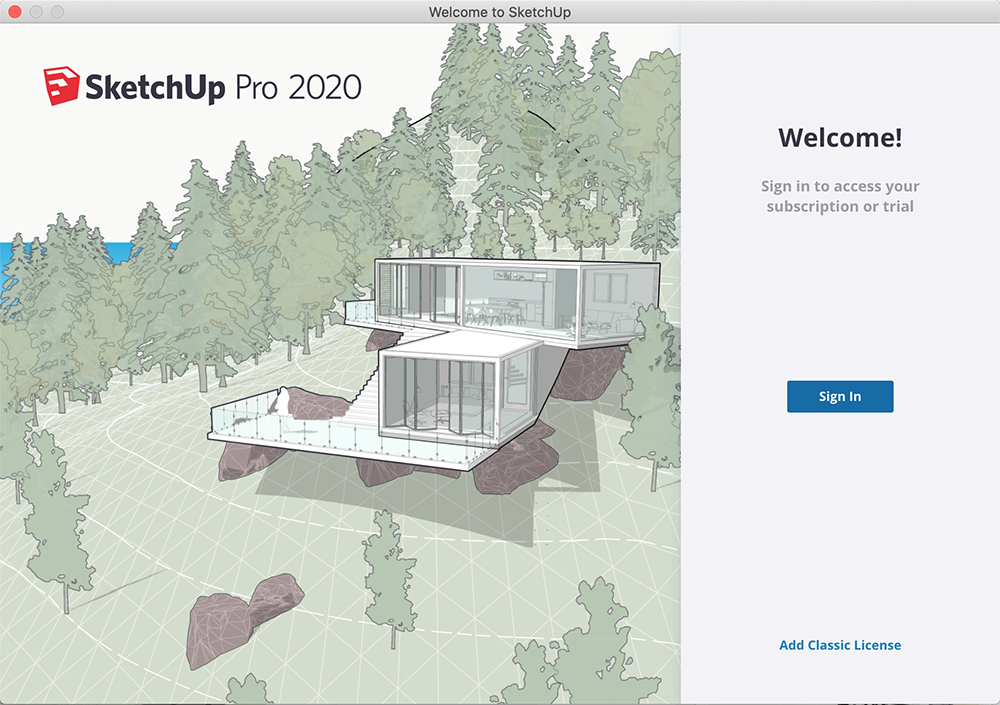本記事では、3Dモデリングソフト「SketchUp」のダウンロード方法から、モデリング制作、STYLYへのアップロードまでの手順をご紹介したいと思います。
数多くある3Dソフトの中で、SketchUpが他のソフトと比較して特化している部分なども記載していきます。
SketchUpとは
SketchUpとは、3Dモデリングソフトです。
SketchUpには、アプリとしてダウンロードするものとWeb上で使用できるサービスのものと2種類あります。今回は30日間無償のダウンロード版SketchUpでモデリング制作をしていきたいと思います。もちろんWeb版や有料のもので作業を進めていただいても構いません。
ダウンロード版SketchUpへのアクセスはこちらから。(英語)
※日本語版はこちらから。
Web版SketchUpへのアクセスはこちらから。(英語)
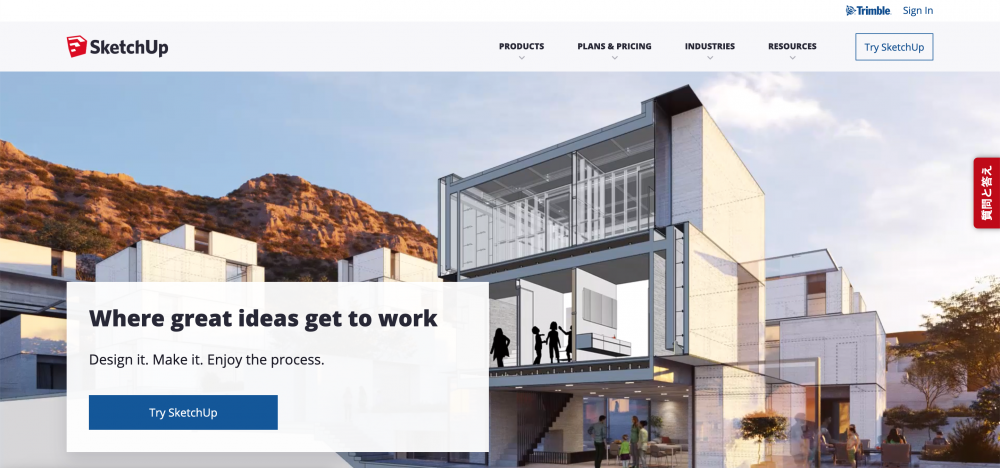
SketchUpホーム画面
SketchUpをダウンロードする
SketchUpの公式サイトにアクセスし、下の画像にある「Try SketchUp」をクリックします。
日本語版でも同様に行えますが、今回は英語版で進めています。
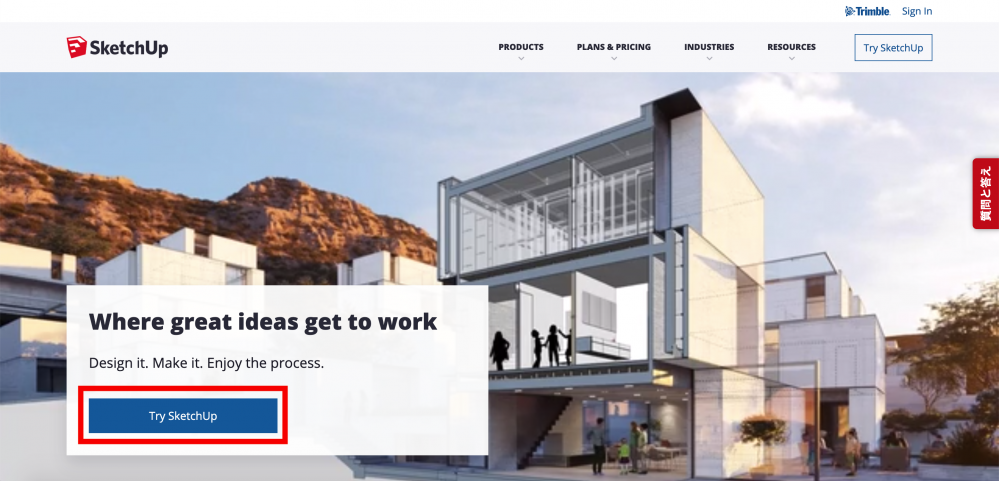
SketchUpをダウンロードする①
ここでは、SketchUp側から使用目的を問われるので、一番近い項目を選択します。今回はPersonal(個人用)を選択してログインへ進みます。
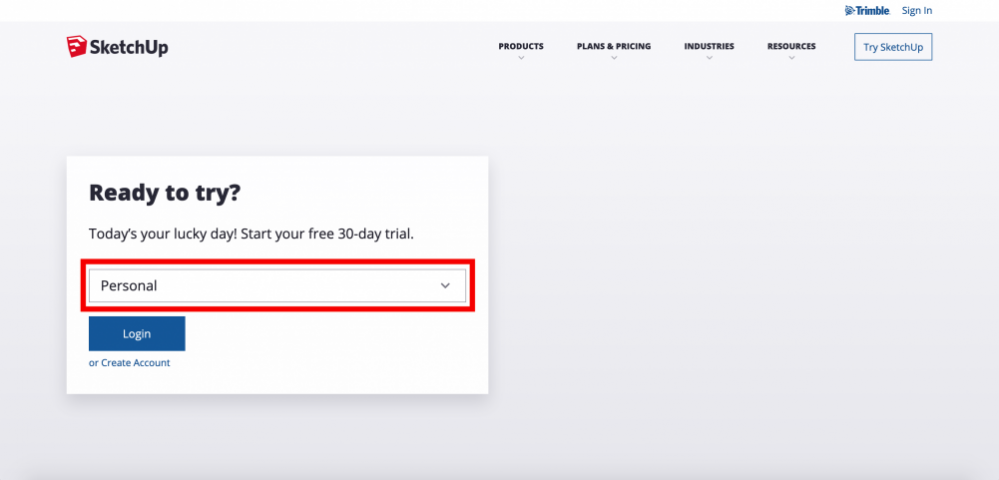
SketchUpをダウンロードする②
Emailアドレスの入力、またはGoogleアカウントかAppleIDでサインインすることでSketchUp用のアカウントを作成できます。
①では、興味のある分野を選択します。希望であれば、SketchUp関連のニュースや情報が送られてくるチェックボックスにチェックを入れます。②の「Continue to My Apps」をクリックして次に進みます。
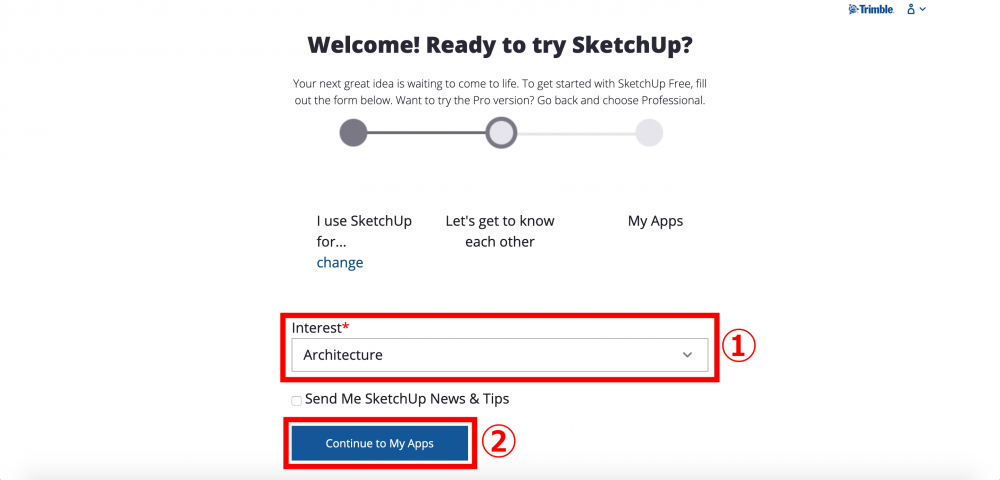
SketchUpをダウンロードする④
冒頭でも記載しましたが、SketchUpにはパソコンにダウンロードするアプリと、Web上で使用できるサービスの2種類があります。今回は赤枠にある、ダウンロード版SketchUpをダウンロードします。
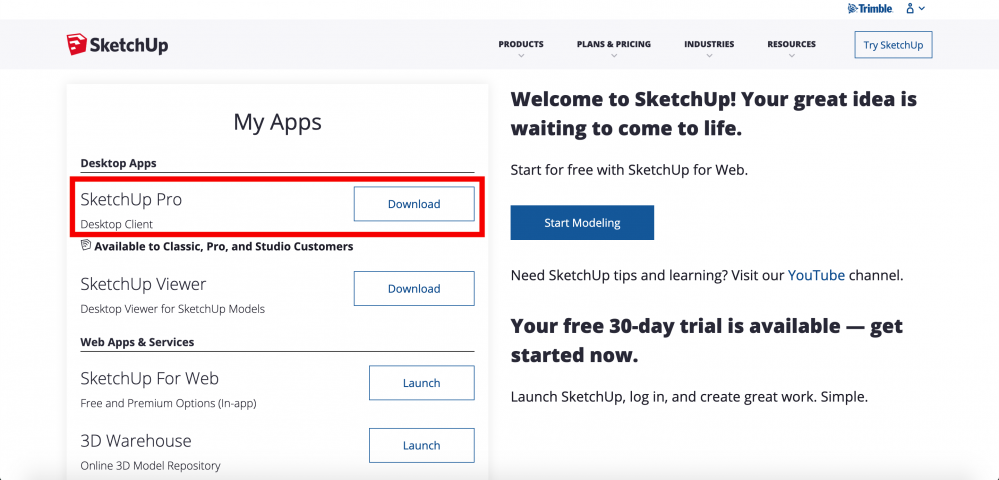
SketchUpをダウンロードする⑤
すると、SketchUpのインストーラがSketchUpPro-2020.zipという名前のzipファイルとしてダウンロードされるので、解凍してからインストーラを実行します。
いくつかの言語を選択できますが、今回はEnglishを選択しています。OKボタンを押すと、インストールが始まります。
インストールする言語と保存場所が表示されます。
ここでChangeをクリックすると言語選択画面になりますが、今回はEnglishのまま進めます。
問題なければInstallボタンをクリックします。
Daneをクリックするとインストーラが終了するので、アプリケーションフォルダからSketchUpを起動します。
すると、以下のような同意を求めるポップアップが表示されます。一番下にある同意のチェックボックスにチェックを入れて、「Continue」を押して次に進みます。
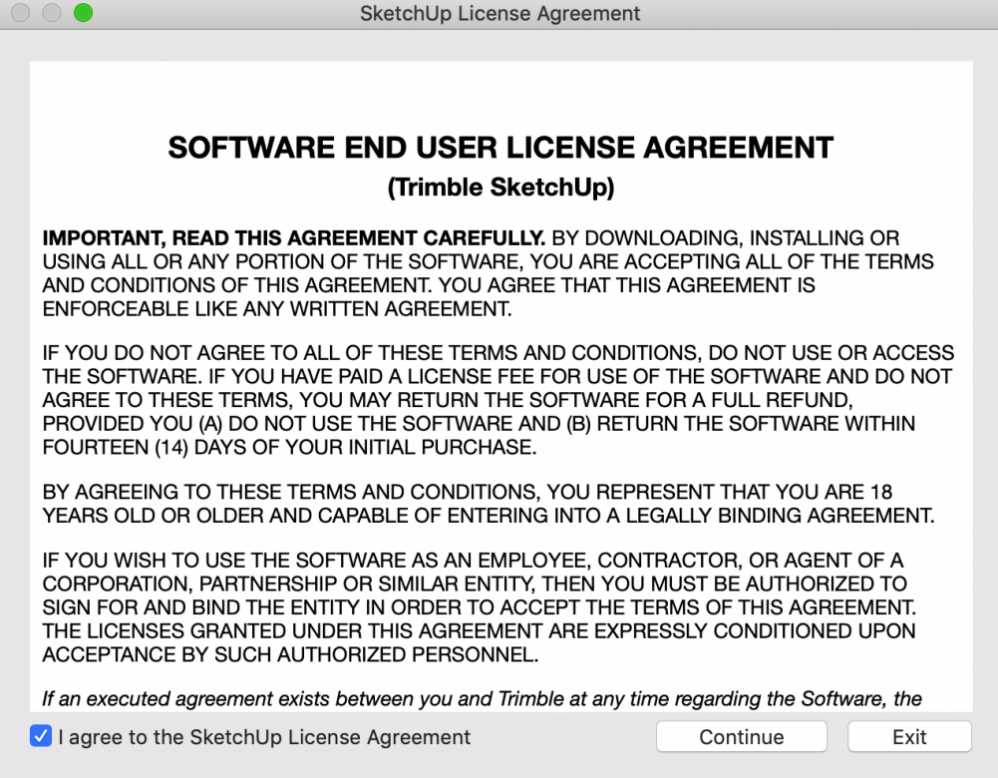
SketchUp License Agreement
SketchUpが起動したら、まずSketchUpにサインインします。先ほど入力したEmailアドレスまたは、Googleアカウント、AppleIDを入力します。
ちなみに、Web版のSketchUpは下の画像のような見え方です。ダイジェストを確認する場合はStart tourへ進み、すぐにモデリング制作を始める場合は「Start modeling」をクリックします。
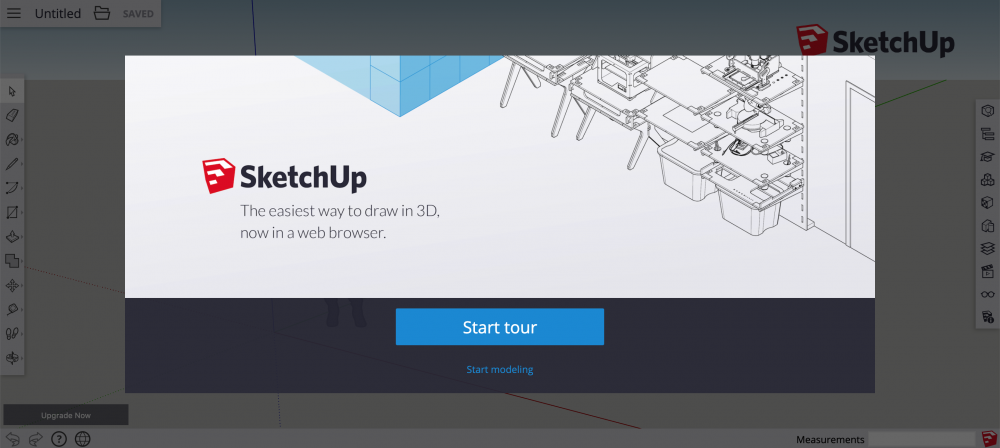
SketchUp_Web版
以上がSketchUpのダウンロード方法でした。
それでは、次から実際にSketchUpを起動してみましょう。
SketchUpの基本的な操作方法
新規シーンの作成方法
SketchUpを起動すると、下のような画面が表示されます。
左2つがSimpleという、デフォルトのグリーンのシーンです。それぞれインチとメートルという単位で分けられています。右4つのArchitecturalというグレーのシーンは建築図面表記用のシーンです。
今回は、SketchUp初心者向けの内容なので、シンプルの単位をメートル表記のものにしました。建築図面表記の方がわかりやすい方はそちらを選んで頂いても構いません。
使用するシーンが決まったら、アイコンをクリックすると自動的に該当するシーンが生成されます。
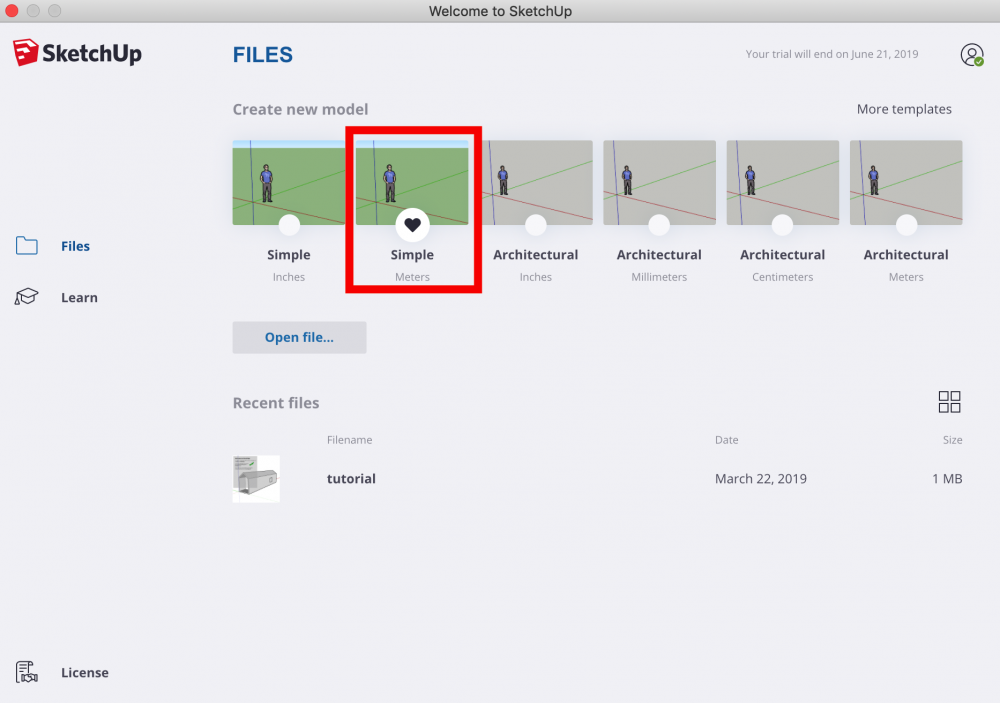
SketchUpシーン選択①
または、メニューバーからFile→New Form Template…を選択することで同様にシーンを生成できます。
ここには、デフォルトで自動表示されるテンプレート以外にも平面図、インテリア用、木工用、3Dプリント用などさまざまなテンプレートがあるので、目的に応じてシーンを選択します。
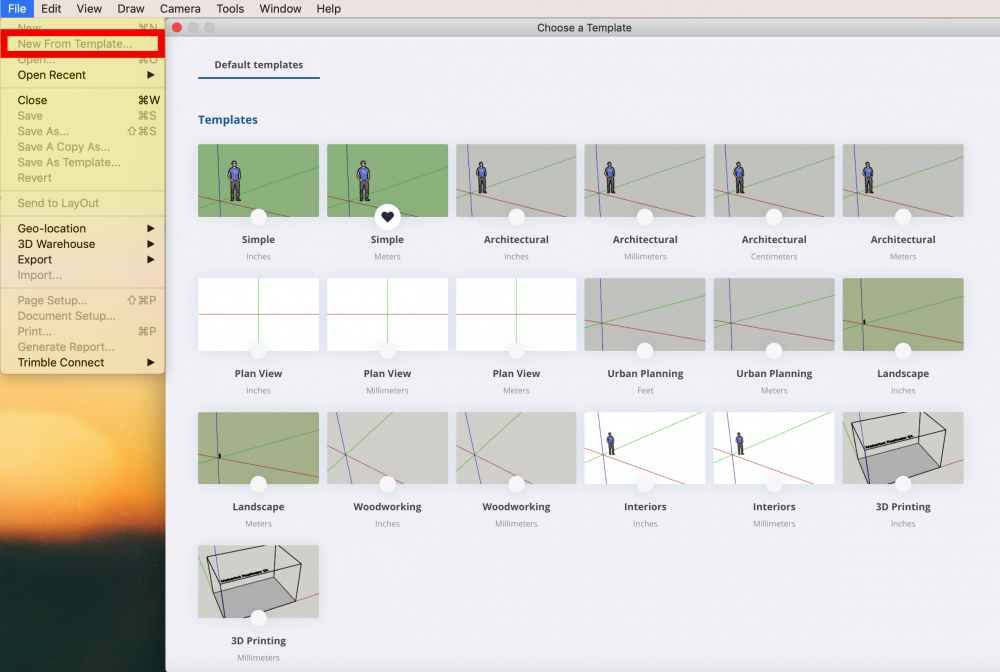
SketchUpシーン選択②
下の画像が、SketchUpで作成されたシーンです。
①ツールバー > 3Dモデリングに必要なツールメニュー
②作業エリア > 作成されたモデルや、ツールの効果などが表示される
他の3DソフトとUIは大きく変わりませんが、SketchUpはアイコンや色使いがシンプルなので初心者でも使いやすい気がします。
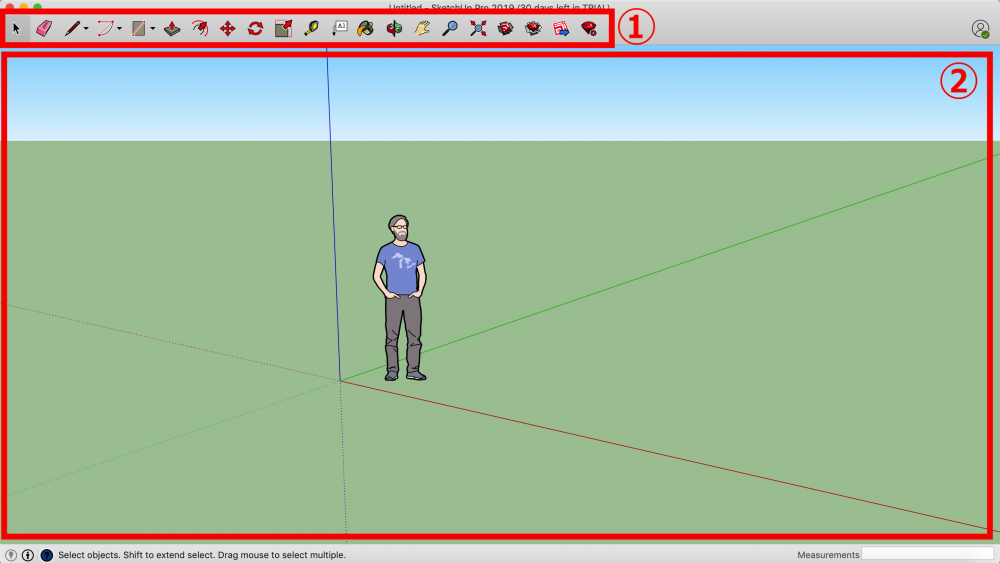
SketchUp 新規シーン(Simple、Meters)
SketchUpにおける基本的なマウス操作
SketchUpで作業をする際は中ボタンでの操作が便利なので、マウスでの作業をお勧めします。
トラックパッドでも作業は可能ですが、都度ツールバーから切り替えて作業するのは面倒なので、ここはマウスにしましょう!
回転 > 中ボタン押しながら回す
中ボタンを押しながらシーン上でマウスを動かすと回転します。
ズーム > 中ボタンをホイール
中ボタンをスクロールするようにホイールするとシーンの拡大縮小ができます。
パン > 中ボタン+Shift
中ボタン+Shiftで視線の固定をしたままパン移動ができます。
SketchUpでモデルの制作
さて、準備が整ったらモデルを制作していきましょう。まずはツールバーからRectangleを選択します。
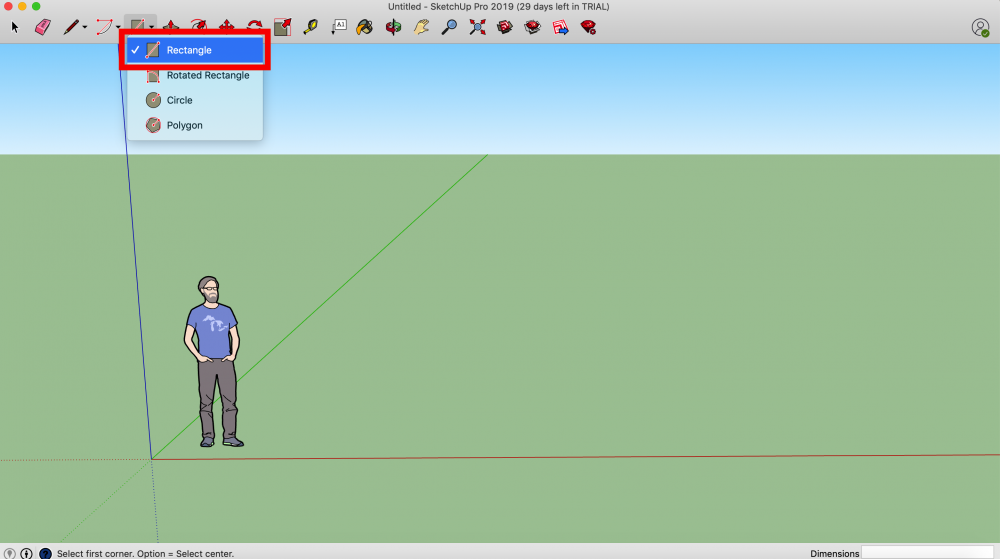
モデル制作_01
Z軸の面に四角形を描きます。描きにくい場合は、シーンを回転させると地面が見つけやすいです。
四角形を描いたら画面左下のDimentionsに、4m, 4mと入力します。
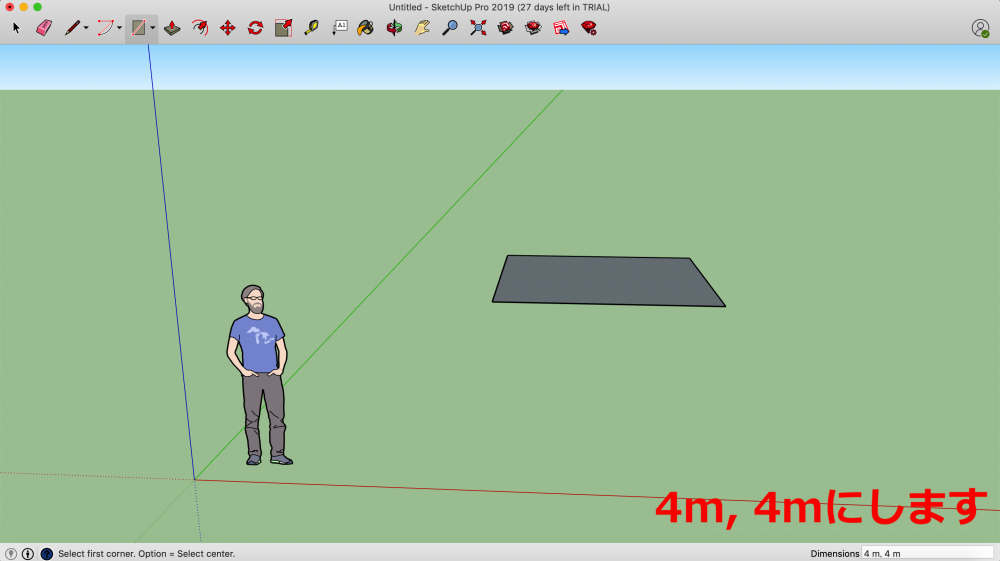
モデル制作_02
ツールバーから押し出すアイコンを選択します。そのまま、
引き上げたい面を選択して引き上げます。基本的に操作はこれだけです。「線を描いて、引き上げる」のみです。簡単ですね!
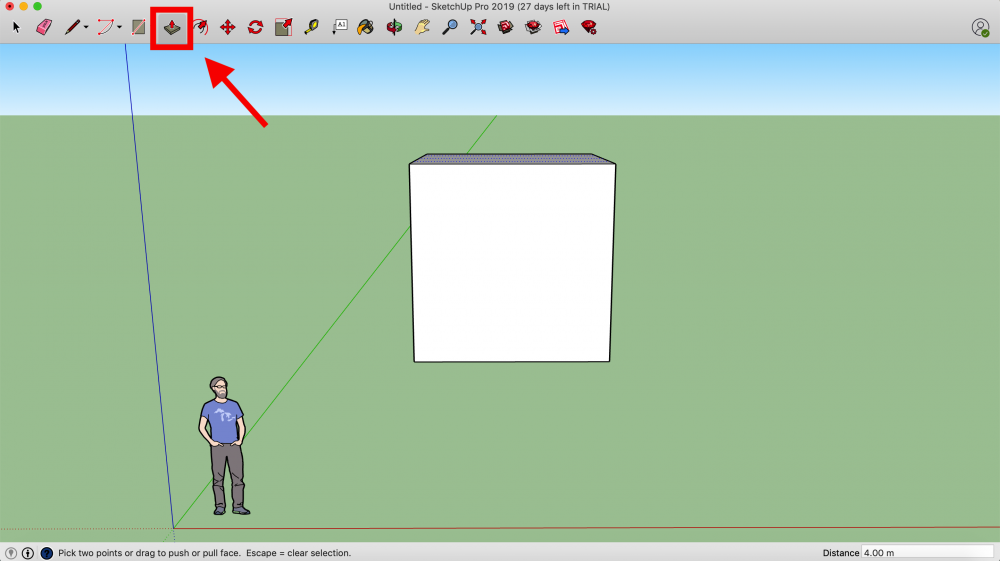
モデル制作_03
次に、ツールバーからLineを選択します。
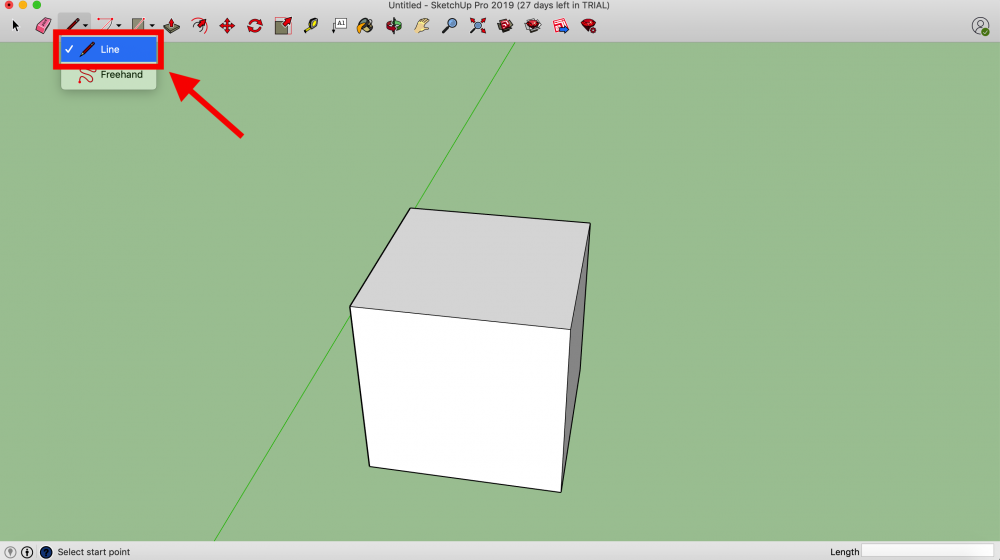
モデル制作_04
そのまま上面の対角線に線を追加します。
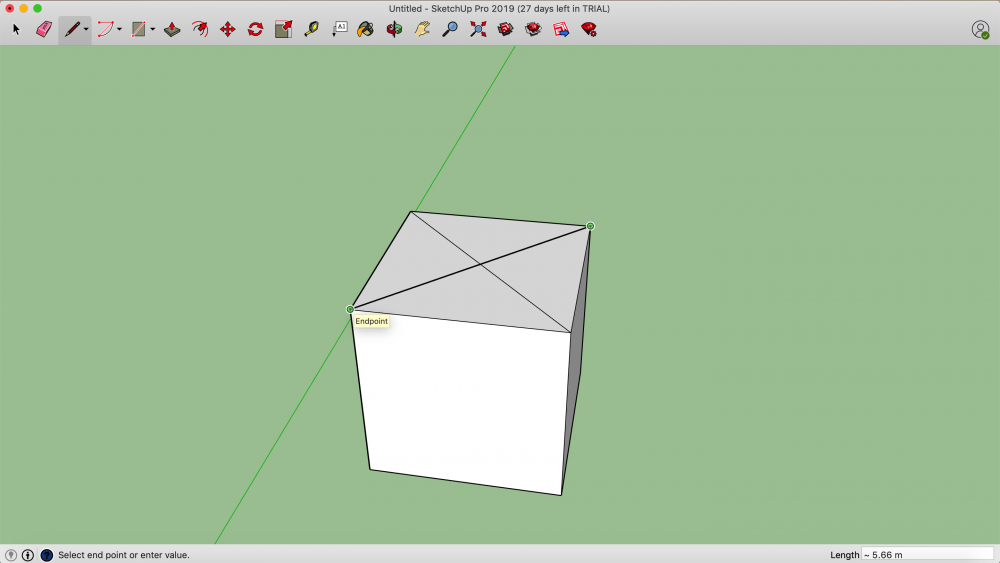
モデル制作_05
次にツールバーから移動ツールを選択し、対角線でクロスしている頂点を引き上げます。
すると、屋根のように三角形になります。
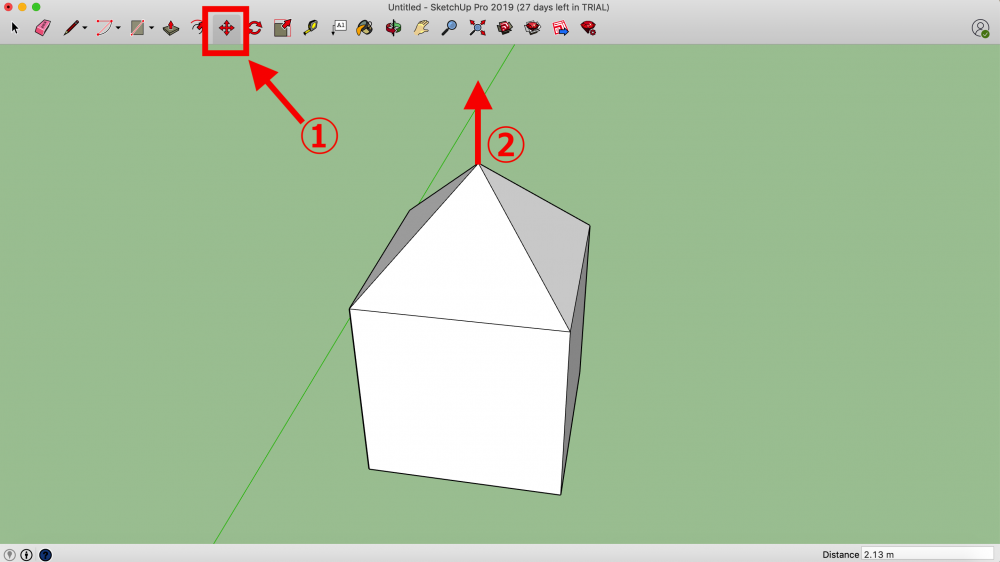
モデル制作_06
次に窓を作ります。
ツールバーからCircleを選択します。これを使用して丸窓を作ってみてください。
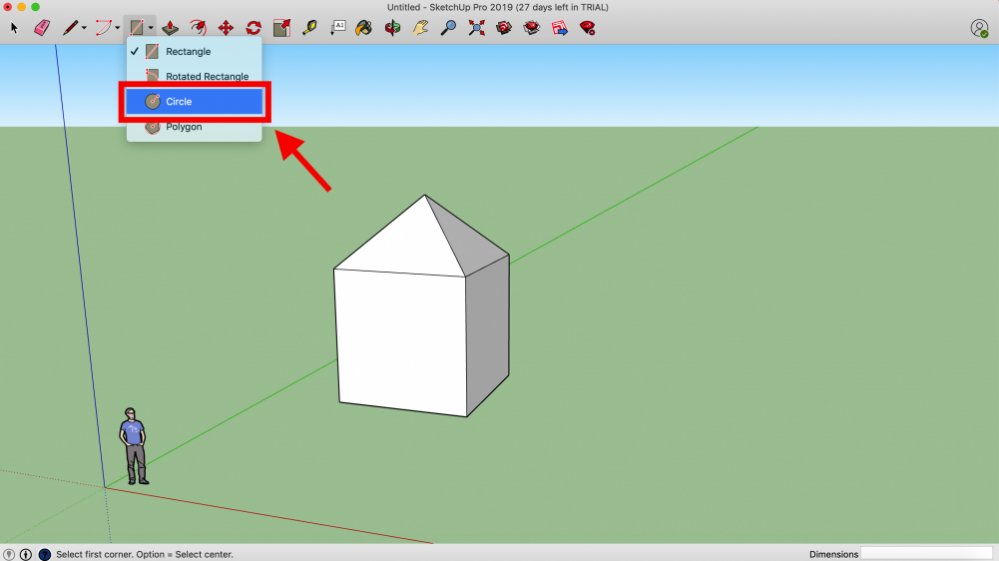
モデル制作_07
丸を二重丸にして、その間を押し出すことで窓枠もできました。わかりやすく大きく描いていますが、皆さんは好きなようにバランスを見て制作を進めてみてください。
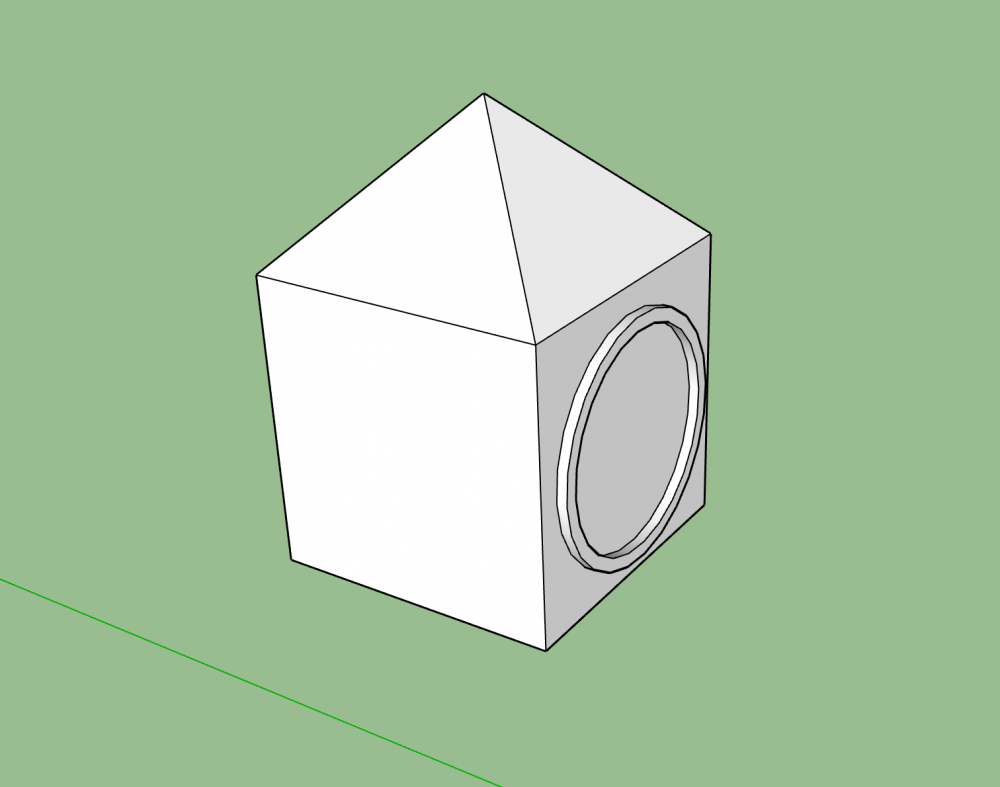
モデル制作_08
次に窓を描いた裏にドアを描いてみましょう。今までと同じ要領で問題ないです。
イメージとして下の画像を参考にしてみてください。
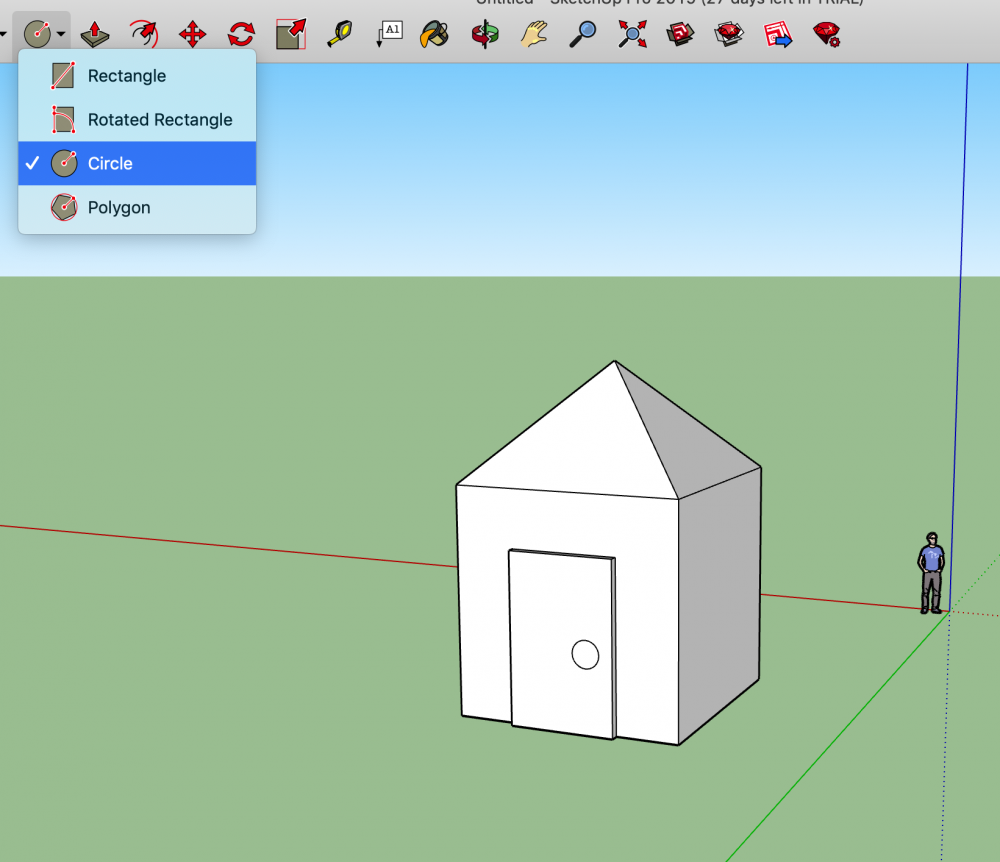
モデル制作_09
次に制作したモデルにカラーをつけていきましょう。
ツールバーからペンキバケツアイコンを選択します、するとColorsのパレットが表示されます。そこから任意の色を選択します。選択したカラーはパレット左下に表示されます、その色がアウトプットされるカラーです。
カラーをつけるときは面をクリックするだけでOKです。色を変更しない限り辺をクリックし続けることで同じカラーをつけ続けることができます。
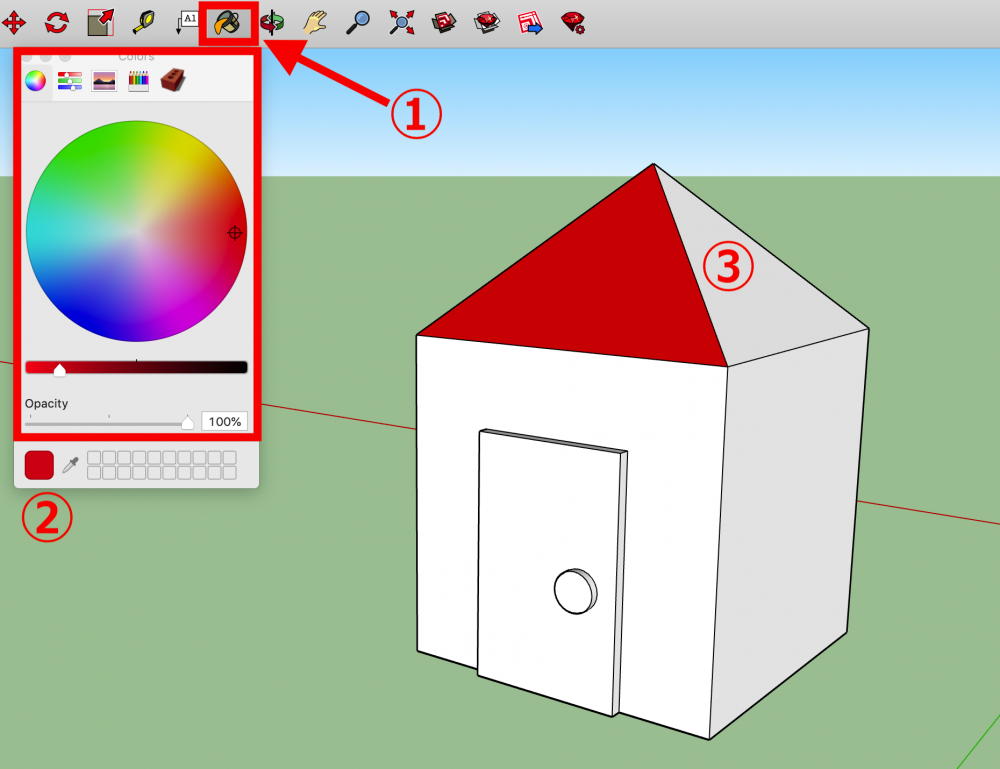
モデル制作_10
全体にカラーをつけるとこんな感じです。
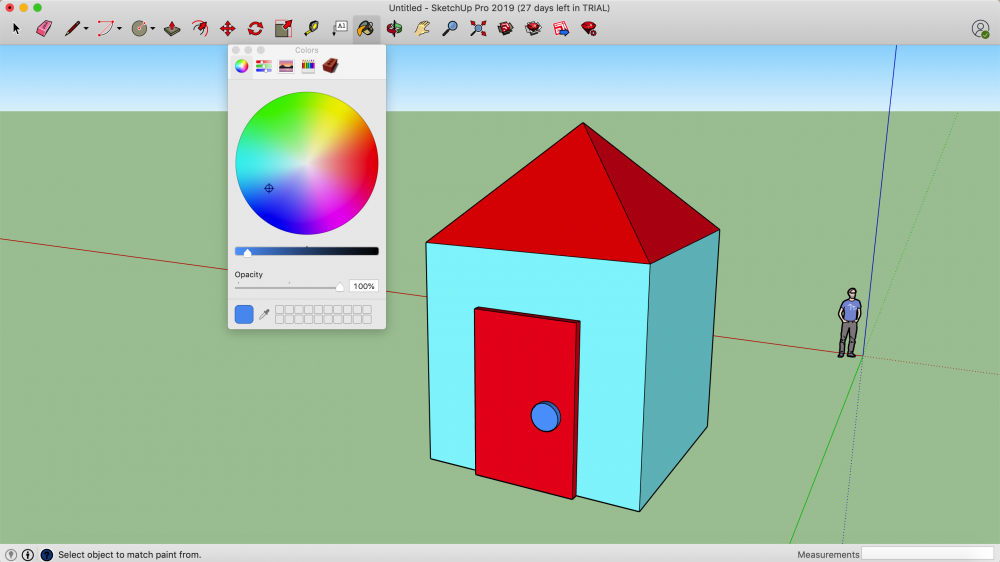
モデル制作_11
ここではプレーンカラーを使用していますが、カーペットやレンガ、絨毯、水、ガラス、岩石、フローリング、タイル柄など建築に必要なテクスチャがデフォルトで用意されています。種類も豊富なのでイメージに近いモデリングが可能です。
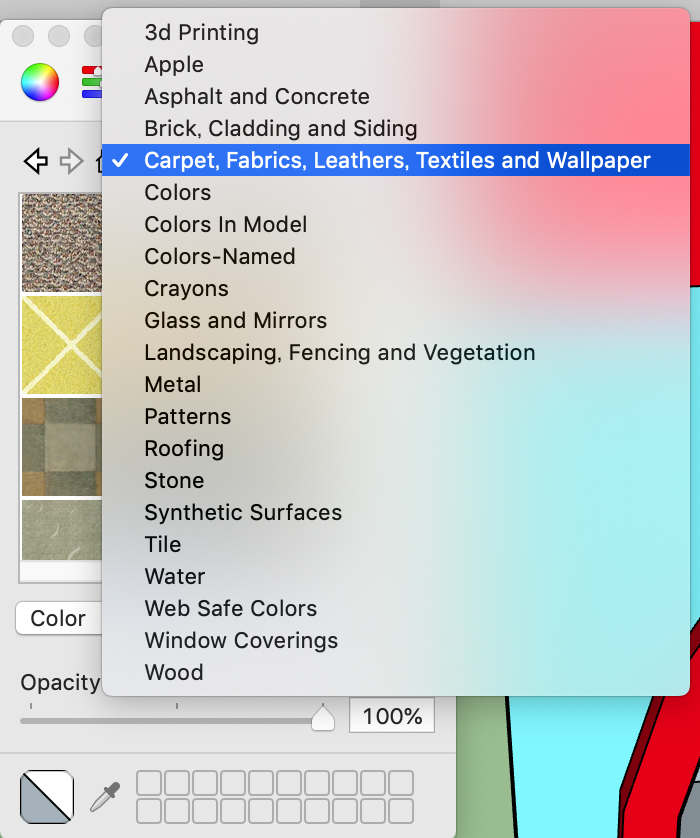
モデル制作_12
以上がSketchUpでの簡易的なモデリングです。
モデルを書き出す
モデルが完成したら書き出してみましょう。
File > Export > 3D Model
を選択します。
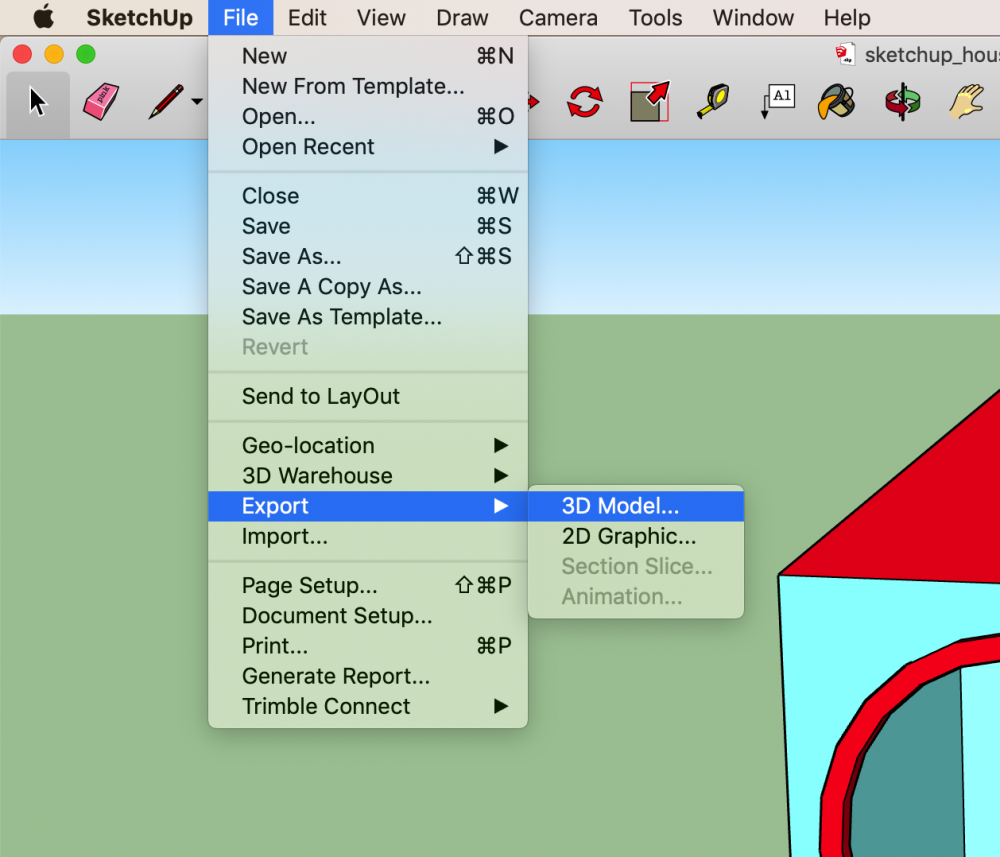
モデルを書き出す_01
書き出しのウィンドウが表示されたら、OBJ Fileを選択して、Exportに進みます。
すると任意の場所にモデルが3Dオブジェクトとして書き出されます。
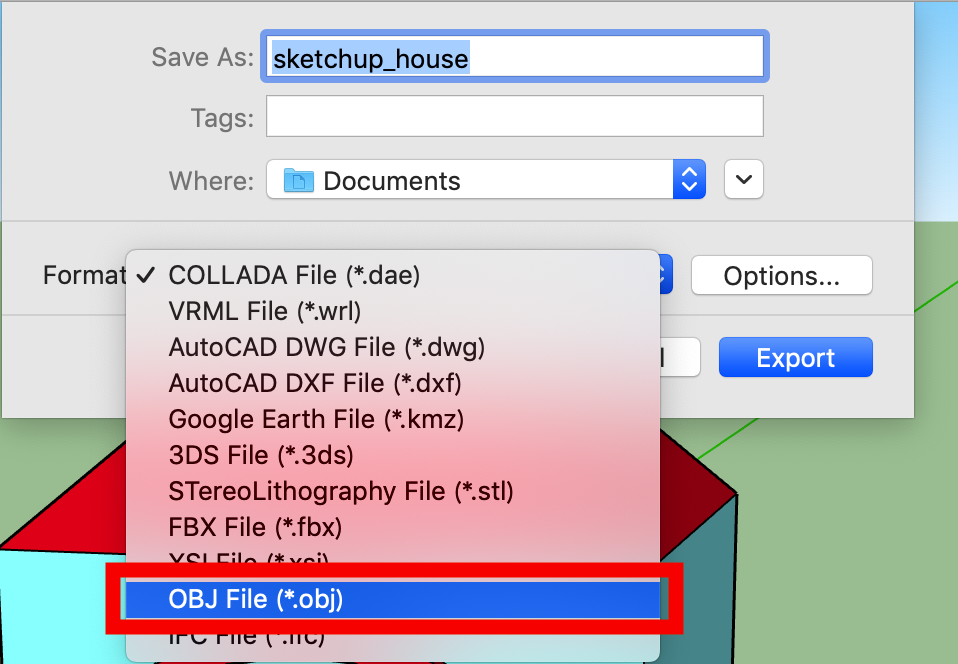
モデルを書き出す_02
以上がモデルの書き出しです。これでモデル制作から書き出しまでの一連の作業が完了しました。
制作したモデルをSTYLYへインポートする
3Dモデルの準備ができたら、STYLYに入れて完成形をチェックしてみましょう。
STYLYにログインして、制作したモデルをインポートする流れになります。
STYLYのアカウント作成やログインの流れは下記の記事を参考にしてください。
3Dモデルのインポート方法はこちらの記事を参考にしてください。
いかがでしたか。
3Dモデルソフトの中でもかなりシンプルなUIと操作性なので、遊んだだけでなんとなく操作方法が理解できた方もいたかもしれません。
また、SketchUpには建築図面表記という、シーンが別で設定されていたりデフォルトのテクスチャにカーペットや窓枠柄があることから、やっぱり「建築」や「家具」などの無機物なモデル制作に特化した3Dソフトだと思いました。
多くある3Dソフトから、モデルの用途別にソフトを使い分けるのも面白いかもしれませんね。
NEWVIEW SCHOOl ONLINEの紹介
VR/ARコンテンツ制作に必要なUnity・PlayMakerを基礎から応用まで学べ、STYLYで配信されている魅力的なコンテンツの制作過程(制作技術も公開します)を学べるNEWVIEW SCHOOl ONLINEを開講中です。