本記事では、3Dモデル素材サイト「CGtrader」についてご紹介します。CGtraderサイト内の使い方やアカウントの作成方法、モデルのダウンロードの仕方などを併せて記載していきます。
最後はSTYLYにダウンロードしたモデルをインポートして確認してみましょう。
CGtraderとは
CGtraderとは、そのまま3Dモデル素材サイトです。
無料モデルから有料モデルまでかなり幅広く取り揃っています。また用意されているモデル数が多いのとそのクオリティも高いのが特徴的でした。
CGtraderの公式トップページはこちらから。
https://www.cgtrader.com/
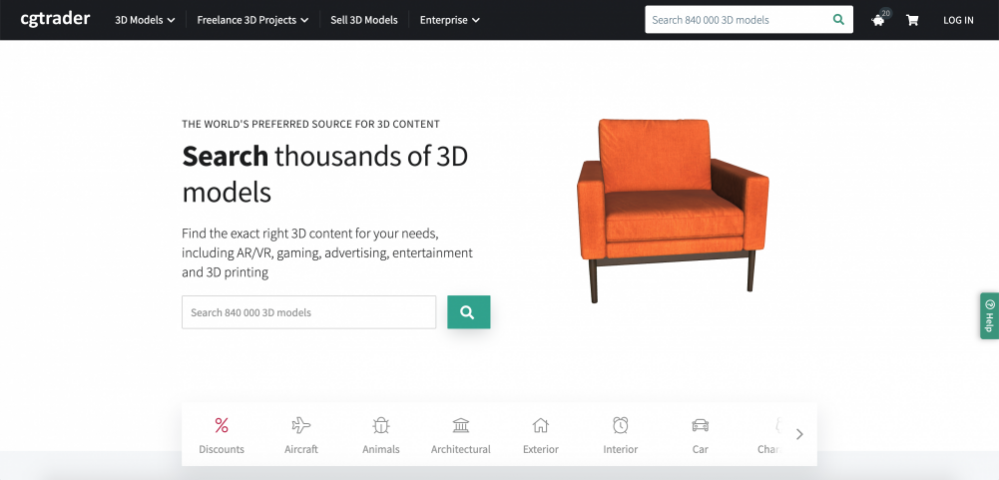
CGtraderの公式トップページ
CGtraderのサイトについて
モデルの検索
モデルの検索は、全て3D Modelsタブから検索していきます。
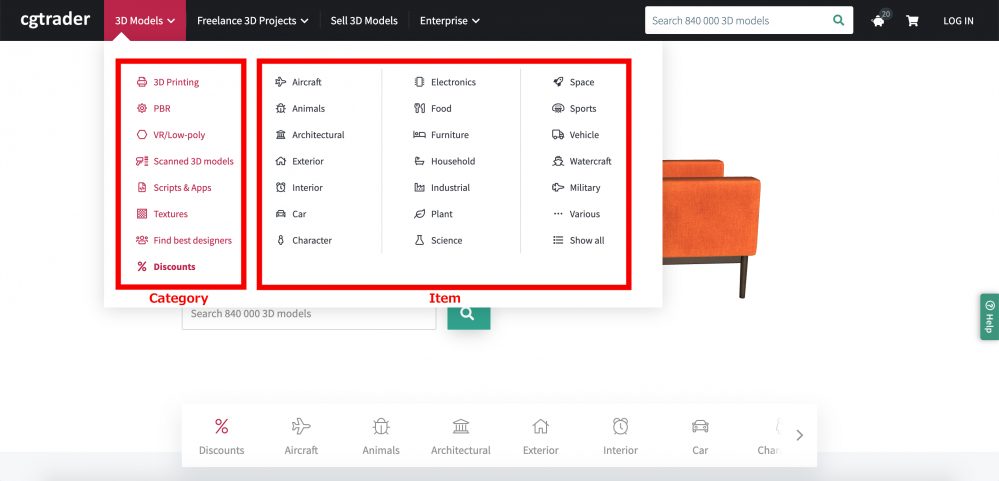
モデルの検索>3D Modelsタブ
カテゴリー(Category)として赤枠で括られている部分は、カテゴリー別にモデルが別けられています。文字がピンクになっているのがカテゴリーのボタンです。
3Dプリント用からPBR対応しているもの、VR用、テクスチャ、ディズカウントされているモデルまで幅広く取り揃えてあります。
また、右側の赤枠はアイテム(Item)別にモデルが別けられています。こちらは有料から無料まで全てのモデルが含まれているのですが、モデルが表示されているページ(以下の画像参照)でフィルタリング検索が可能です。
赤枠内でフィルタリングしていくのですが、
左から価格別、無料モデルのみ表示、フォーマット別、ポリゴン数別、ライセンスの表示の有無などがあります。アトリビュートボタンではローポリやリグ付きPBR、3Dプリント用などのフィルタリングも可能です。
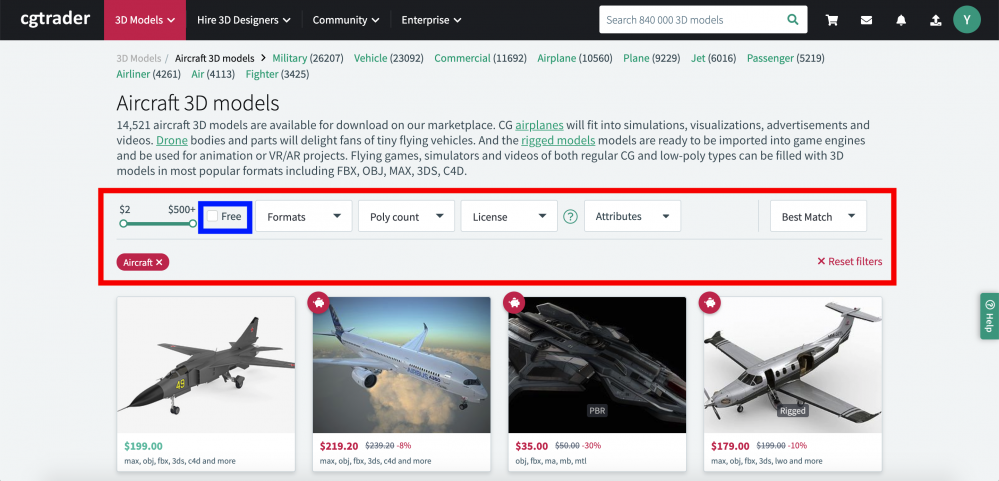
モデルのフィルタリング検索
無料モデルを検索希望の方は、無料モデルにチェックをするのが一番早く無料モデルを検索できると思います。
CGtraderでモデラーデビューができる!
少し余談ですが、CGtraderでは作業別にプロジェクトを応募しています。
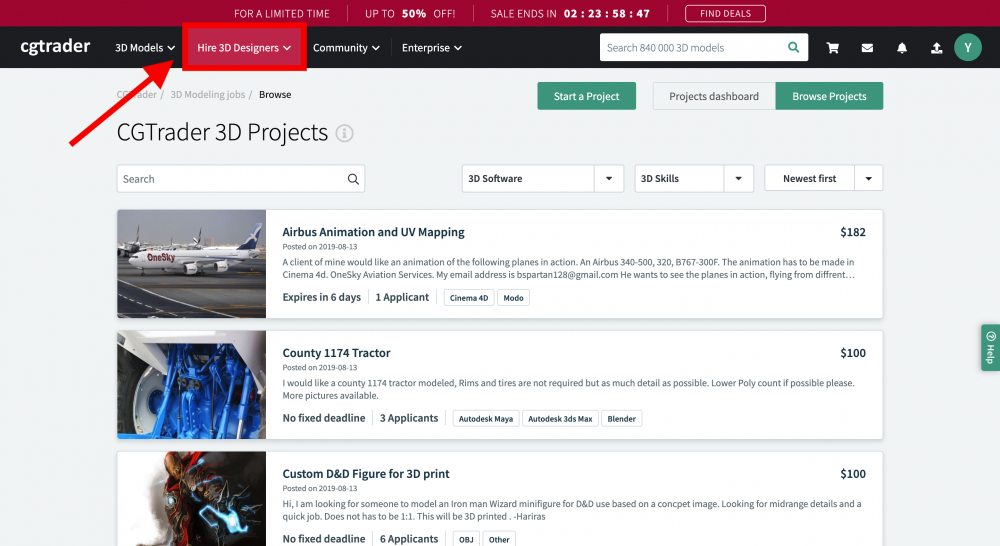
Hire 3D Designers_01
スキルや使用するソフトウェア、報酬別など、作業に必要な項目別にフィルターをかけることができるので、自分のスキルや好みにあった作業だけをすることができます。
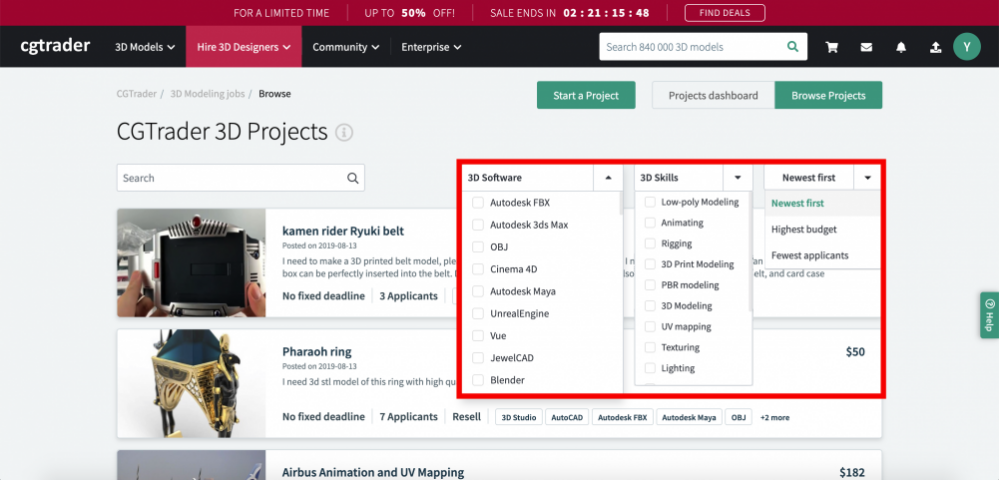
Hire 3D Designers_02
こちらの作業を請け負いたい場合は、事前に無料アカウントを作成する必要がありますのでご注意ください。
アカウントの作成はトップページの右上から可能です。
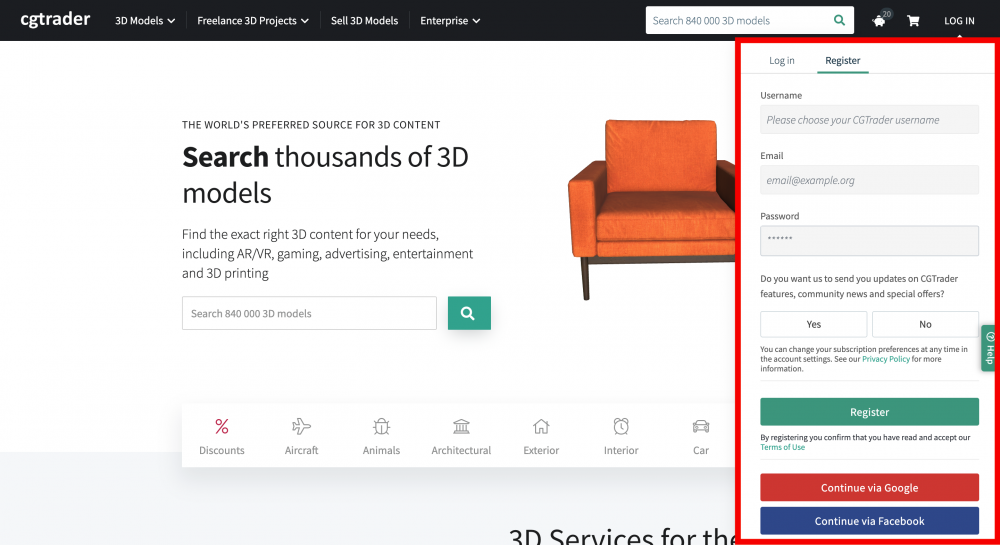
CGtraderの無料アカウントを作成する
ちなみに、ログイン前とログイン後では、ヘッダーの内容が変更しますのでご注意ください。
以下の画像はログイン前のヘッダーです。
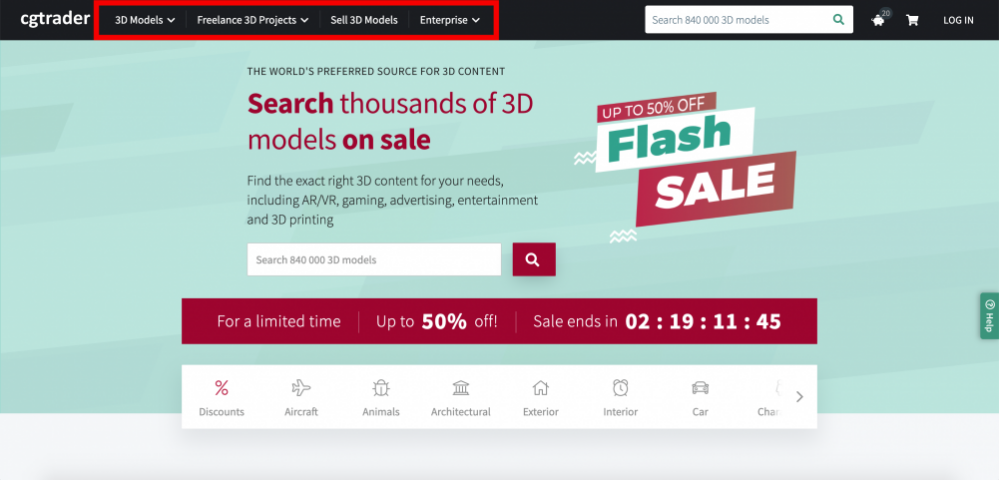
ログイン前のヘッダー
以下がログイン後のヘッダーです。
ログイン前と比較して、
Freelance 3D projects>Hire 3D Designers
Sell 3D Models>Community
と変わっています。名前が変わっても内容は大きく変更はないですが、追加項目がいくつかあるので見てみましょう。
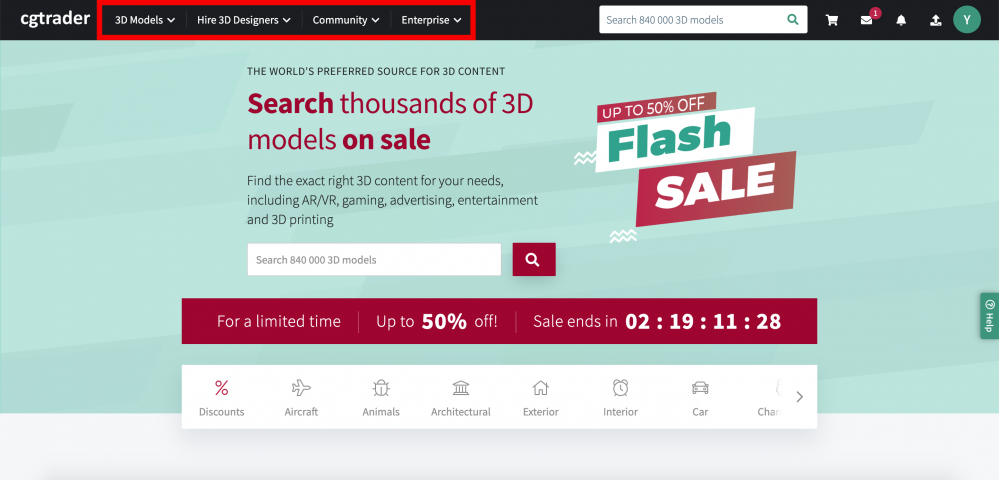
ログイン後のヘッダー
CGtraderのコミュニティ
CGtraderにログインすることで、Sell 3D ModelsボタンがCommunityボタンへ変更、表示されます。
ログイン前にあった、Sell 3D Modelsボタンももろんあるのですが、その他にも様々なコンテンツが追加されています。
その中でも今回は、モデル制作に必要な項目をピックアップしてご紹介します。
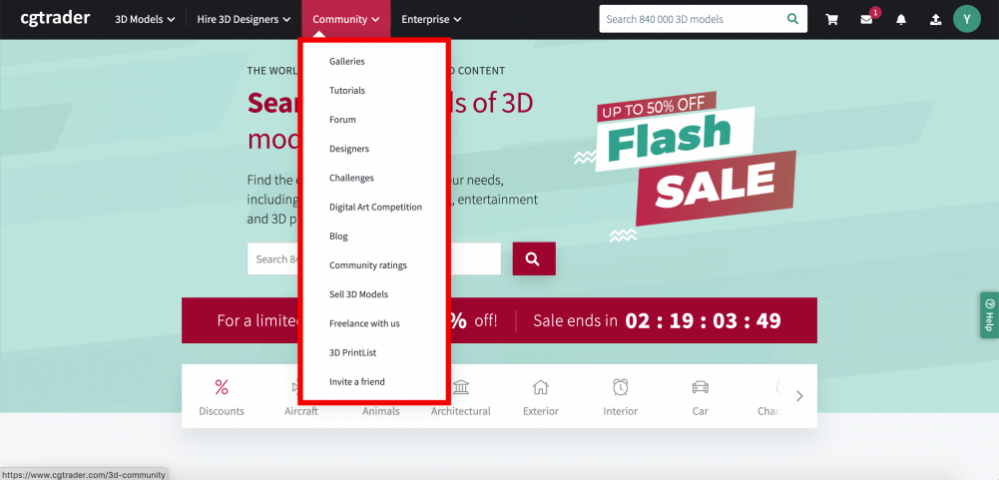
CGtrader、Communityボタン
Gallery
Galleryでは、アカウントを持つユーザーの制作したモデルがずらっと表示されます。いいね!をつけたりSNSでシェアすることもでき、またそのモデルが気に入れば購入のリクエストを送ることもできます。
もちろん、自分で制作したモデルもアップすることもできるので、3Dモデルのインスタグラムのように活用することもできます。
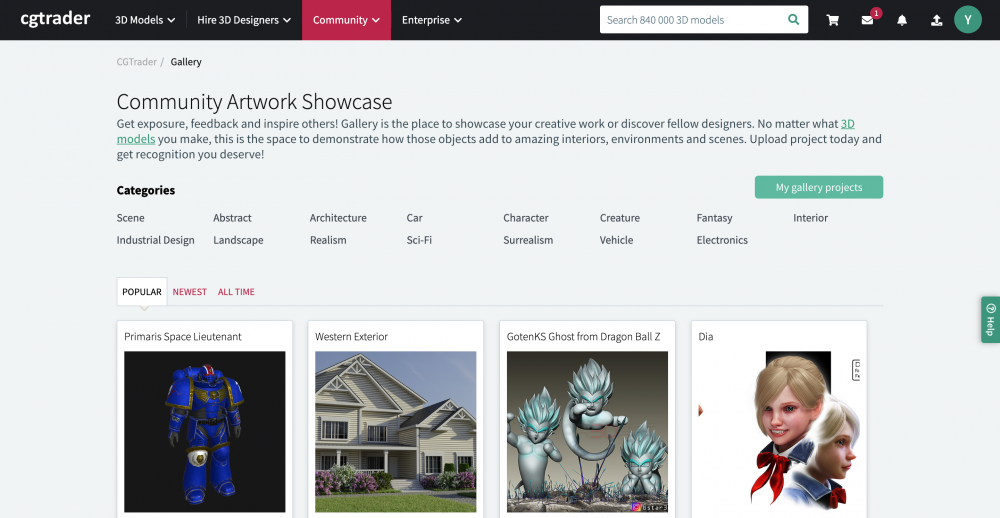
Community>Gallery
Tutorials
Tutorialsでは、カテゴリ別(3Dアニメーションやライティング、テクスチャリング、レンダリングなど)やソフトウェア別のチュートリアルが用意されています。
映像またはテキストベースがアップされているでの、自分にあったチュートリアルを検索して使用してみてください。
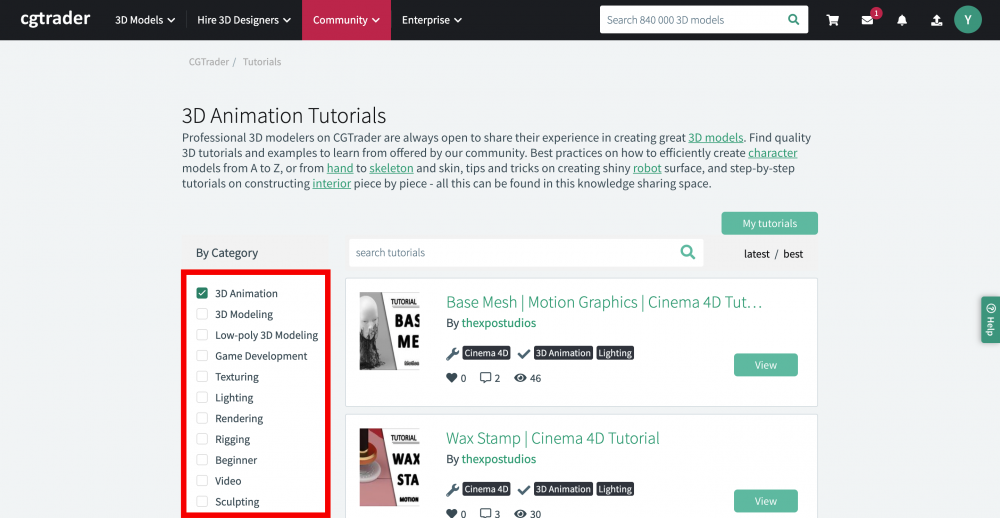
Community>Tutorials
3D Forum
3D Forumでは、テーマ別にディスカッションを作成できます。例えば、不明点をQ&Aとして3D Forum上で新規作成したり、または知っている内容を質問者に返信したりできます。
サイト内の使い方からモデルの売買について、フェードバックなど、GCtraderに関する悩み事は3D Forum内に記載していくのが便利です。ただ、全て英語でのやりとりになるのでご注意ください。
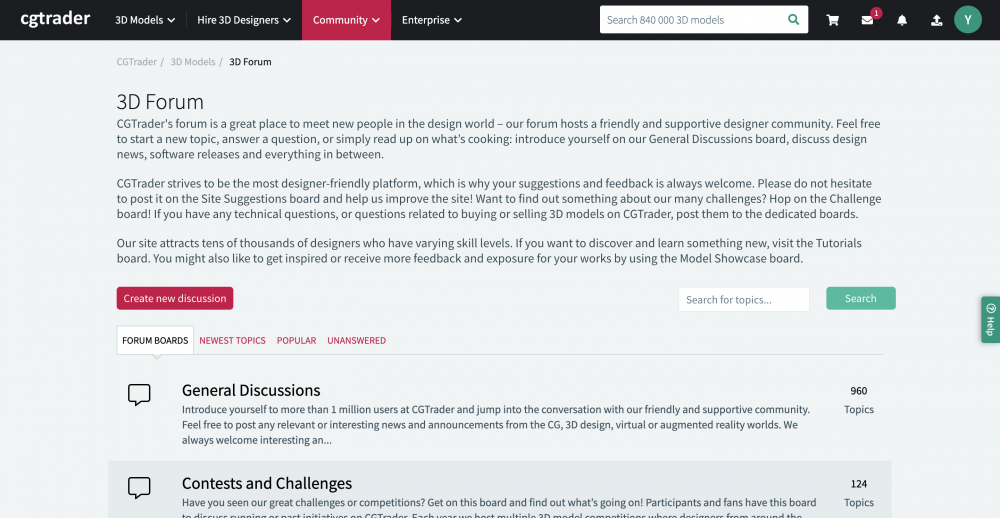
Community>3D Forum
Designers
Designersのボタンでは、CGtraderのデザイナーが制作したモデルを購入、ダウンロードすることができます。こちらもカテゴリ別、ソフトウェア別にフィルタリング検索が可能です。
無料モデルはあまりないので、きちんとクオリティの高いものが揃っています。
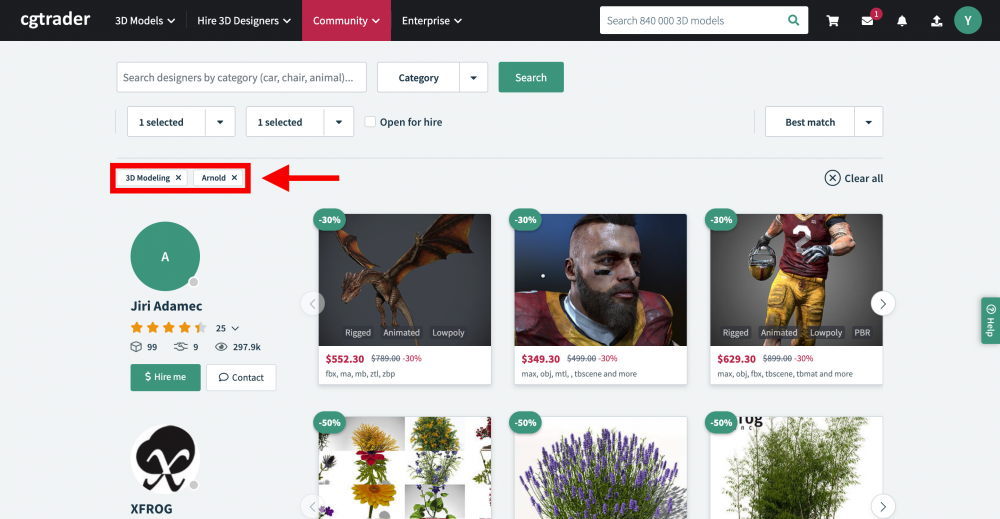
Community>Designers
Digital Art Competition
Digital Art Competitionでは、3Dアートのコンペに応募することができます。賞金も用意されているようで自分の腕試しに参加してみるのもいいかもしれないですね。
受賞カテゴリは以下になっています。
- イラストレーション部門
- コンセプトアート部門
- パブリックアワード部門
部門内でもいくつかの枠に別れてありますので興味のある方はチェックしてみてください。
Digital Art Competitionのページはこちらから。
https://www.cgtrader.com/digital-art-competition/partners
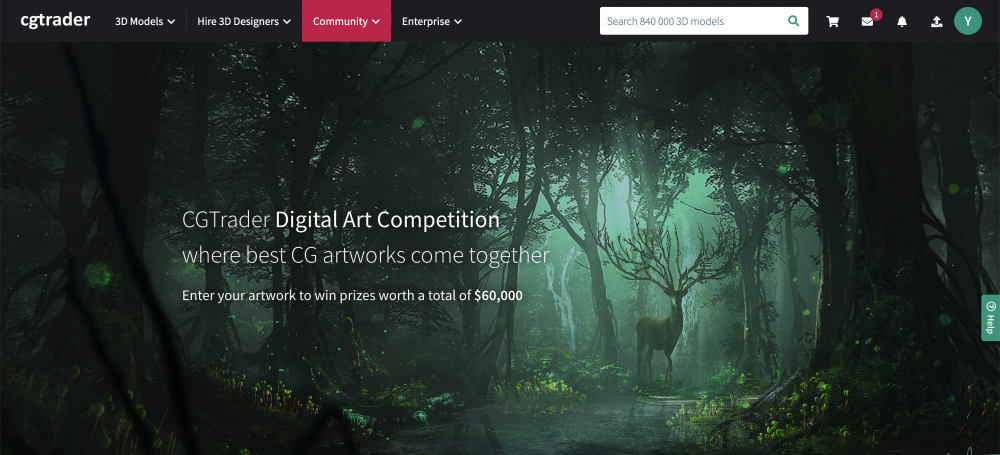
Community>Digital Art Competition
CGtraderで無料モデルをダウンロードしてみる
CGtraderの無料モデルをダウンロードしてみたいと思います。
今回は、①>②の順でモデルを検索していきます。もちろんお好きなカテゴリで検索していただいて良いです。
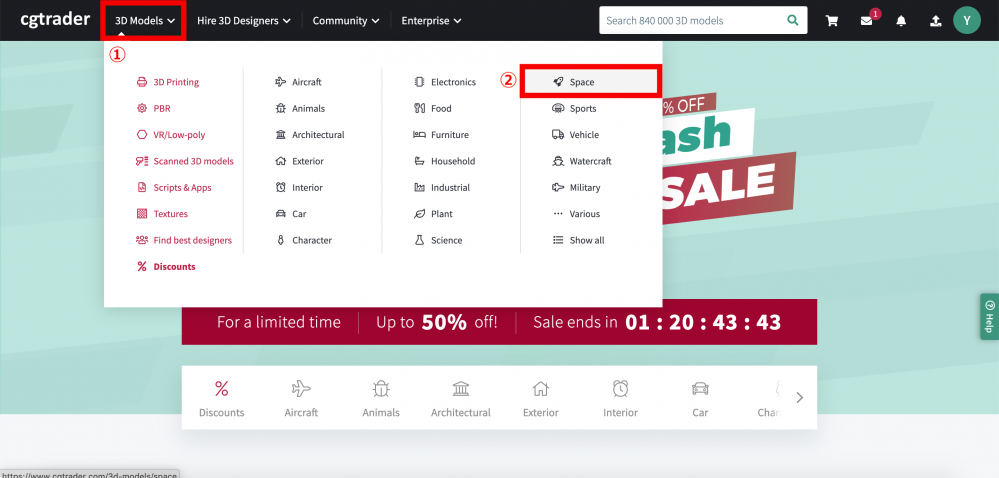
CGtraderで無料モデルをダウンロードしてみる_01
モデルのカテゴリページが表示されたら、Freeのチェックボックスにチェックをして、無料モデルのみを表示していきます。
この時、プレミアムモデルが広告として混同して表示されるので注意してください。
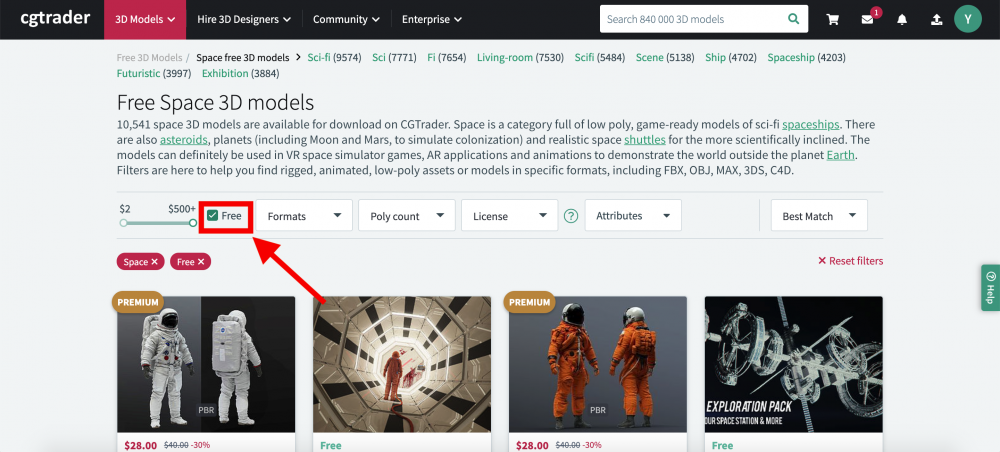
CGtraderで無料モデルをダウンロードしてみる_02
今回は、こちらの地球をダウンロードしていきます。
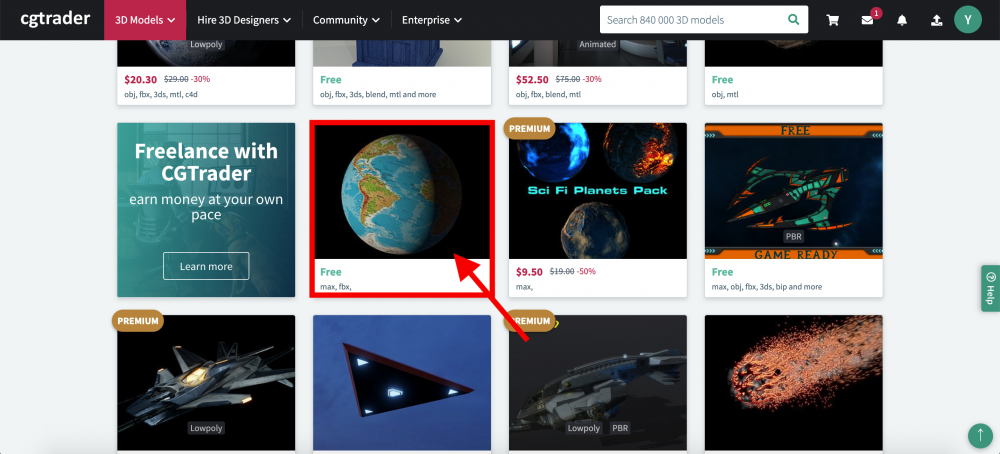
CGtraderで無料モデルをダウンロードしてみる_03
Free downloadをクリックします。
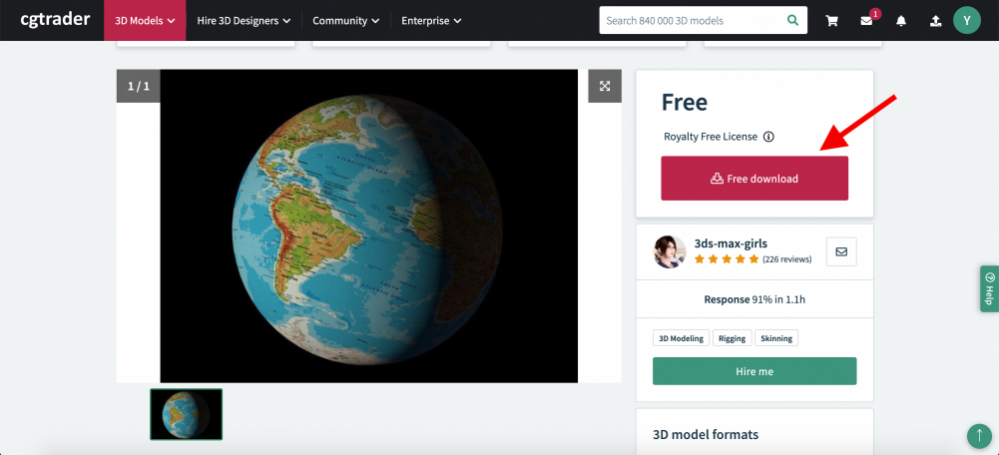
CGtraderで無料モデルをダウンロードしてみる_04
次の画面では、ファイル別にダウンロード画面が表示されます。適宜、必要なデータをダウンロードしてください。今回はFBXデータをダウンロードしました。
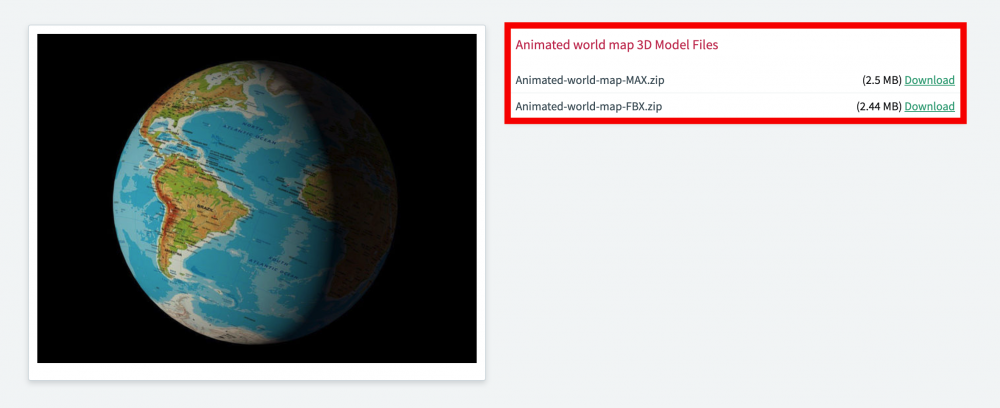
CGtraderで無料モデルをダウンロードしてみる_05
ダウンロードしたモデルをSTYLYへインポートしてみる
3Dモデルの準備ができたら、STYLYに入れて完成形をチェックしてみましょう。
STYLYにログインして、空間を作成します。STYLYアカウントの作成は以下の記事で詳しく解説しています。
本記事では簡潔にアカウント作成の流れを紹介します。

STYLYトップページ
①>②の順でモデルのインポート画面へ進んでいきます。
モデルがアップロードできたらMy Modelsから追加されたモデルをクリックします。

STYLY 3Dモデルインポート画面
ダウンロードデータのうち、以下の2つをSTYLYにインポートします。
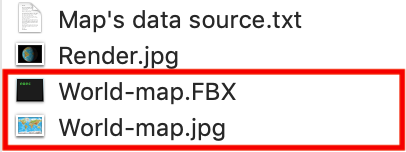
インポートするデータ
すると、どうでしょう。綺麗にインポートできましたね。実際のモデルには元からアニメーションが付いているので、地球儀のように回転しています。

地球_01
地図のテクスチャも反映されて字が読めますね。

地球_02
いかがでしたか。
3Dモデルサイトとしては規模の大きい、サイト運営がしっかりされているように感じました。ユーザーがモデルの制作に携わったり、それを使用できたりと循環した生きたサイトとして、チェックしておくと便利かと思います。
