本記事では、3Dモデルサイト「Free3D」についてご紹介します。サイトの内容やアカウントの作成方法、モデルのダウンロードの方法等を説明します。ダウンロードした3DモデルはSTYLYにインポートして確認してみましょう。
Free3Dとは
Free3Dは、無料の3Dモデルがダウンロードできるサイトです。ファイル形式も一通り揃っていて、リグ入りモデルやアニメーションモデルなども用意されています。また、プレミアムモデルというカテゴリでは有料の3Dモデルが販売されています。
Free3Dの公式トップページはこちらから。
https://free3d.com/
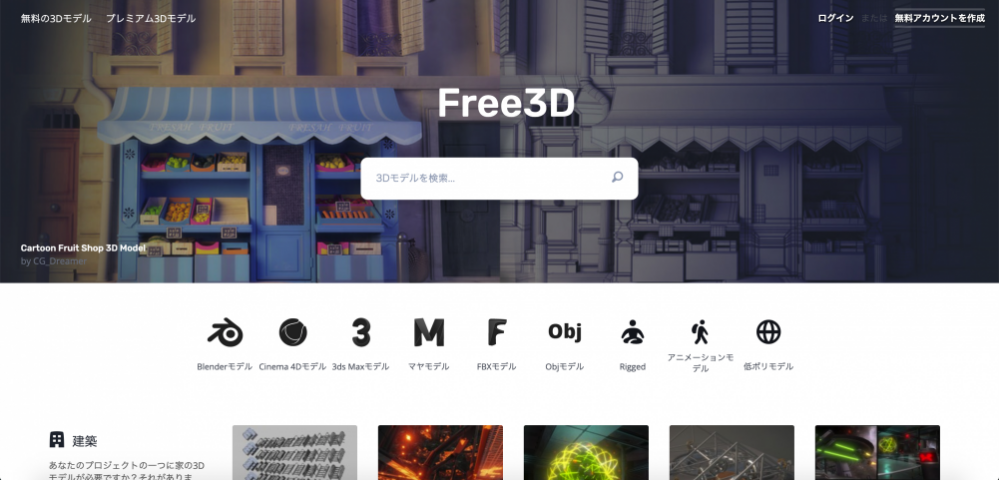
Free3Dトップページ
Free3Dのサイトについて
最初に、Free3Dのサイトについてご紹介します。
日本語ページに切り替えたい場合は、サイトの一番下にある任意の言語をクリックしてください。
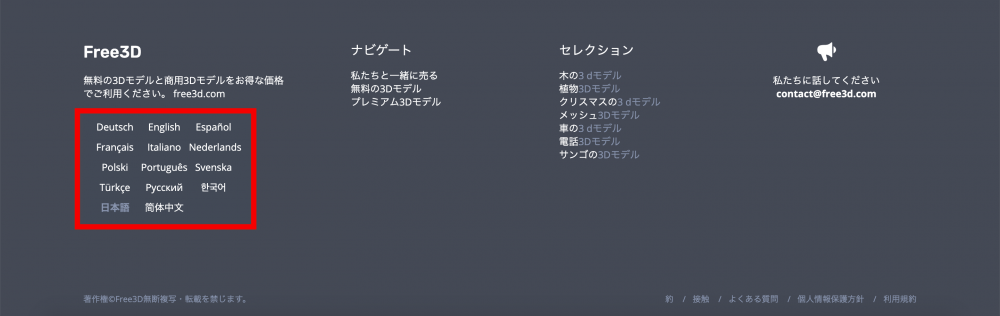
言語切り替え
モデルの検索方法
モデルの検索方法は、様々あります。
①無料の3Dモデル>全て無料の3Dモデルを検索することができます。
②プレミアム3Dモデル>有料モデルを検索することができます。
③検索ボックス>こちらからピンポイントのキーワード検索ができます。
④データ別検索>各3Dソフトに対応した3Dモデルを検索することができます。
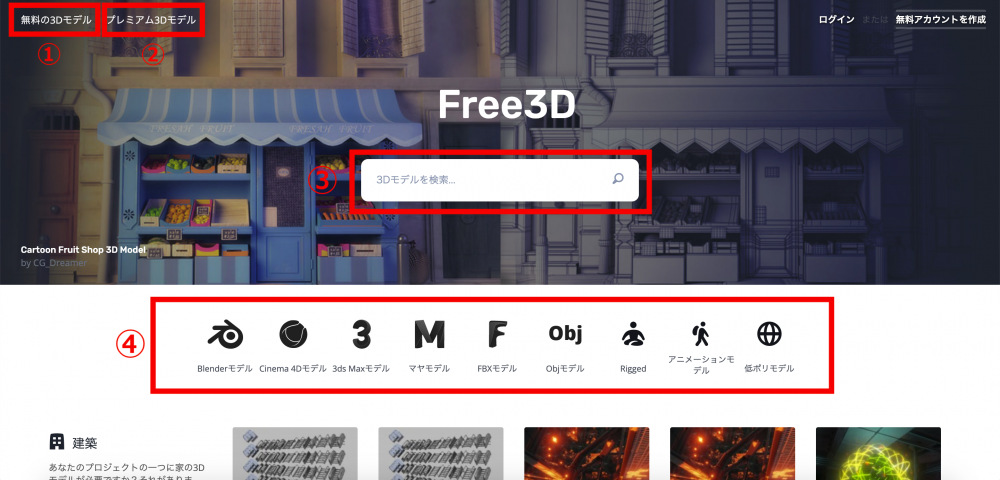
モデルの検索方法_01
基本的に文字と同じくらいアイコンベースのUXなので初心者の方でも使いやすいサイトです。
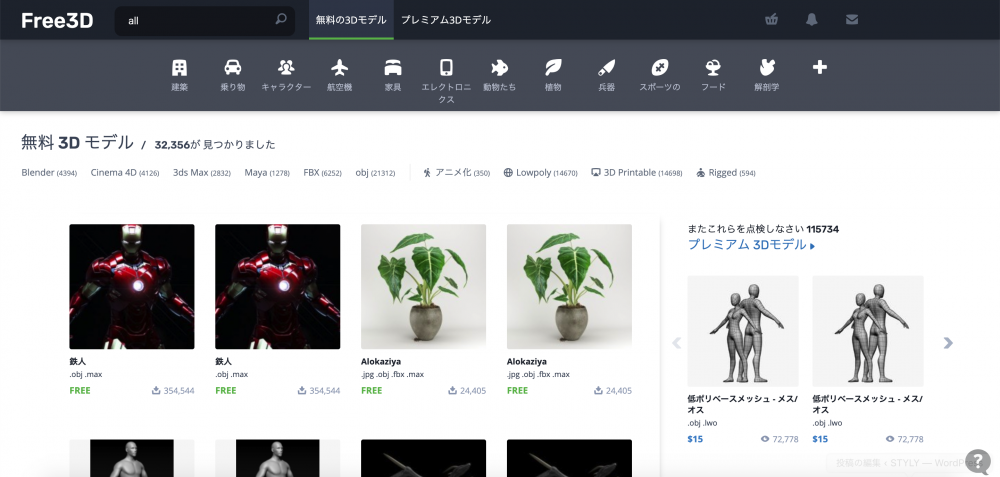
モデルの検索方法_02
ただ、無料モデルサイトなのか不明ですが、あまり無料モデルが充実していないです。航空機のモデルは0件のヒットで、これはプレミアムモデルでも同様の結果でした。
一般にあるモデルから具体的な内容のものまで幅広く揃っている、というわけではさそうです。
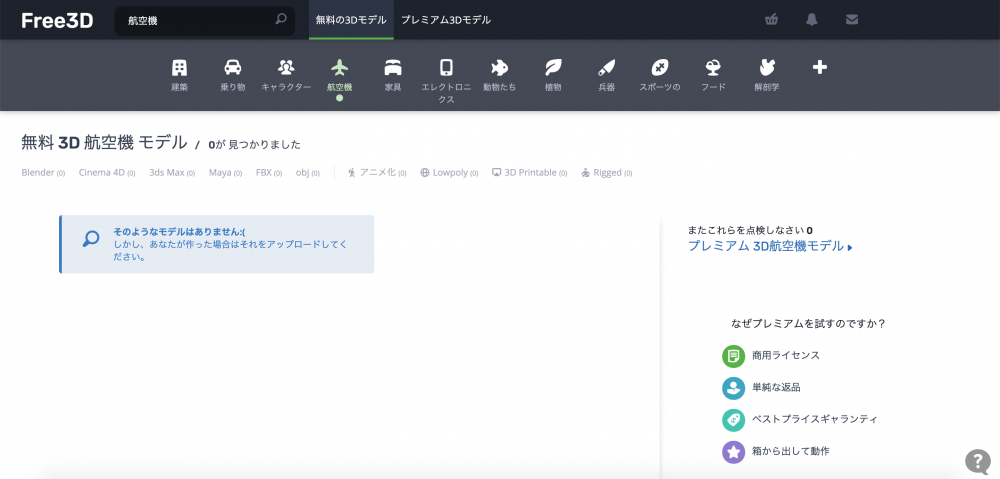
モデルの検索結果
現在のモデル数は、32,536数、と決して少ないわけではないのですがカテゴリ別でみるとまだ用意されていないモデルも多いです。(2019年7月18日現在)

モデル数
アカウントを作成する
アカウントを作成すると、マイページが作成されて、有料モデルの購入やメッセージのやりとり、Free3Dでモデルを売ることもできます。
まず、画面右上の無料アカウント作成ボタンをクリックします。
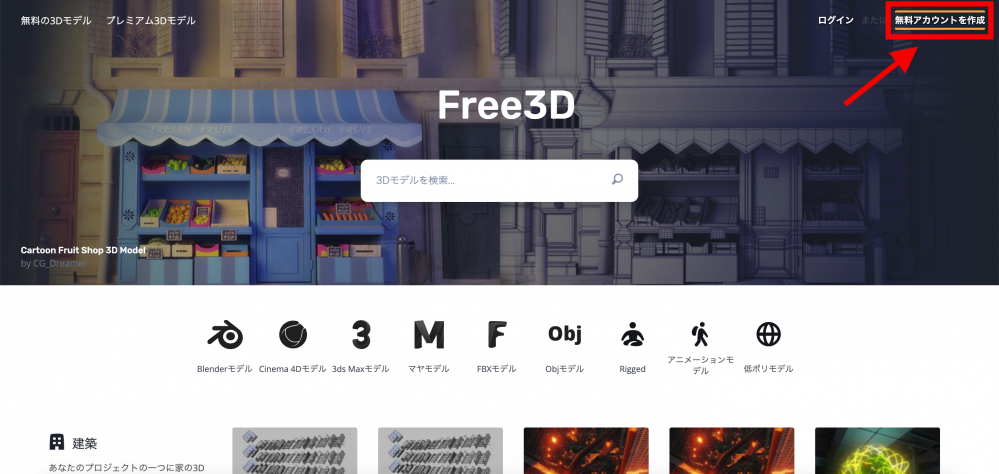
アカウントを作成する_01
メールアドレスの入力または、SNSアカウントの連動ログインで、アカウントを作成します。
サインアップをクリックしてアカウントの作成が完了します。
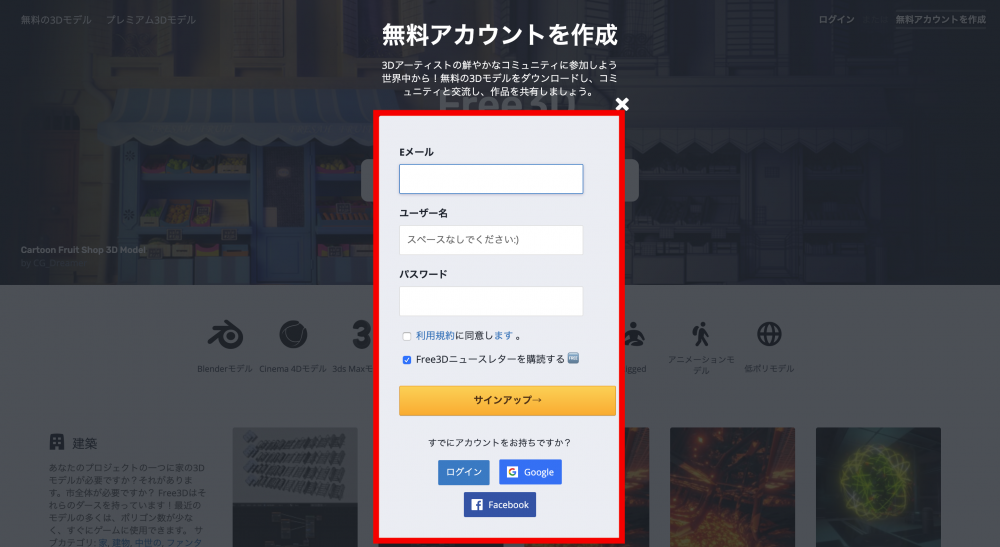
アカウントを作成する_02
先ほどはFree3Dトップページの画面右上が無料アカウント作成ボタンになっていましたが、アカウントを作成することでマイページの詳細タブが表示されます。
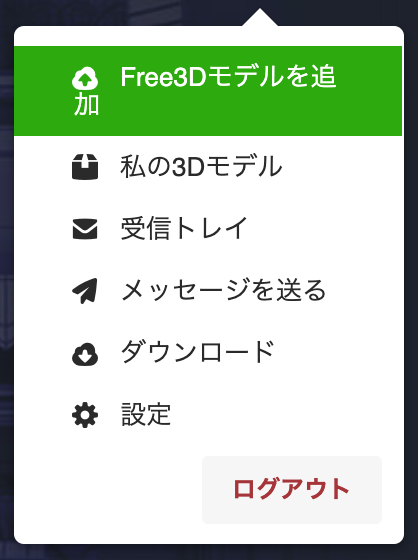
アカウントを作成する_03
Free3Dでモデルをダウンロードしてみる
では、モデルをダウンロードしてみましょう。
今回はFBXファイルのモデルをダウンロードしようと思います。
ちなみに、ここでFBX形式を選択しても、3Dモデルが対応する全てのファイル形式がzip圧縮でダウンロードされます。
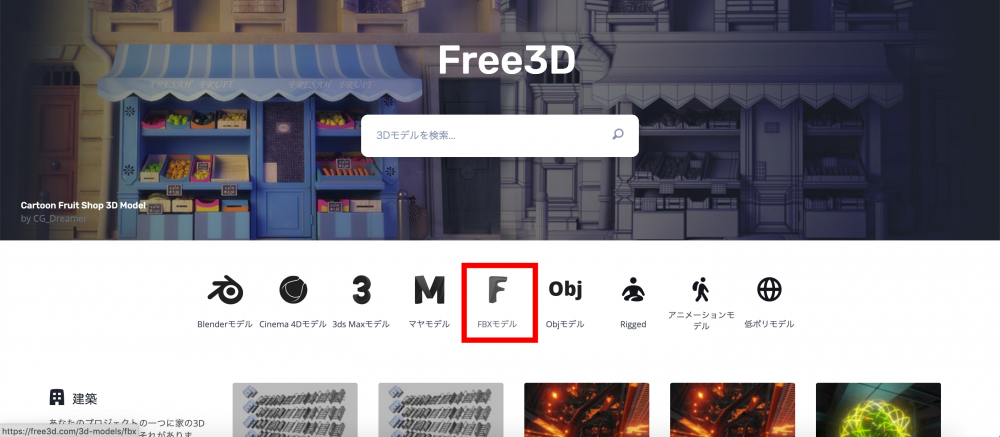
モデルをダウンロードする_01
好きなモデルを検索して、モデルのページまで進みます。
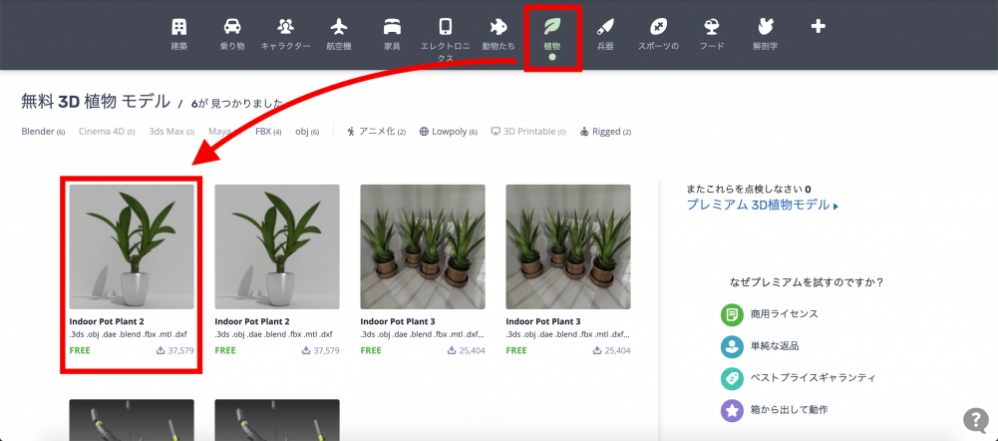
モデルをダウンロードする_02
モデルページの下にダウンロードボタンがあるので、クリックします。
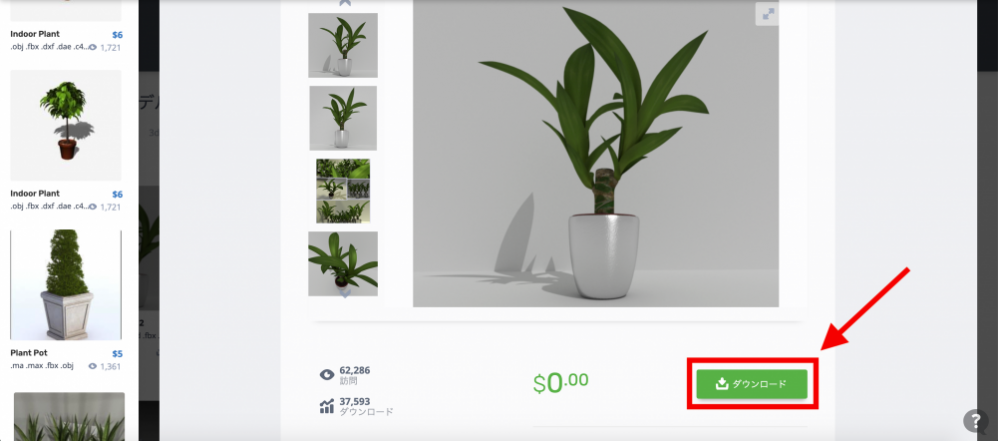
モデルをダウンロードする_03
ダウンロードボタンを押した後に、少し上にスクロールすると下のような表示がされています。画面赤枠内をクリックするとダウンロード処理が開始します。
少しわかりにくいのですが、ダウンロードボタンを押してもダウンロード処理が始まらない場合は、上にスクロールしてこのような表示が出ているか確認してみましょう。
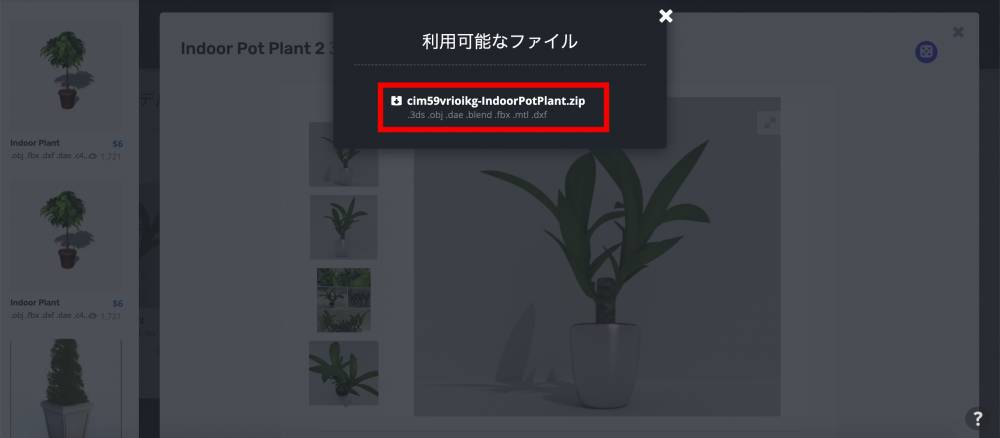
モデルをダウンロードする_04
これがダウンロードしたデータです。選択したモデルが対応する全てのデータが入っていました。
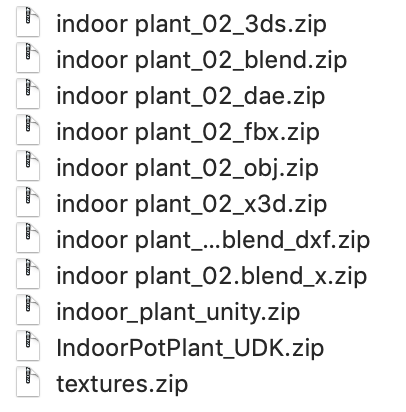
モデルをダウンロードする_05
これで3Dモデルのダウンロードが完了です。
ダウンロードしたモデルをSTYLYへインポートしてみる
3Dモデルの準備ができたら、STYLYに入れて完成形をチェックしてみましょう。
STYLYにログインして、空間を作成します。アカウントの作成記事はこちらから。

STYLYトップページ
①>②の順でモデルのインポート画面へ進んでいきます。
モデルがアップロードできたらMy Modelsから追加されたモデルをクリックします。

STYLY 3Dモデルインポート画面
多くzipファイルが添付されているのですが、3Dのzipをそのままアップロードしてもテクスチャが反映されませんでした。なので、テクスチャデータとfbxデータをまとめて再圧縮してからアップロードしてテクスチャを反映させました。
以下のデータをまとめます。テクスチャは別で圧縮されているので解凍後、fbxと再圧縮をかけます。
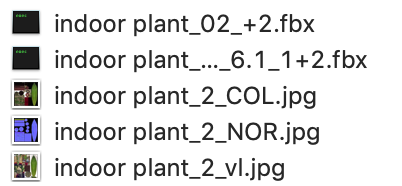
テクスチャを反映させる方法
再圧縮をかけたzipファイルをアップロードします。
すると、以下の画像のように綺麗にインポートできました。3Dファイルにテクスチャ情報が入っていない場合は今回のように別にあるテクスチャと一緒に圧縮&インポートするやり方もあります。

インポートされたモデル
いかがでしたか。
3Dモデルサイトの中でもサイト内がとてもスッキリしていてわかりやすいな、という印象を受けました。データ別検索できる点はCG初心者の方でもわかりやすく敷居の低いサイトでしたので、興味のある方はぜひ活用してみてください。