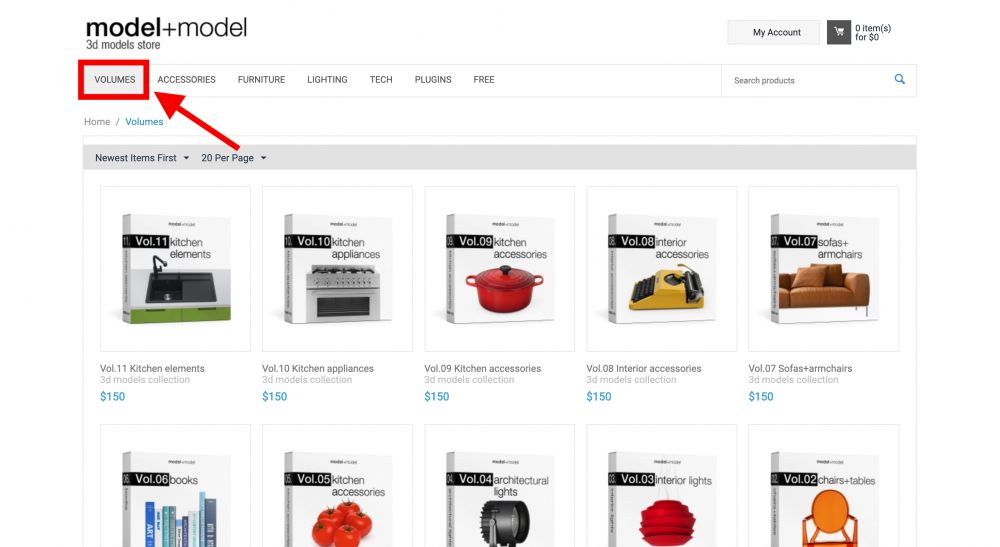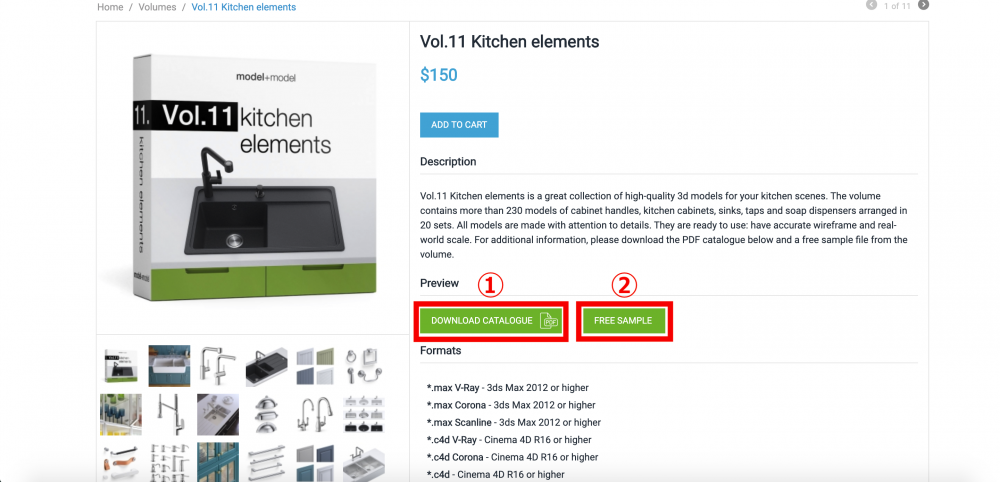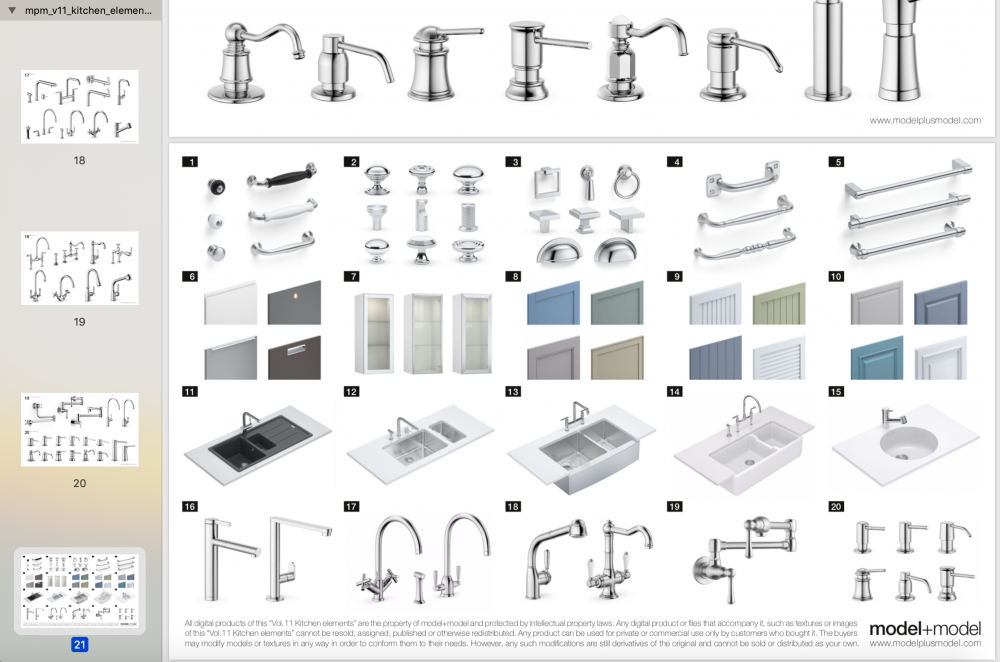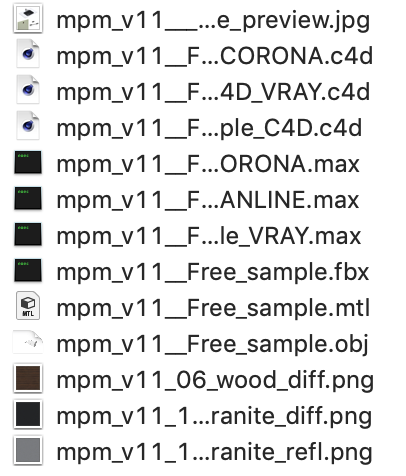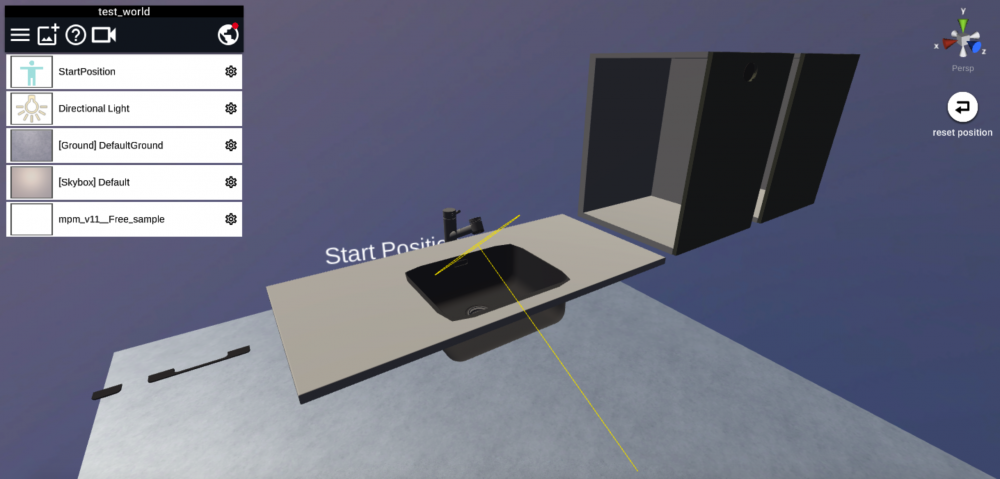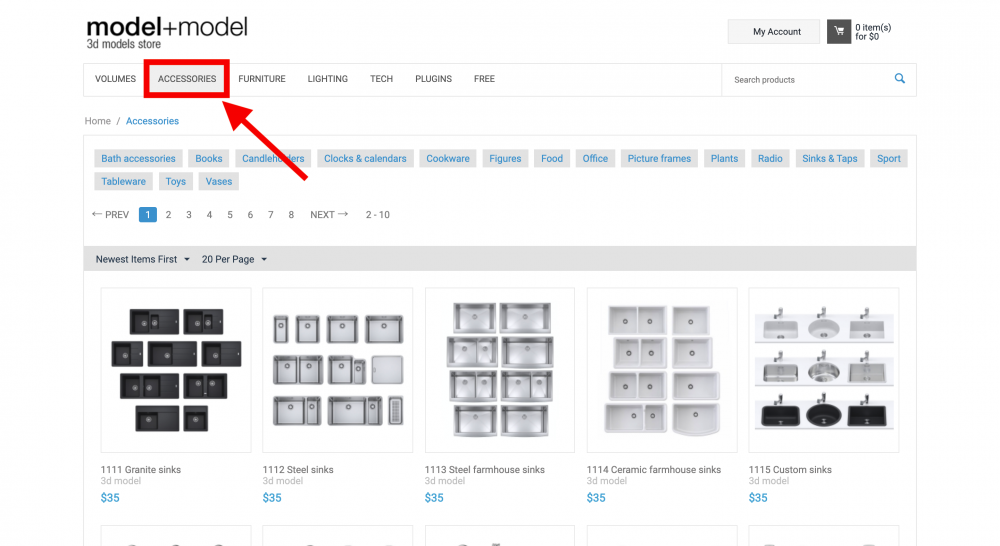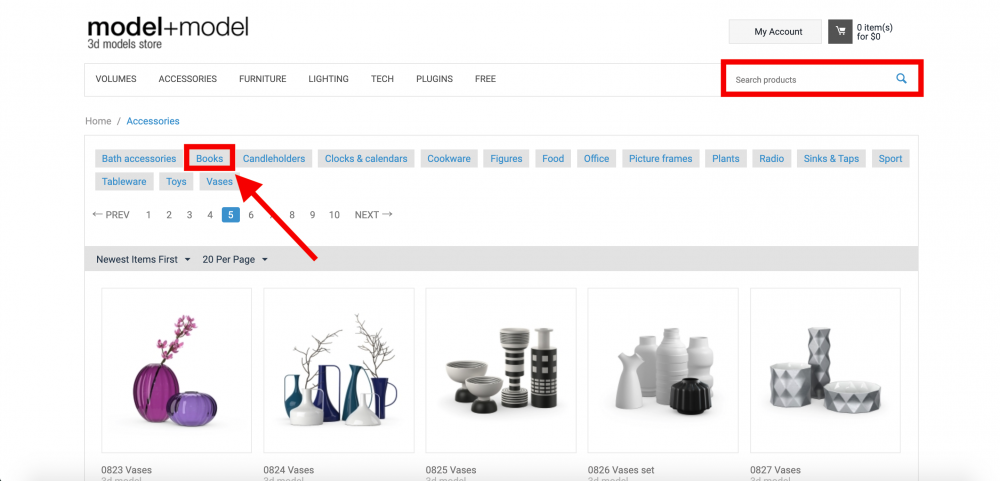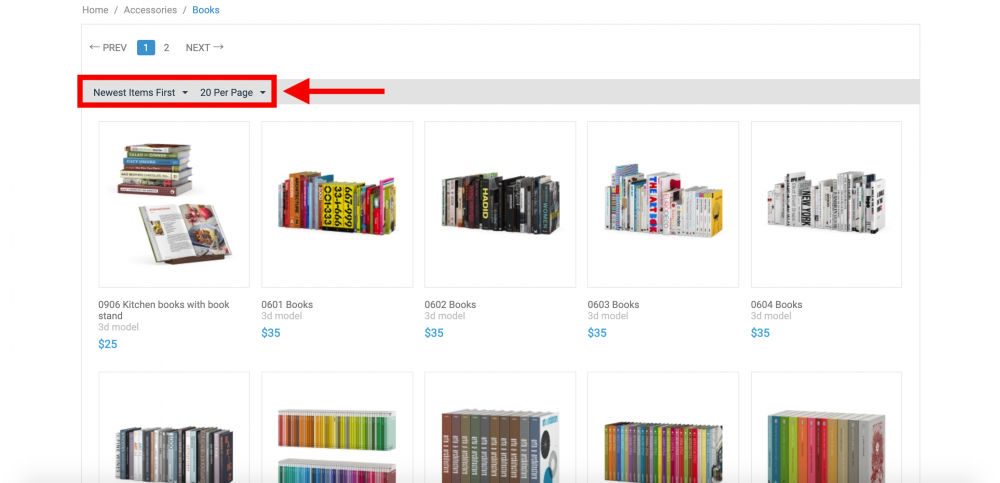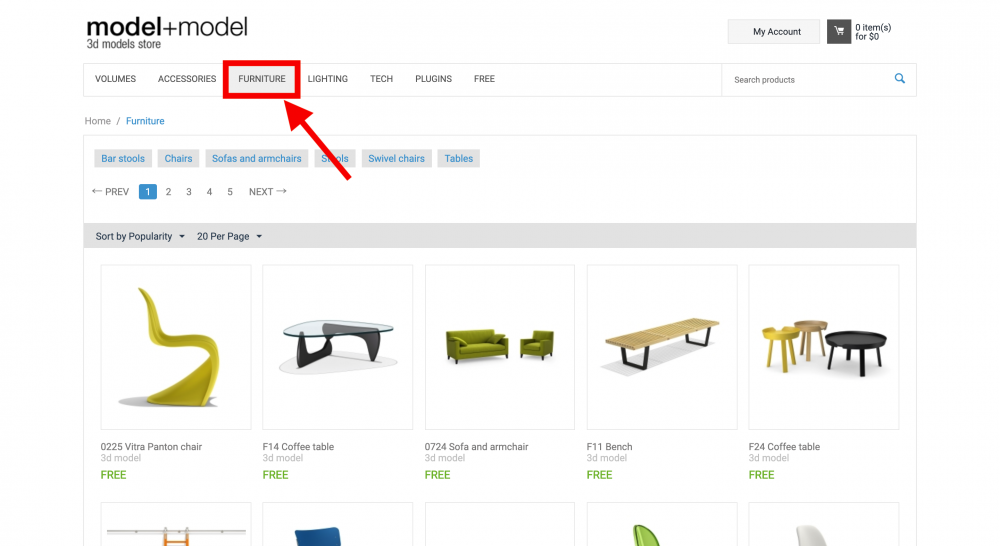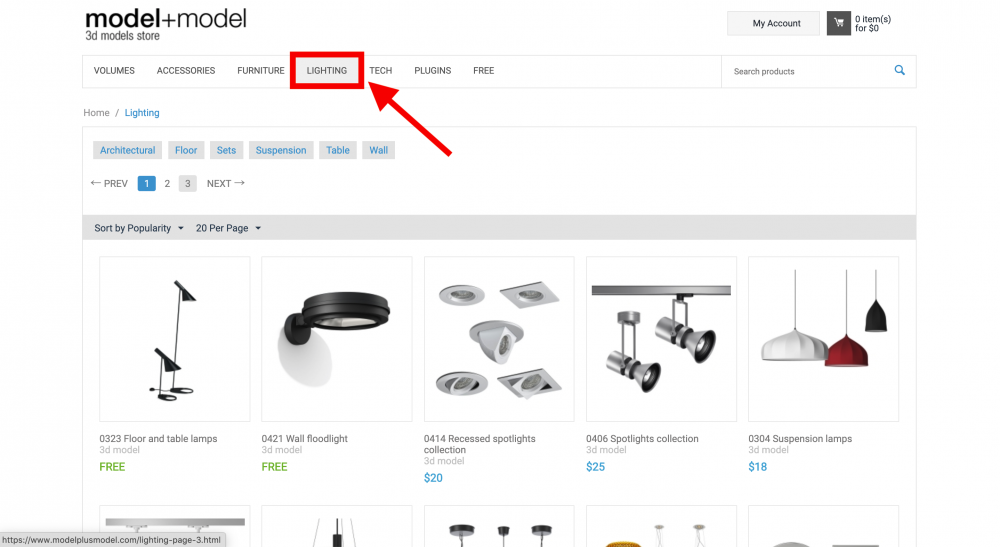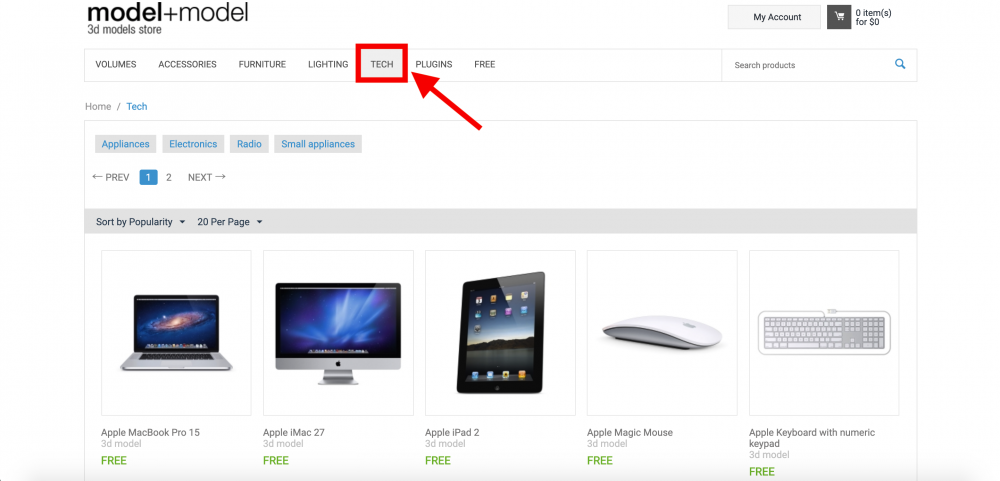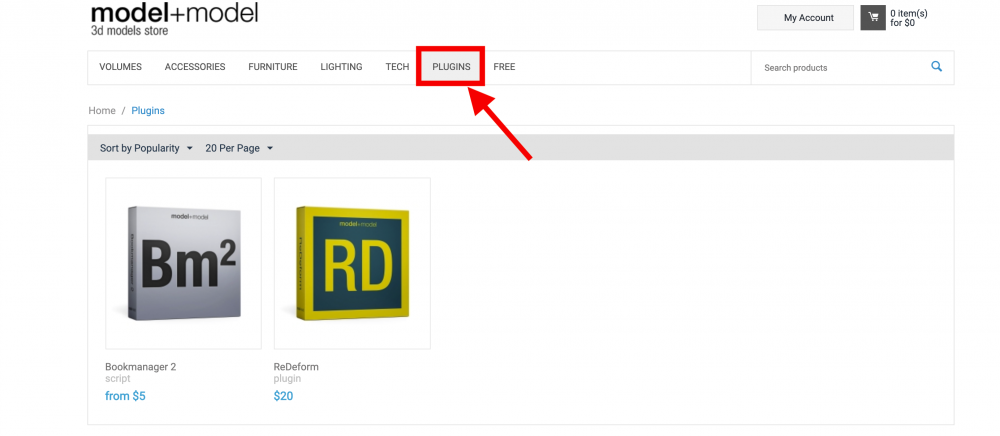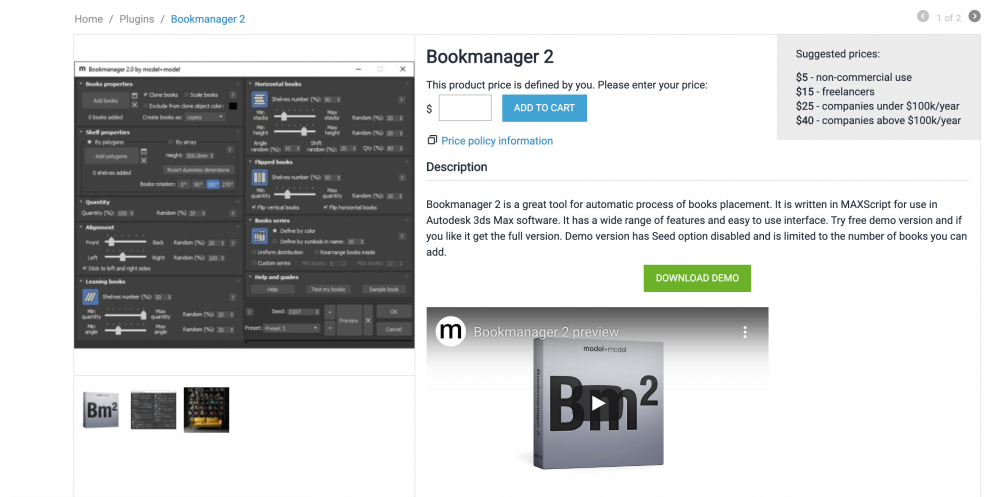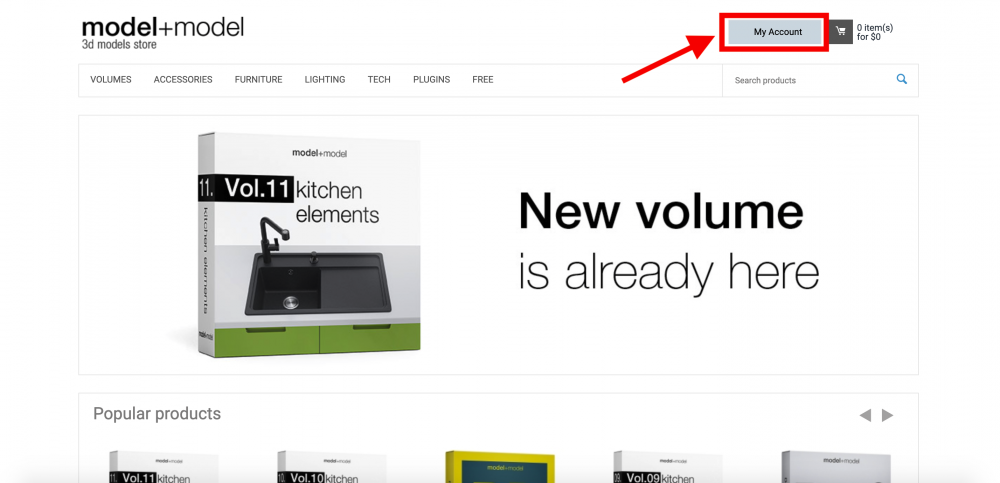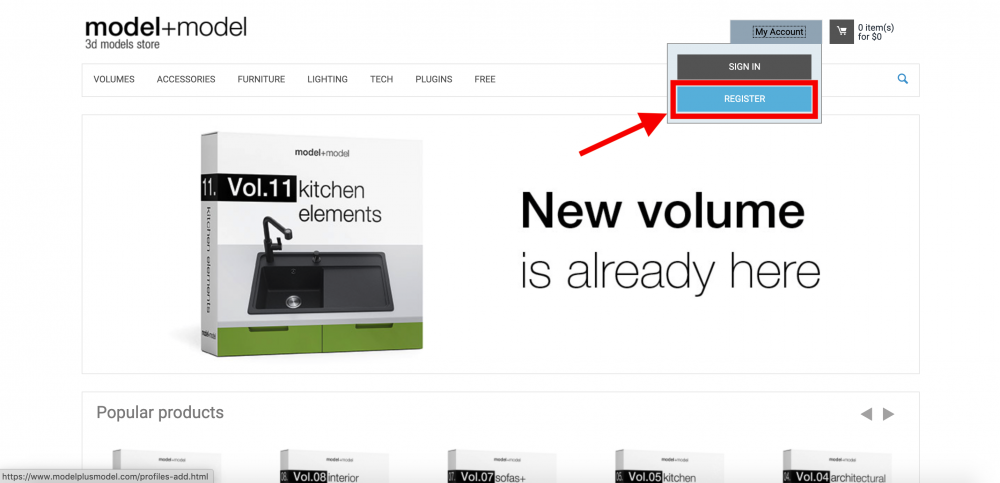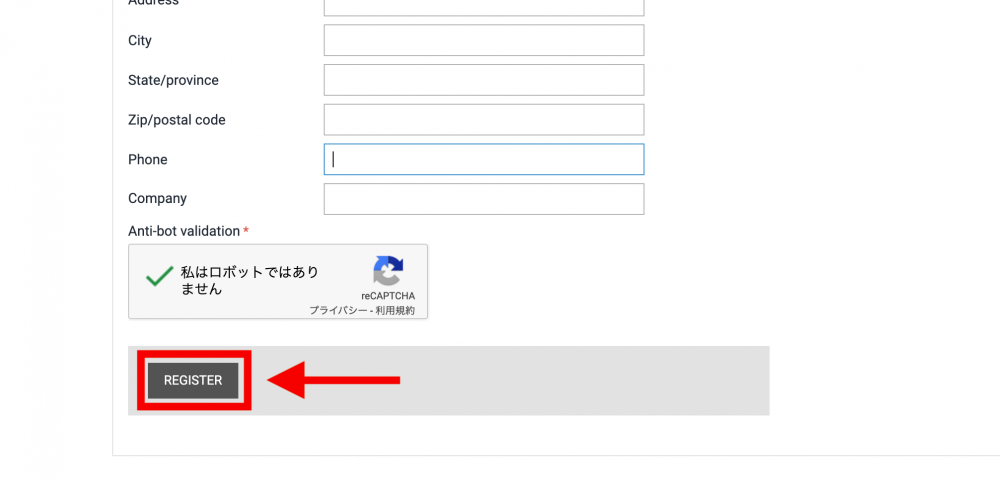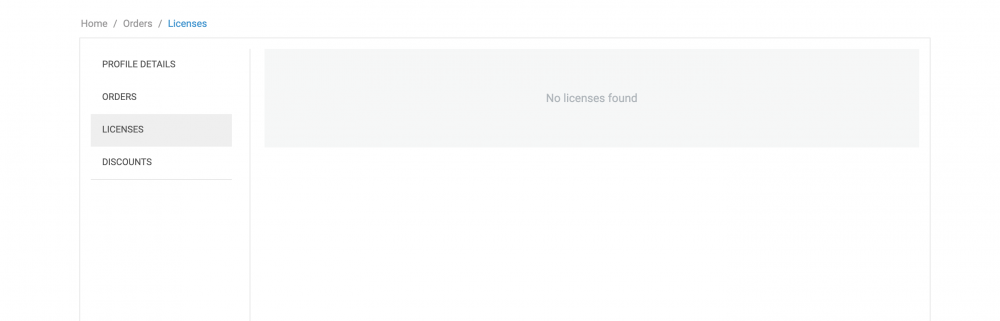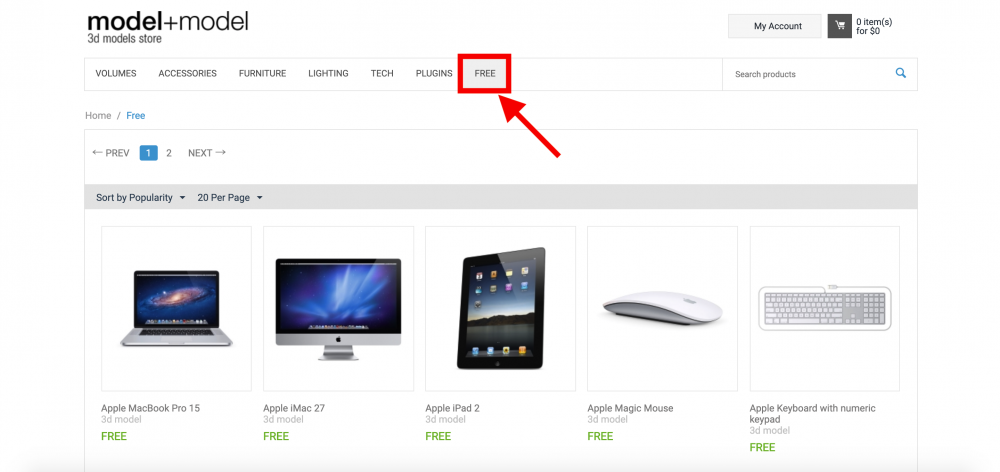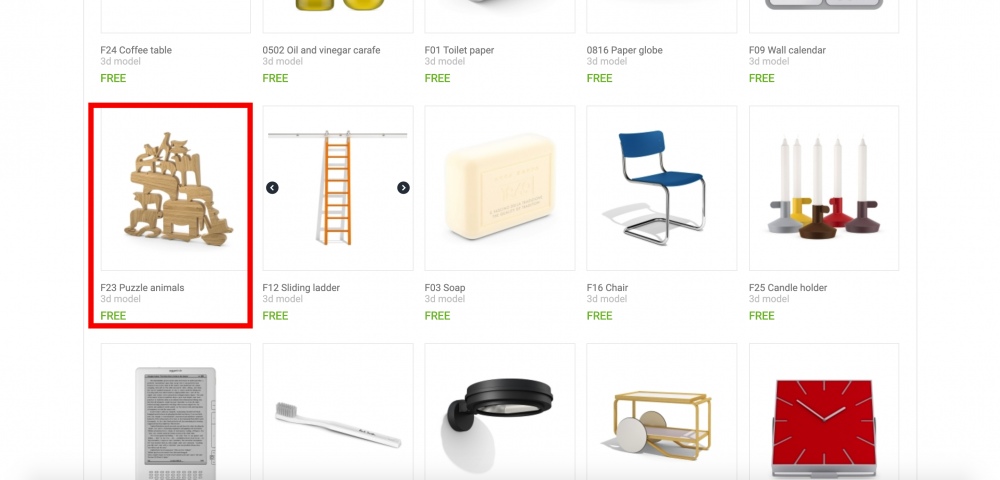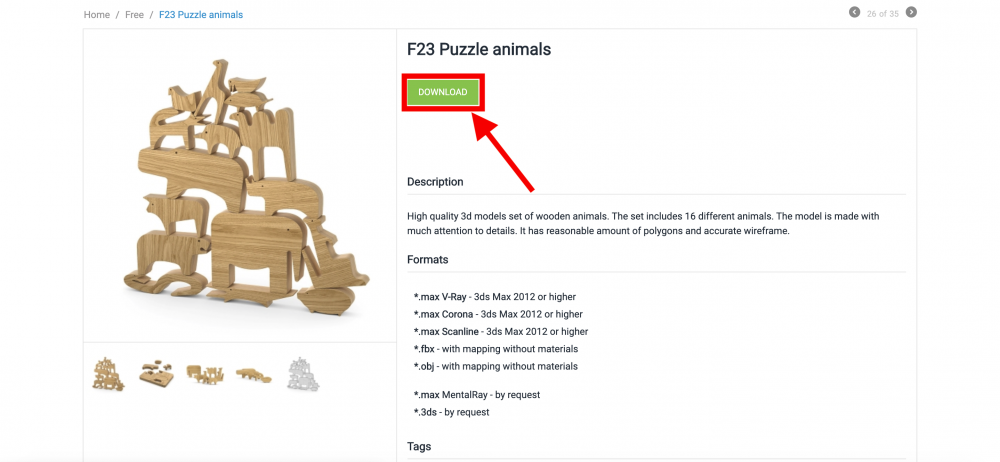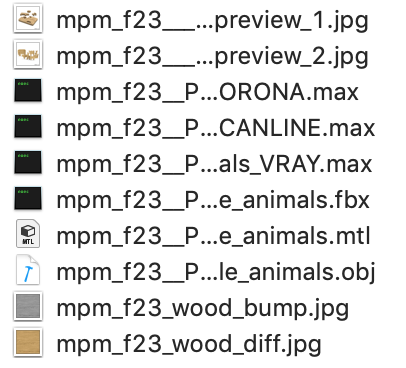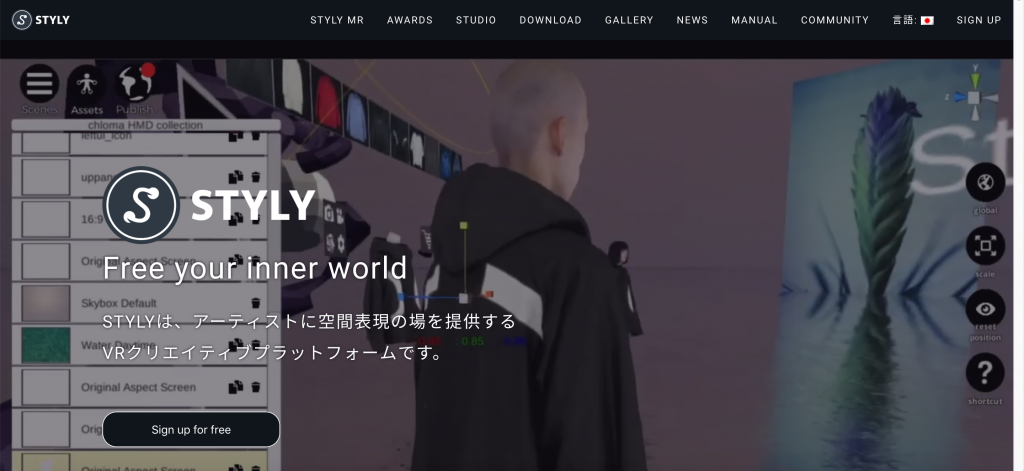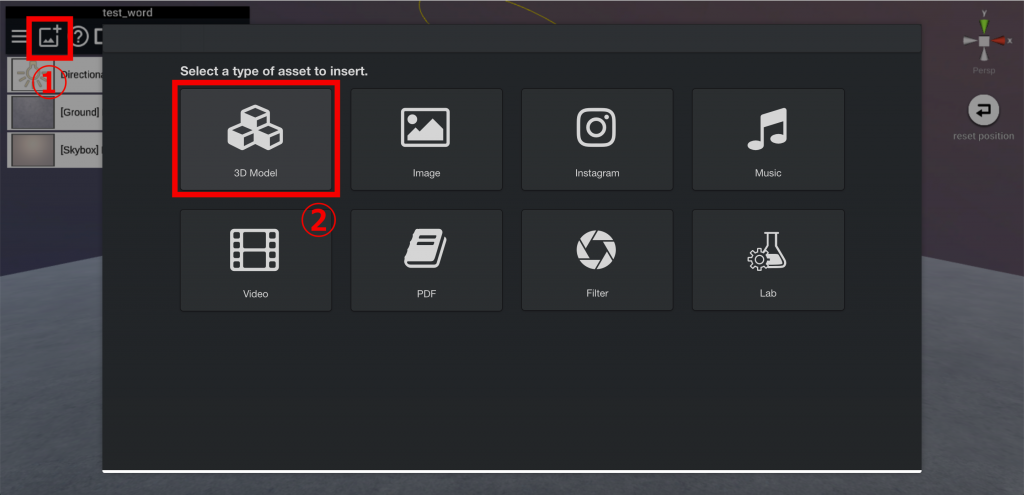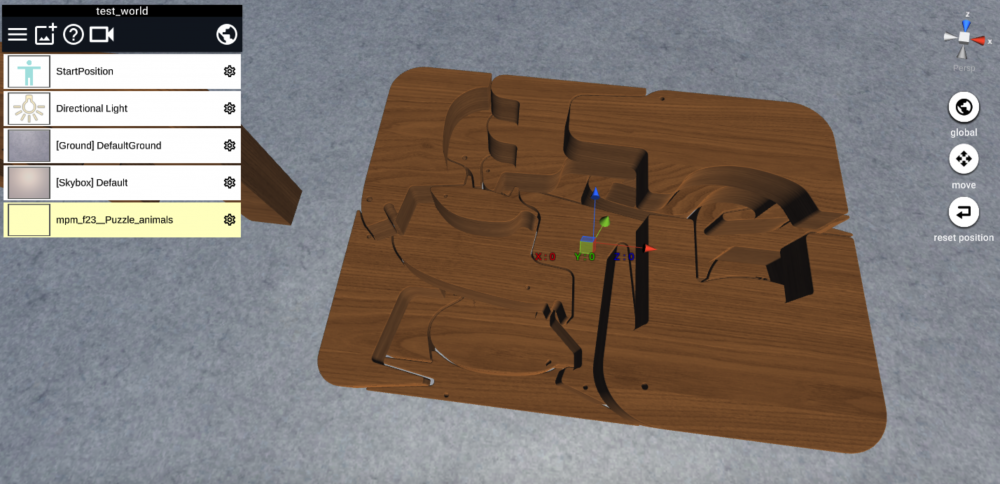本記事では、3Dモデルサイト「model+model」のご紹介をします。
基本的に有料の3Dモデルが多いのですが、無料のものでも使える3Dモデルがいくつもあるのでチェックしていきましょう。最後に無料の3DモデルをダウンロードしてSTYLYにアップロードして確認します。
model+modelとは
model+modelは3Dモデルサイトです。
有料の3Dモデルが多いですが、その中で無料の3Dモデルも併せて用意されています。シンプルなデザインのサイトなので全体的にわかりやすく、3Dモデルサイトの初心者でも不自由なく使用できると思います。
OBJ、FBX、MTL、テクスチャデータ(Jpeg)、Maxデータ、c4dデータが全ての3Dモデルに含まれているのが使いやすくて嬉しいポイントです。
model+modelのトップページはこちらから。
model+modelについて
それでは、model+modelのサイトを見ていきましょう。
VOLUMES
VOLUMESタブでは、セット売りの3Dモデルが用意されています。
一つクリックして中身を見てみます。
①では、内容物のカタログがダウンロードできます。②はサンプルが無料でダウンロードできます。ちなみにこのカタログとサンプル3DモデルはVOLUMESタブ内に表示されている3Dモデルしか用意されていません。
①カタログをダウンロードしてみる
上のセクションでダウンロードしたカタログの中身を見てみましょう。
なんとフルカラーの画像で3Dモデルのカタログが用意されていることがわかります。
ネジや取っ手といった細部もきちんと記載されています。とてもわかりやすいです。
②サンプルの3Dモデルを見てみる
次に、サンプルの3Dモデルを見てみましょう。
こちらには、Maxとc4dデータが含まれていました。3Dデータだと、OBJ、MTL、FBXデータがあります。もちろんJpeg形式のテクスチャもあります。内容は以下の通りです。
確認としてSTYLYにアップロードして見るとこんな感じです。あくまでもサンプルなのでクオリティチェック用として使います。
ACCESSORIES
それでは、ACCESSORIESのタブをみていきましょう。
ここでは、主に無機物の小物や備品などが用意されています。
3Dモデルの検索ボックスが画面右上の虫眼鏡マークから検索できます。または、ACCESSORIESページだったら、いくつかジャンル別のボタンが表示されているのでクリックすると該当する3Dモデルが表示されます。
以下の赤枠では、検索結果を並び替えられます。
FURNITURE
FURNITUREタブでは、家具系の3Dモデルが用意されています。
こちらでも、似たようなジャンルのボタンが表示されているのでわざわざ検索しなくても関連した3Dモデルを見ることができます。
LIGHTING
こちらは照明の3Dモデルが用意されています。使用方法はACCESSORIESタブなどと同じです。
TECH
TECHタブでは、機材周り全般の3Dモデルが用意されています。あまり数は多くなく、他のタブと同様にキッチン周りの3Dモデルが比較的多い印象です。
PLUGINS
こちらでは、3DS MAX用のスクリプト、プラグインが用意されています。
現在(2020年2月)、2種類のプラグインが用意されています。以下の画像にあるもの(Bookmanager 2)は本棚のレイアウトを変更できるプラグインです。もう1つ(ReDeform)は3Dモデルを変形できます。
model+modelでアカウントを作成する
それでは、アカウントを作成していきましょう。アカウントを作成することで、3Dモデルの購入ができるようになります。
ちなみに、無料の3Dモデルのみをダウンロードするのであればこのアカウントは作成しなくても良いです。
まず、画面右上にあるMy Accountボタンをクリックします。
次に、REGISTERボタンをクリックします。
すると、入力フォームが表示されます。
赤枠は必要事項、青枠は任意事項となっています。赤枠のみの入力でも登録が可能です。
必要事項の入力が完了したら、再びREGISTERボタンをクリックします。これを押した後に入力したアドレスにメールが届いたら、アカウントの作成が完了です。
自分のアカウントを作成すると、マイページが開設されます。
プロフィールの編集、注文履歴、ライセンス、ディスカウントなどmodel+modelとのやりとりがこちらで管理できます。
model+modelで3Dモデルをダウンロードしてみる
それでは、無料の3Dモデルをダウンロードしていきます。
Freeタブから無料の3Dモデルを表示します。
3Dモデルの下に、FREEと記載されているものは全て無料で利用できます。
今回は以下の3Dモデルをダウンロードしたいと思います。
詳細に飛んで、DOWNLOADボタンをクリックします。
これがダウンロードされた無料の3Dデータです。
STYLYにアップロードする方法
3Dモデルの準備ができたら、STYLYに入れて完成形をチェックしてみましょう。
STYLYにログインして、空間を作成します。
まだSTYLYのアカウントをお持ちでない方はこちらから
ダウンロードしたファイルをSTYLYにアップロードします。
アップロードの仕方がわからない方は、こちらの記事「取り込めるアセットを理解しよう」のアップロードの章を参考にしてください。
下記画像の①>②の順で3Dモデルのインポート画面へ進んでいきます。
3DモデルがアップロードできたらMy Modelsから追加された3Dモデルをクリックします。
インポートされました。テクスチャがきちんと反映されていて3Dモデルも壊れていません。
近くに寄ってもテクスチャの画質割れなどはありませんでした。木目もはっきり見えますね。
STYLYで3Dモデルを個々に作業したい場合は、一旦3Dソフト(この場合だと3DS MAX)で個別に書き出す必要があります。
ダウンロードしたそのままだと、全部で1つの3DモデルだとSTYLY側で認識されるので注意が必要です。今回のこの3Dモデルもマニピュレータを見ると分かる通り、1つの3Dモデルとして認識されています。
無料の3Dモデル数は多くないですが、使えるものばかりでした。個人的に感じたのはとにかくテクスチャが綺麗に反映されているな、という印象です。
テクスチャは含まれていてもノーマルマップが全ての3Dモデルに含まれているのは無料の3Dモデルでは貴重だと思います。
気になる方はぜひチェックしてみてください。