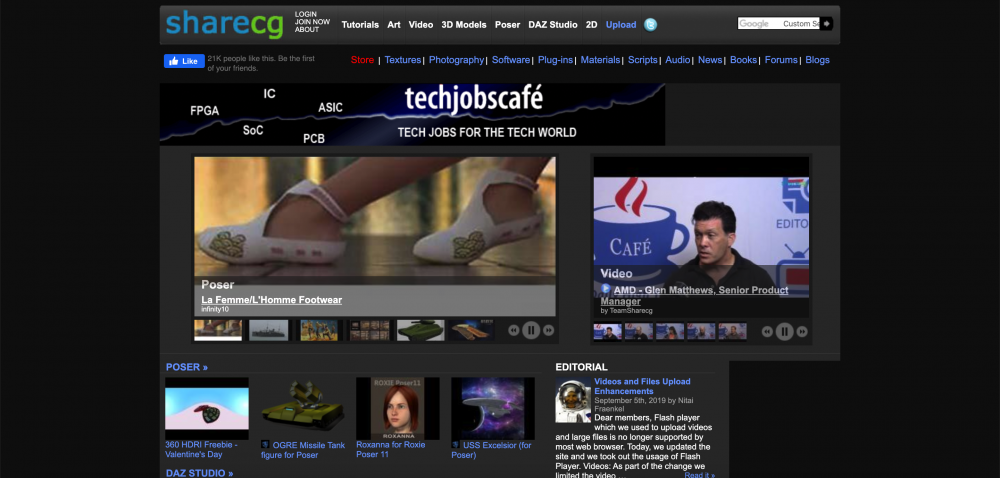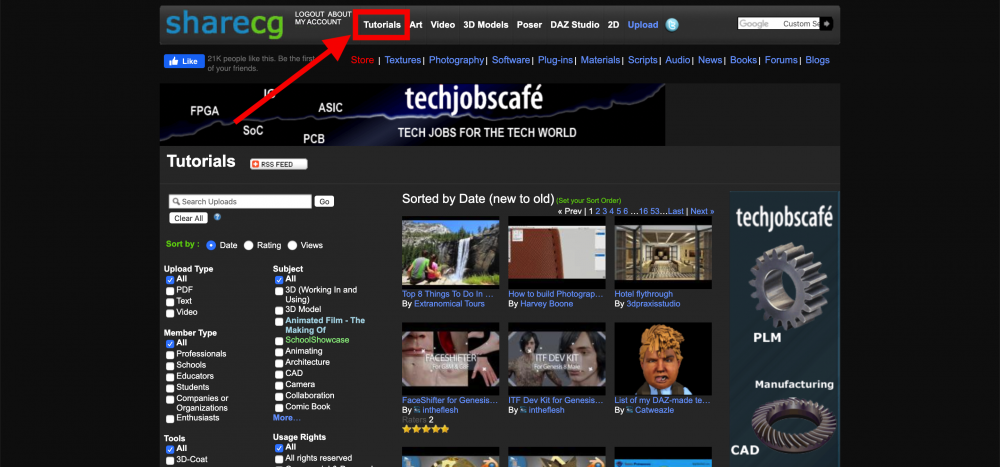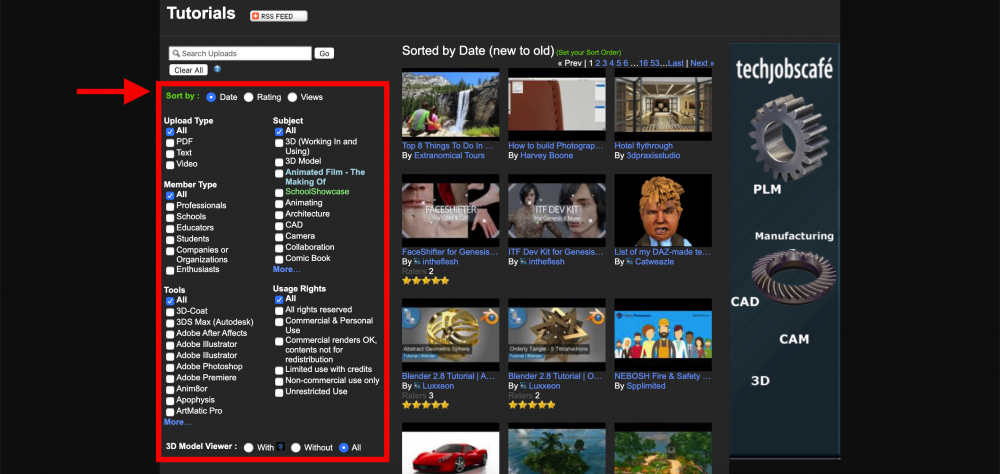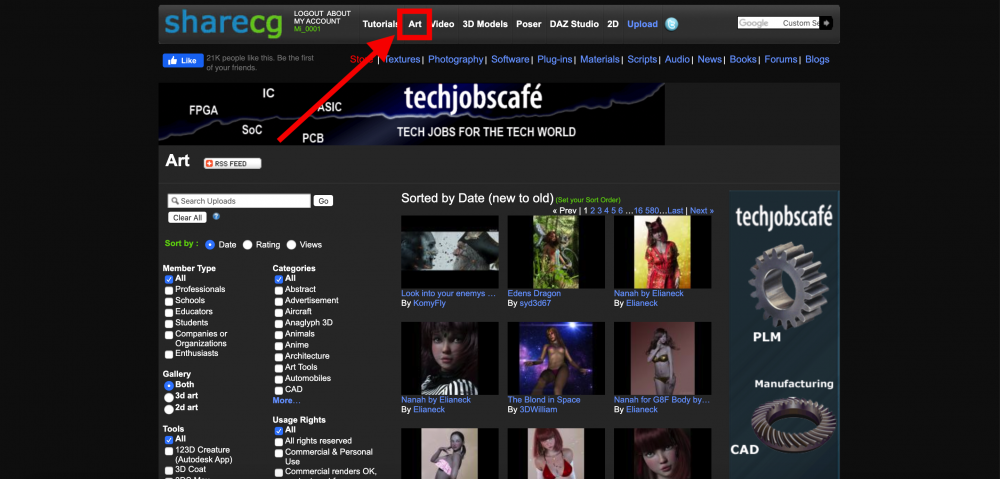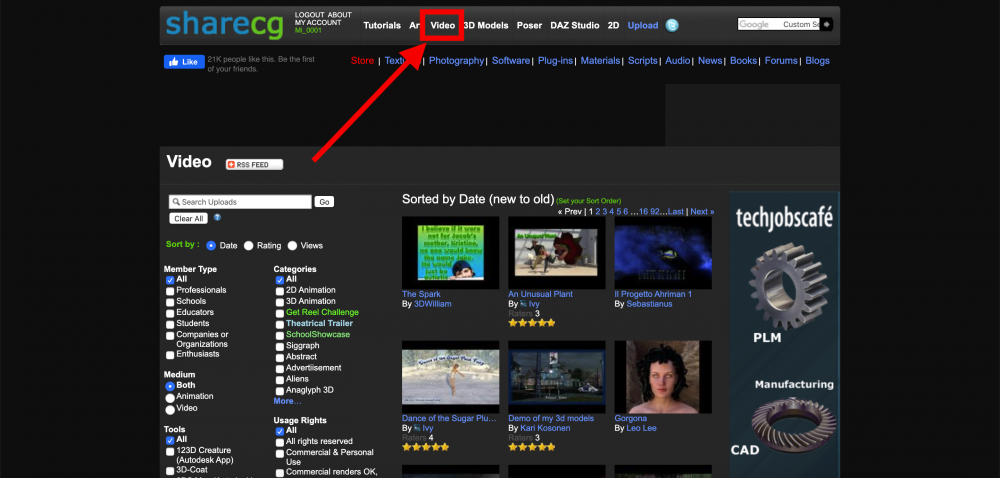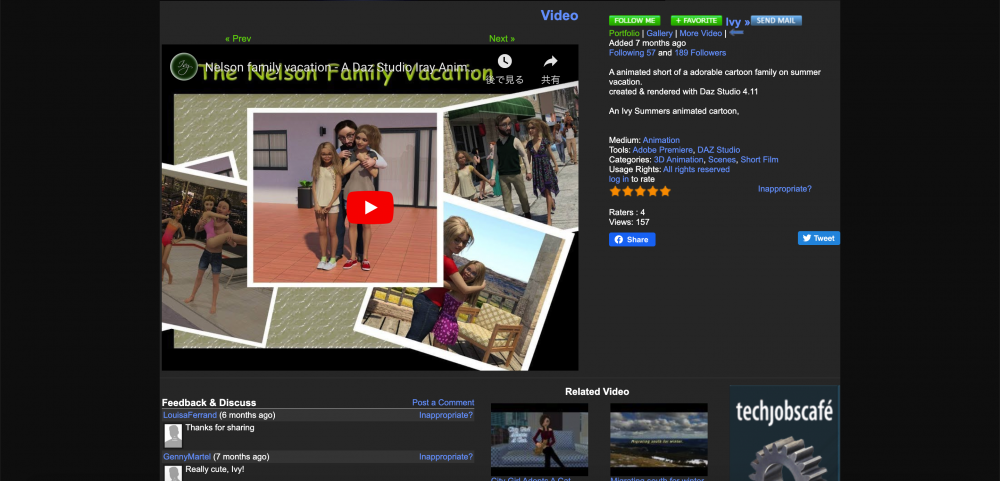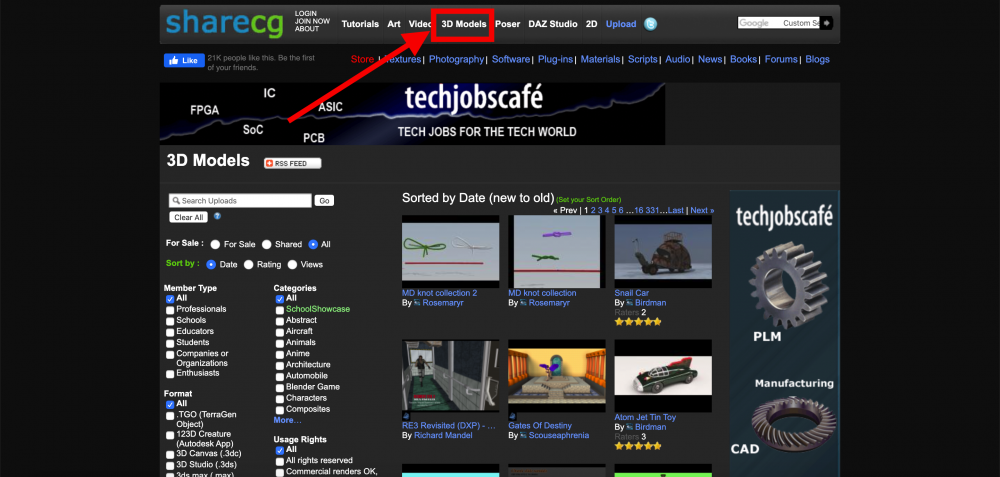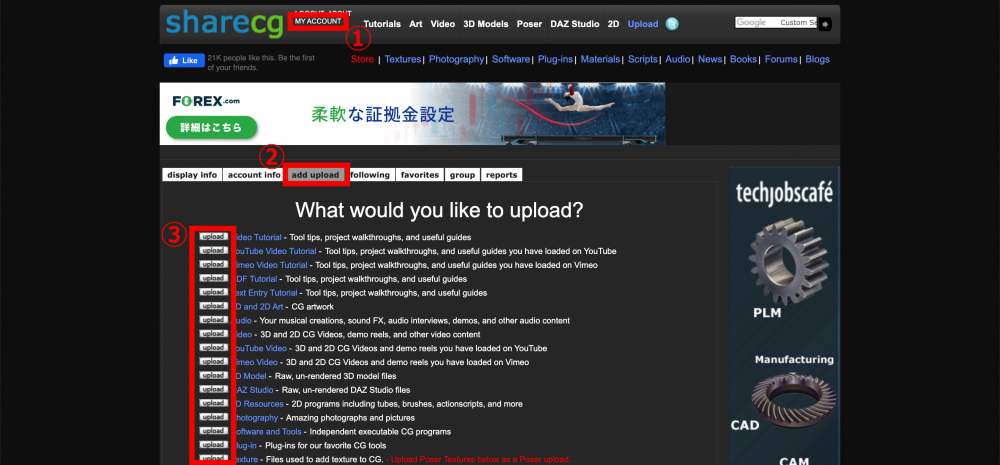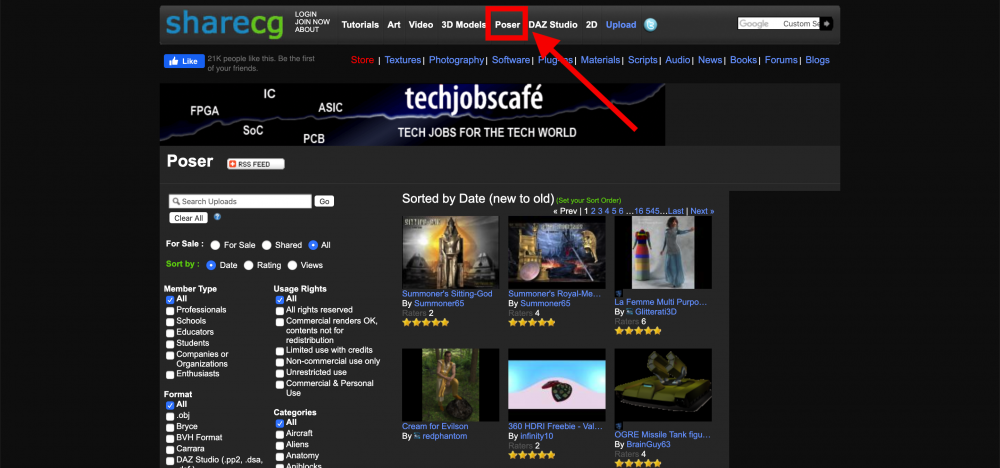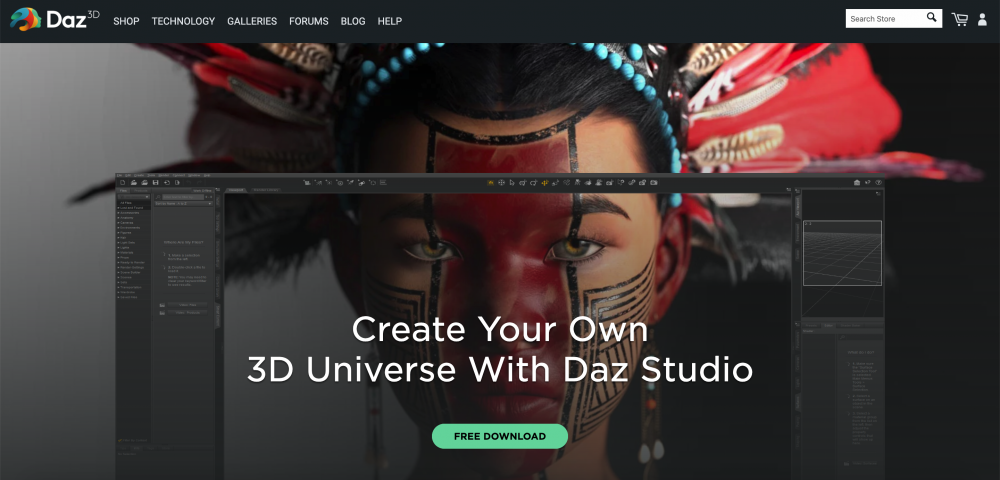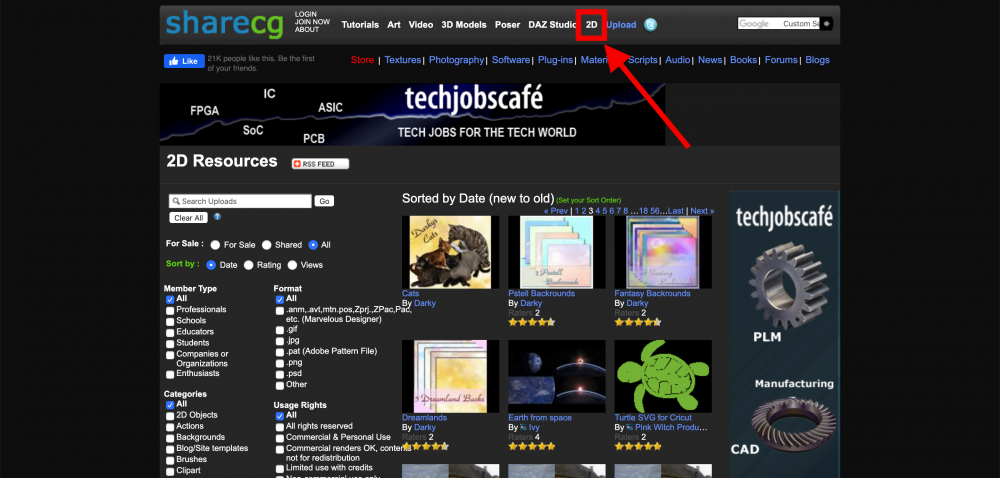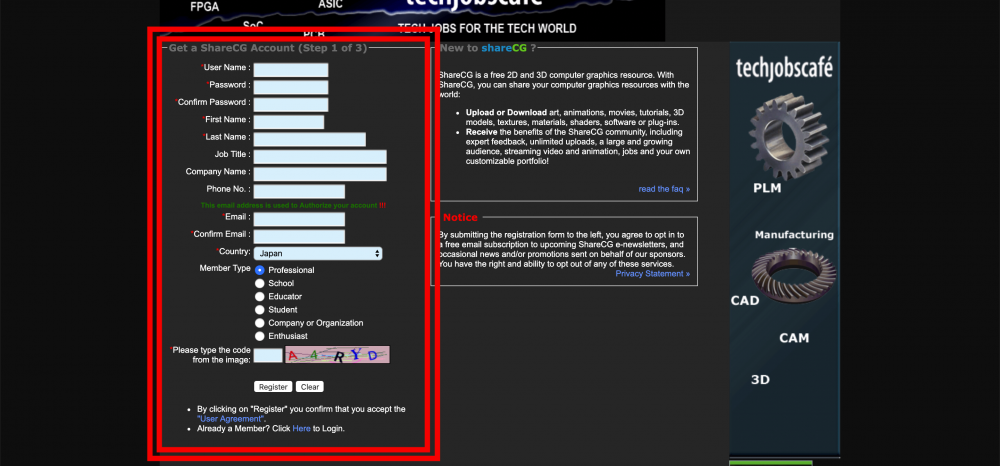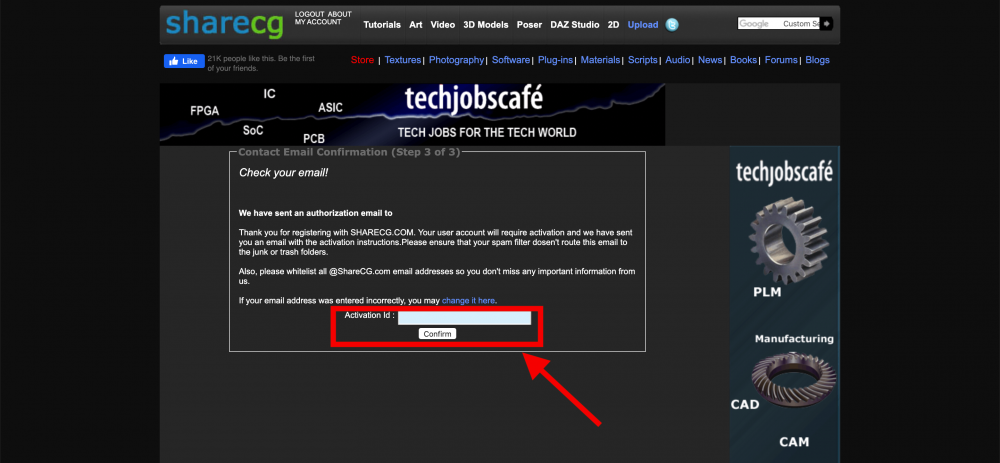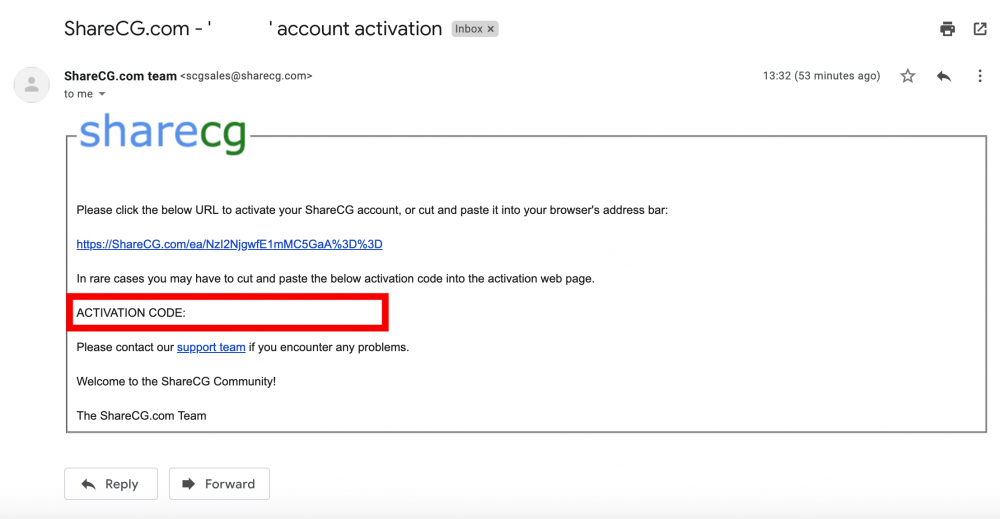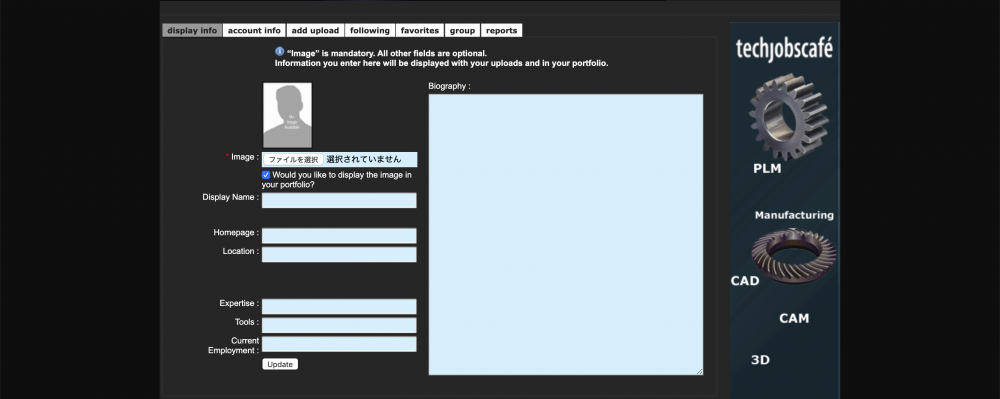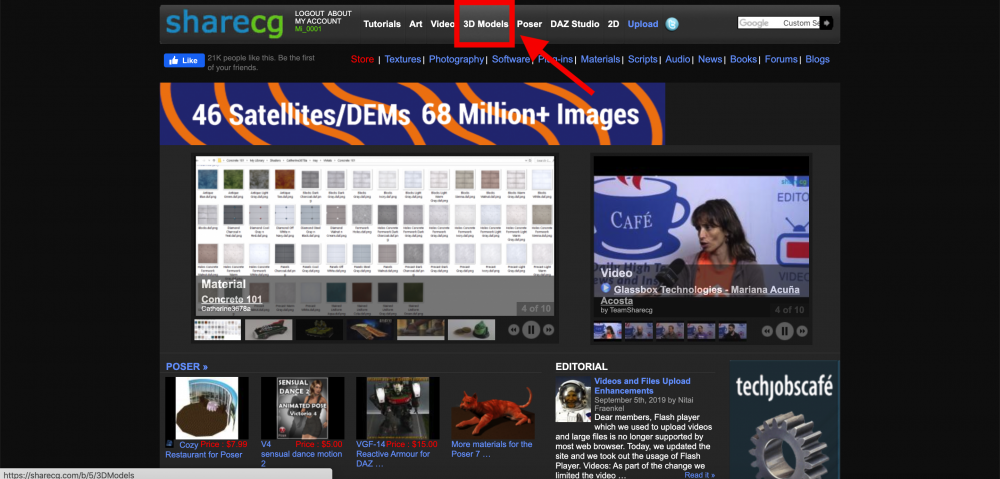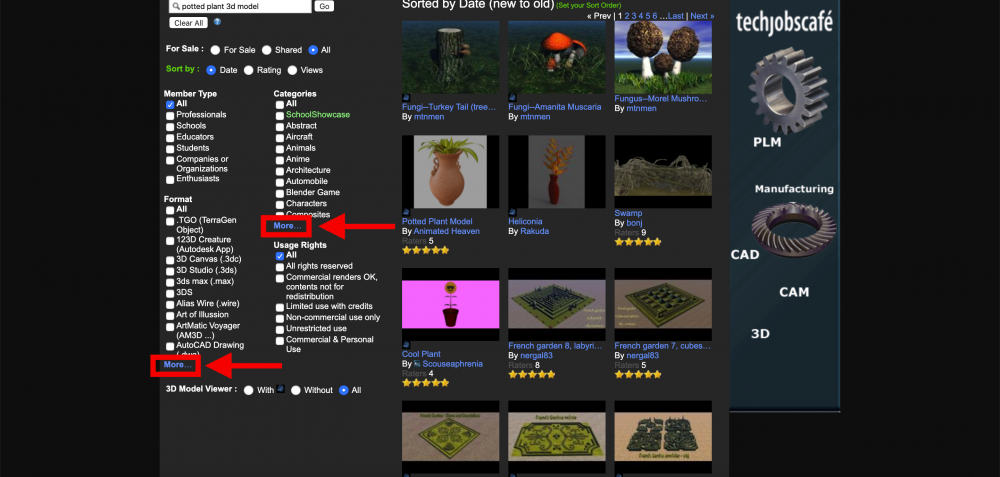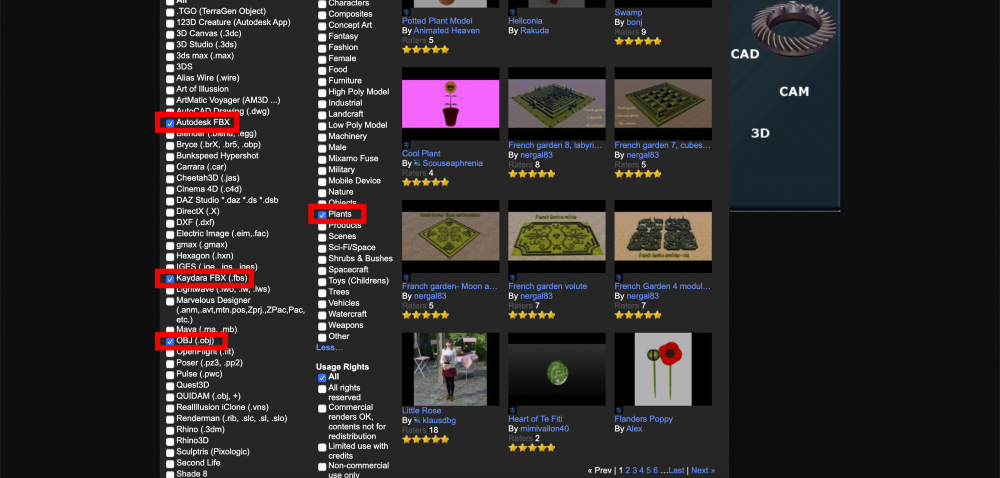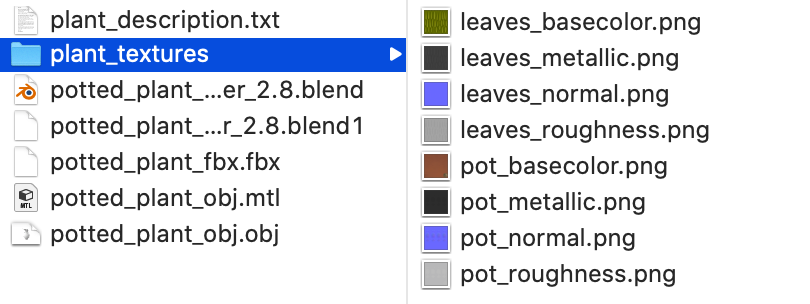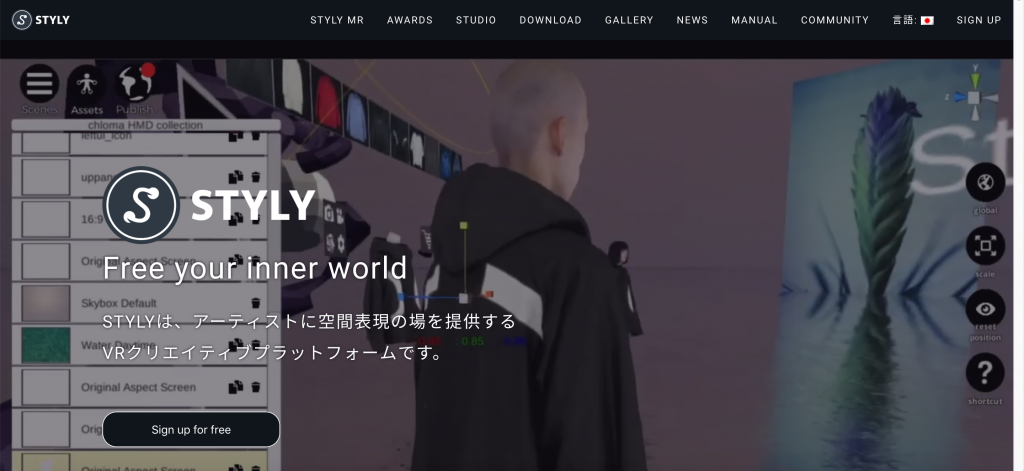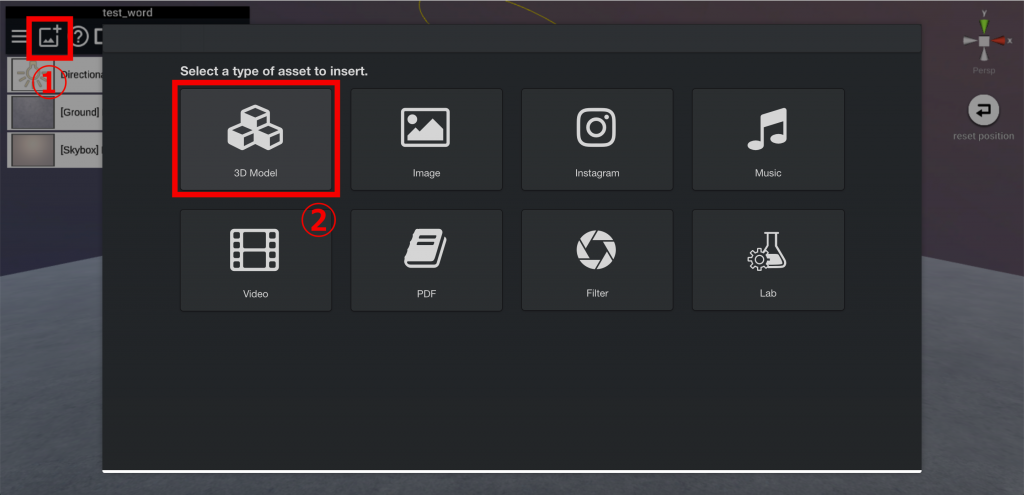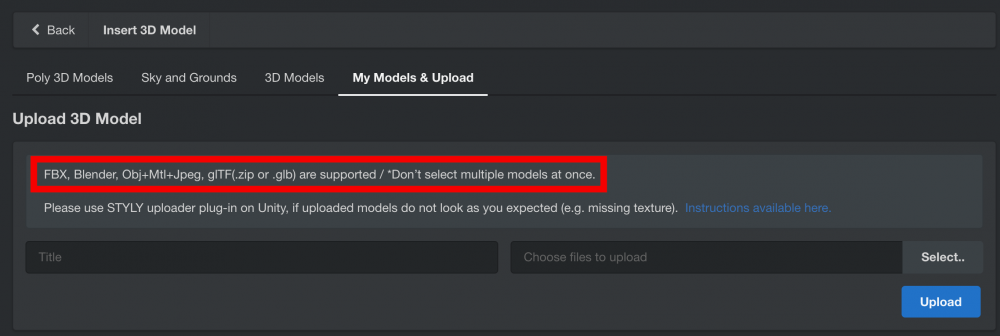本記事では、3Dモデルサイト「Sharecg」についてご紹介します。Sharecgのサイトの見方、アカウントの作成方法、3Dモデルのダウンロード方法をご説明します。
最後はSTYLYにアップロードして3Dモデルを確認してみましょう。
Sharecgとは、一部無料の3Dモデルサイトです。
簡潔にいうと、登録している世界中のクリエイターが3Dモデルやクリエイティブ素材をシェアするサイトです。少し複雑なサイトになっているので次のセクションから細かく見ていきましょう。
Sharecgの公式サイトはこちらから。
では早速、Sharecgのサイトを見ていきましょう。
Tutorials
まず最初はチュートリアルのページです。サイトトップにあるTutorialボタンをクリックします。
ビデオチュートリアルがずらっと並んでいます。
少し下にスクロールすると、チェックボックスがたくさん並んでいます。
これらはチュートリアルを絞り込み検索できるチェックボックスです。投稿されている数が膨大なので、自分の希望に合った内容を選ぶにはこれを使わないと探し選ぶのは難しいです。
さまざまなソフトのチュートリアルが投稿されているので、チェックしてみてください。
Art
次はアートのページを見てみましょう。
こちらは、2Dアート作品が表示されます。ダウンロードはできないので作品を閲覧するのみのページになっています。
ダウンロードボタンはなく、閲覧利用ができます。気に入った作品などにコメントを残したり、受け取ったりできます。
Video
次にビデオのページを見てみましょう。
こちらは、各クリエイターの制作した動画がアップロードされています。チュートリアルとは異なり、ポートフォリオのような内容になっています。
3D Models
それでは、3D Modelsのタブを見てみます。
こちらから、3Dモデルをダウンロードできます。
ちなみに、Sharecgに制作した3Dモデルをアップロードする方法は以下です。
まず、Sharecgにログインします。
次に、①>②>③の順でサイトを進んでいきます。③で、データをアップロードするウィンドウが表示されます。または、2Dボタンの横にある、Uploadボタンからも同様に利用できます。
Poser
このページでは、ポーズをとった有機物の3Dモデルがアップロードされています。
人間だけでなく、足のポーズや洋服だけのポーズモデルなども用意されています。また、人間の他にもドラゴンなどのクリーチャー系の3Dモデルのポージングモデルもありました。
Daz Studio
こちらは、無料3DソフトのDaz Studioで制作、アップロードされた3Dモデルがアップロードされています。
ここでは有機物、無機物がジャンル分けされていないので、Daz Studioにアップロードされた3Dモデルが全て混在しているページです。
2D
こちらの2Dタブでは、Artタブとは違って、2Dリファレンス画像がたくさんアップロードされています。
テクスチャや背景として使用できるようなものが多くあります。クオリティはデータによってさまざまです。コメントや評価を基準に見ていくのもいいかもしれませんね。
サイト自体は3Dモデル、2D画像などのジャンル分けしていますが、よく見るとジャンル無関係にいろいろなデータがアップロードされています。
3Dモデルだと思ったら2D画像だったり、2D画像だと思ったらフォトショップのブラシだったり、ということがありました。その点は少し注意して見ていくと良いかと思います。
Sharecgのサイト案内は以上です。
では、Sharecgでアカウントを作成していきましょう。
画面上部にある、LOGINまたはJOIN NOWのボタンをクリックします。アカウントの新規作成を行う方はJOIN NOWをクリックします。
次に必要事項を入力します。赤いアスタリスクが表示されている項目が必須項目なので、少なくともその項目は入力します。
その後、表示されているパスワードを入力します。
Registerボタンを押して次に進みます。
すると、登録に際して、Activation IDの入力を求められます。これはSharecgから届くメールに記載してあるので、そちらを確認します。
Eメールを確認すると、Activation IDが記載されています。赤ワクの部分に表示されてあります。
これをコピペして上の画像のID入力欄にペーストの上、Confirmボタンを押します。
登録が完了すると、赤枠内の項目を編集、利用できます。
Sharecgはクリエイターが3Dモデルを共有していくサイトなので、プロフィールを登録しておくことで世界中のクリエイターと繋がれます。
これがSharecgでのアカウント作成の一連の流れです。
それでは3Dモデルをダウンロードしていきましょう。
Sharecgのトップページから、3D Modelsボタンをクリックします。
Sharecgは検索チェックボックスがかなり充実しています。Moreボタンを押して、より細分化した結果を検索しましょう。
絞り込まないと、逆に結果が多すぎて見つけるのが大変です。
今回は、STYLYにアップロードしたいので、対応しているFBX、OBJ形式にチェックを入れました。
3Dモデルのジャンルは任意で選択してください。
今回はこちらの3Dモデルをダウンロードしていきます。クリックして、ダウンロードページに移動します。
画面右上にあるダウンロードボタンを押すと、3Dモデルのダウンロードが開始します。
以下がダウンロードされた3Dモデルです。
Sharecgでは、クリエイターがアップロードした内容に3Dソフトのデータが含まれている場合が多いです。
これがSharecgで3Dモデルをダウンロードする一連の方法です。それでは、STYLYに3Dモデルをアップロードしてみましょう。
STYLYにアップロードする方法
3Dモデルの準備ができたら、STYLYに入れて完成形をチェックしてみましょう。
STYLYにログインして、空間を作成します。
まだSTYLYのアカウントをお持ちでない方はこちらから
ダウンロードしたファイルをSTYLYにアップロードします。
アップロードの仕方が分からない方は、こちらの記事を参考にしてください。
下記画像の①>②の順でモデルのインポート画面へ進んでいきます。
モデルがアップロードできたらMy Modelsから追加されたモデルをクリックします。
余談ですが、STYLYでは主にFBX、OBJ(+mtl、Jpg)、glTF(zipまたはglb)形式、Blenderデータに対応しています。
そのため、それ以外の形式やデータをアップロードしたい場合は、例えば3ds形式の場合などはSketchfabやUnityを使用する必要があります。
1度Sketchfabにアップロードし、STYLYにアップロードする方法はこちらの記事をご参照ください。
他のソフトや3Dサイトで上記の形式に書き出し直してからSTYLYに再度アップロードすると、スムーズにSTYLY上で表示されると思います。
この3Dモデルはテクスチャがきれいに反映されているようです。
テクスチャデータが添付されていても、3Dモデルに反映されない場合があります。その場合は3Dソフトでテクスチャを反映し直す作業が発生します。
STYLYにアップしてからでないとこの現象は確認できないので注意が必要です。
いかがでしたか。
使える3Dモデルはたくさんありますが、中にはテクスチャが反映されなかったり、ポリゴン割れしてる3Dモデルも複数見られました。
こちらの3Dモデルはクリエイターが任意でアップロードしているものがほとんどですので、クオリティを気にする方はダウンロードする際にその点を了承の上、利用してください。
それ以外は、3Dモデル数、チュートリアル数ともに膨大に用意されています。なので、他のサイトで見つけられなかったリファレンスや作品が見つけられると思うのでぜひチェックしてみてください。