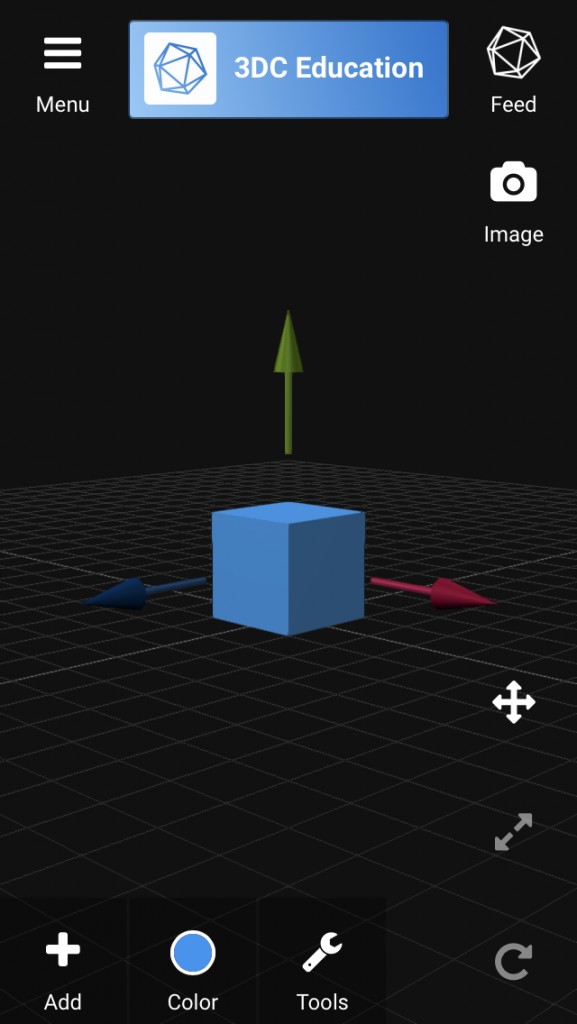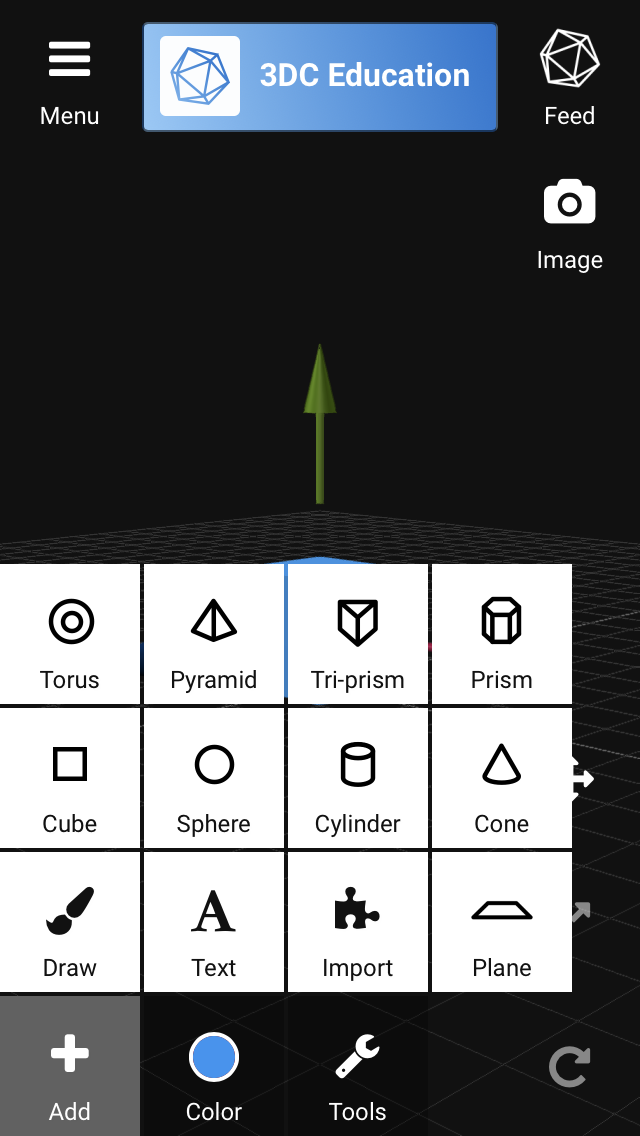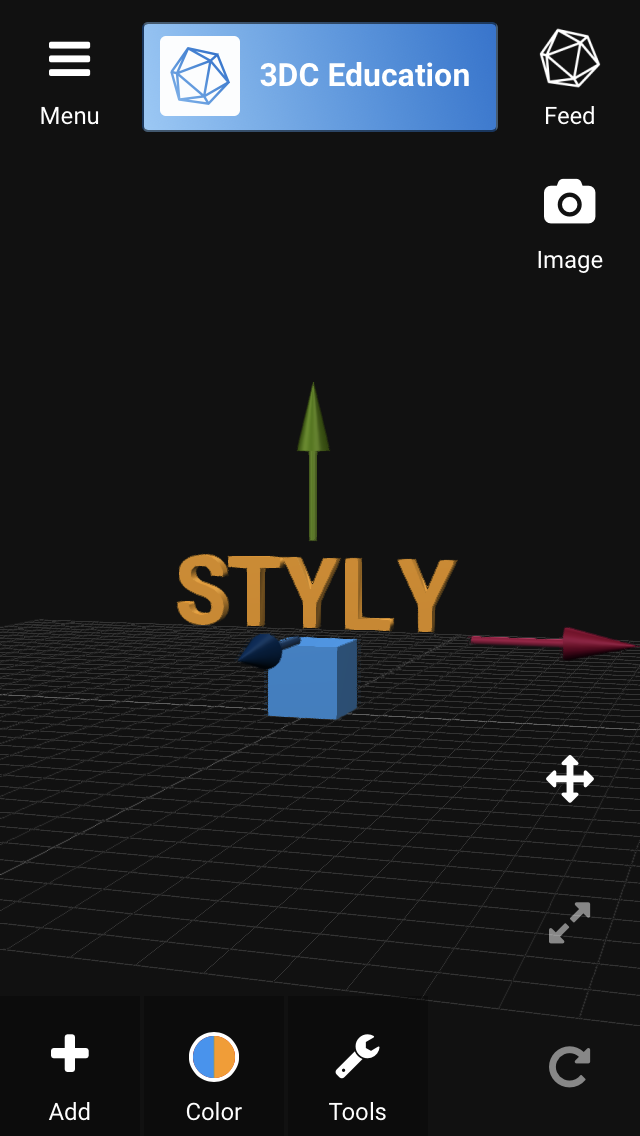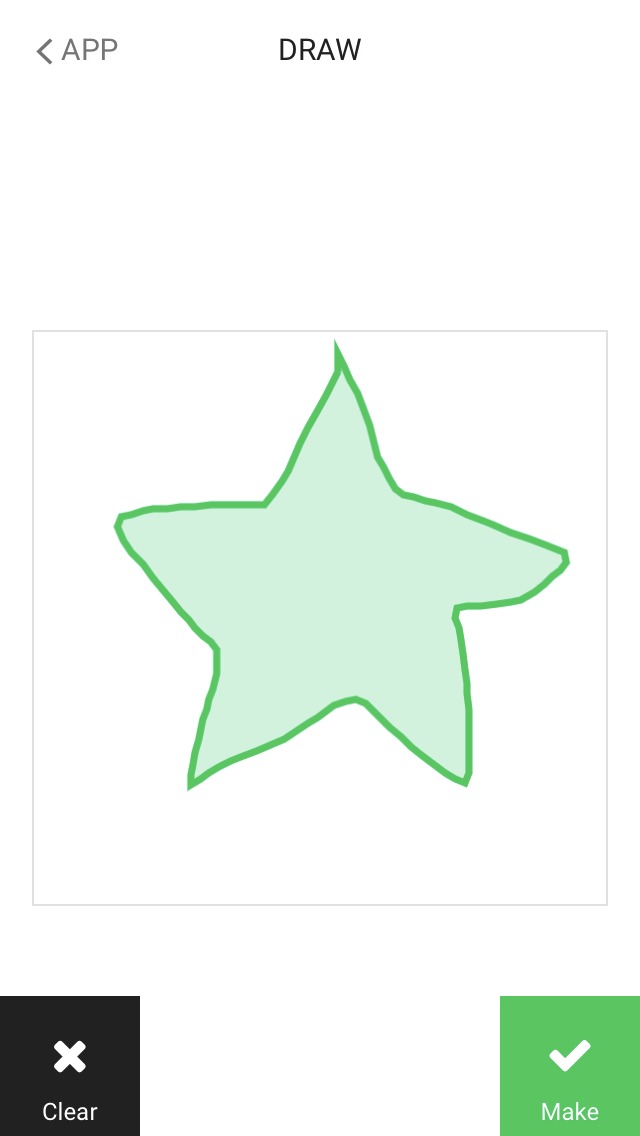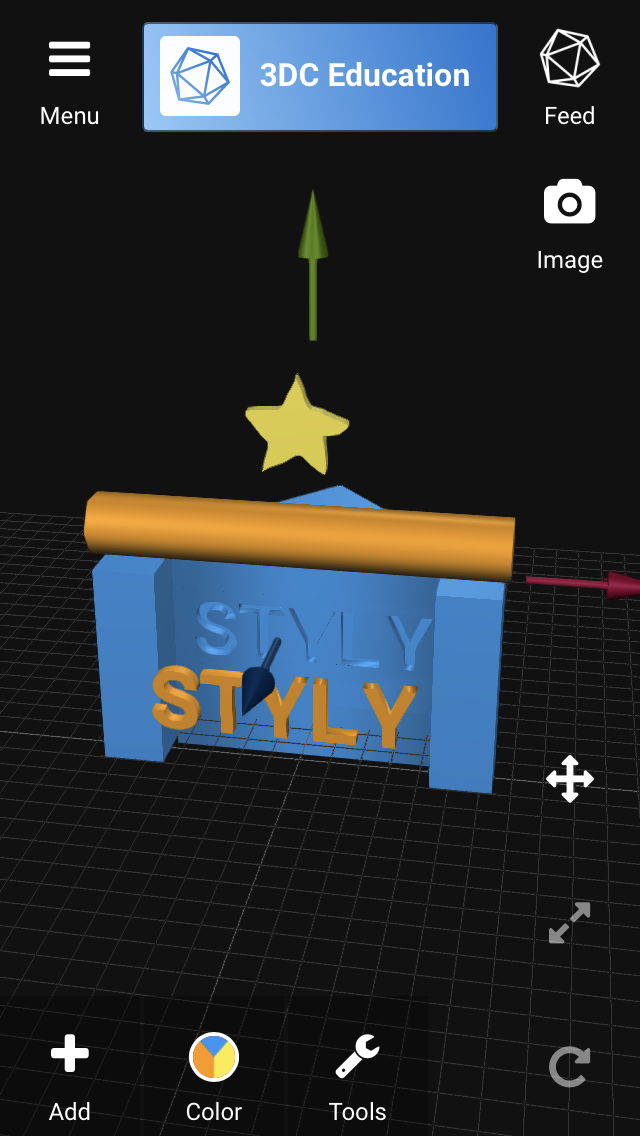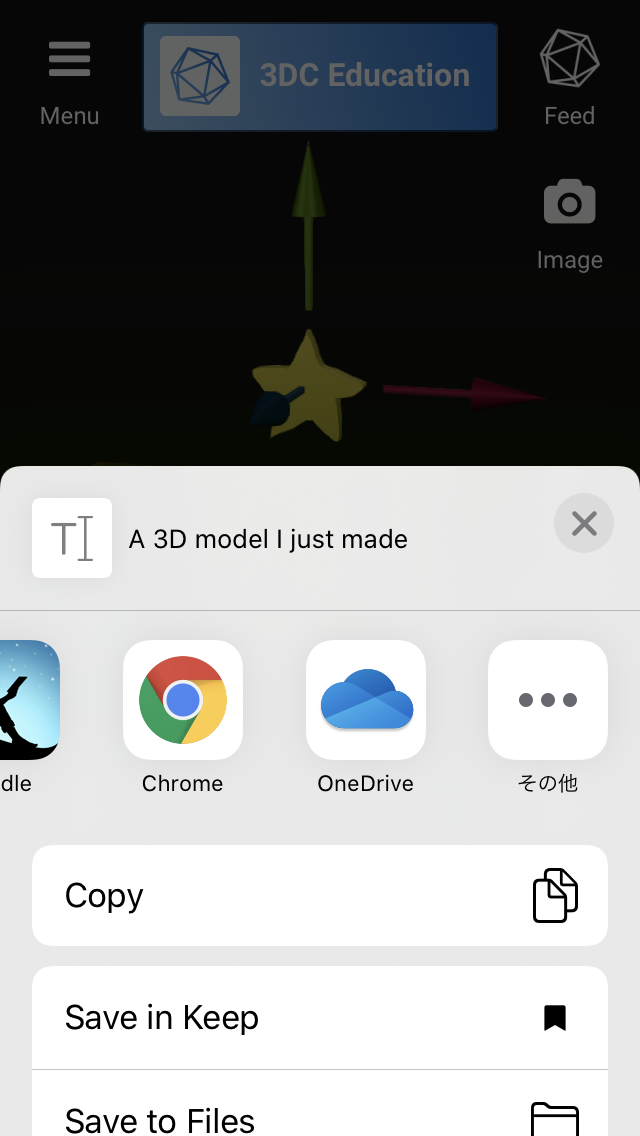この記事では3DC.ioを使って「3DCGモデル」を作成します。
スマートフォンとPCのブラウザで使える「3DC.io」を用いて3DCGモデルを制作し、作成した3DCGモデルをSTYLYで実際に導入するまでの過程を解説します。
サンプル
STYLY GALLERYからサンプル空間を体験できます。
記事で紹介している3DCGモデルのダウンロードはこちらからできます。
3DC.ioとは?
3DC.ioはエストニアの3D Creationistが開発・配信する3DCGモデリングツールです。
一番の特徴はスマートフォン(iOS/Android)のアプリとPCのブラウザの両方で使えることで、3DCGモデルのURLを共有すれば家の外でスマホで作業、家に帰ったらPCで続きをするといった使い方も可能です。
3DC.ioはボックスや球体などのオブジェクトをくっつけたり削ったりしながら組み立てていくものであり、オブジェクトの頂点を弄って複雑なものを作ることはできません。逆にいえばシンプルさゆえに扱いやすく、3DCGモデリングの初心者向きとも言えます。
3DC.ioをインストールしよう
3DC.ioのスマートフォン版はApp Store(日本語名が「3Dモデリング」)もしくはGoogle Playからインストールします。PCはブラウザで動くのでソフトウェアのインストールは不要です。
ただし、ソフトの利用には会員登録が必要です。メールアカウントを用いてアカウントを作成するか、GoogleやFacebookのアカウントとの連携しましょう。
ツールは複数の言語に対応しており、日本語化もできます。今回は筆者が所有するiPhone7での動作を元に、本ツールの無料で使える機能を紹介していきます。
3DC.ioを使ってみよう
基本的にはあらかじめ用意されたオブジェクト(球、ボックス、ドーナツ状、円柱など)を配置します。画面左下のAdd(追加)ボタンを押すことで配置したいオブジェクトを選択します。
Color(色)ボタンではオブジェクトの色を選択できますが、残念ながら3DCGモデルを出力する際に色が抜けて真っ白になってしまうので気を付けましょう。Tools(ツール)ではUndo(取り消し)とRedo(やり直し)、切り取り・消去・コピーなどグラフィック系ツールで一般的な機能が一通り揃っています。
オブジェクトをタップする(指で触る)とオブジェクトを選択し、再びタップするとオブジェクトが選択解除されます。複数のオブジェクトを同時に選択してまとめて移動・拡大縮小・回転もできます。
オブジェクトとして3Dテキスト(英語のみ対応)や手描き模様の出力もできます。手描き模様はPCでのマウス操作よりも、ペンタブレットやスマホで指で描く方が扱いやすいと思います。
オブジェクトを選択してSubtract(除去)を使うとオブジェクトと重なった他のオブジェクトが削り取られます。複雑な造形を目指す場合はこれを駆使しましょう。
なお、スマホの性能に自信がない場合はスマホ上での見た目が良くなるHigh Quality Mode(高品質モード)をメニュー欄からオフに切り替えたり、ファイルの保存を意識的に継続することを心がけましょう。3DC.ioにはオートセーブやバックアップの機能がないので、スマホがフリーズしたり落ちたりすると最初からやりなおしになってしまうので気をつけましょう。
作ったモデルを保存しよう
本記事では3DCGモデルとして出力することが目的なので、それ以外の用途の場合の説明は省略します。MENU欄のExportから3DCGモデルの形式として「DAE」「OBJ」「STL」の3種類から選べますが、STYLYに使える3DCGモデルとして流用できるのはOBJのみなのでOBJを選択します。
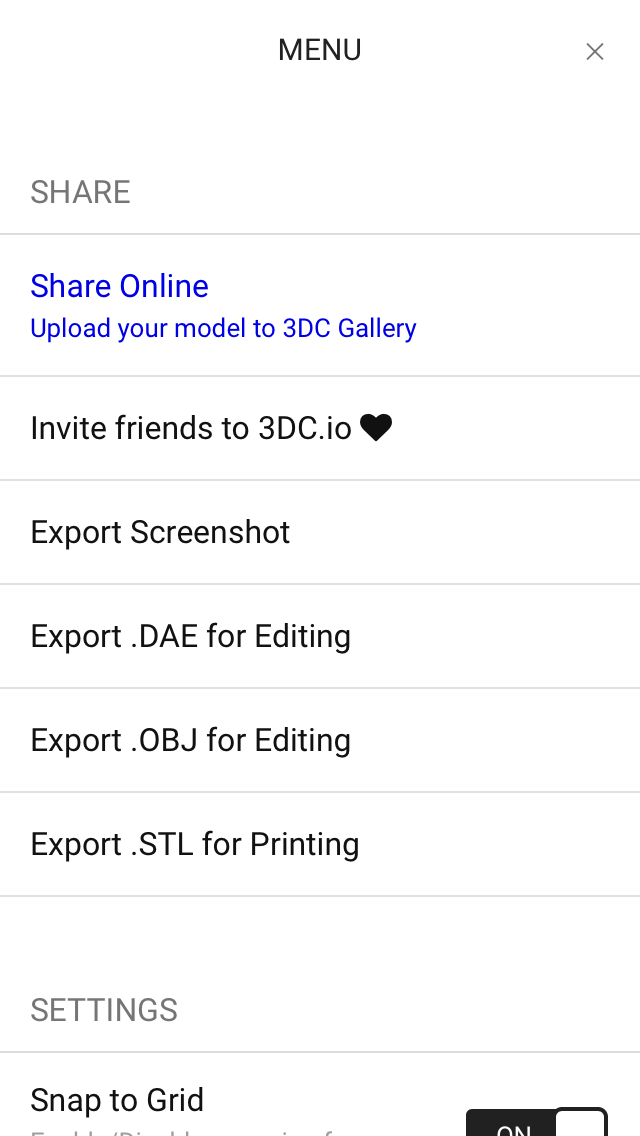
STYLYで使うには「Export .OBJ for Editing(エディットのためにOBJをエクスポート)」を選択。本ツールは本来は3Dプリンターを想定したもので、DAEは3Dプリンター用の形式なのだ。
スマホから出力する場合は、PCで使うためにOneDriveやGoogleCroudなどのクラウドストレージに保存しましょう。
なお、画面右上のオレンジ色のFeed(フィード)ボタンをタップしてからシェアを選択すると3DCGモデルのURLのシェアができます。URLをシェアすると他人と共有できるのはもちろん、スマホの作業をPCに持ち込んだり直接PCに3DCGモデルを出力したりできます。
STYLYにアップロードする方法
STYLYにObj形式のモデルをアップロードするには、以下のマニュアル記事のUploadの項目を参照してください。
また、ここではGoogleが運営するローポリモデルサイト「Poly」に投稿する方法も紹介します。STYLYはPolyと連携しており、STYLY Studioの3D Asset欄からそのまま引っ張ってこれるので便利なアップロード方法です。
Studioを立ち上げてSceneを開いたら左上のバーのAssetボタンを押して3D Modelを選択します。
カテゴリは標準でPoly 3Dになっているので、Polyで自分が作った3DCGモデルの名前(もしくは作品ページのURL)を検索してクリックすればインポート完了です。
いかがでしょうか。3DC.ioは3DCGモデリングツールとしては高機能ではなく色も抜けてしまうので、一見すると魅力が低いですが、3DC.io公式ギャラリーを見ると機能性が低くてもアイディア次第で意外と何でも作れることを教えてくれます。
STYLYで自分の3DCGモデルを作りたくなったらぜひ3DC.ioを試してみてください!