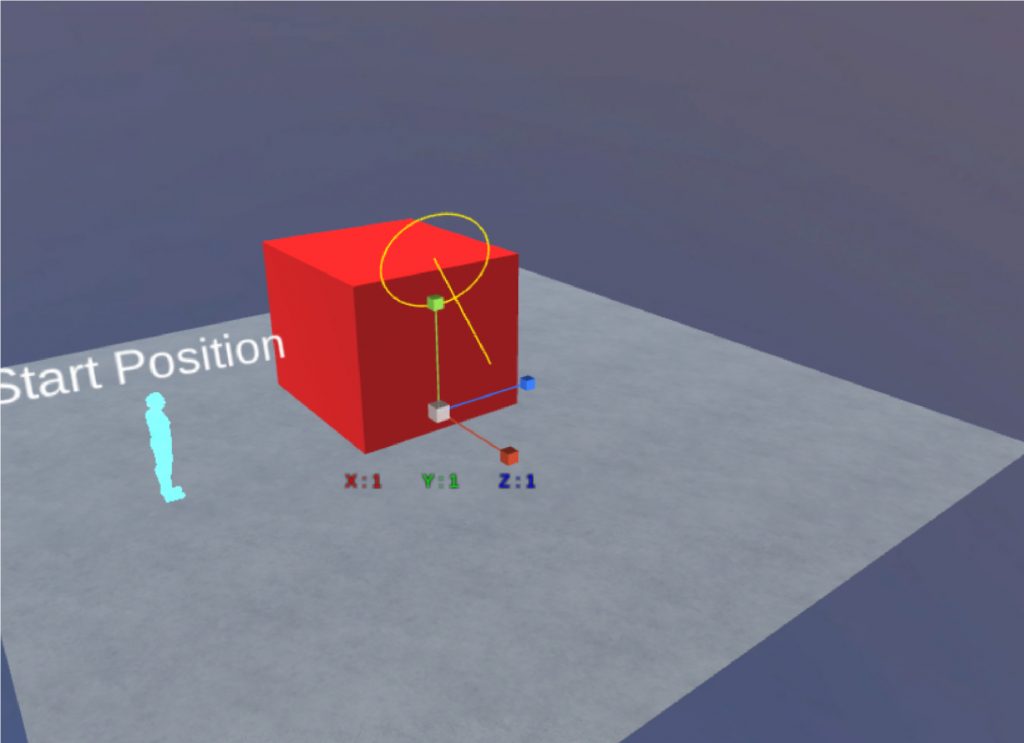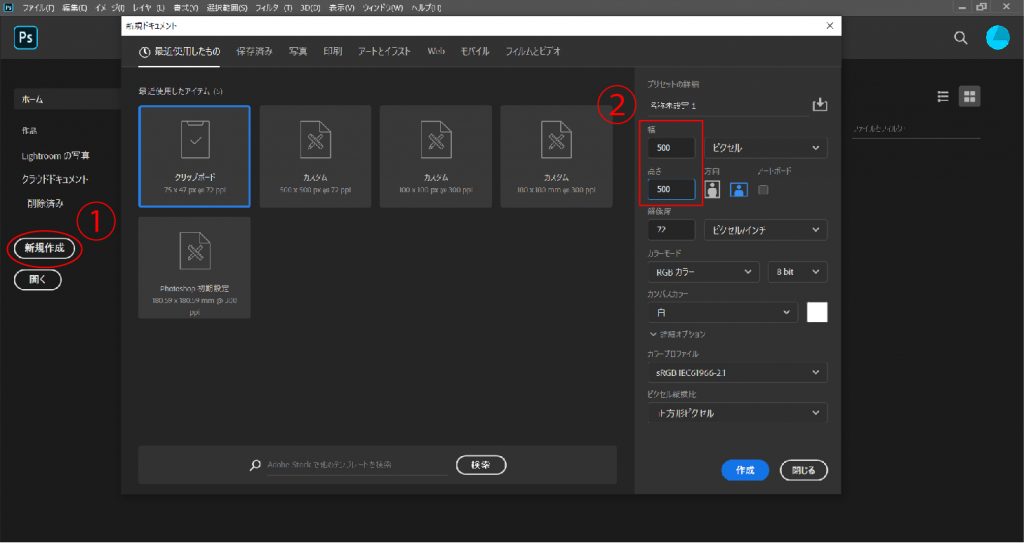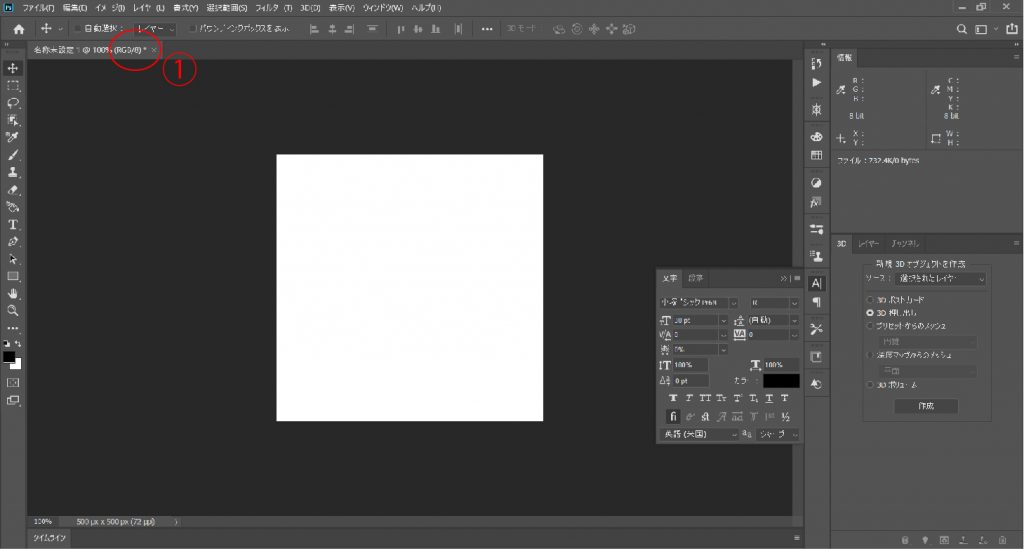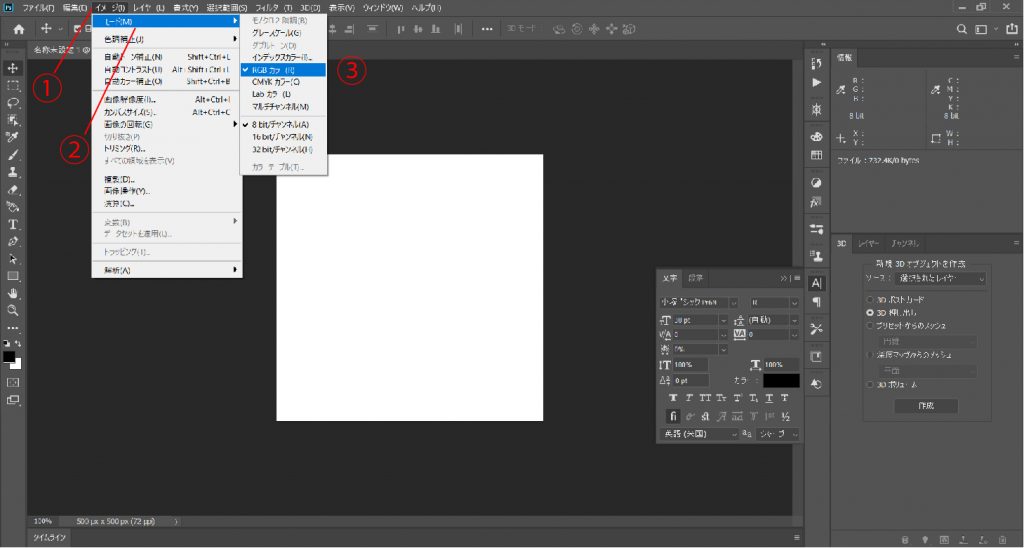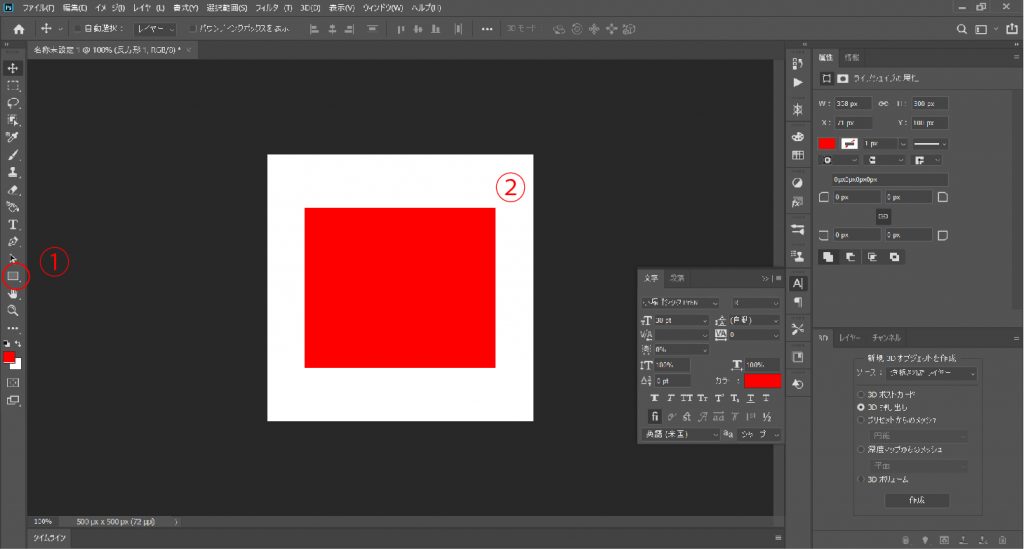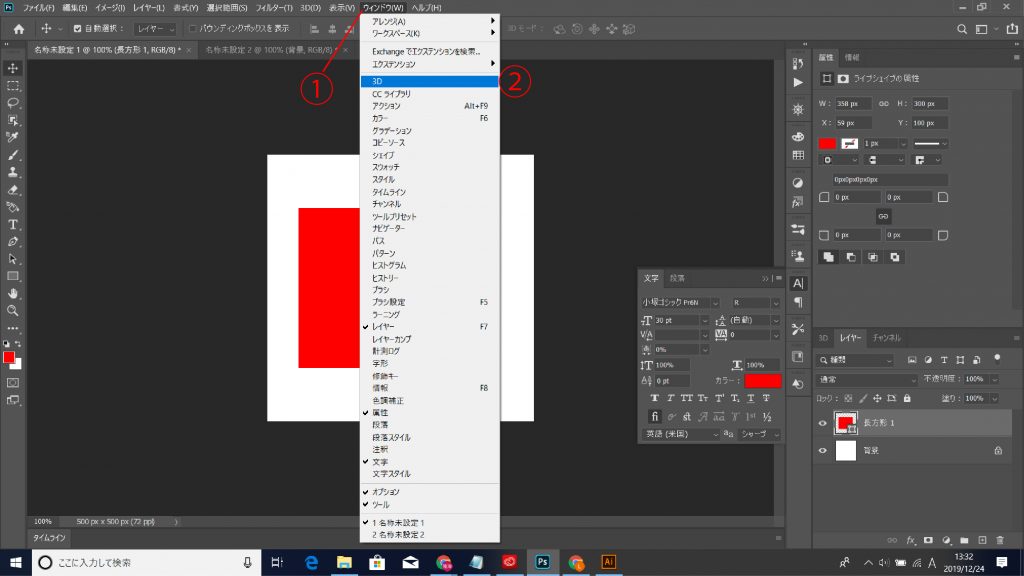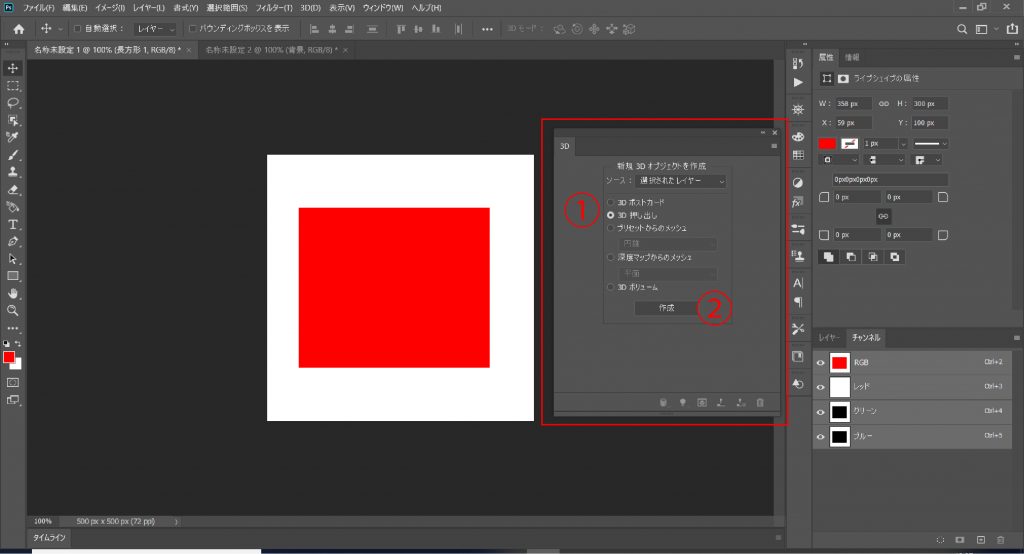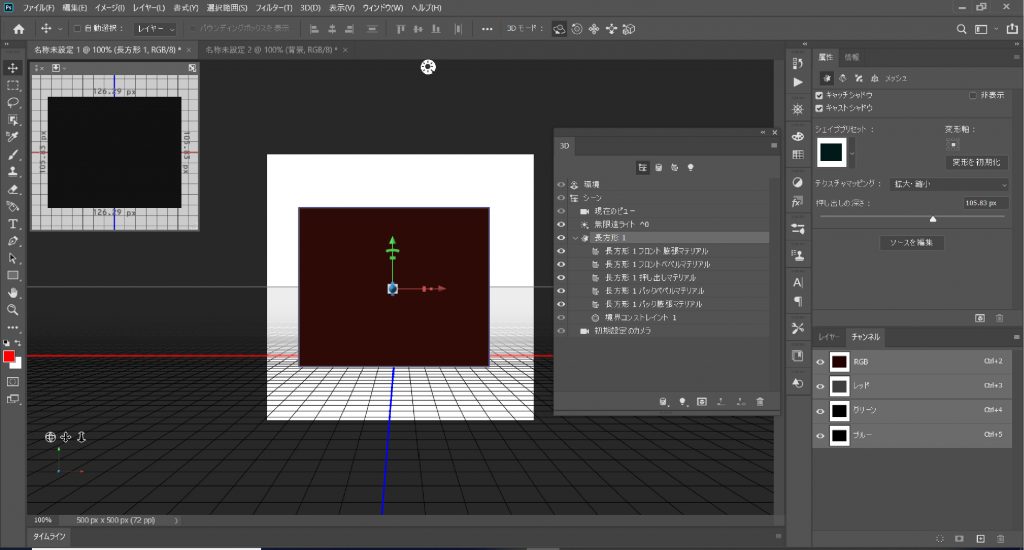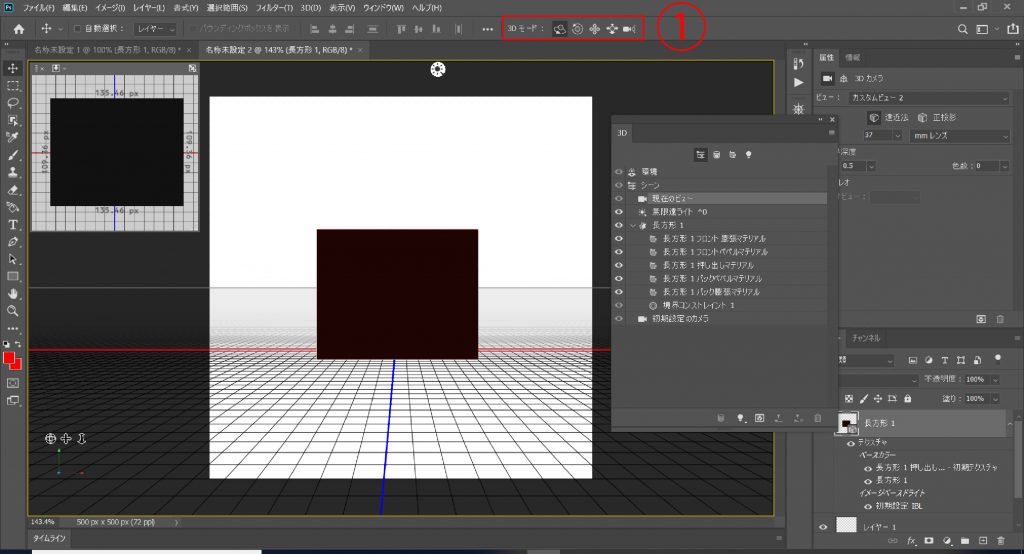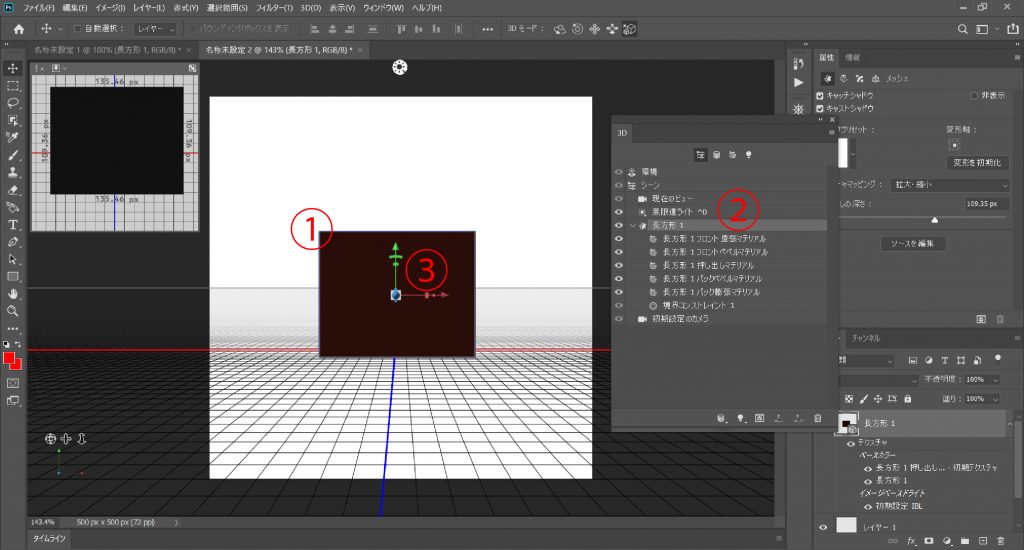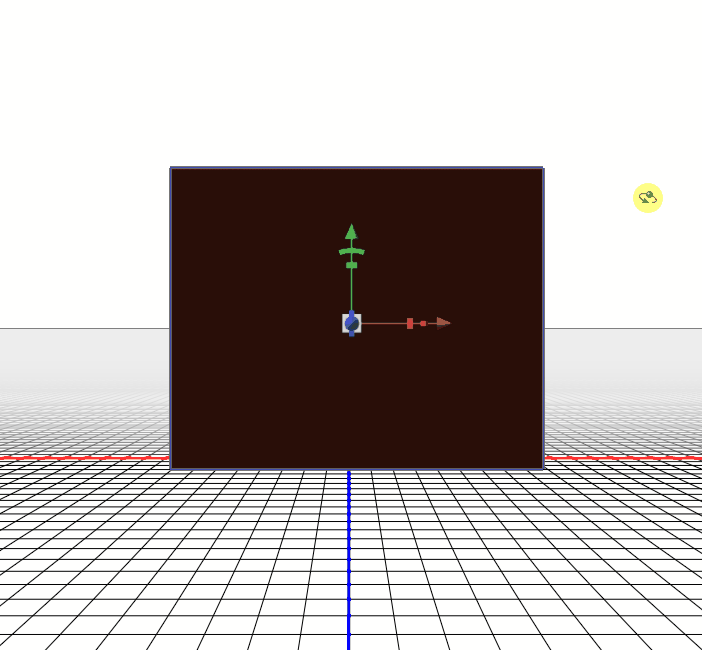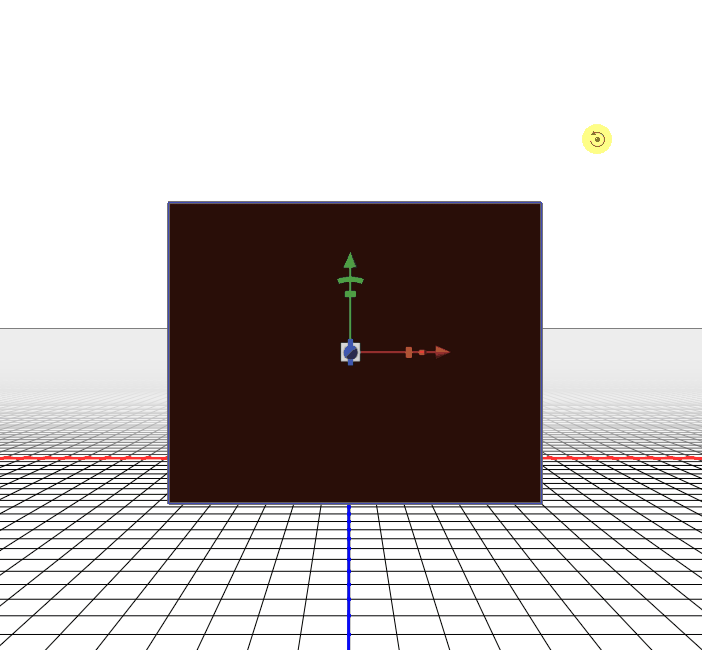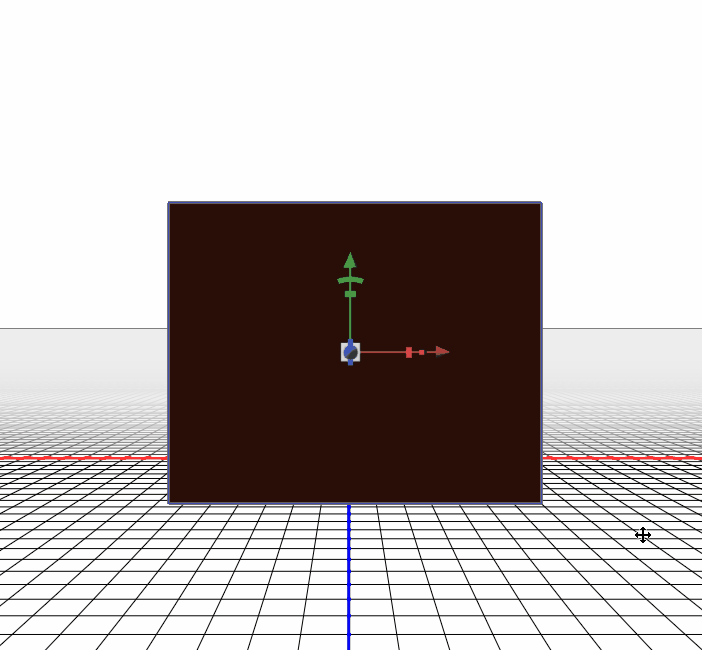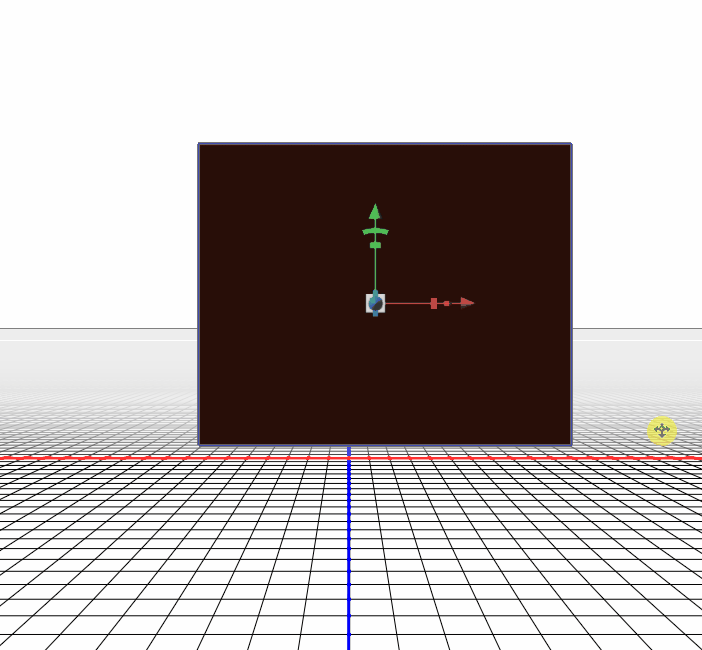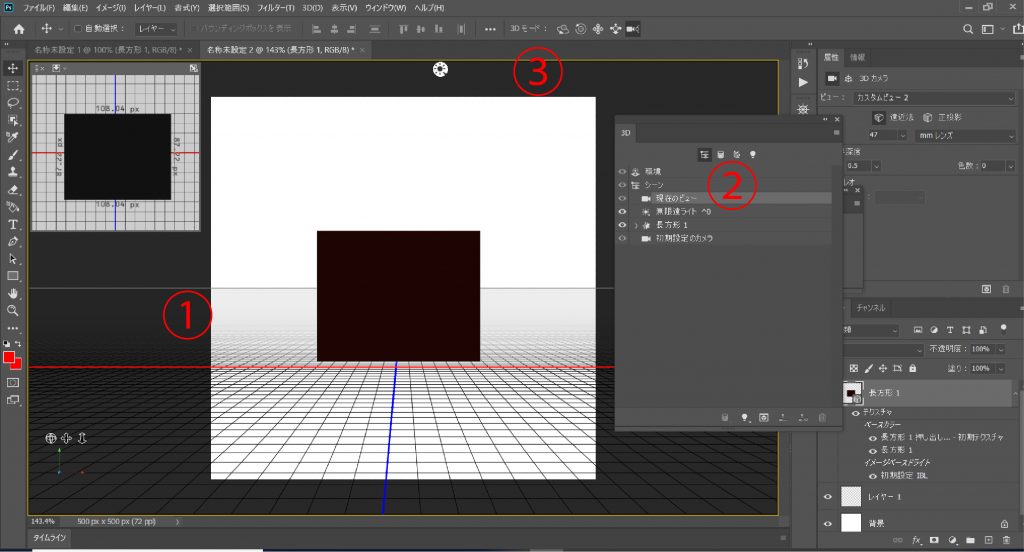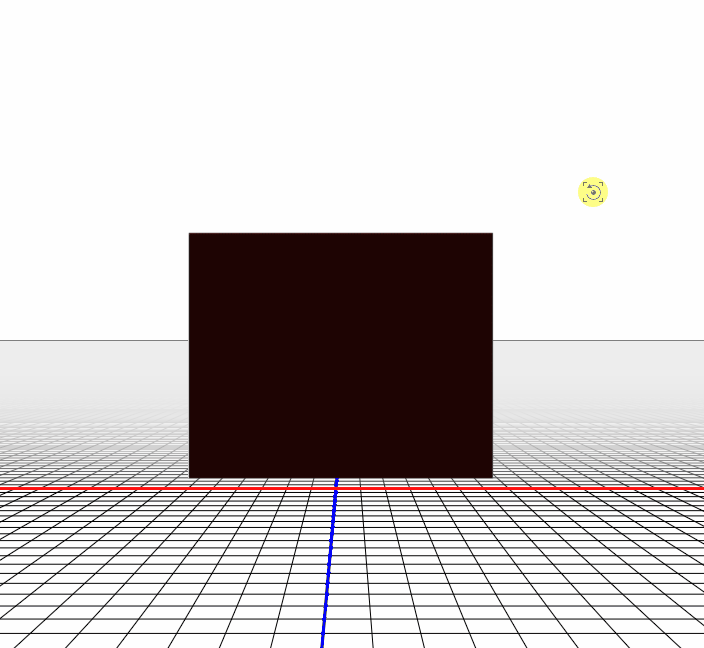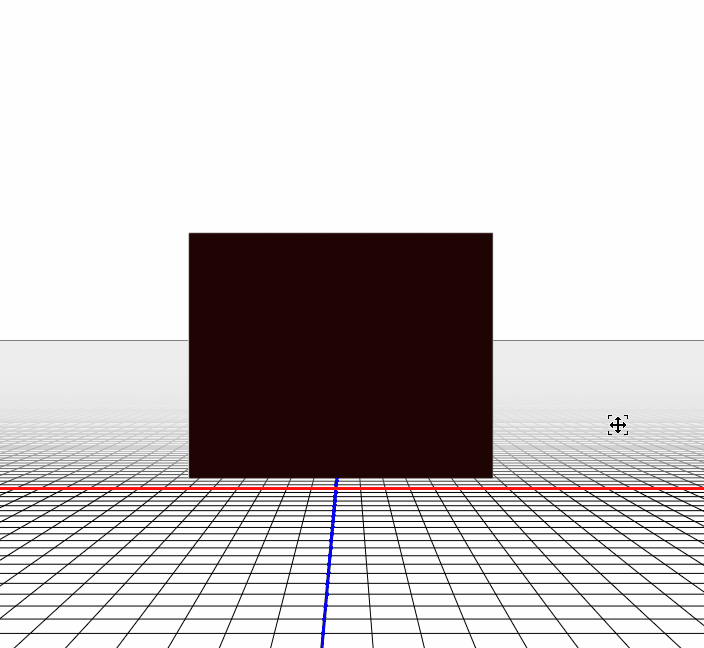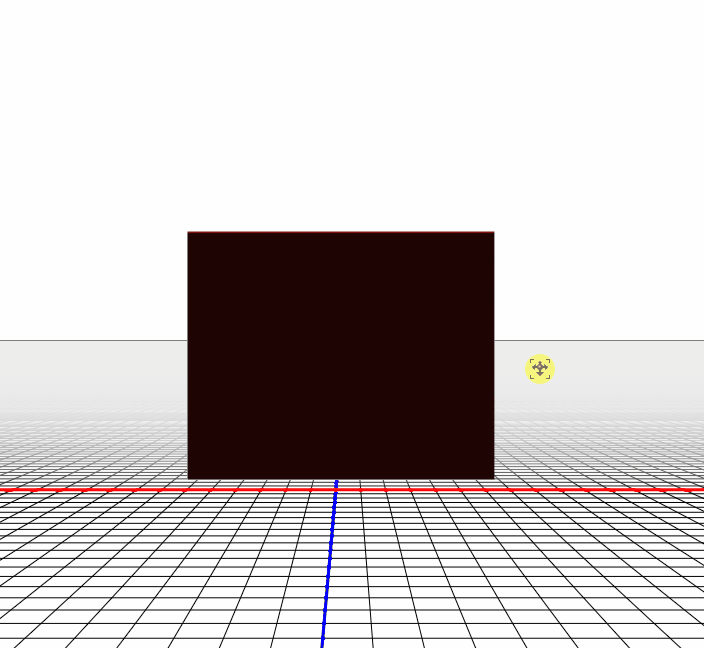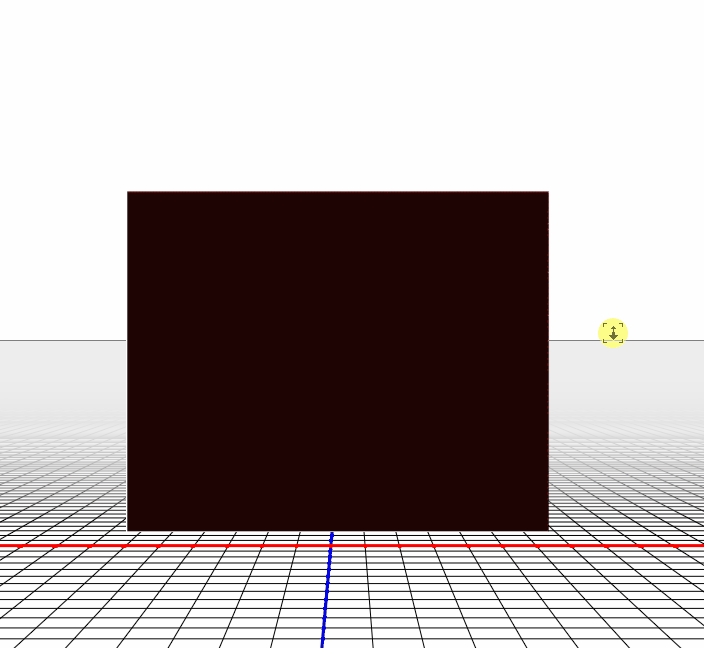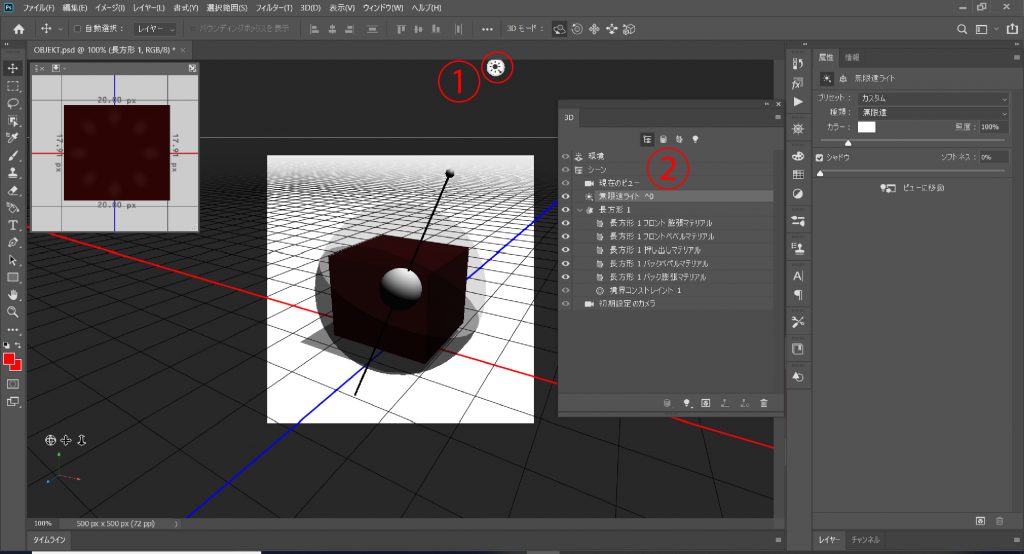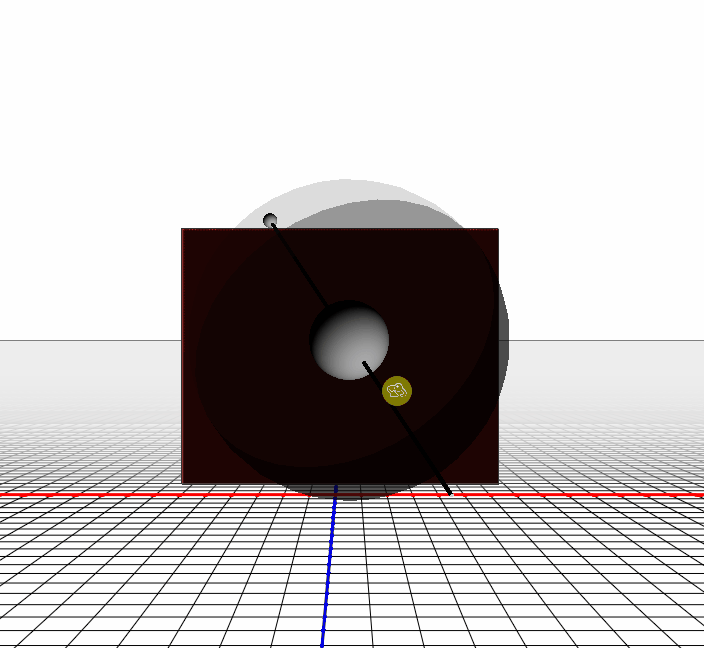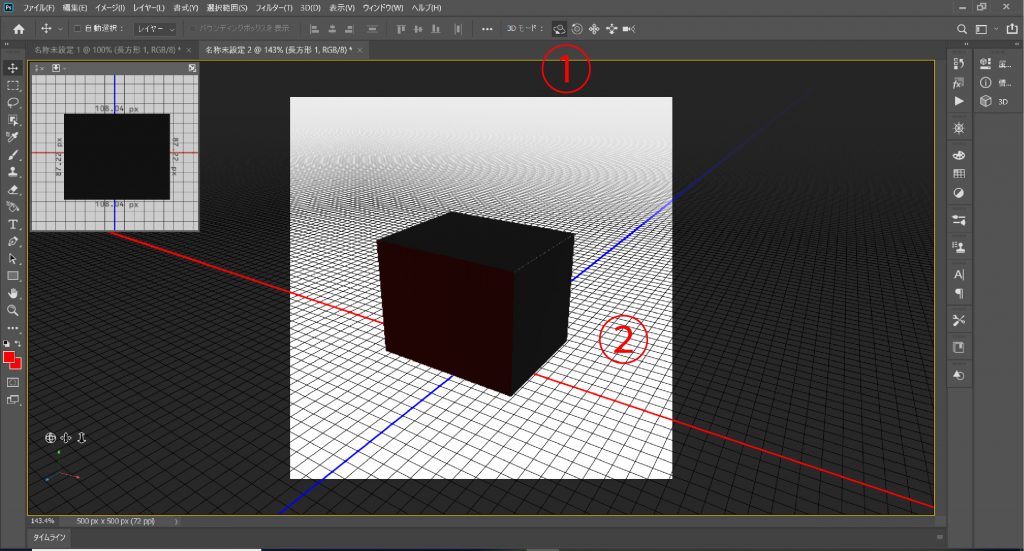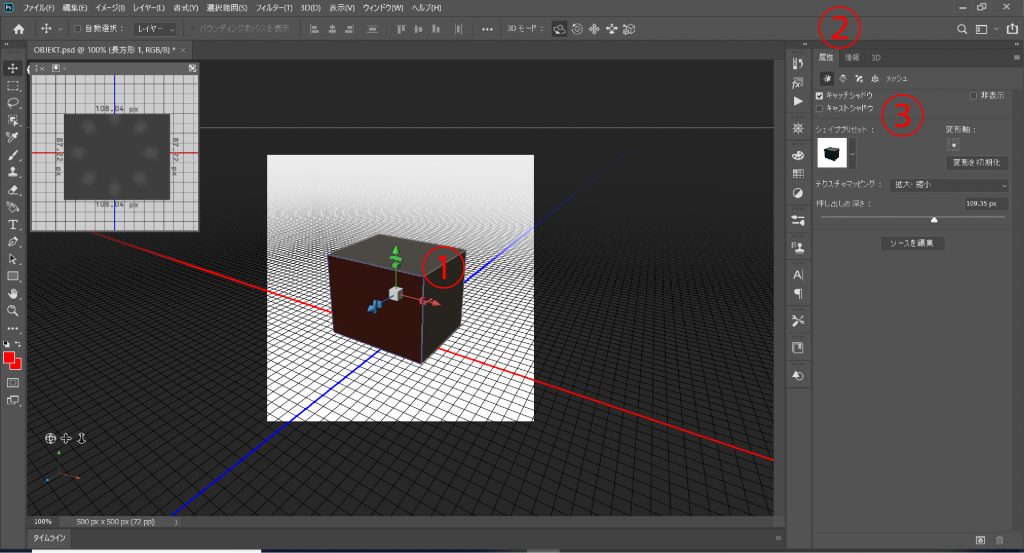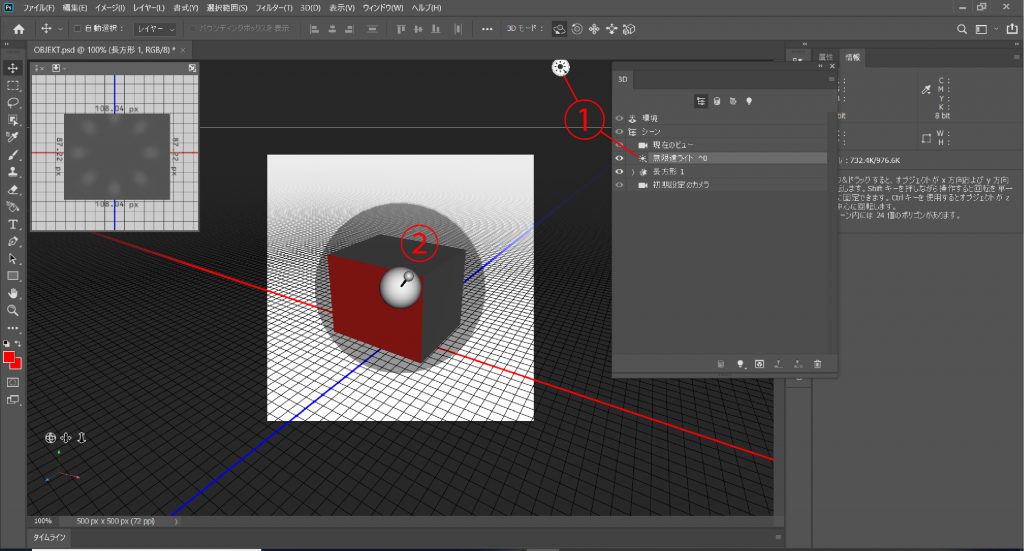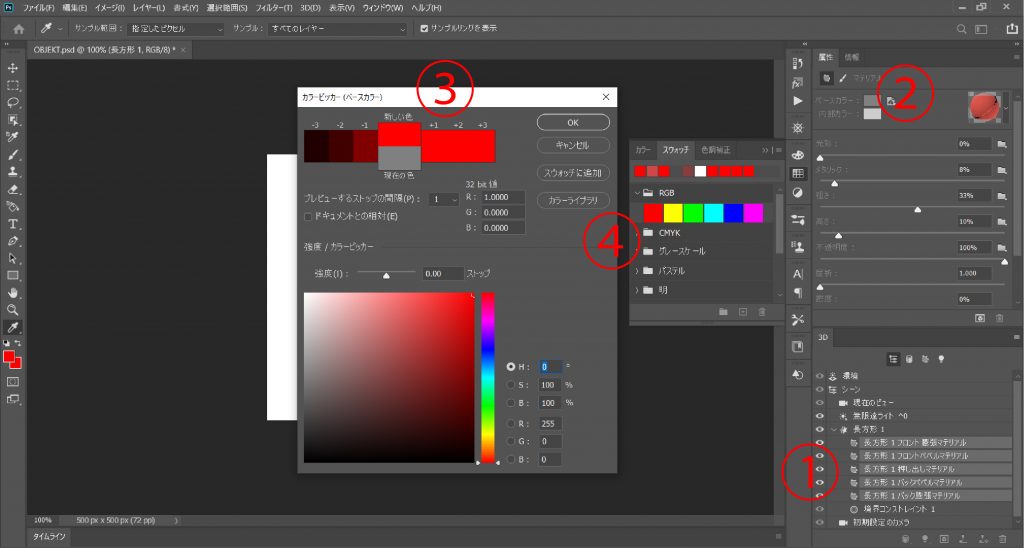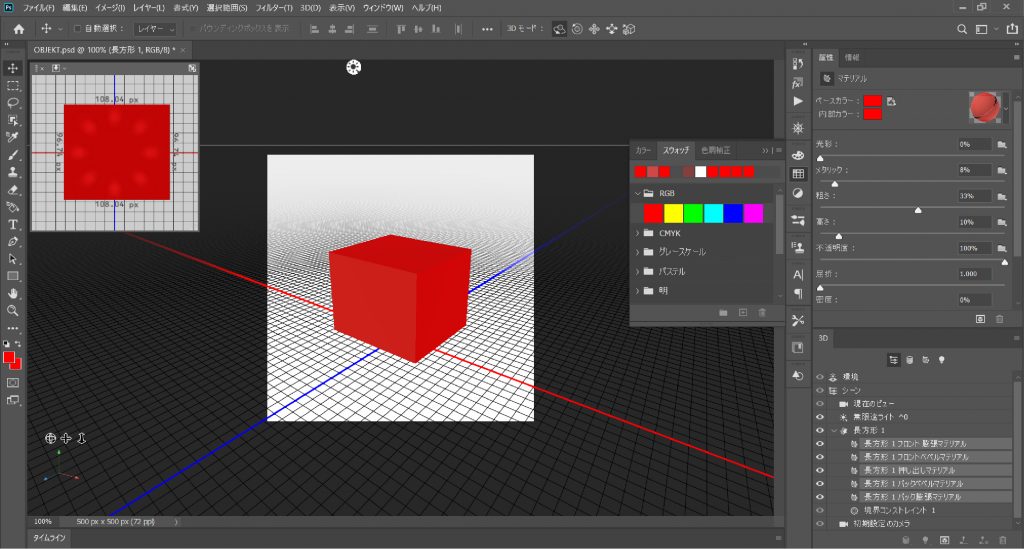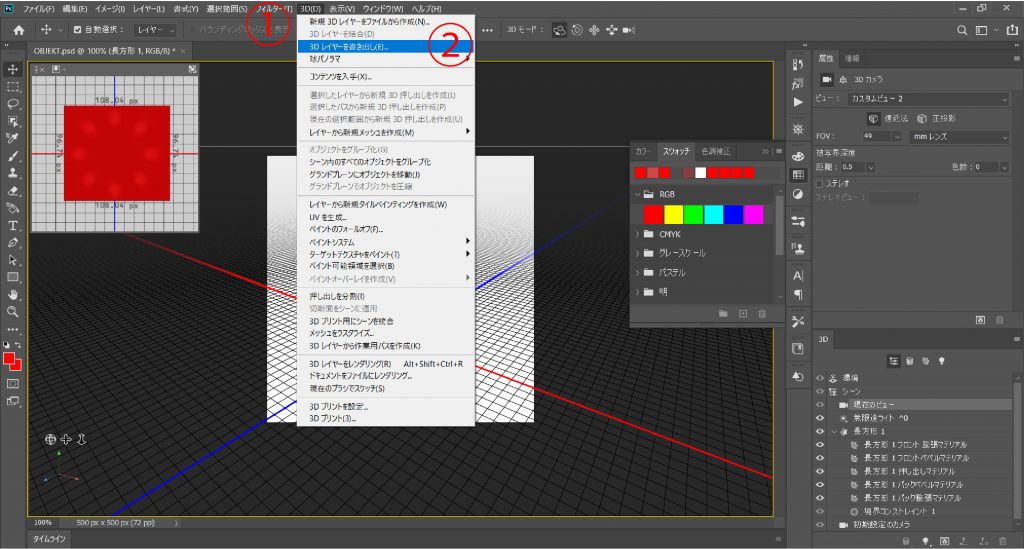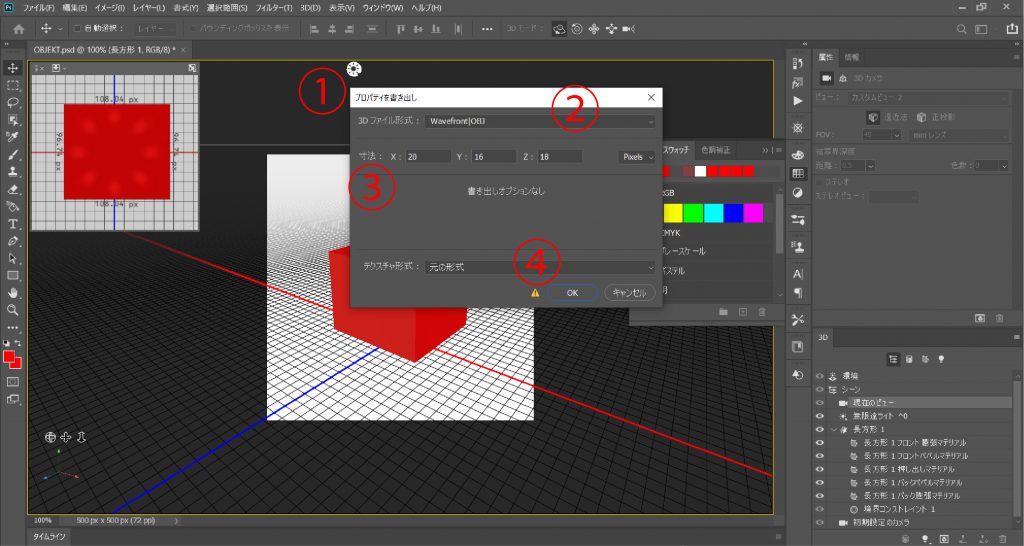【2022/09/29時点】本記事内容の機能は廃止されているため正しく利用できません。詳細は以下の記事をご参照ください。
Photoshop の 3D 機能 | 廃止された 3D 機能に関するよくある質問
この記事ではAdobeの画像編集ソフト「Photoshop」を利用した、3Dモデルの作り方をご紹介します。
Photoshopは画像編集ソフトとして有名ですが、3Dモデルを作る機能が備え付けられてます。画像やイラストをもとに、3Dモデルを作ることができます。
この記事ではPhotoshopでの3D機能の操作説明を経て、最終的に、画像のような3Dモデルを作り、STYLYにアップロードできることを目標とします。
準備
今回使用するPhotoshopのバージョンは「Photoshop 2020」です。
Photoshopを立ち上げたら、「新規作成」(①)を選択し、テンプレートの設定画面を立ち上げます。
立ち上ったら、テンプレートの大きさを決めます(②)。今回は500×500pxで設定します。
テンプレートが表示されたら、まず最初にカラーモードが「RGB」になっているかを確認します。
確認場所は図の①の場所です。
カラーモードがCMYKになっていると、3Dの作業ができないため、RGBに切り替えます。
切り替え方は、上部のメニューバーの「イメージ」を選択し(①)、一番上の「モード」を選びます(②)。
メニューバーが拡張されるので、その中の「RGBカラー」を選択すると、カラーモードがRGBに切り替わります。
テンプレートを用意し、カラーモードをRGBに設定したら、準備は完了です。
3Dモデルを作成
3Dワークスペースを表示させる
テンプレートの準備ができたら、3Dモデルを作ってみましょう。
Photoshopにおいて、3Dの作り方は、2Dの平面を作り、立体化させていくのが基本的な手順です。
今回は立方体を作りたいので、平面の長方形を用意します。
長方形ツール(①)から適当な四角形を作ります(②)。色は何色でも大丈夫です。今回は赤色で作ります。
四角形を作成したら、ここから3Dの作業に移り変わります。
上部のメニューバーより、「ウィンドウ」(①)を選択し、その中の「3D」(②)を選択します。
そうすると、3Dウィンドウが開かれます(画像内、赤枠)。ウィンドウが開かれたら、「3D押し出し」を選択し(①)、「作成」を実行します(②)。
すると、画面が画像のように切り替わります。この状態は3Dのワークスペース画面です。
真ん中の白枠で囲われた部分がテンプレートにあたる部分です。
左上のウィンドウは、3Dモデルを真上から見下ろしたセカンダリービューです。
しかし、赤色の四角形で作ったはずが、3Dにした途端に黒っぽくなってしまいました。
これは3Dモデルの光のあたり方に問題があるためです。
この問題の解消方法は後程説明します。先に3Dワークスペースでの操作を説明します。
3Dワークスペースの操作説明
この記事では、3Dワークスペース内で、3Dモデルを作る際に必要最低限の要素と操作説明をします。
細かい機能などの説明は、また別の記事にて説明します。
3Dワークスペース内では3つの要素を操作します。それが、
・3Dモデル
・カメラ
・ライト
です。(厳密には他にも操作できますが、簡単な3Dモデルを作る場合は、この3つの要素を操作できれば大丈夫です。)
どの要素もすべて移動ツール(十字の矢印のアイコン)を選択した状態で操作します。操作には右上の「3Dモード」のアイコン(①)を選択して操作します。各要素によって機能が異なるため、要素ごとに説明します。
【3Dモデルの操作】
3Dモデルを操作するには、ワークスペース内の3Dモデル(①)、または3Dウィンドウ内の☆マークのアイコン(②)を選択します(この場合「長方形1」)。3Dモデル内に赤・青・緑の矢印が表示されていれば選択されている状態です(③)。
3Dモデルが選択された状態で、操作が可能です。
3Dモードの1番目のアイコンを選択すると、3Dモデルを自由に回転できます
3Dモードの2番目のアイコンを選択すると、3DモデルをZ軸を中心に回転できます。
3Dモードの3番目のアイコンを選択すると、3DモデルをXまたはY方向に移動できます。
3Dモードの4番目のアイコンを選択すると、3DモデルをXまたはZ方向に移動できます。
3Dモードの5番目のアイコンを選択すると、3Dモデルを縮小・拡大できます。
一見、Z方向に移動しているように見えますが、左上のセカンドビューを見ていただければ、オブジェクトが縮小・拡大していることがわかります。
以上が3Dモデルの操作説明となります
【カメラの操作】
カメラを操作するには、ワークスペース内の3Dモデル以外の部分(①)、または3Dウィンドウ内のカメラマークのアイコン(②)を選択します(「現在のビュー」を選択してください)。画面に細い黄色い枠線が表示されていれば選択されている状態です(③)。
カメラが選択された状態で、操作が可能です。
3Dモードの1番目のアイコンを選択すると、カメラを自由に回転させることができます。
3Dモードの2番目のアイコンを選択すると、カメラをZ軸を中心に回転できます。
3Dモードの3番目のアイコンを選択すると、カメラをパン(XまたはY方向に移動させる)できます。
3Dモードの4番目のアイコンを選択すると、カメラをスライドできます。
3Dモードの5番目のアイコンを選択すると、カメラをズームできます。
以上がカメラの操作説明です。
【ライトの操作】
ライトは3Dモデルに光をあてる役割があります。Photoshopで使用されているライトは「無限遠ライト」と呼ばれます。
まず、カメラを選択しましょう。
ワークスペース内の太陽のマークの白いアイコン(①)、または3Dウィンドウ内の太陽ののアイコン(②)を選択します。オブジェクト上に白の球体が現れれば、選択された状態です。
球体の動かし方は3Dモードのアイコンは選択せず、直接白の球体を選択し、ドラッグで回転させることができます。回転させることで光のあたり方を変えることができます。
以上が3つの要素の操作説明です。
この3つの要素を操作して、平面に見えている図形を立方体に見えるようにし、3D化した際に黒っぽくなってしまった色を赤に戻しましょう。
まず最初に立方体に見えるようにカメラの位置を変更します。
カメラを選択した状態で、3Dモードの1番目のアイコンを選び(①)、3Dモデルが斜めから見える位置にカメラを配置します(②)。
これで平面から立体的に見えるようになりました。
この立方体が黒っぽくなってしまっているのは「キャストシャドウ」というフィルターがかかっているためです。
「キャストシャドウ」を外し、光のあたり方を変えます。この二つを行うと、元の色が反映されます。
まず、「キャストシャドウ」を外します。外し方は、まず3Dモデルを選択します(①)。そうすると、右上に、「属性」というウィンドウが表示されます(②)。属性ウィンドウの一番上に二つの「キャストシャドウ」のチェックボックスがあります。このうちの2番目のチェックを外します(③)。
キャストシャドウを外したら、次にライトが正面にあたるように調整します。ライトの調整には3Dウィンドウの「無限遠ライト」(または、アイコン)を選択します(①)。
そしたら3Dモデル上に球体のアイコンがでるので、球体をドラッグして回転させます。適当な向きに調整します。今回は斜めから光が当たるようにします。(②)。
これで元通り赤色に表示することができました。Photoshopの機能上、平面から押し出しで3Dモデルを作った場合、その面のフロントとバックにしか着色されてないです。次は3Dモデル全体に色を付ける調整をします。
3Dモデルの色を調整する
今回は赤色の立方体を作りたいので、全体の色を赤色にします。そのためには、3Dモデルを構成するマテリアルの色を変える必要があります。
マテリアルの色を変える方法は以下のとおりです。
まず最初に3Dウィンドウを開きます。3Dウィンドウ内の、3Dモデル(ここでは長方形)のメニューツリーを開くと、マテリアルを選択できるようになります。
ここで表示されているマテリアルすべてを選択します(①)。
マテリアルを選択したら、属性ウィンドウ上で、マテリアルを調整できるようになります。
このウィンドウの一番上の「ベースカラー」と「内部カラー」(②)を変化させることで3Dモデル全体の色を変化できます。
カラーを選択したら「カラーピッカー(ベースカラーor内部カラー)」ウィンドウが表示されます(③)。ウィンドウ内のカラーパレットで色を選択することもできますが、今回はスウォッチウィンドウのRGBから赤を選択します(④)。
この設定により、3Dモデル全体に着色されます。
これで赤い立方体の3Dモデルが完成しました。この3Dモデルを.objファイルで書き出し、STYLYにアップロードしてみましょう。
3Dモデルの書き出し
Photoshopで作った3Dモデルは3Dデータとして書き出せます。
書き出し方法は以下の手順となります。
上部のメニューバーより「3D」を選択し(①)、メニューバー内の「3Dレイヤーを書き出し」を選びます(②)。
すると、「プロパティの書き出し」というウィンドウが表示されます(①)。このウィンドウで書き出しの設定をします。
まず、3Dファイル形式を、メニューバーから「Wavefront|OBJ」に選択します(②)。
次に寸法を設定します(③)。X:Y:Zの比率は設定されているので、どれか一つを調整すれば、自動的に比率に沿った寸法に変更されます。
今回はX:Y:Z=20:16:18に設定します。最後に「OK」を選択して書き出します(④)。
指定のファイルに保存されていれば、3Dモデルの書き出しは完了です。最後にSTYLYにアップロードしてみましょう。
STYLYへのアップロード
STYLYへのオブジェクトのアップロードの方法は以下の記事を参照します。
実際にアップロードしたのがこちらです。
大きさなどは自由に調整してみてください。
今回はPhotoshopでの3Dモデルの作成方法の基礎中の基礎を学びました。次回からは、Adobe製品の特長をうまく活かして、写真やイラストから3Dモデルを作ることができるようにしていきます。お読みいただき、ありがとうございました。