はじめに
みんなはリスニング四天王好きですか?私はわりと好きです。
流行とはすぐに過ぎ去っていくものなのでこの記事が投稿されるときにはすでに4匹?4人?の消費期限が切れている可能性もありますが、もうすこし耐えてくれと願いながらこれを機にモデリング始める人が増えてくれたらいいなとこの記事を書いています!
さっそくモデリングした人もちょこちょこいて、私もモデリングしてARで出したりなどしましたがバズるとは難しいものですね。バズレマセンデシタ。
例の人参、WebARで出せるようにしてもらった pic.twitter.com/zYJsfdXvZi
— めーぷる (@MapleSyrupCS6) January 22, 2019
このニンジンさんの作り方を書いていきます!いろんな作り方があるとおもいます!私が作った作り方を書きます!
Blender初めての人は
Blender入門編シリーズとしての一環になるので、細かくショートカットキーなどは書きますが、基本の操作などはある程度わかってるという前提で書いていきます!
完全に初めての方はインストール方法から基本の操作が以下の記事に書いてあるのでそちらをご覧いただければと。
感覚で突き通すタイプの人には、「右クリックやで」とだけ伝えておきます。
つくります
下絵の準備
Blenderを開いたら、最初のキューブを選択してX→削除で消します。
そして右側のメニュー(以下の画像参照)のところから、「下絵」にチェックを入れます。
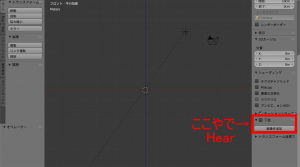
「下絵」の場所
チェックを入れたら、「画像を追加」をおして「開く」からニンジンの画像を開きます。
この画像はネットから拾ってきたものとかでいいです。ちゃんと正面向いてるやつを選びましょう。
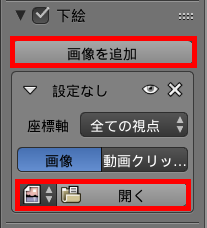
画像を追加
追加したら、下絵の「座標軸」を「前」に変更し、テンキーの「5、1」で「平行投影、正面」にするとにんじんの画像が出てきたと思います。
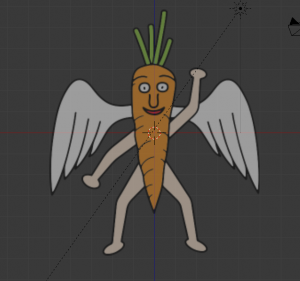
下絵
下絵の設定は以下の感じです。
①どのビューから見たときに下絵が見えるかを設定します。今回は正面図なので、「前」に設定します。
②下絵の不透明度の変更です。場合によって変えます。
③下絵をオブジェクトより前に出すか後ろに出すかを設定します。今は後ろでいいです。
④オブジェクトの位置、向き、角度を設定します。

下絵の設定
下絵によってにんじんの位置が違うと思います。にんじんの真ん中がBlender空間の真ん中にない人は④の一番上の列をポチポチして移動させてにんじんが真ん中にくるまで下絵を動かしてください。
白と赤の浮き輪みたいなもの(3Dカーソル)が真ん中にない人は、Shift+S→「カーソル→原点」で真ん中に持ってきましょう。
これで準備は完了です!体をつくりませう!
胴体の作り方
さてまずはオレンジ色の胴体からつくっていきましょう。にんじんは筒っぽい形をしているのでやはり円柱を使うのがらくなのではないでしょうか!!!左メニューの「作成」から円柱を選びましょう。
ちなみに左メニューはTキーで出したり消したりできます!邪魔な時はポチっとTキーです!
円柱が出てきたらSキーでスケールを変えたり矢印引っ張って移動させたりしてなんかちょうどいい位置に合わせます。
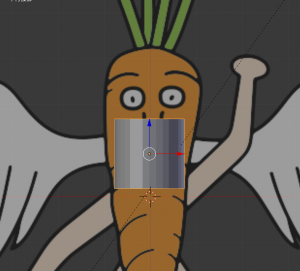
円柱をちょうどいい位置に合わせる
ちょうどくぼみの境目?らへんだとなんかよさそうです。
Tabキーで編集モードで面選択にして、円柱の下の面を選択します。
ビューが「前」になってるので選べないと思います。少し動かして選択し、また1キーでフロントビューに戻します。
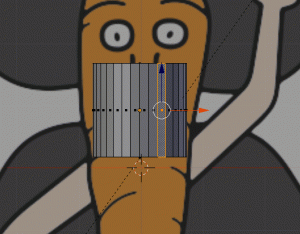
下の面の選択
下の面を選んだら、Eキーで押し出しします。少しずつ押し出しながら絵に合わせて面のサイズをSキーで変更したりX軸、Z軸方向に動かしたりします。下絵の凸凹感にあわせて面を作っていく感じです。
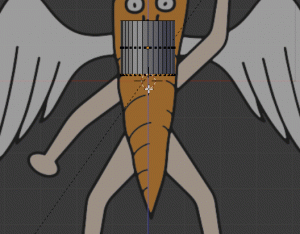
でこぼこに合わせて面を作っていく
これを繰り返して、以下のような感じになると思います。先っぽが円柱感が残りますね。尖らせましょう。
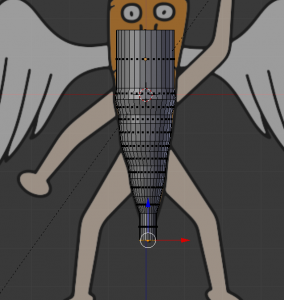
胴体こんな感じ
面選択から、点選択にしてください。すると、選んでいた面に頂点がすべて選択されている状態になります。
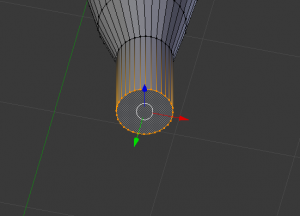
点選択
そのまま、Alt+M→中心にを選択してください。すると、選択されていた頂点たちが結合されて一つになりました。
このことを、マージと呼びます。そう、俺たちはいつも一つなんです。
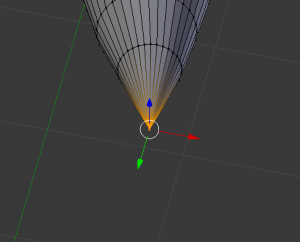
頂点がひとつになった!
前からみるとこんな感じです。いい感じににんじんの尖り具合がでましたね!
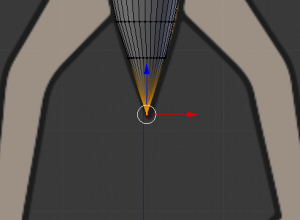
尖ってるにんじん
同じように頭側も押し出ししていきます。面選択して、上側の面を選んで、つくってください。
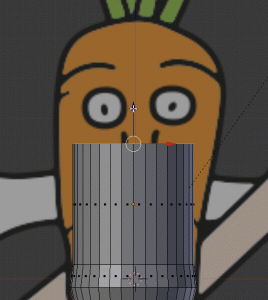
頭もつくる
途中部分の修正をしたくなったときは、辺選択にし、Altを押しながら辺を1つ選択すると、ぐるっと一周選んでくれるので、そこからサイズを変えたりX軸やZ軸にうごかしたりして微調整しましょう。
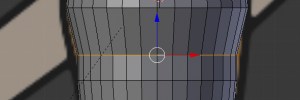
Altを押しながら辺を選択で一周選べます
また、輪っかと輪っかの間に輪っかを増やしたくなったときは、増やしたい場所らへんにカーソルを持っていき、Ctrl+Rでマウスを少し動かすとピンクの輪っかが出てきます。一つだけでいい場合は一度クリック(ここは左クリック)もしくはEnterして場所を決めてからまた左クリック/Enterします。二つ以上増やしたい人はピンクの輪っかの時点で増やしたい数の数字のキーを押すとその数の分輪っかを増やすことができます。
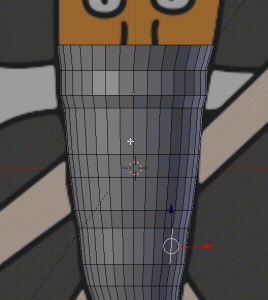
輪っかを増やす
どうでしょうか。頭側はできましたでしょうか。
こんな感じで出来たら、Tabキーを押してオブジェクトモードに戻してください。
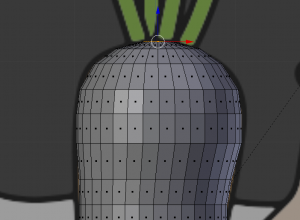
頭もいい感じ
カクカクな感じですがあとでいい感じにするので大丈夫です。
次に頭の草部分を作っていきます。これも円柱でおなじようにできそうですね!
左メニューの作成から円柱を選びます。※新しいプリミティブを出すときはオブジェクトモードで出すことで先ほど作ったオブジェクトと別オブジェクトとして作成されます。編集モードでだしてしまうと、編集モードになっているオブジェクトの一部として作られてしまうので、非常にやりづらくなってしまいます。
でてきた円柱を動かしてスケールを変えて、Y軸方向に少し回転(R→YキーでY軸方向にだけ回転できます。)させて、
頭の草の位置と大きさに合わせます。あとは胴体と同じ要領でT上の面を選択し、Eキーで押し出していきます。
凹凸が少ないので胴体より簡単ですね!
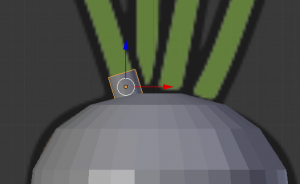
頭の草の位置に円柱を動かす
草ができました。残りの草も、同じような形をしているのでこれをコピーして長さだけ変えてあげればよさそうです。
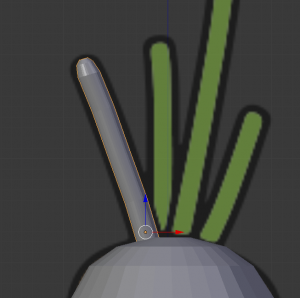
草一本できました
今作った草を選択し、オブジェクトモードでShift+D→Xを押します。すると、コピーされた草がX軸方向に動かせます。コピー自体はShift+Dで、Xを続けて押すことによって、コピーしたものをX軸方向にだけうごかせるんですね~。
それを隣の草らへんに持っていき、R→YでY軸方向に回転させ、S→ZでZ軸方向にスケールを変えて長さを合わせます。
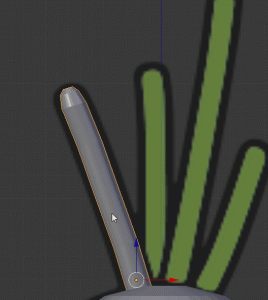
草をコピーして作る
四つの草ができましたら、左から二番目のやつだけ少し後ろにあるみたいなので、Y軸方向に移動させましょう。
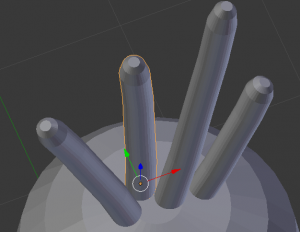
少し後ろに移動
前からみたらこんな感じになりました!
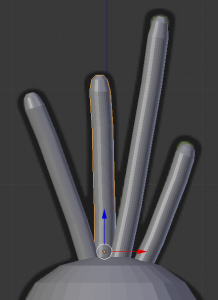
前からみたらこんな感じ
腕脚の作り方
胴体と草ができたので、次は手と足を作っていきましょう!
手と足は、下絵をそのままなぞってもいいのですが、あとからアニメーションを付けたい場合はTポーズもしくはAポーズで作ります。今回は後からアニメーションを付けれるようにします!Tポーズだと胴体が細すぎて足の付け根が作りにくかったので、Aポーズで作ることにします。
手足も、なんだか円柱で作れそうな感じがします。
オブジェクトモードにして、左メニューの作成から円柱を出して、R→Y→90で90度だけ傾け、右腕の付け根のところにもっていってください。
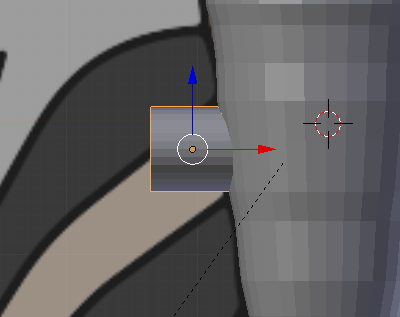
腕の付け根にあわせる
腕や足は左右対称につくっていきたいので、ミラー化しましょう。
まず、Shift+S→「カーソル→原点」で3Dカーソル(白と赤の浮き輪)を中心に戻します。
そして左メニューのツールタブの「原点を設定」のところで「原点を3Dカーソルへ移動」を選びます。
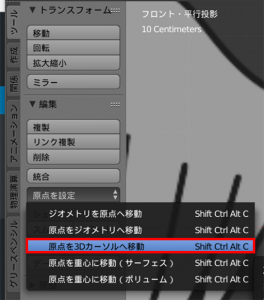
原点を3Dカーソルへ移動
すると、円柱の中心にあった原点が、3Dカーソルの位置に移動しました。
その状態で、右のメニューからモディファイアのタブを選び、追加から「ミラー」を選択します。
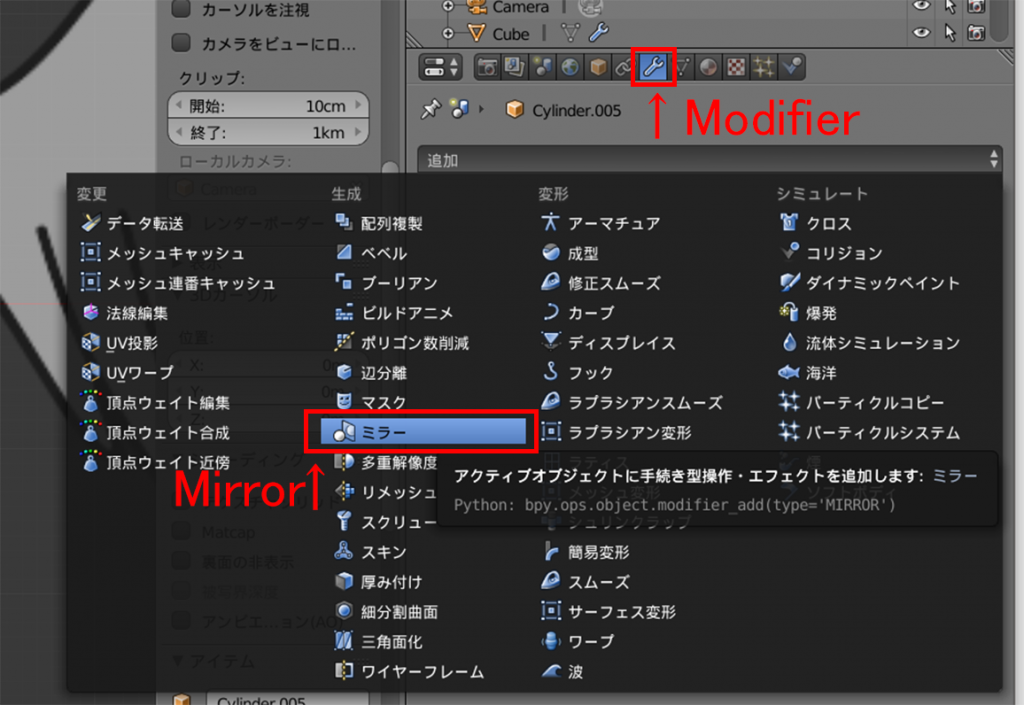
ミラーの選択
ミラーを選択して出てきたメニューの、Zにチェックを入れます。
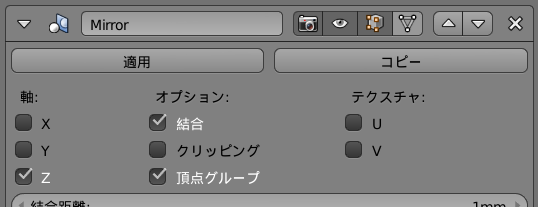
Xのチェックを外し、Zにチェック
すると、反対側にも同じ円柱が出てきたと思います。Tabキーで編集モードにして動かしてみると、ミラーオブジェクトが同じように左右対称に動いてくれます。
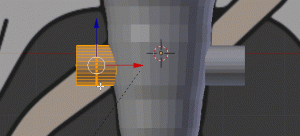
ミラーオブジェクトも動いてくれる
この状態で、胴体や草と同様にEキーで押し出ししながら腕を作ります。Aポーズなので、右腕の肘が曲がるところまでは下絵をなぞり、肘から先は下絵を見ながら何となくで作りました。
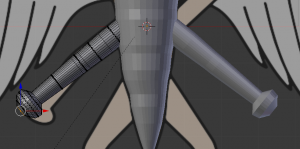
腕を作る
手の先の丸い部分も、三回の押し出しで作ってます。
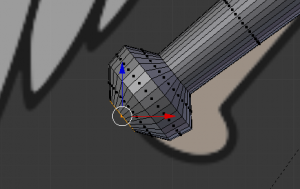
手の先
つづいて、脚を作っていきます。腕と形が似ているので、腕をコピーして作ります。
Tabキーにしてオブジェクトモードにし、腕を選択した状態でShift+D→ZでコピーしたものをZ軸に動かします。
ミラーオブジェクトもコピーされて一緒に動いてくれます!
胴体の先が細くなっていっていてこのままでは付け根部分が太すぎるため、付け根部分を見ながら脚全体をY軸方向にスケールを小さくしました。
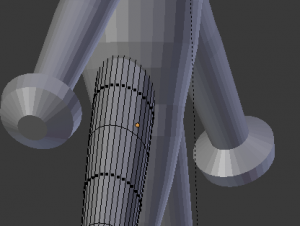
Y軸方向に足を細く
大体こんな感じでスケールと長さを脚っぽくします。下絵は膝が曲がっているので伸ばしたところを想像しながら大体の感じで大丈夫です。
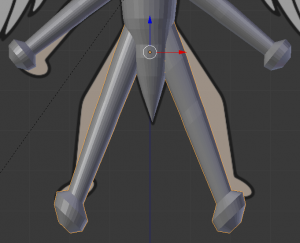
脚の長さと角度を大体の感じでつくる
このままだと、先っぽの足の部分が少し変なのでそこだけ修正します。編集モードの面選択で足の丸い部分を選択し、
Deleatキー→面で面を削除します。

面を削除したら、切り口がポッカリ空いてしまっているので埋めます。辺選択モードでAltを押しながら切り口のところの辺を選択すると、ぐるりと一周選べるので、その状態でFキーを押します。穴が開いていたところに面ができました。
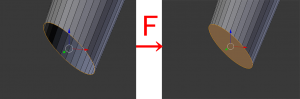
Fキーで埋める
前から見たときにこの切り口が斜めになっているのもやりづらいので、先ほどできた面を選択した状態で、S→Z→0を押すと切り口がまっすぐ平らになります。
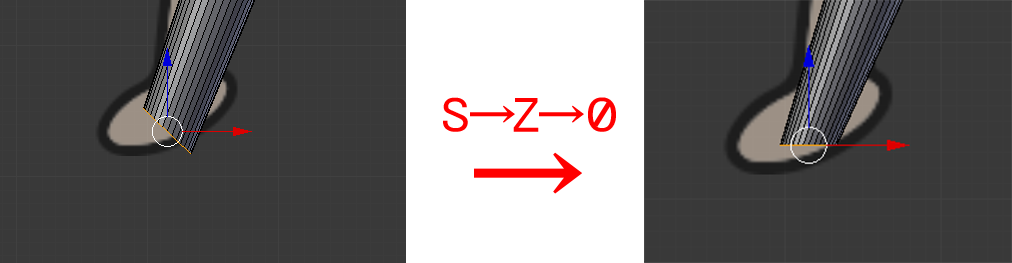
斜めになっているのを平らにする
一番下の面を選択し、Eキーで押し出し、Sキーで拡大したら横から見ながらY軸のスケールを大きくしてY軸方向にずらし、足っぽい感じにします。
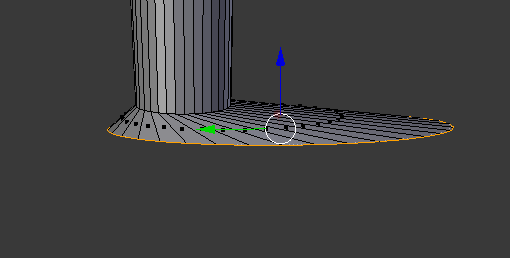
足の縦幅を作る
そこから、下の面の押し出しと拡大縮小で以下のように足を作っていきます。
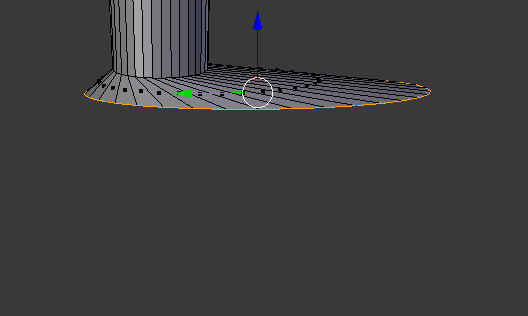
足をつくる
全体像を見て納得いくかたちにできたら、オブジェクトモードにして、腕と脚それぞれのミラーモディファイアを適用したら、
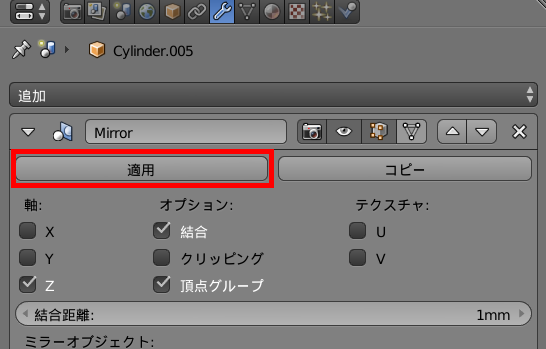
ミラーモディファイアの適用
胴体は完成です!!!
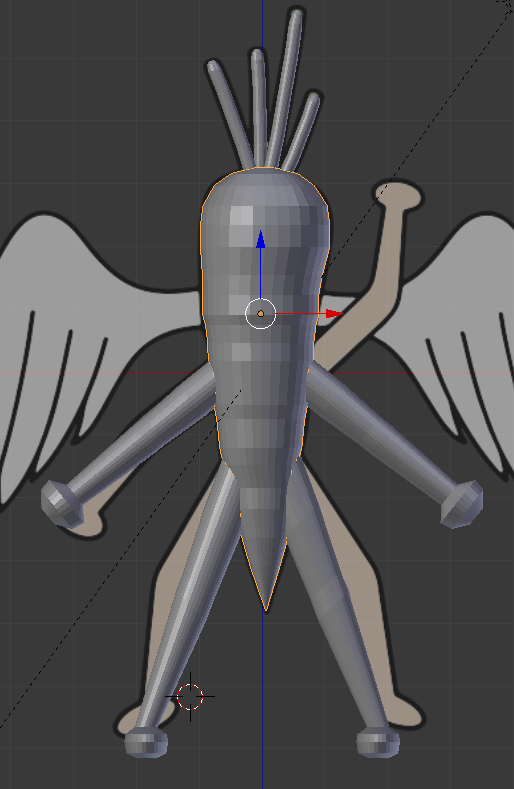
胴体完成!!
羽と顔と色付けはまた次の記事で書きます!
