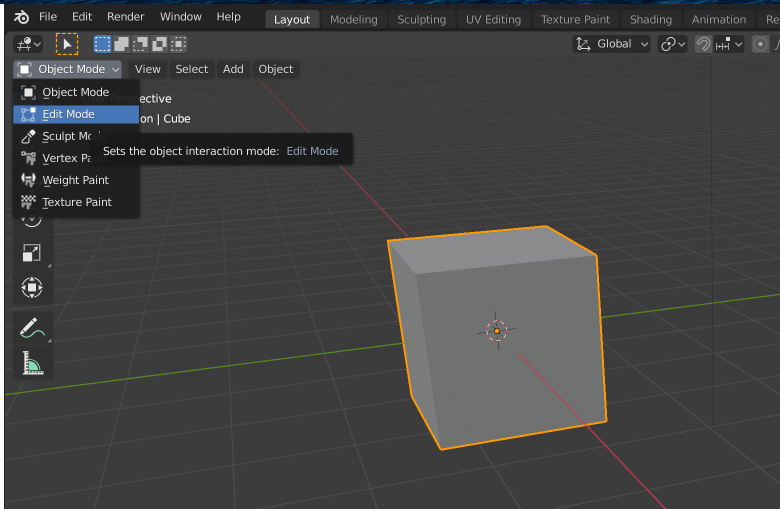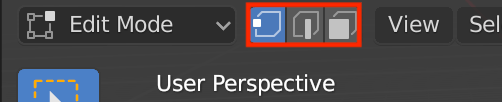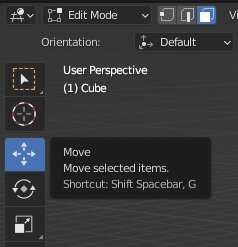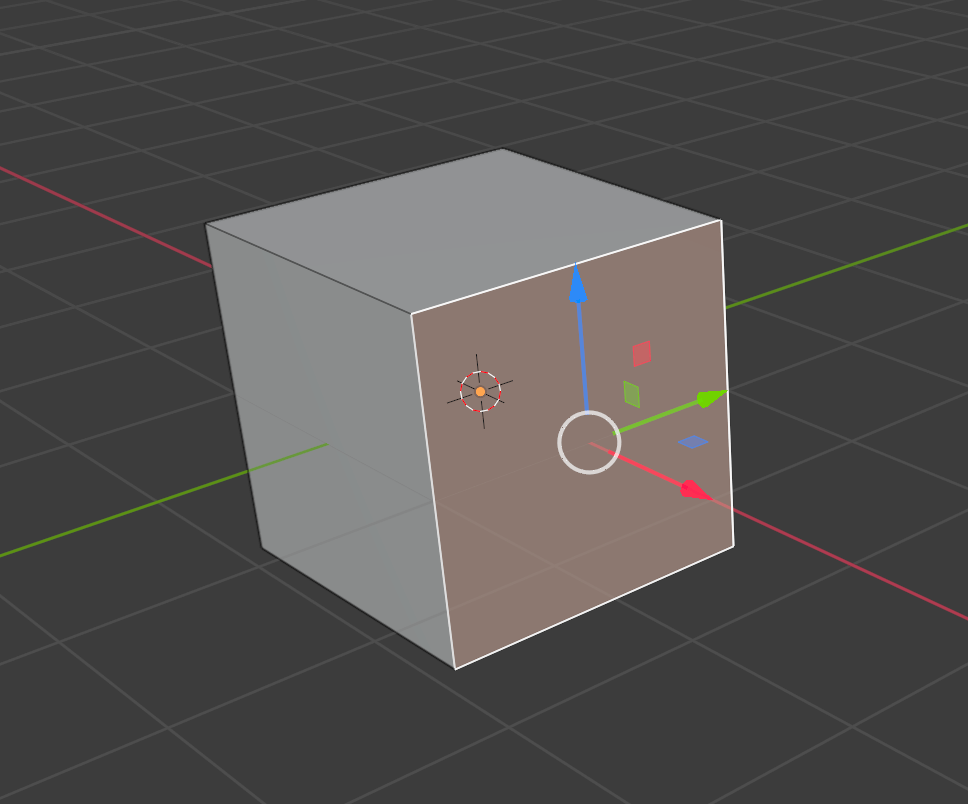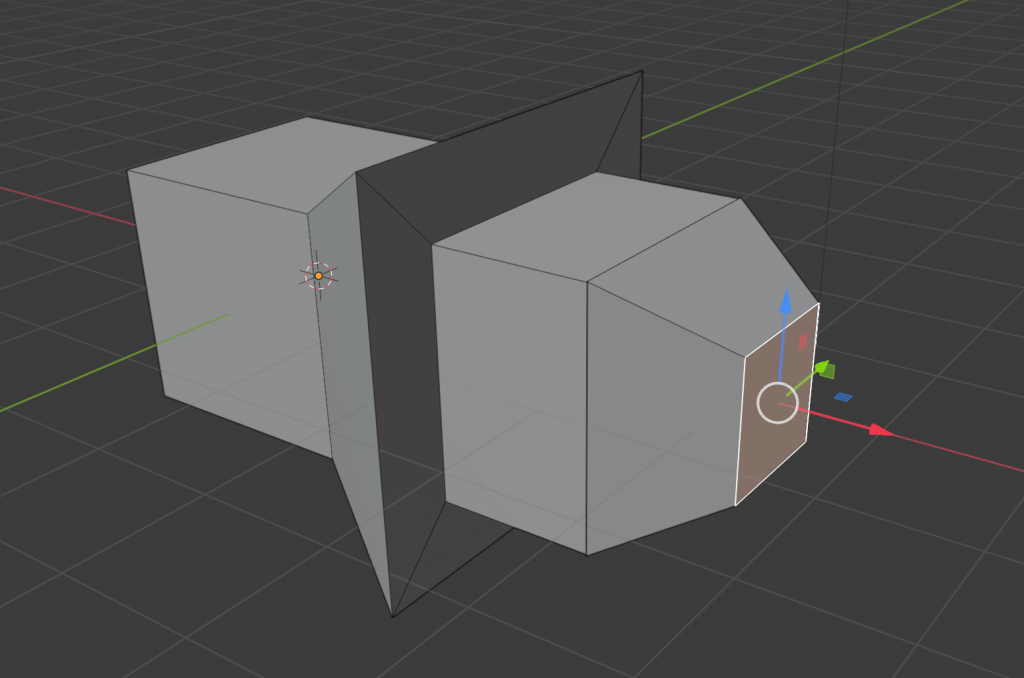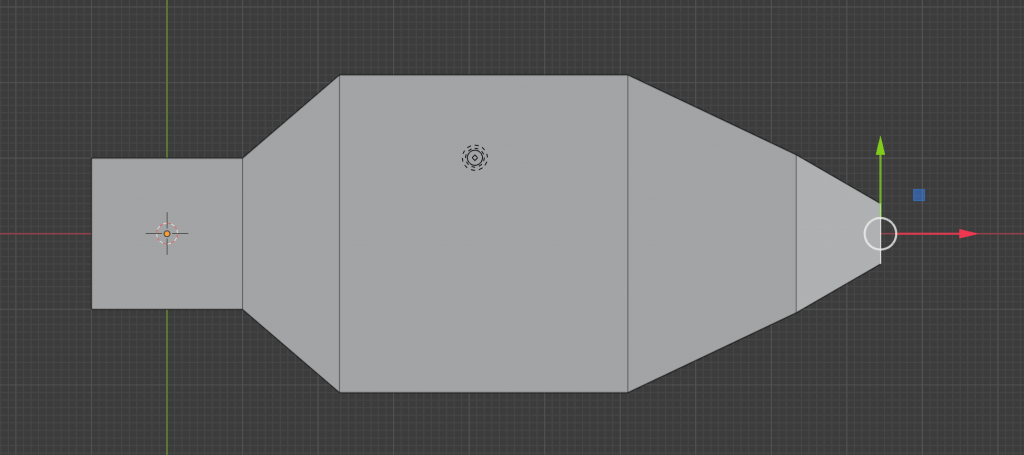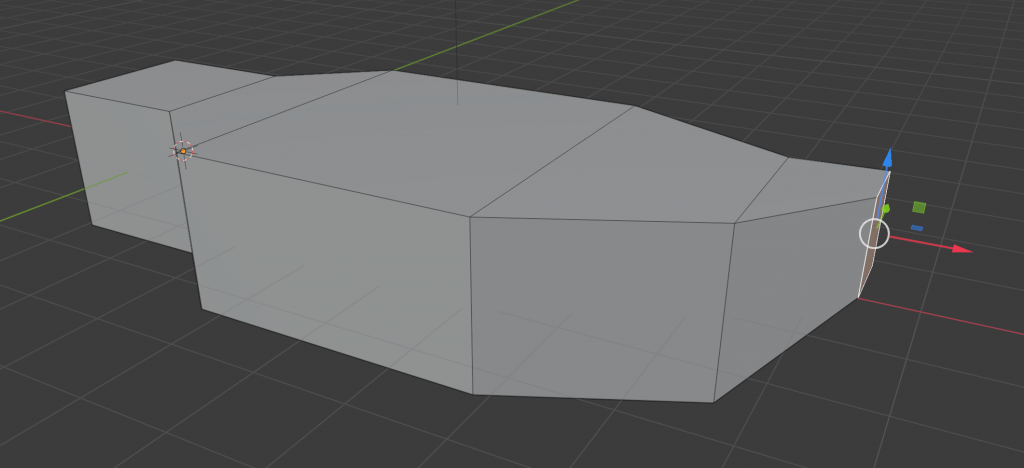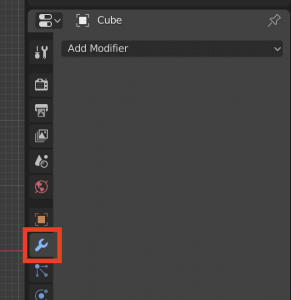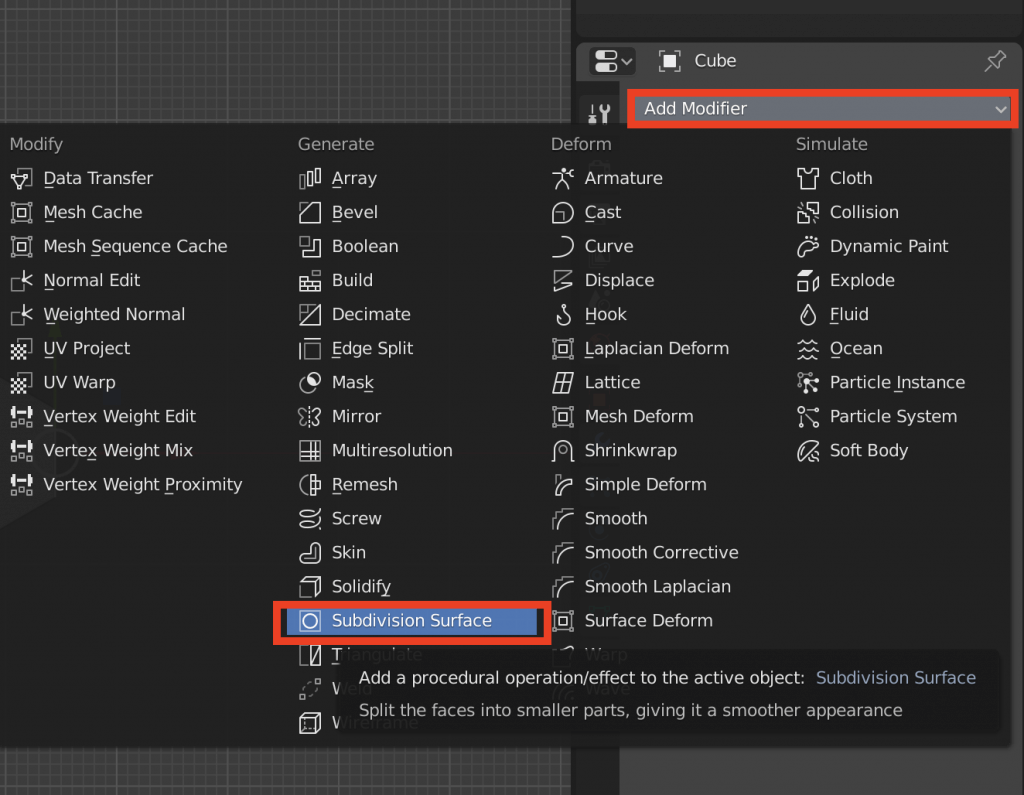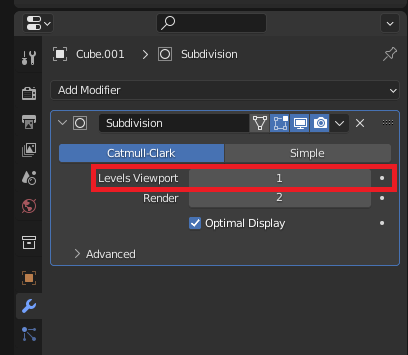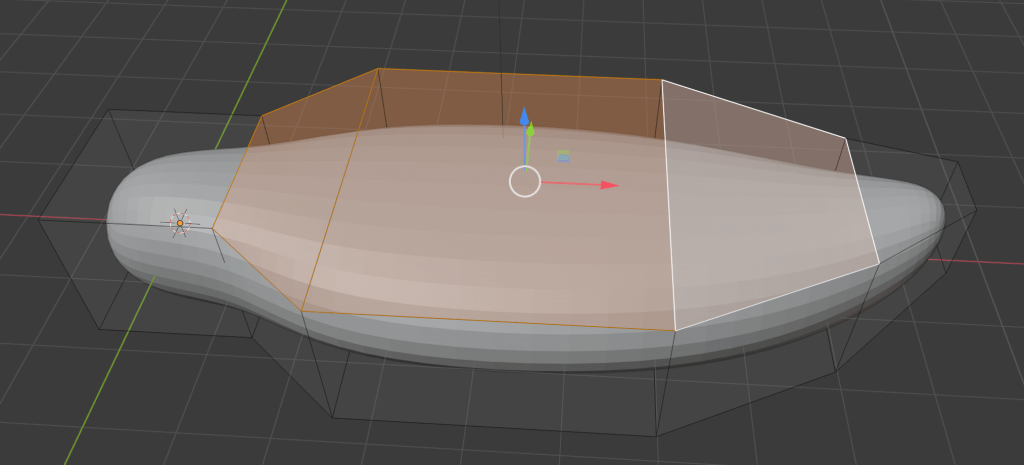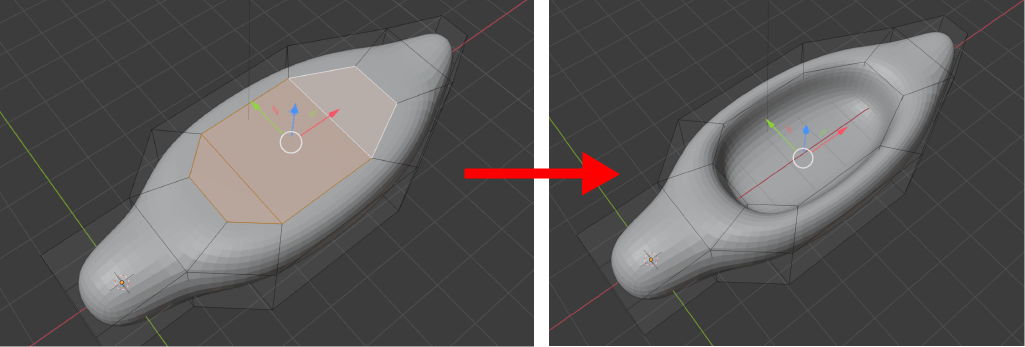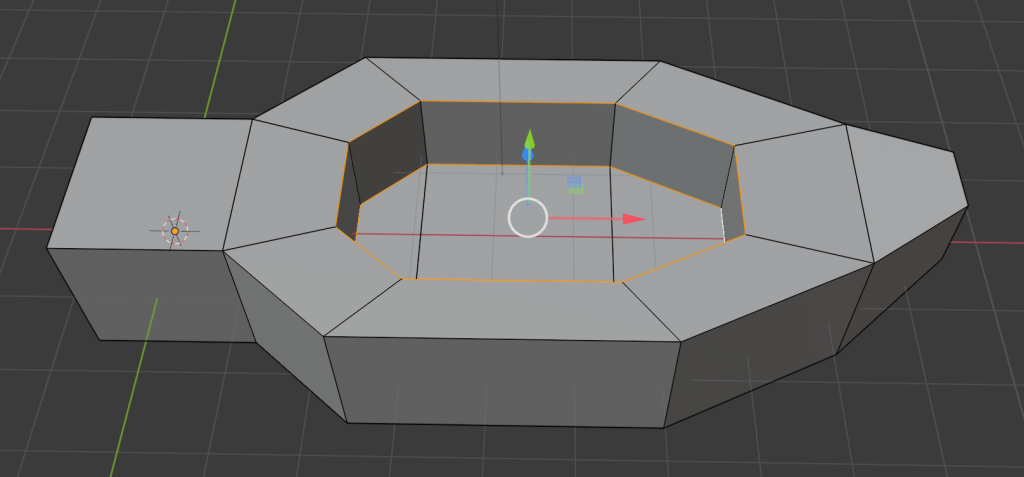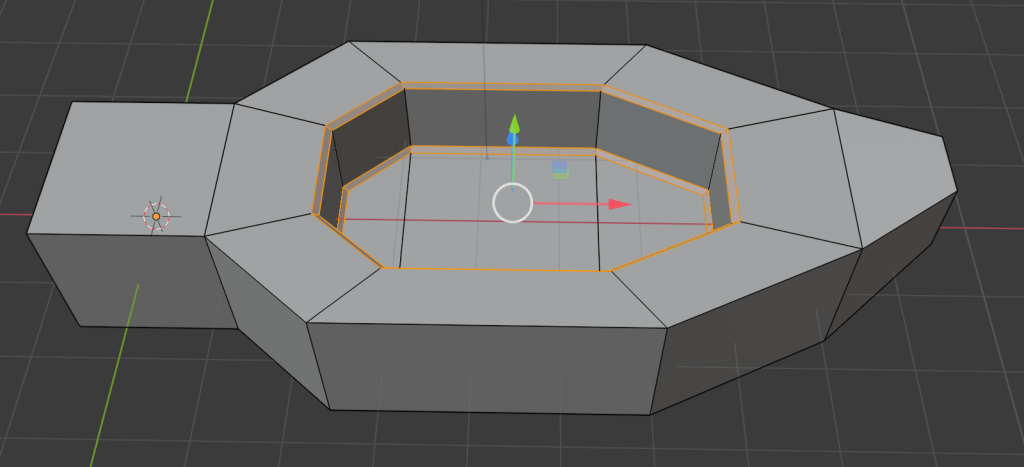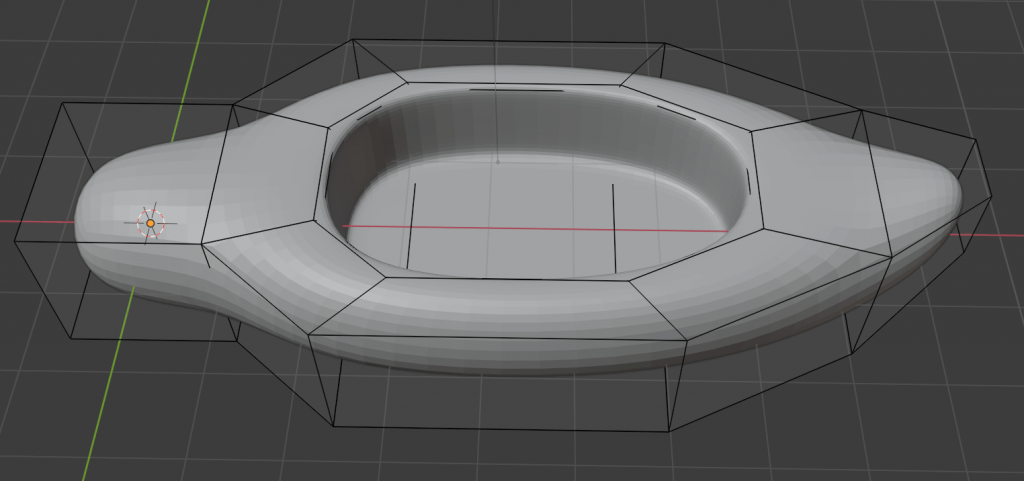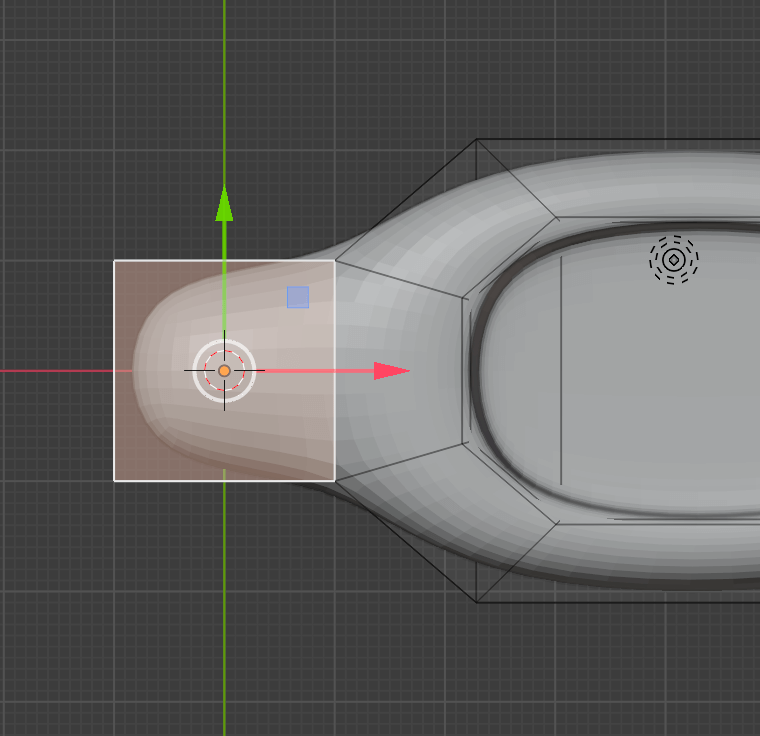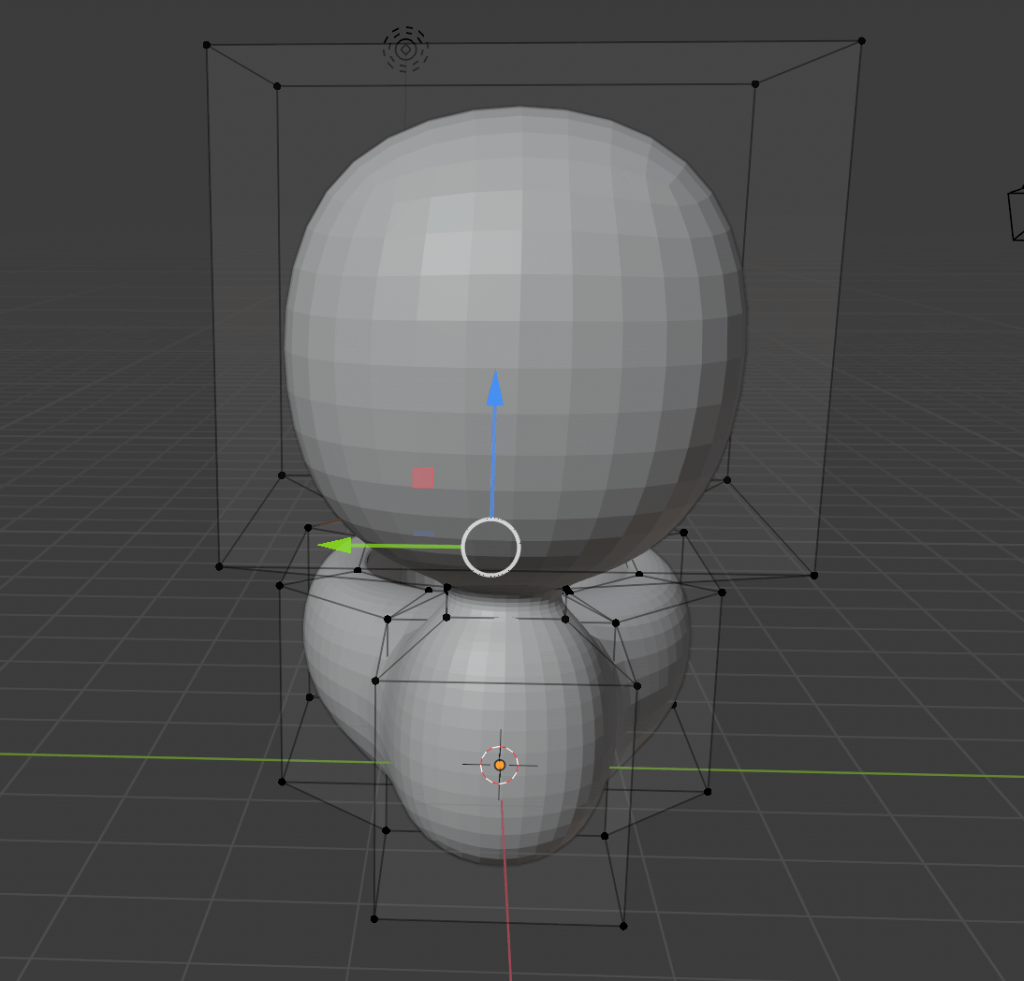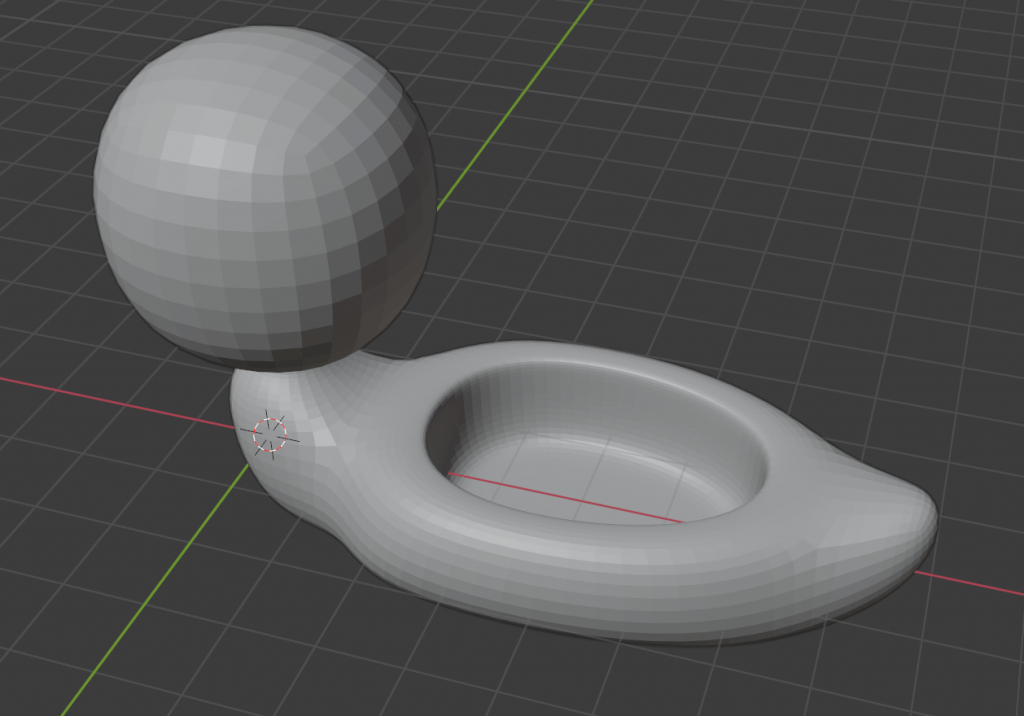はじめに
本記事では、モデリングをしたことがない人向けにBlenderの使い方と簡単なモデル作り、STYLYへアップロードするまでの一連の流れを紹介します。
前回の内容
初めてBlenderを触る方は、最初の基本的な操作方法についてはこちらの記事をご覧ください。
第一弾では、簡単なプリミティブを拡大縮小や移動して簡単なモデルを作成しました。
第二弾では、いよいよ細かい操作にはいっていきます。
今回の完成モデル
今回目指すモデルはこちらです。
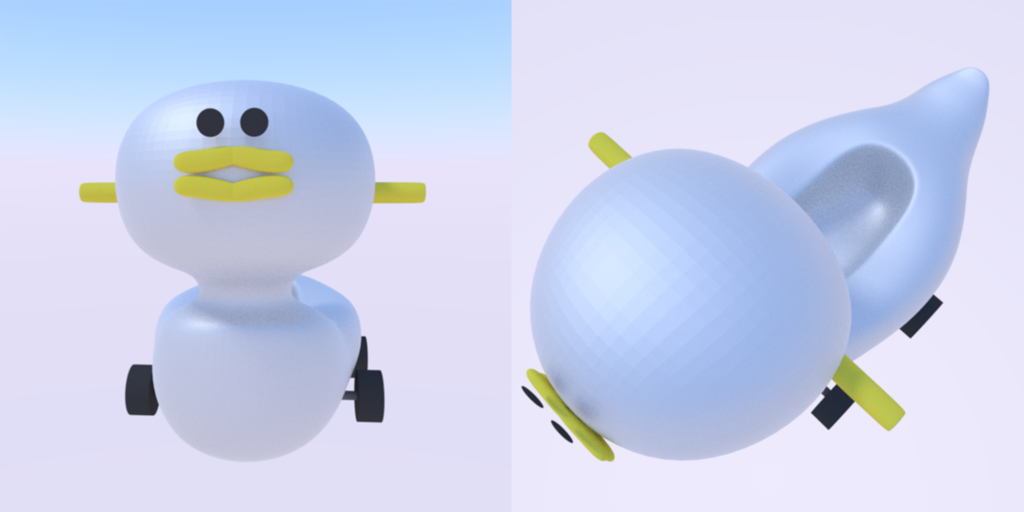
今回の完成モデル
タイヤ付きのあひるさんおまるです。2記事にわたって作っていきます。
モデリングの基本
編集モードとオブジェクトモード
Blenderを開いたら、最初からおいてあるキューブを選択してください。 そしてそのまま[Tab]キーを押してください。
すると、表示が下画像の左から右のようになり、オブジェクトの選択のされ方が変わりました。
左側がオブジェクトモード、右側が編集モードです。
オブジェクトモードは、オブジェクトをそのまま拡大縮小させたり移動したりできます。
編集モードは、オブジェクトの頂点や辺、面をいじることができます。
モデリングをするときは基本この編集モードで点、辺、面をいじって形を作っていきます。
オブジェクトモードと編集モードの切り替えは[Tab]キーでもできますが、 上のメニューバーでもできます。
Blenderはショートカットキーが多く覚えるのが大変ですが、覚えておくと作業が早くなるので[Tab]キーで切り替えれるように覚えておくとよいです。
Extrude(押し出し)を覚えよう
まずはこの編集モードで形を作るための基本操作であるExtrude(押し出し)を練習します。
編集モードにすると上のメニューバーにいくつかアイコンが出てきます。
赤枠の中で点、辺、面を選びます。ここから面(右端)を選んでください。
そしてMove(移動)ツールが選択状態になっているのを確認します。
そのままキューブのどこかを選択すると、一つ面が選べましたね。
まず、そのままX軸方向の矢印(赤)を動かしてみてください。そのままキューブが手前に伸びました。
次は[E]キーを押してから動かしてみてください。今度は手前にキューブが増えました。
そのまま同じ面を選んだまま、[S]キーでスケールを大きくしてみてください。面だけが大きくなります。
今度は[E]キー→[S]キーの順で押してからマウスを動かしてスケールを小さくしてください。面の中に小さい面ができます。
また[E]キーを押してX軸に動かして…と繰り返していろいろ試してみましょう。
このように面や点や線を増やして押し出すことをExtrude(押し出し)といいます。
基本的にモデリングはこのExtrudeを使って面を増やし、拡大縮小、移動を繰り返してモデリングをしていきます。
面だけでなく、点や辺も同様に押し出したり移動したりできます。
では[Tab]キーを押してオブジェクトモードにしてみましょう。
先ほどExtrudeで新しくできた面なども、全部一つのオブジェクトになっています。
[X]キーを押して今作ったものを一旦削除して下さい。
あひるさんおまるのモデリング
体を作る
メニューバーのAdd>Mesh>Cube、あるいはショートカットの[Shift+A]キーでキューブを出してください。
[Tab]キーで編集モードに切り替え、先ほどの練習のようにExtrudeを使って下の写真のような形にしてください。
編集モードでも、前回の記事で書いていたようにX軸だけスケールを変えたいときは[S]キー→[X]キーといった操作ができます。
なので、Extrudeした面をすぐX軸のスケールだけ変えたい場合は、[E]キー→[S]キー→[X]キーを押してからマウスを動かすと早いです。
やり方は以下の通りです。
- キューブの面をExtrudeし、少しX軸方向に出してからY軸方向にサイズを少し大きくする。
- そのまま同じ面をExtrudeし、X軸方向に出す。
- また同じ面をExtrudeし、X軸方向に出してからY軸方向に小さくする。
- さらにExtrudeし、X軸方向に出してからY軸・Z軸方向に小さくし、Z軸方向に少し移動する。
つづいて、おまるの穴をあけるのですが、その前に右側のメニューからレンチマークを選んで「Add Modifier」から「Subdivision Surface」(細分割曲面)を選んでください。
このレンチマークのタブから付け足す機能のことを、モディファイアといいます。
すると、作っていたあひるのボディが丸みを帯びました。
Subdivision SurfaceのViewportの数字でその丸みが決まるのですが、ポリゴン数が増えていくため、最高でも3か4あたりで止めないととても重たくなってしまいます。気をつけましょう。
Apply(適用)せずにこの状態で作業することで、完成形を見ながら作っていくことができます。
Viewportを3にして、編集モードに切り替えてください。適用をしていないので、編集できる点・線・面は元のままです。
では[Shift]キーを押しながら3つの面を選んでください。
3つの面を、[E]キー→[S]キーで面を小さくしたあとに、[E]キー→Z軸への押し込みでおまるの穴をあけます。
ちなみに、[E]キー→[S]キーで面を作ってサイズを変えているこの作業は、実はInsert Facesを意味する[I]キーを押すだけでもできます。
ただし[I]キーだとX軸だけサイズを変える、などができません。
穴がなめらかすぎるので、すこしメリハリをつけましょう。 Subdivision SurfaceのViewportを一旦ゼロにするとやりやすいのでゼロにします。
そして、下のメニューバーの点・線・面を選ぶところから線を選び、穴の部分の線を選択します。
一周ぐるりと選びたいときは、[Alt]キーを押しながら線を一つ選択すると選択できます。
これは点と面でもできます。
上図のように選択したら、[Ctrl+E]キーで出てくるメニューのBevel Edgesを選んでマウスを動かすと、角が少し落ちます。
以下の写真くらいの幅でよいです。
この状態でSubdivision Surfaceのビューを3に戻します。すると、滑らかだった穴がシャープになりました。
Subdivision Surfaceは、頂点と頂点の感覚が狭いほどシャープな形になり、離れているほど丸みを帯びます。
ベベル自体は、本来は角を落とすことが目的ですが、新たに線ができるのでこのような使い方もできます。
編集モードだと全体像が見にくかったりするので、オブジェクトモードに切り替えると見やすいです。
このベベルという機能、実は前回の記事では、モディファイアから追加して使用しました。
モディファイアから追加すると、オブジェクト全体にベベルがかかります。
編集モードで線を選択し、[Ctrl+E]キーのメニューから行うと、選んだ線だけをベベルにできます。
頭を作る
ここまでくればあと少しです。次は、頭を作ります。
面選択に切り替えて、この部分の面を押し出したりしながら形を作ります。
完成形は以下の通りです。Extrudeを使いながらこれを参考に頭を作ってみてください。
あとは、全体を見ながら好きなように線、面を整えていきます。
形が整いました。まだSubdivision SurfaceのApply(適用)は押さないでください。 今回はここまでです。
次回、目、口と色付けなどについて書いていきます。
今回出てきたショートカットキーと用語
用語
- オブジェクトモード:オブジェクトをそのまま移動したり拡大縮小したりできる。
- 編集モード:オブジェクトの、点・辺・面を編集できる。
- Extrude:押し出し。面を作って押し出す。
- モディファイア:右のメニュータブのレンチマークから付け足す機能のこと。
- 細分割曲面:モディファイアの一種。ポリゴン数を増やし、オブジェクトを滑らかにする。
- Insert Faces:面を差し込む。面の内側に新たな面を作る。
- ベベル:角に面を追加して、見た目上では角が落ちるようにする。
ショートカットキー
- [Tab]:オブジェクトモードと編集モードの切り替え
- [E]:Extrudeができる。
- [E]→[S]:Extrudeでできた面のサイズを変えれる。[S]に続いて[X]、[Y]、[Z]のいずれかでその軸方向のサイズを変更できる。
- [I]:Insert Faces。[E]→[S]と同じことができる。
- [Alt]を押しながら線を選択:一周ぐるりと線を選択できる。[Shift]+[Alt]で線を選ぶと追加でほかの一周も選べる。
- [Ctrl]+[E]:編集モードの時に、辺に対するメニューが出てくる。
次回記事はこちら
STYLYに関する質問、バグ報告、改善してほしい要望はSTYLY FORUMまで
https://jp.forum.styly.cc/support/discussions
Certified by (QA) Shota Shawn Yoshizawa
Edited by SASAnishiki

![[Tab]キーで切り替え](https://styly.cc/wp-content/uploads/2020/08/Untitled-1-1.png)