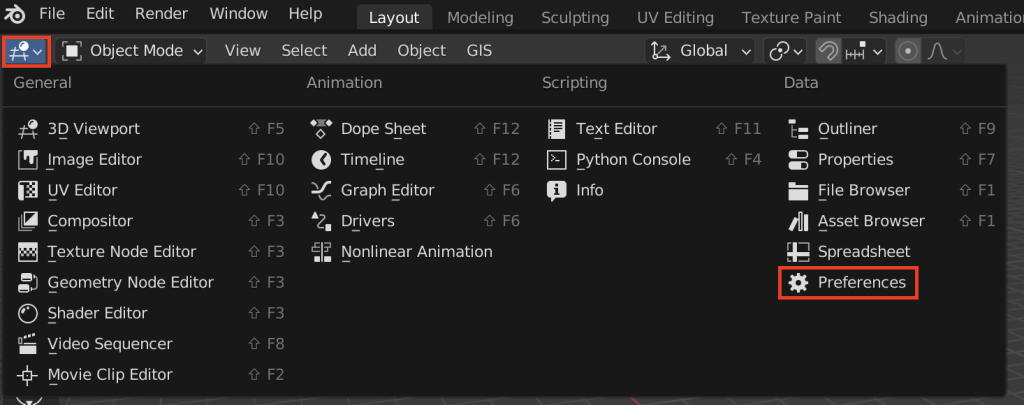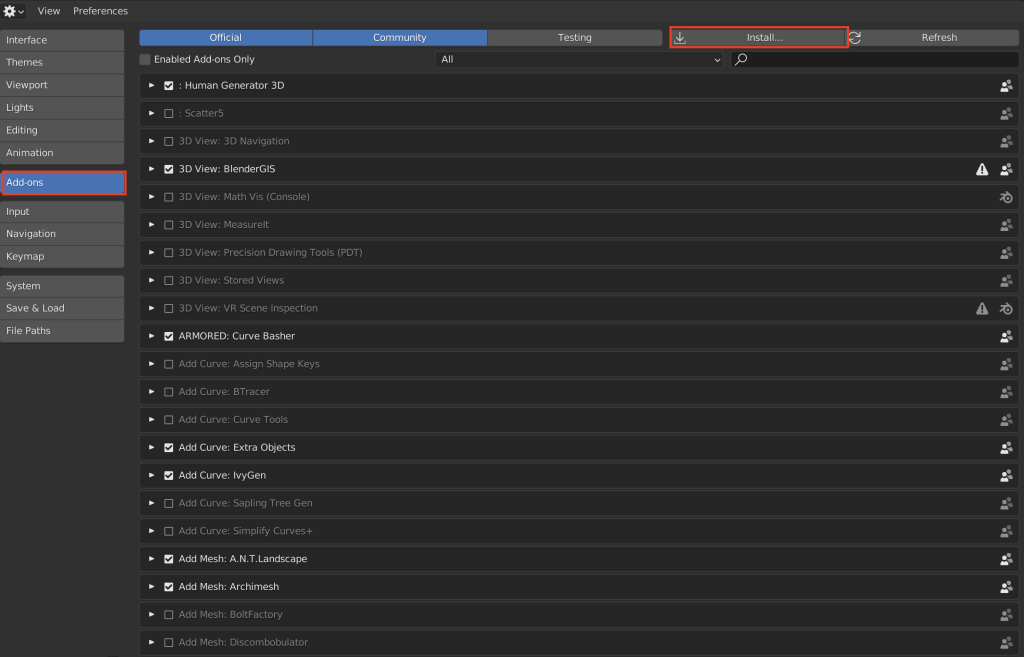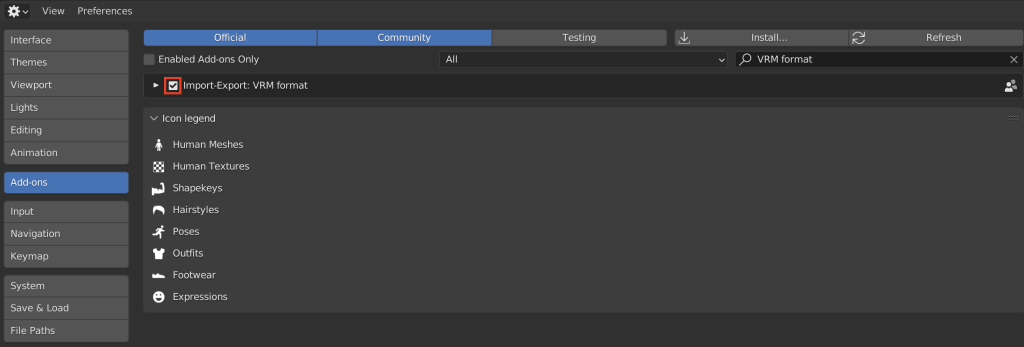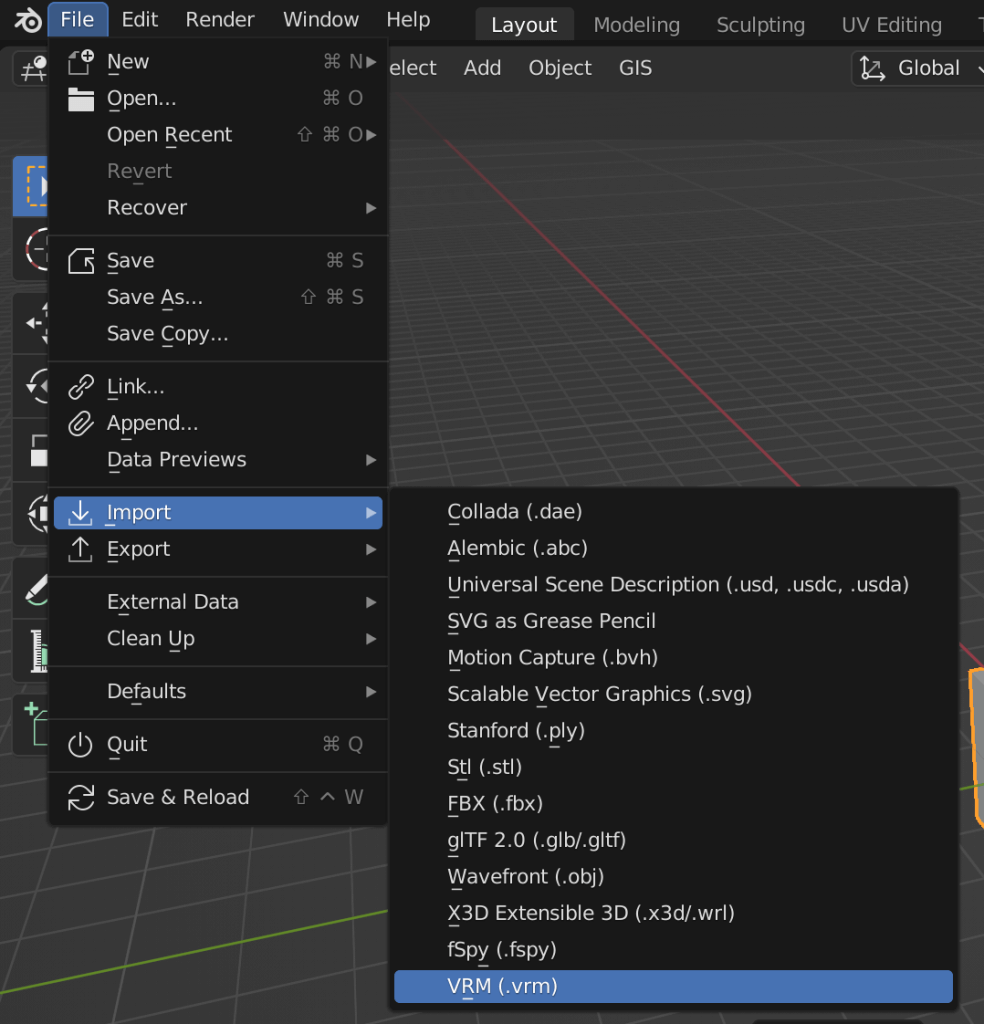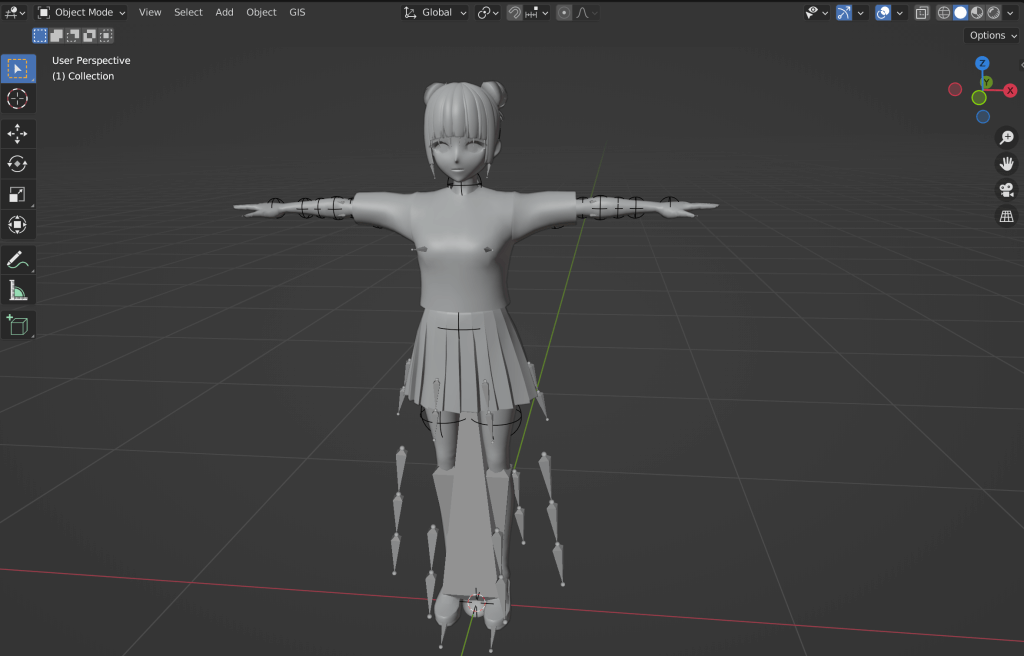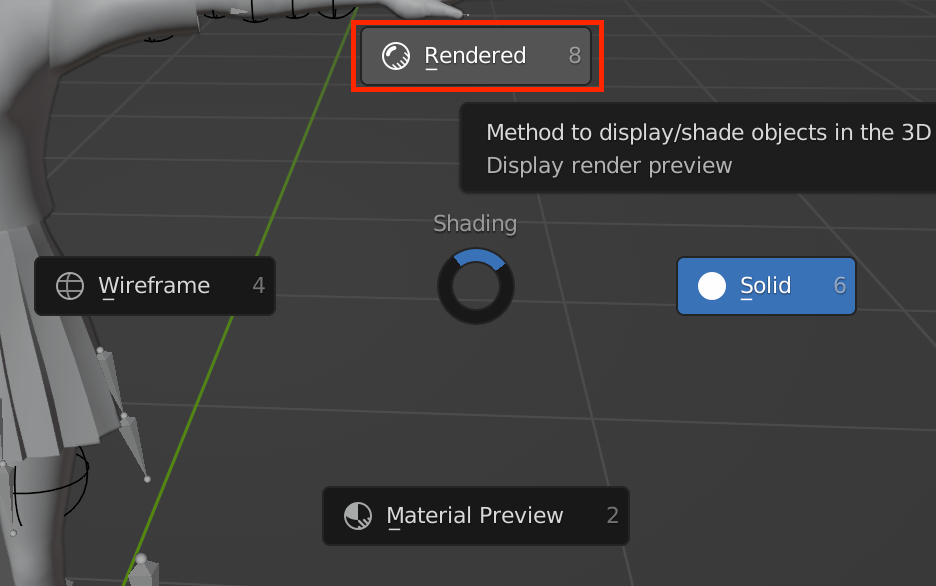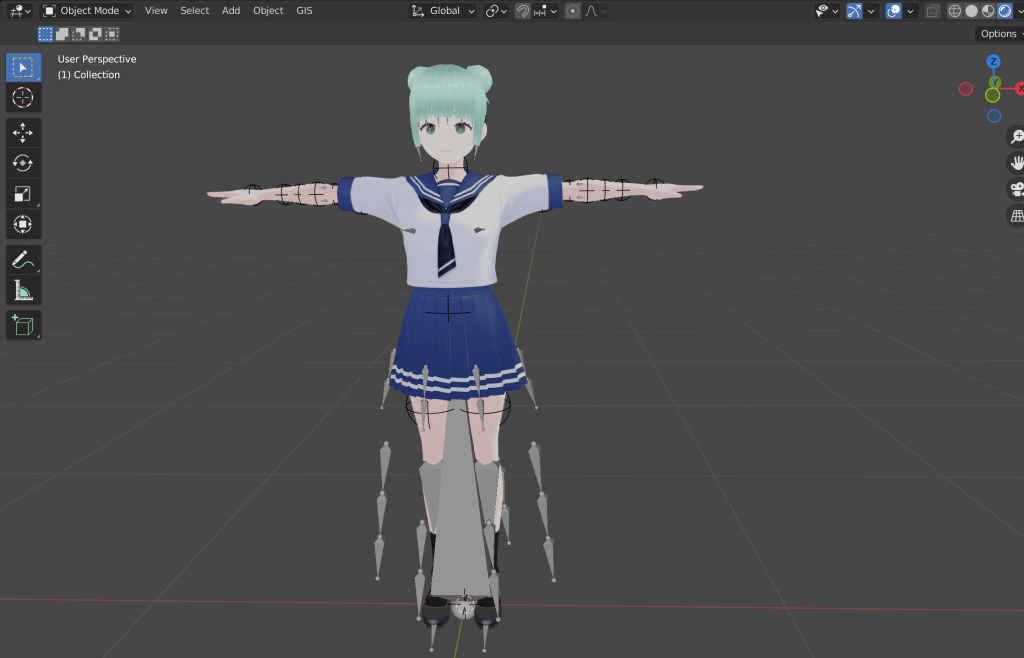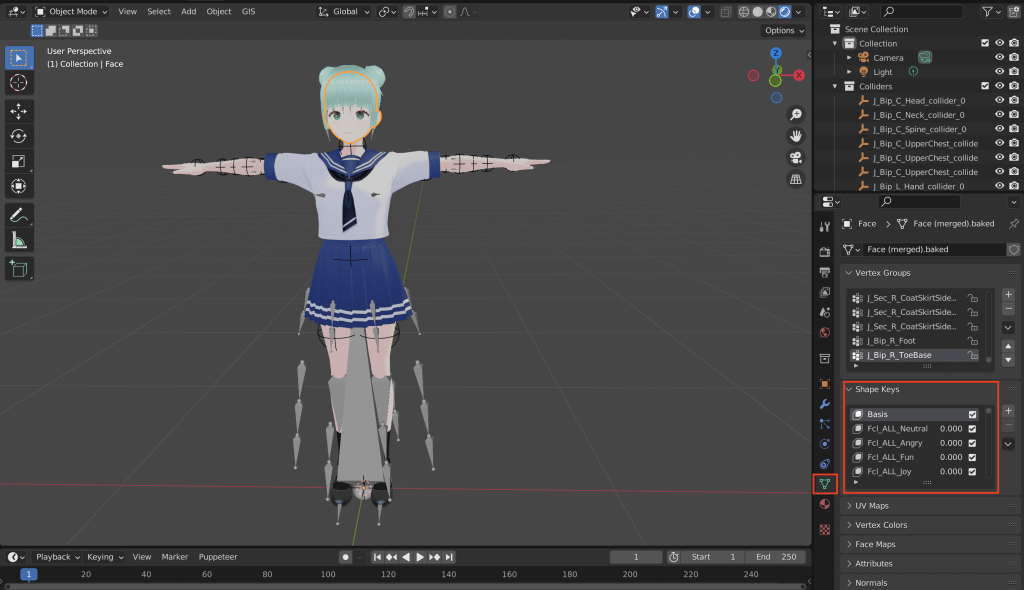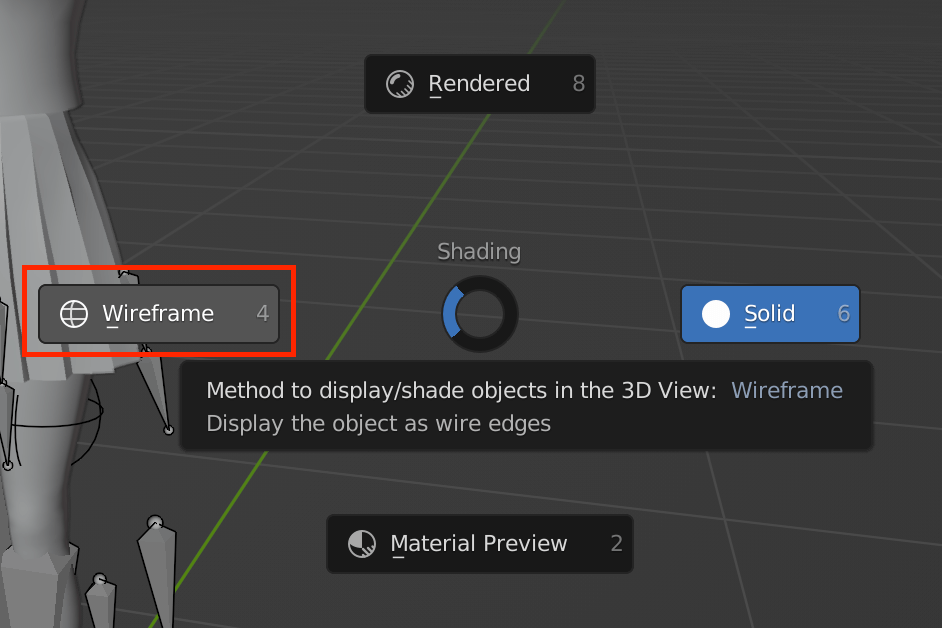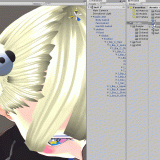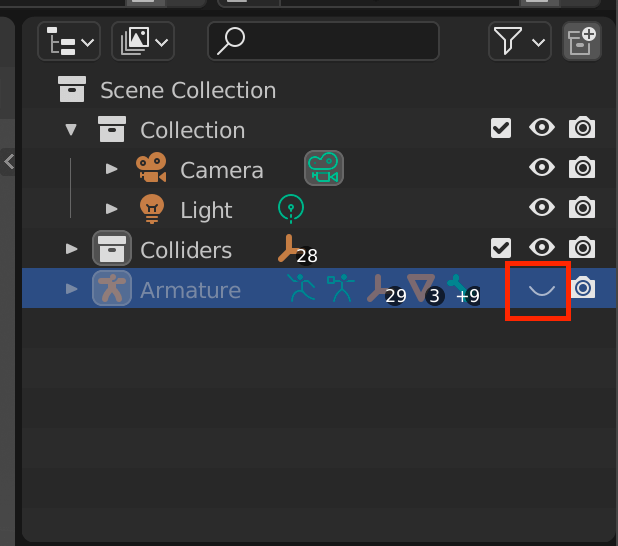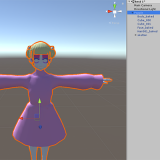はじめに
今回の記事では、VRMファイルをBlenderにインポートする方法をご紹介します。
Blender初心者の方は、以下の記事も合わせてご覧ください。
バージョンについて
今回はBlenderのバージョン3.2での解説記事となります(異なるバージョンでも操作方法は概ね同じです)。
VRMファイルの準備
外部アドオン「VRM IMPORTER」をインポートする
まず、以下のURLからVRM_IMPORTERをダウンロードしましょう。
Blender2.83以上のバージョンで使用できます。
https://vrm-addon-for-blender.info/en/
Zipファイルのまま使用するので解凍しないでください。
Blenderを開き、左上のアイコンからPreferencesを開きます。
画面左メニュー一覧からAdd-onsタブを開いたら、Install…を押します。
ファイル選択の画面になるので、先ほどダウンロードしたVRM_IMPORTERをZipファイルのまま選択し、Install Add-onを押します。
すると、自動でVRM Formatと検索されるので、出てきた項目(=インストールされたアドオン)にチェックを入れてください。
再度左上のアイコンをクリックし、3D Viewportに戻ります。
File>Importを開くとVRMという選択肢が追加されていれば、インストール成功です。
VRMファイルをインポートする
上部メニューからFile>Import>VRMを選択し、VRMファイルをインポートします。
データの大きさによっては少し時間がかかりますが、気長に待ちましょう。
[Z]キーを押すと、以下のメニューが出てきます。
Renderedを選択することでレンダリング後の状態を表示できます。
表情の変更
まずは表情の扱い方です。
VRMファイルを読み込むと、髪、頭と顔、体と服、ボーンでグループが分かれた状態でインポートされます。
顔の表情を変えたいときは、顔のメッシュを選択し、右側のメニューにある三角マークアイコン内のShape Keysの部分で変えることができます。
シェイプキーとは表情のセットみたいなもので、Vroidで作成したVRMファイルの場合はもうすでに割り当てられています。
以下のようにシェイプキーを選択し、Valueの値を変えると、そのシェイプキーに設定された表情になります(正確には、「目や口などのメッシュの動きが設定されてる」といった感じ)。
ポーズの変更
ポーズの変更にはボーンのポーズモードを使用します。
ボーンを選択し、[Ctrl+Tab]キーを押すと選択している色が水色になります。
この状態がポーズモードといって、ボーンを回転や移動させてポーズを作るモードです。
先ほどのように、[Z]キーでWireframe表示に変更するとボーンがどこにあるか分かりやすいです。
ボーンを選択し、[G]キーで動かすことができます。
モデルを書き出す
ポーズや表情が決まったら、そのままモデルを書き出してみましょう!
書き出しはVRMではなくFBXで行います。
そうすることでポーズを反映したまま書き出すことができます。
書き出しとSTYLYへのアップについては以下の記事をご覧ください。
ボーンを非表示にするには、こちらのAmateurの目アイコンをクリックすると非表示できます。
BlenderとUnityを連携させる方法は以下の記事をご覧ください。
アニメーションを付けたい場合は以下の記事にアニメーションの付け方を書いております!
なお、アニメーションを付けた場合も、書き出しに関しては上記の記事のようにしてください(VRMの扱いが少し特殊なため)。
VRMにアクセサリーなど付け足したい場合は以下の記事をご覧ください。
STYLYに関する質問、バグ報告、改善してほしい要望はSTYLY FORUMまで
https://jp.forum.styly.cc/support/discussions
Certified (QA) by Shota Shawn Yoshizawa
Edited by SASAnishiki