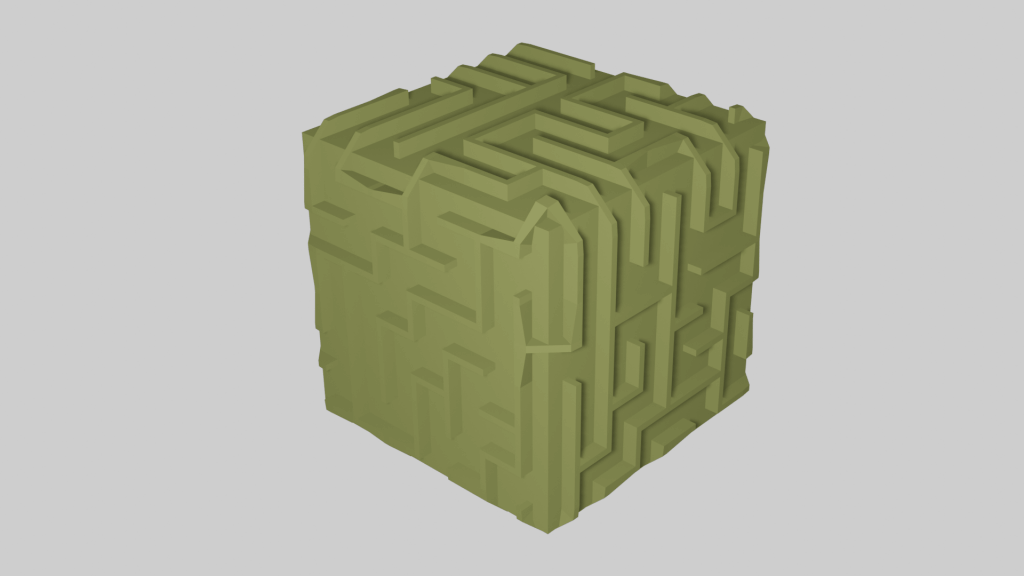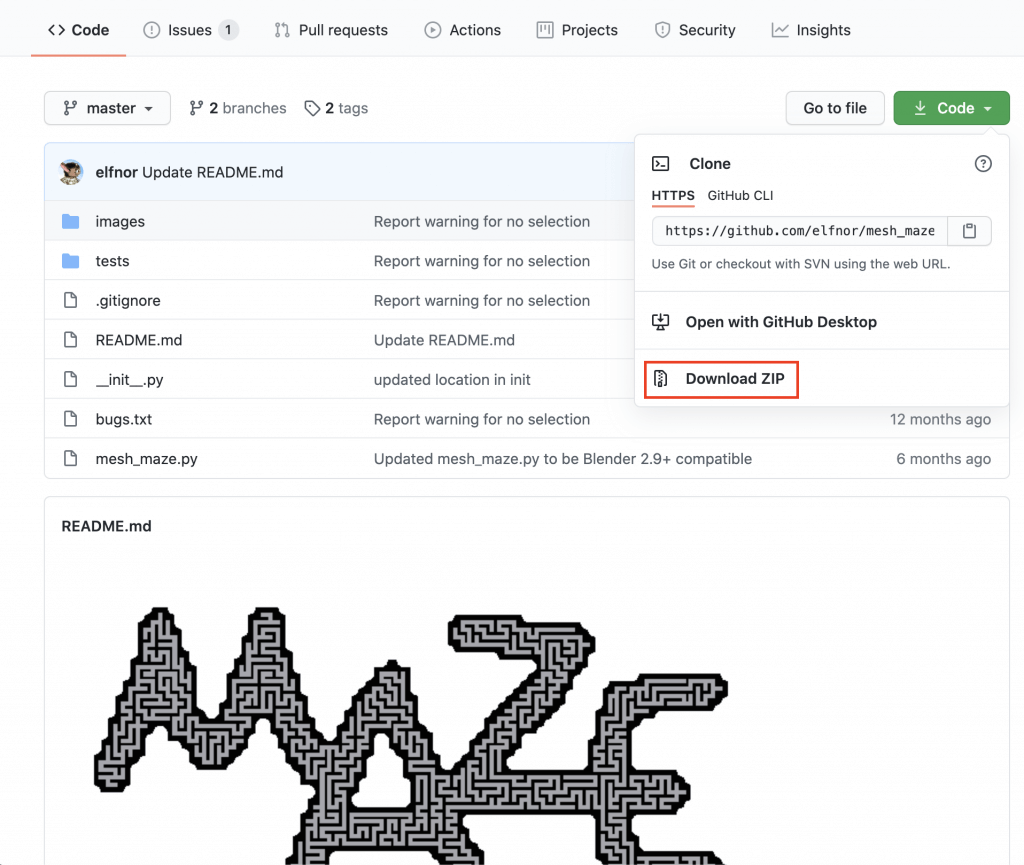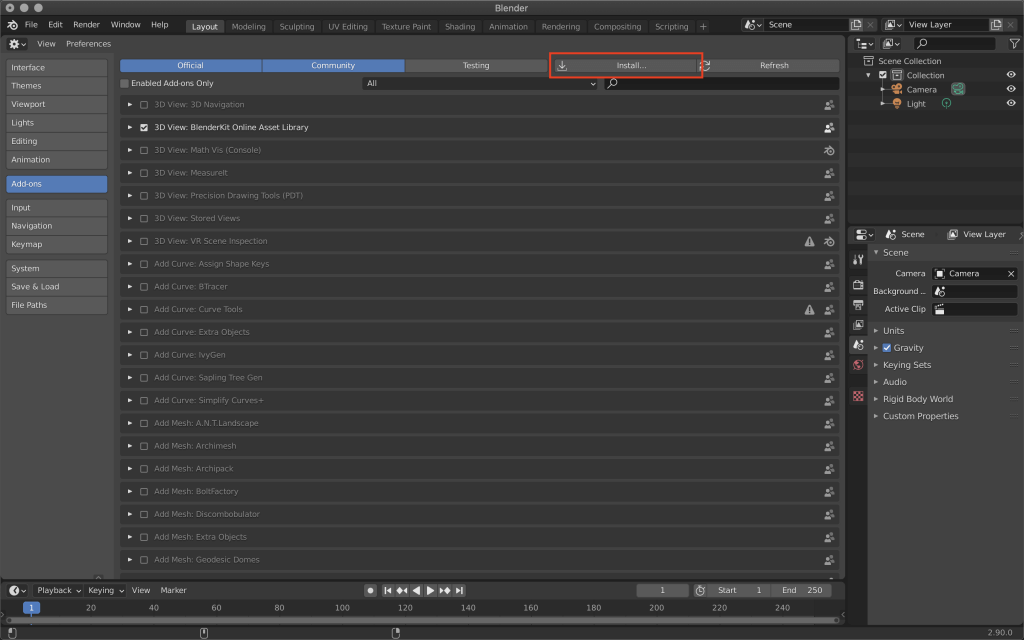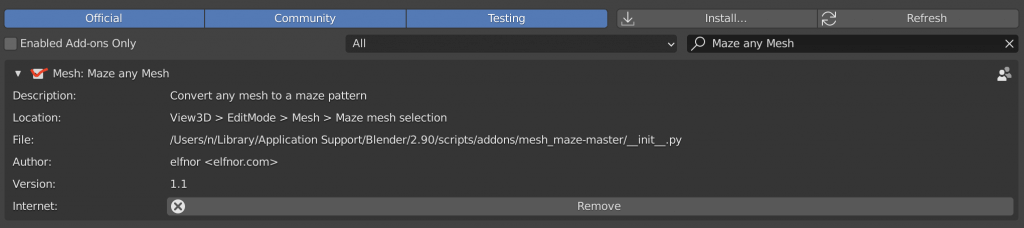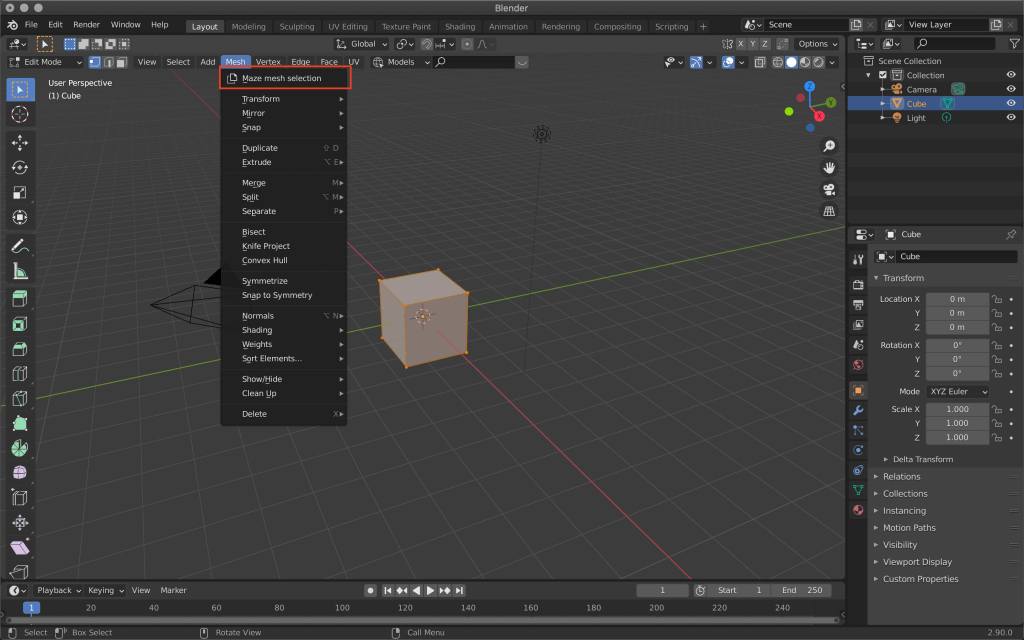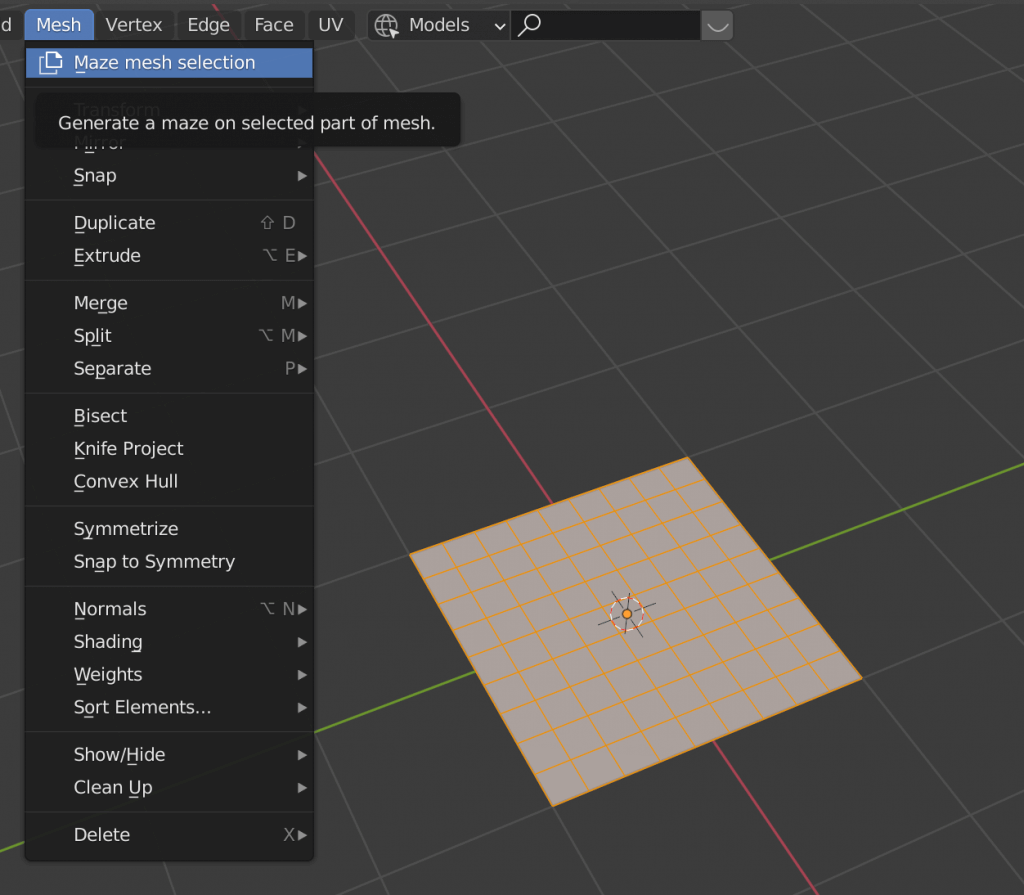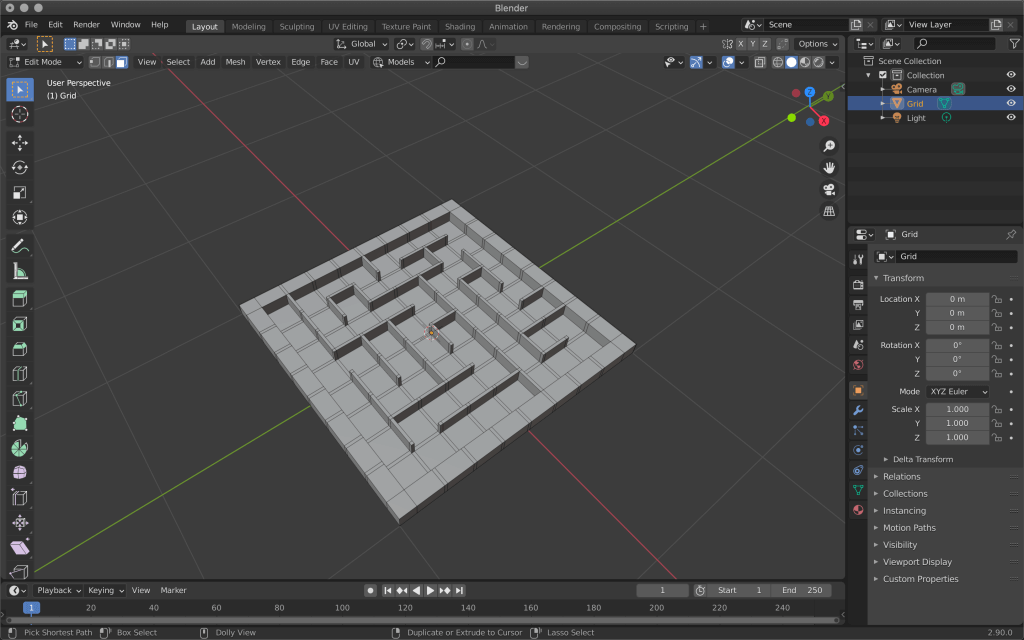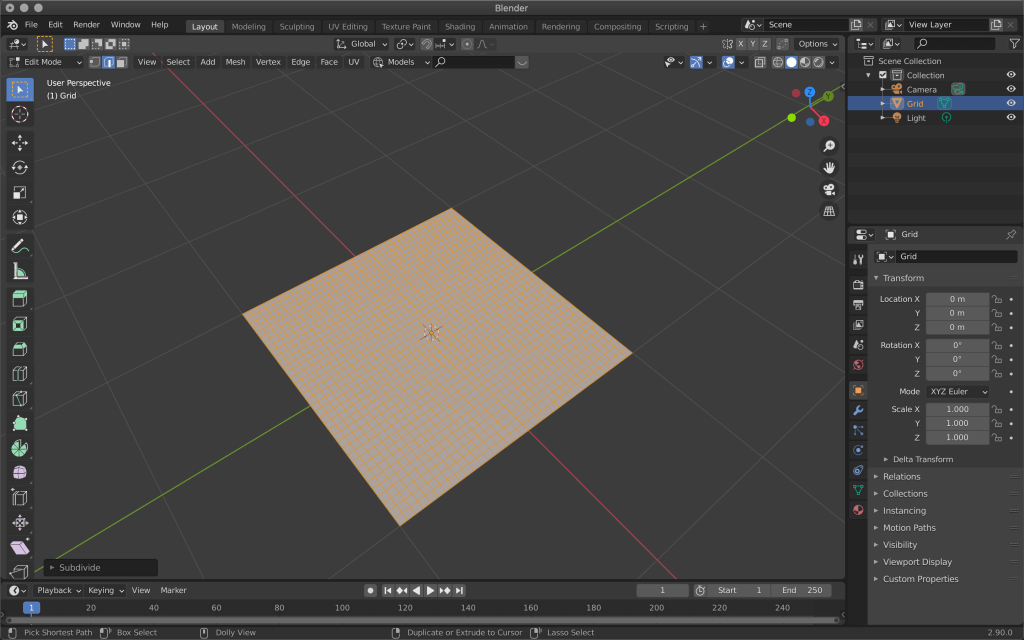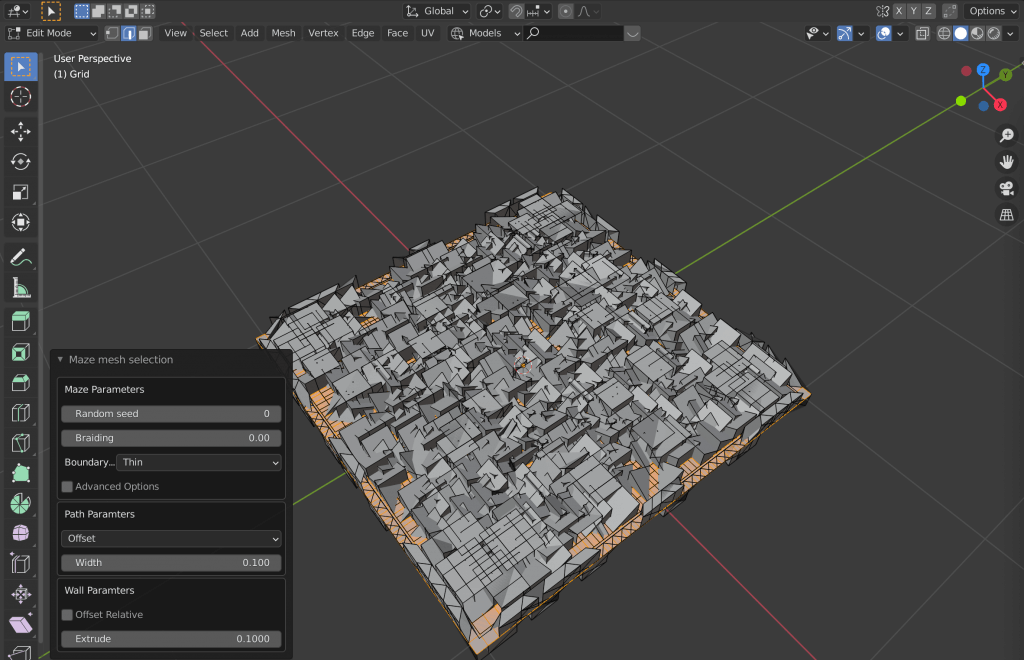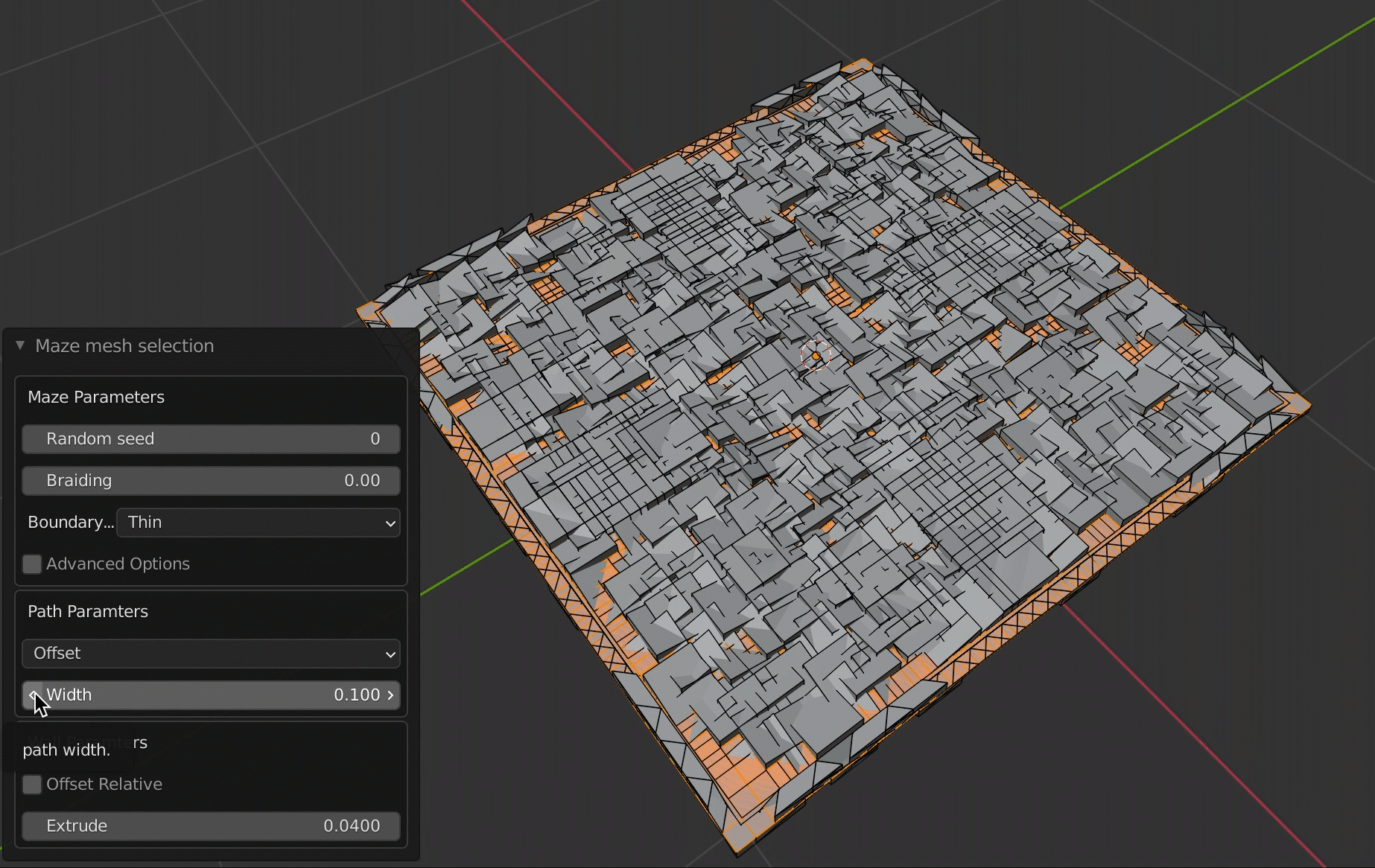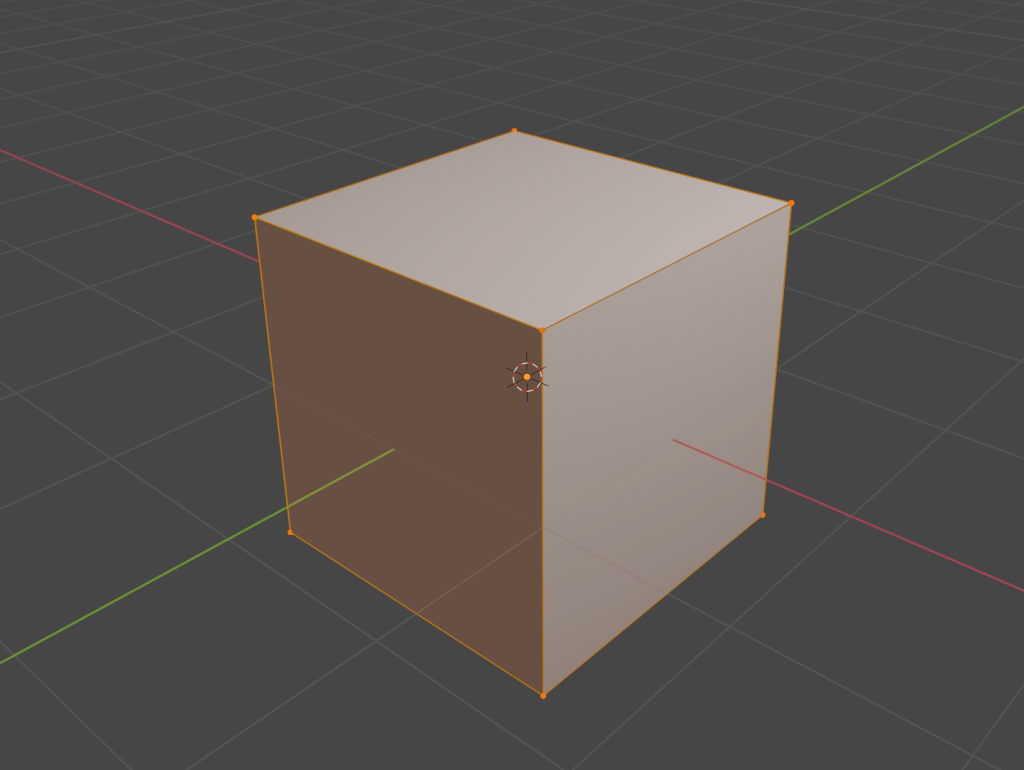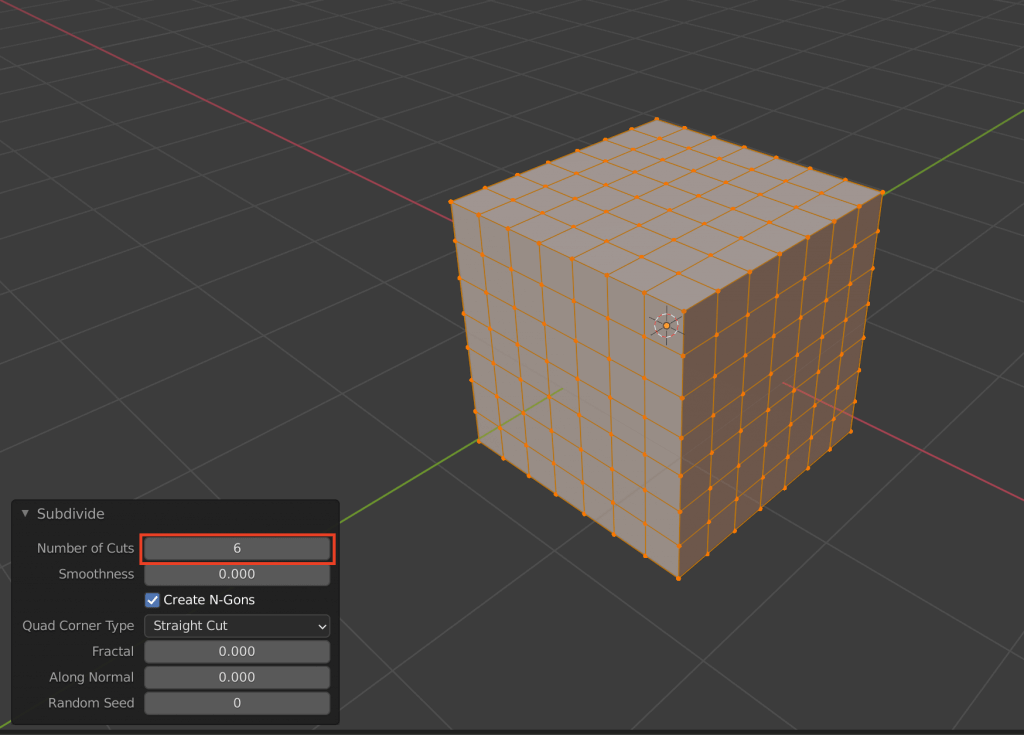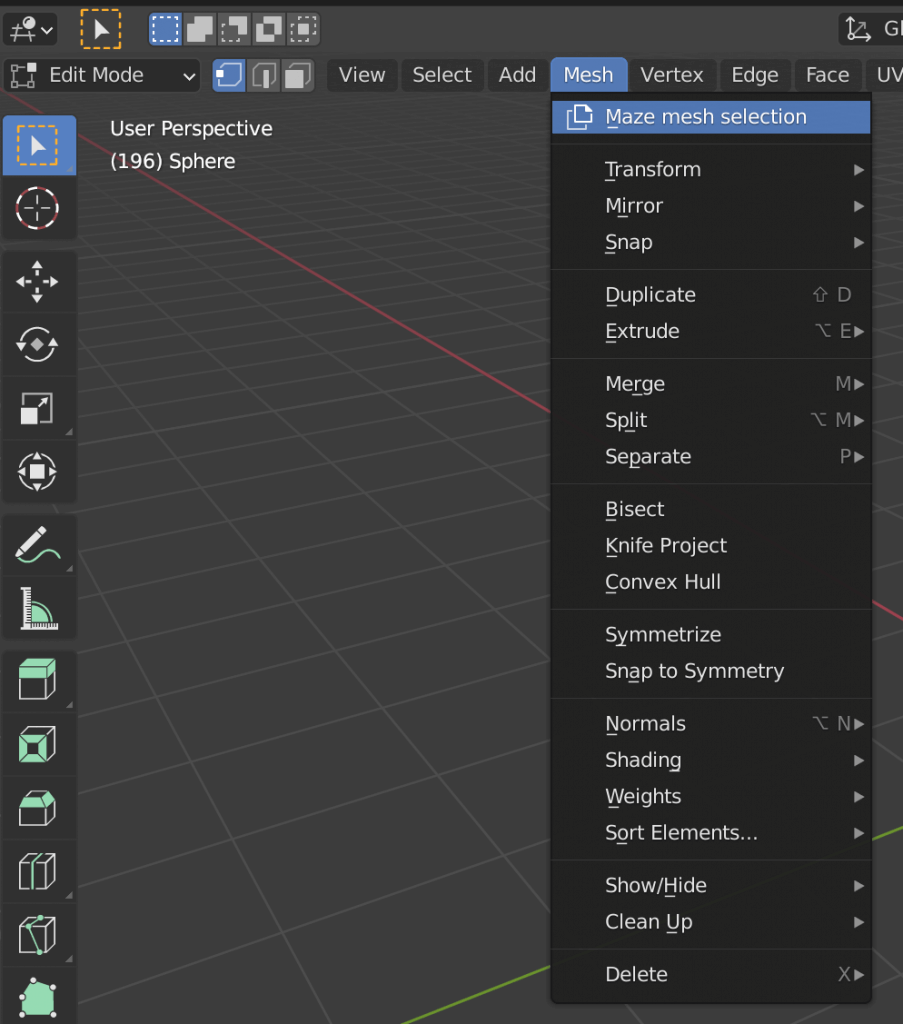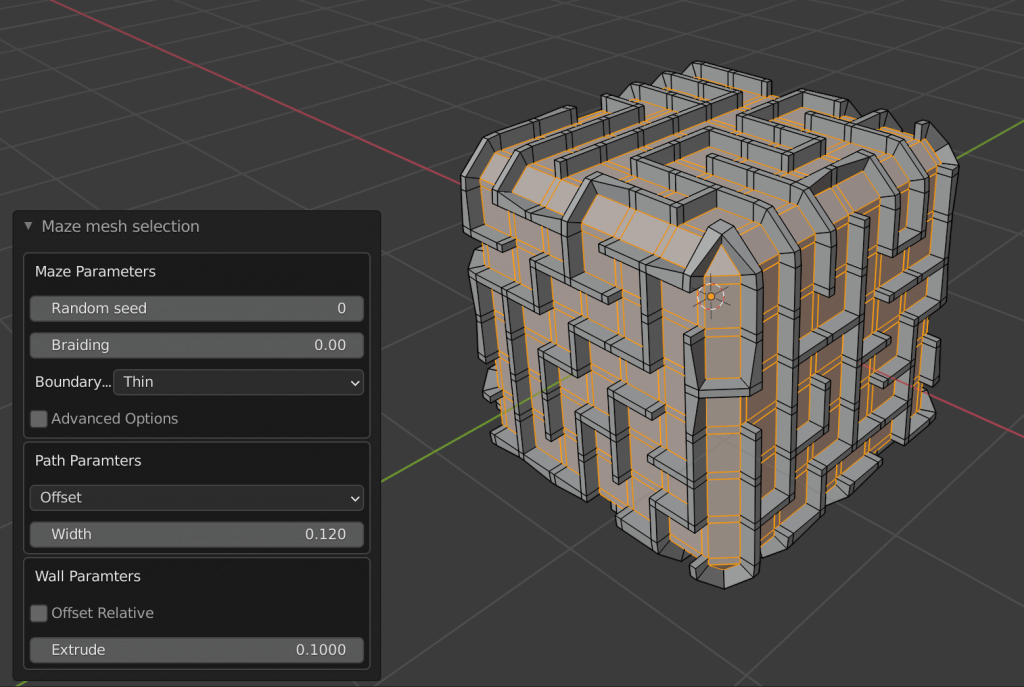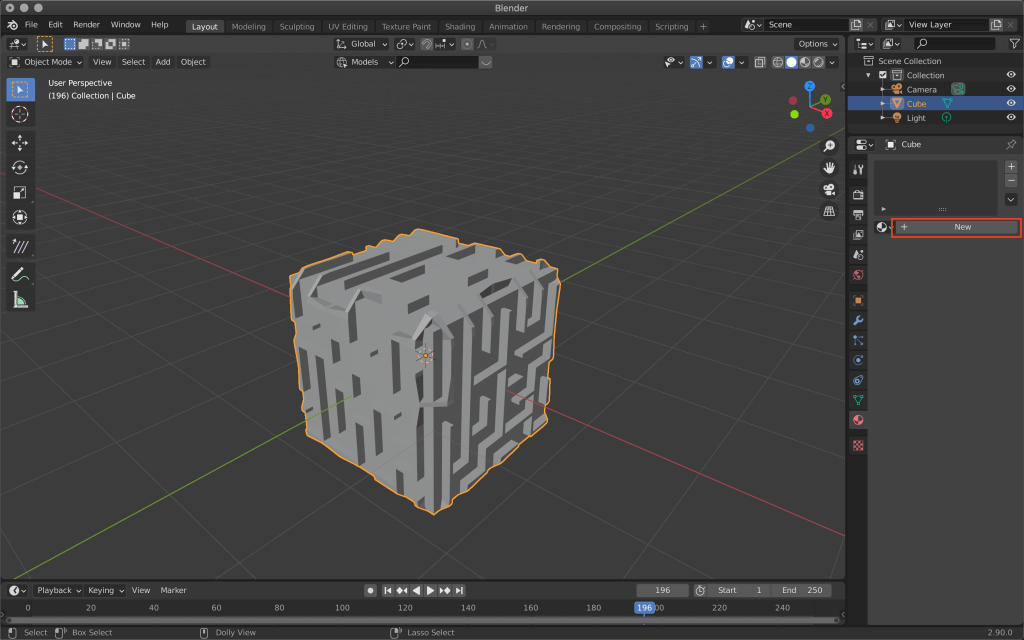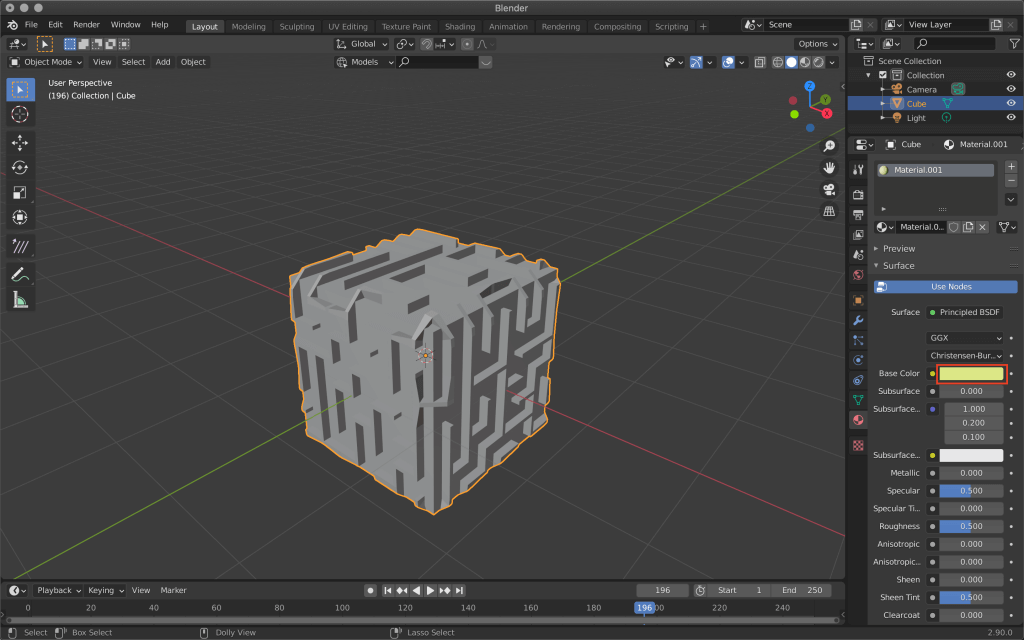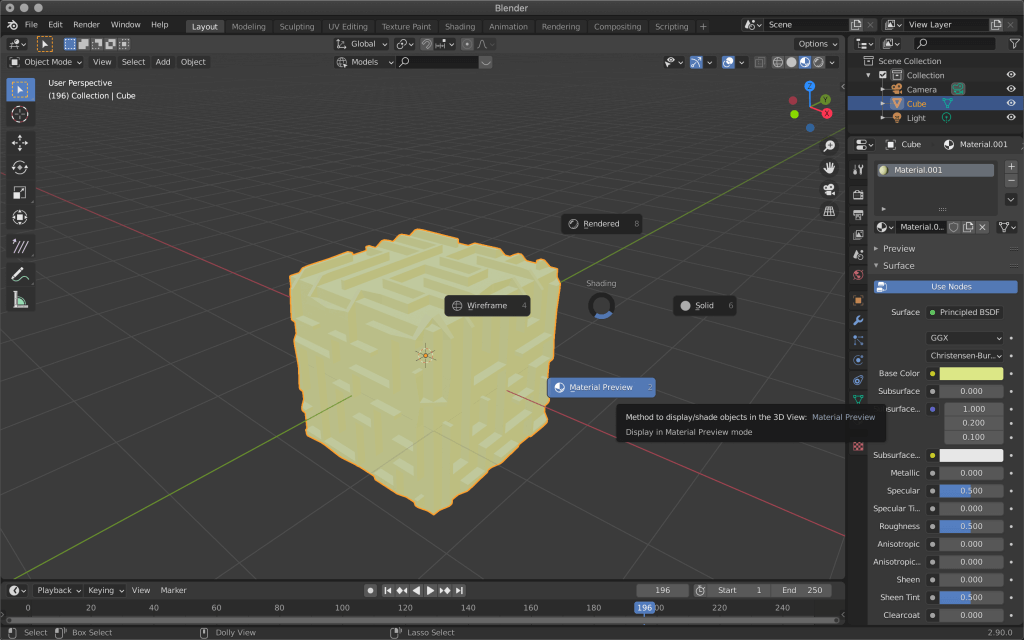Mesh Mazeというアドオンを使用して迷路のゲームを作ってみませんか?
こちらのアドオンを使用すると、選択したメッシュから迷路を自動生成するアルゴリズムにより、クリックひとつで入り組んだ迷路が完成します。
この記事ではMesh Mazeの操作方法と、アレンジとして立体迷路の作り方を紹介します。
今記事内で使用しているBlenderのバージョンは2.92.0です。
ダウンロード・インストールする
GithubからZIPをダウンロードします。
ダウンロードしたらBlenderを開き、Preferences右上のInstallからダウンロードしたZIPを選択し、Install Add-onをクリックします。
エディットモードに切り替え、MeshメニューにMaze mesh selectionが含まれていればインストール完了です。
Mesh Mazeの基本操作
キューブを消し、グリッドを新規追加します。
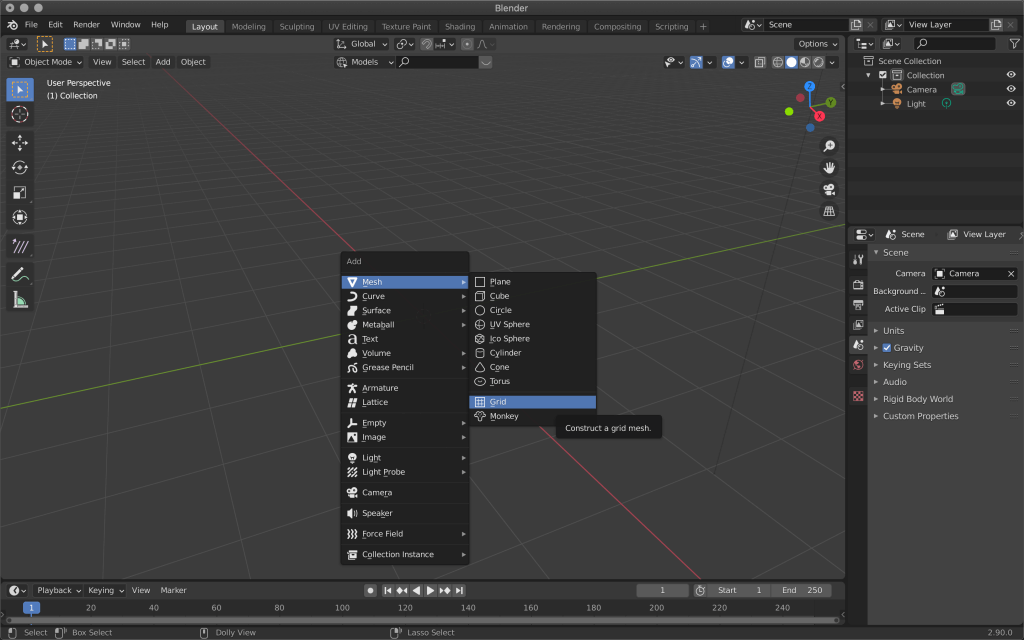
Shift+A→Mesh→Grid
エディットモードに切り替えて全選択したら、MeshメニューからMaze mesh selectionを選択します。
グリッドのメッシュを細分化すると迷路も細かくなりますが、反映時にメッシュが崩れてしまうことがあります。
そのような時は左下のメニューから調整しましょう。
アレンジ・立体迷路を作る
基本の使い方で紹介した平面だけではなく、スフィアやキューブなど立体的な迷路も作れます。
エディットモードに切り替え、デフォルトのキューブ(またはShift+A→Mesh→Cubeで新規追加)をAで全選択します。
右クリック→Subdivideを選択し、全体を細分化します。
Number of Cutsの値を変更するとその分オブジェジェクトが細分化されます。
細分化の具合で迷路の難易度も変化するので、お好みで設定しましょう。
細かすぎると迷路にしたときにメッシュが崩れるので注意してください。
その後、上部MeshメニューからMaze mesh Selectionを選択します。
Widthの値を変えると迷路になっています。
ここに色をつけてみましょう。
オブジェクトモードに変更し、キューブを選択した状態でマテリアルプロパティからNew→新規マテリアルを作成します。
Base Colorを変更します。
ZでMaterial Preview(またはRendered)を選択すると、色合いが確認できます。
操作方法も簡単で、アイデア次第でさまざまな迷路を作成することができます。
スタートとゴールを決める迷路だけではなく、VRと組み合わせて宝探しゲームにしたり不思議なオブジェクトとして使用するなど、是非いろいろ試してみてくださいね。
STYLYにアップロードする方法
3DモデルをSTYLYにアップロードしてみましょう。
アカウント作成方法
STYLYにアップロードする方法
UnityからSTYLYにアップロードする方法