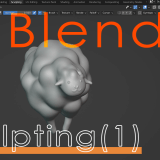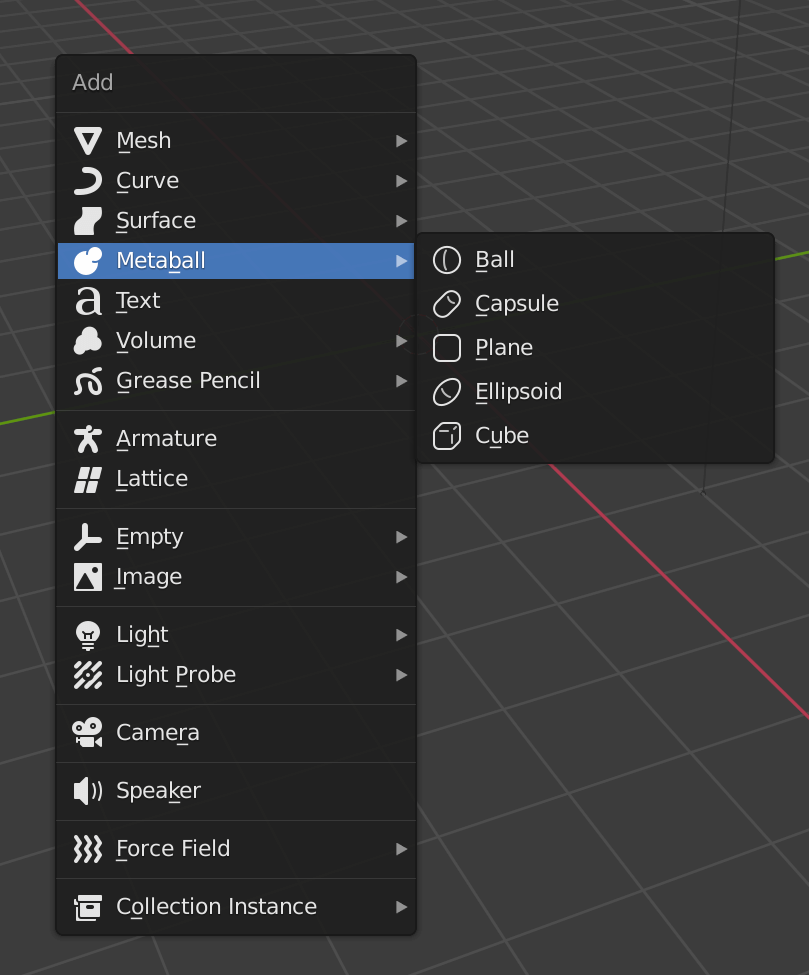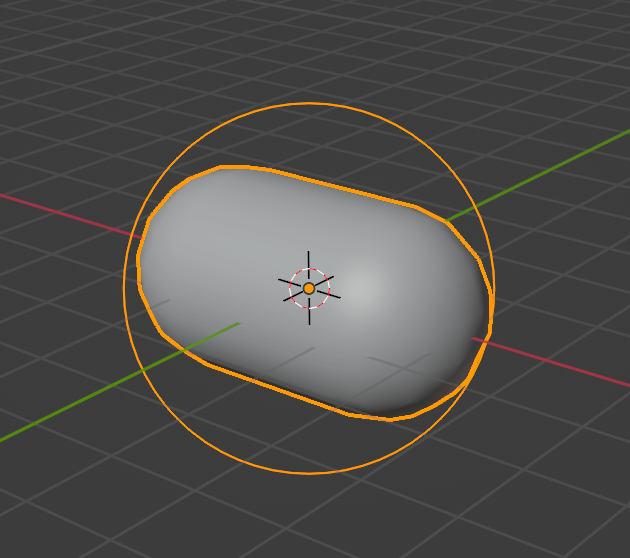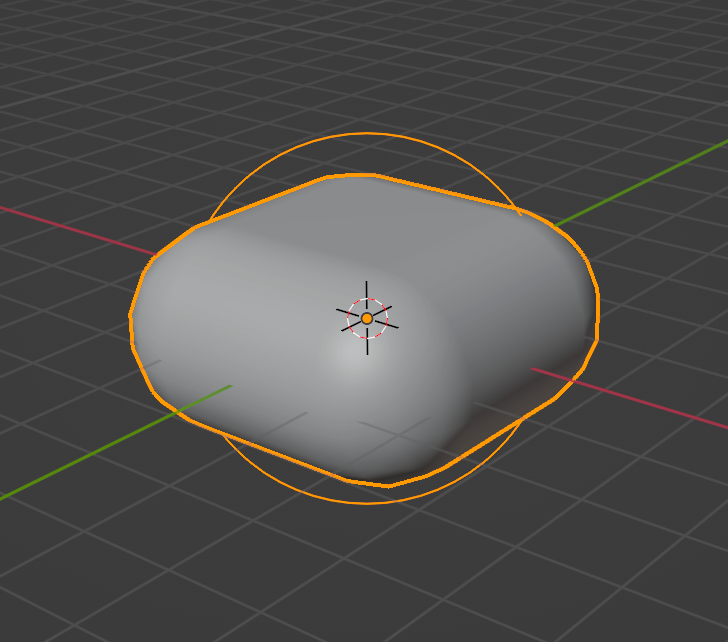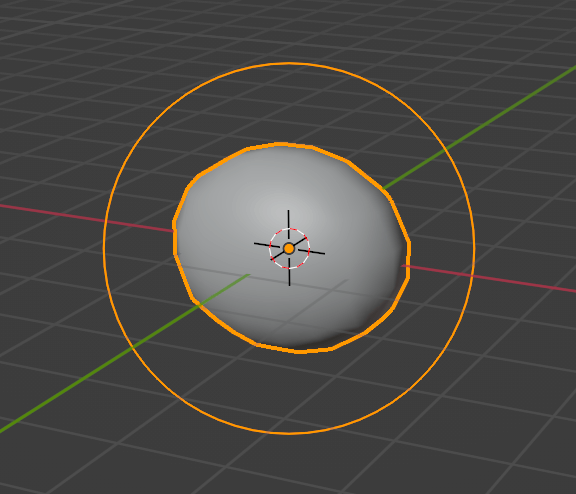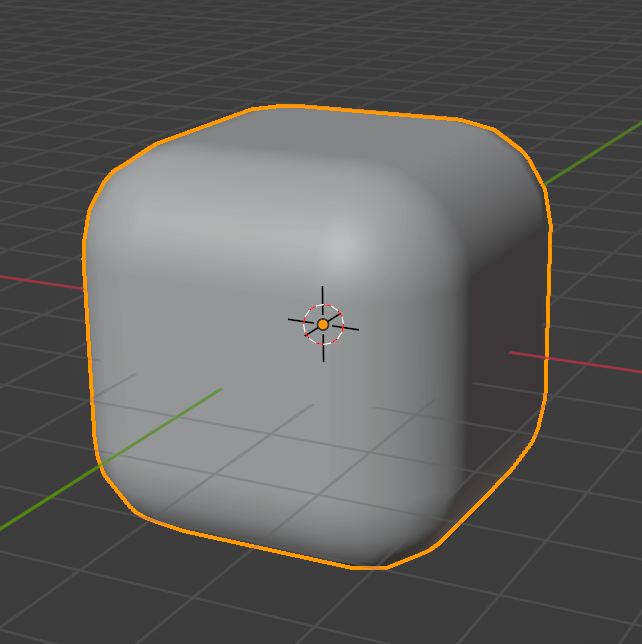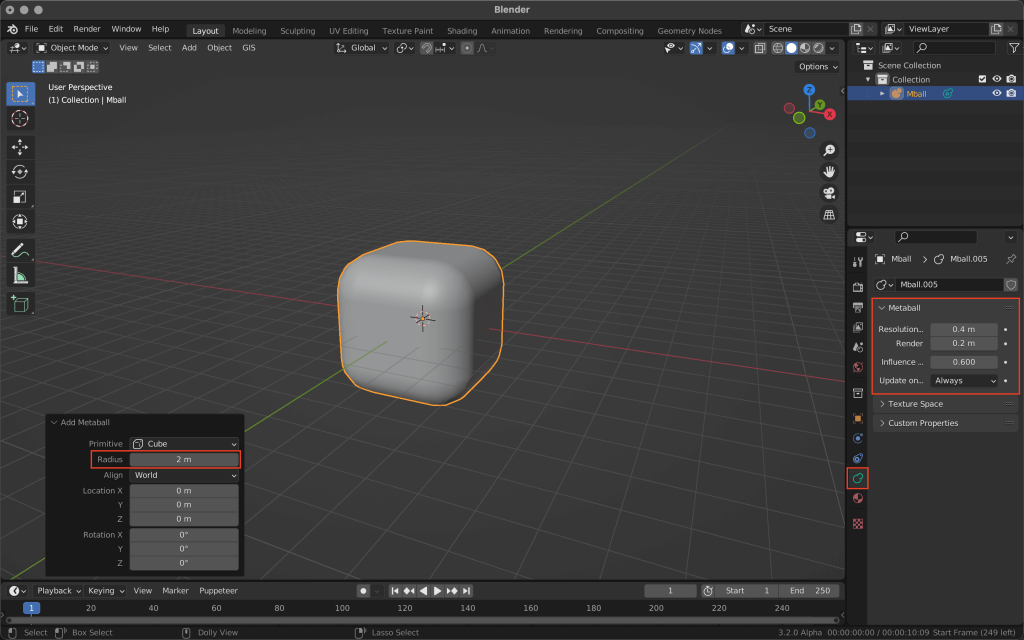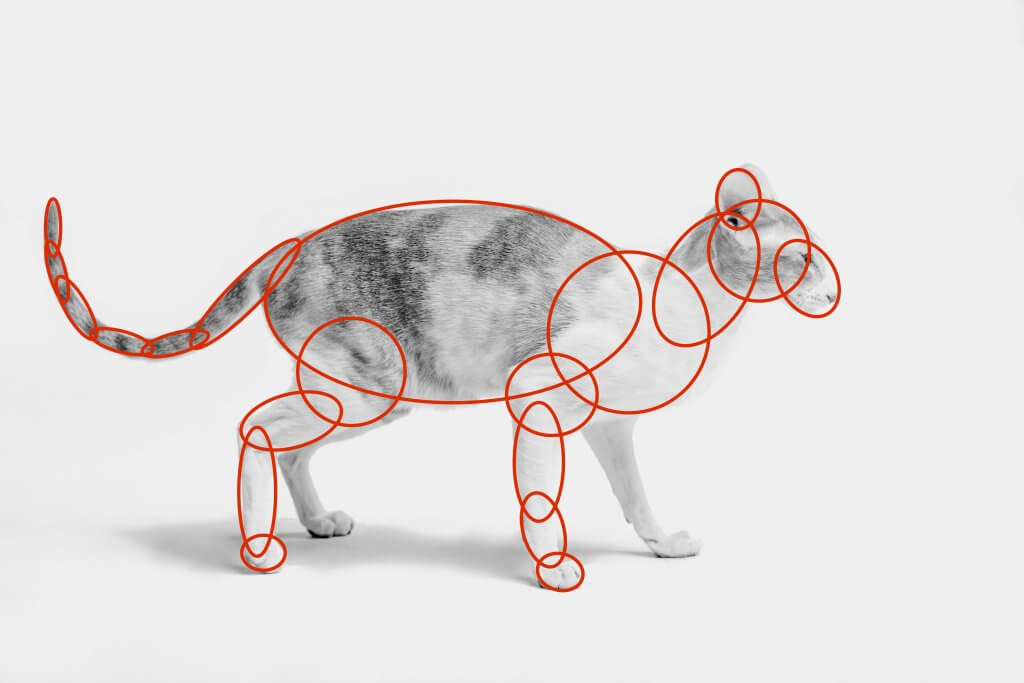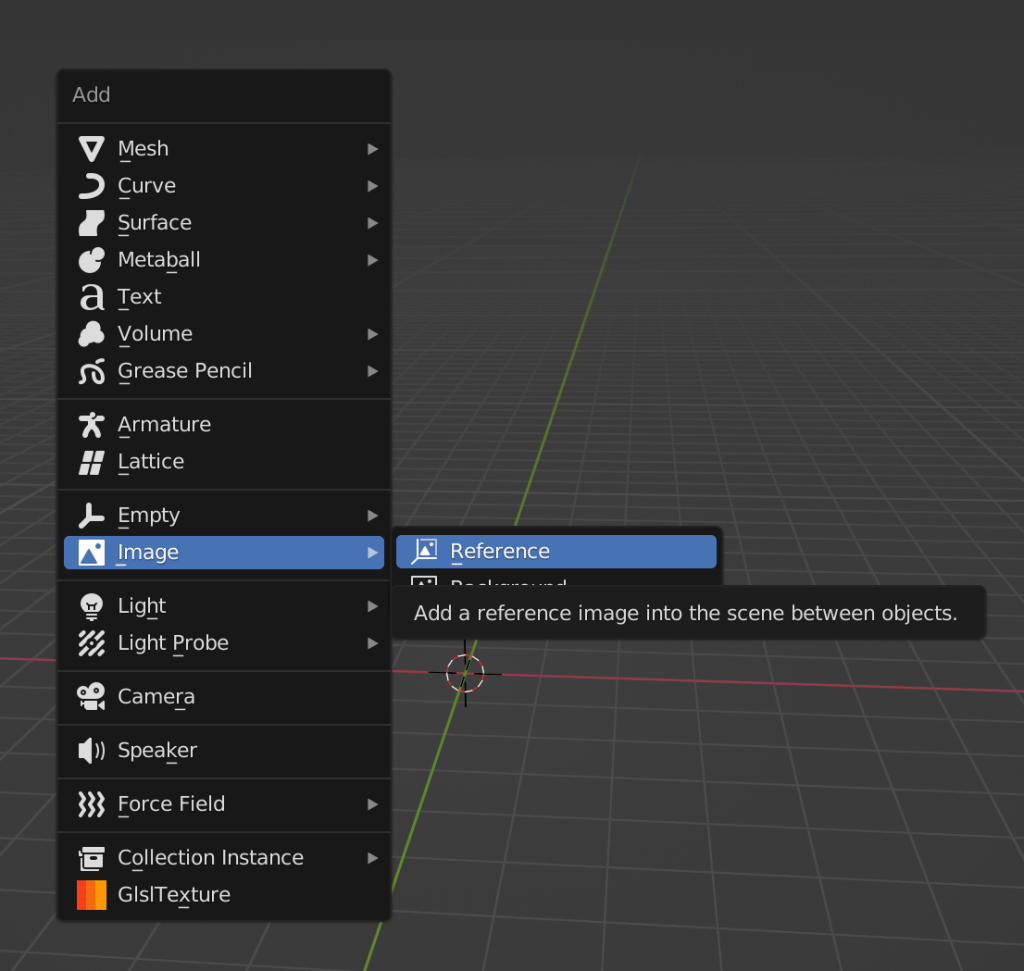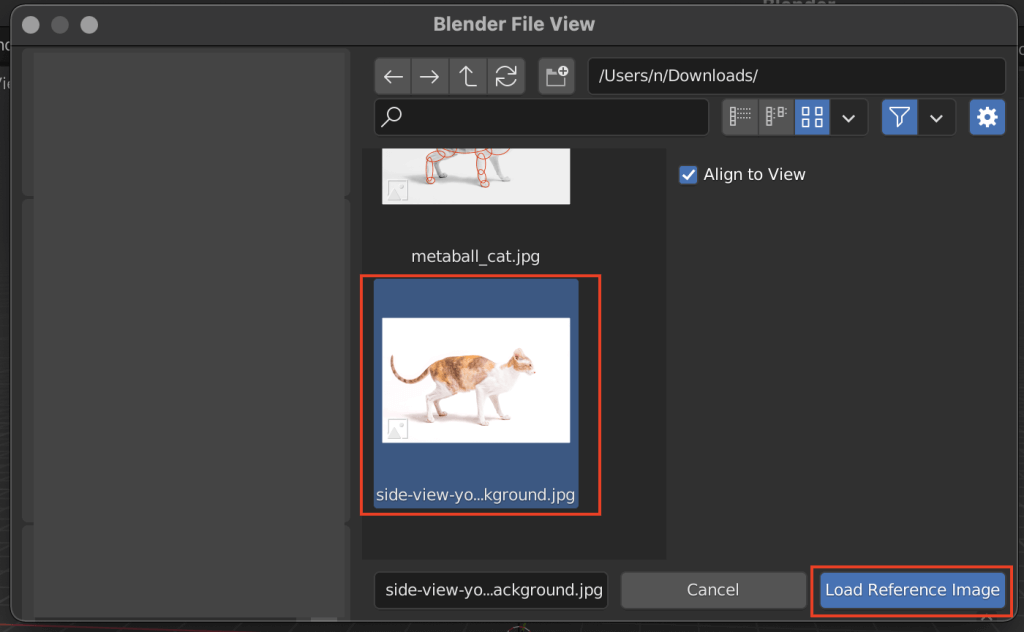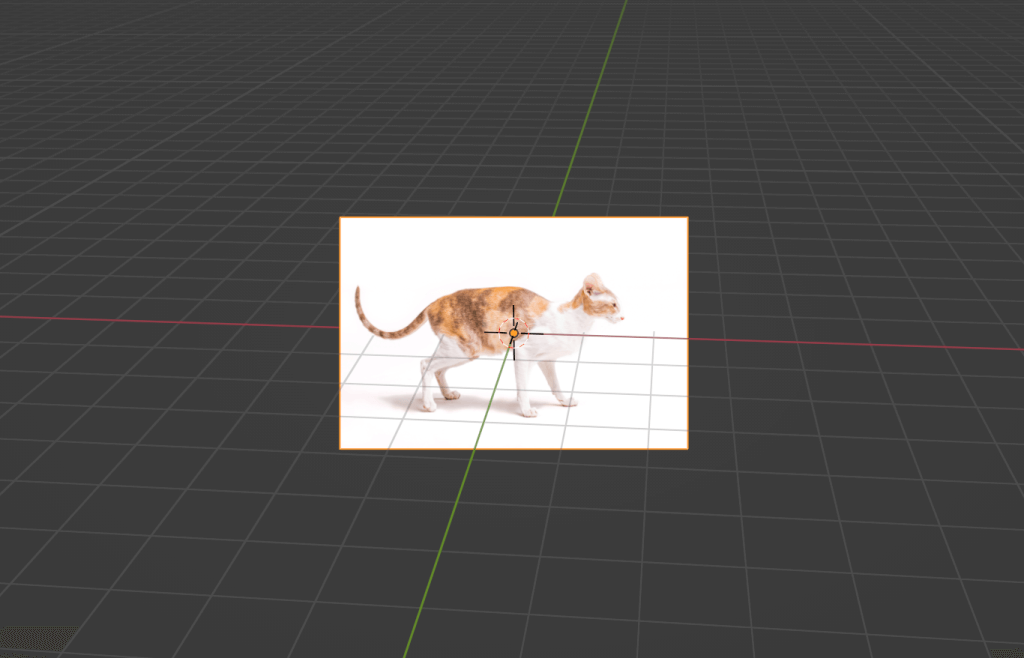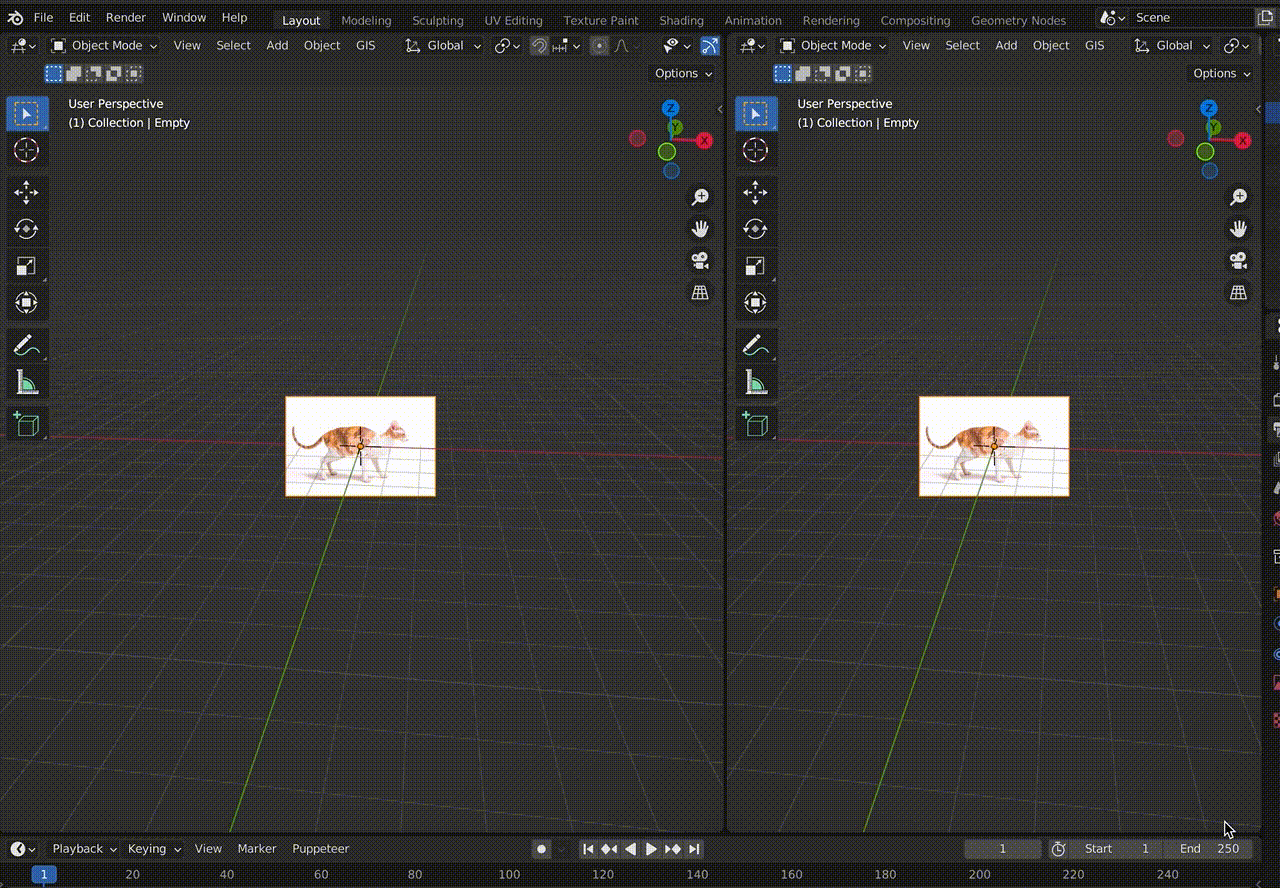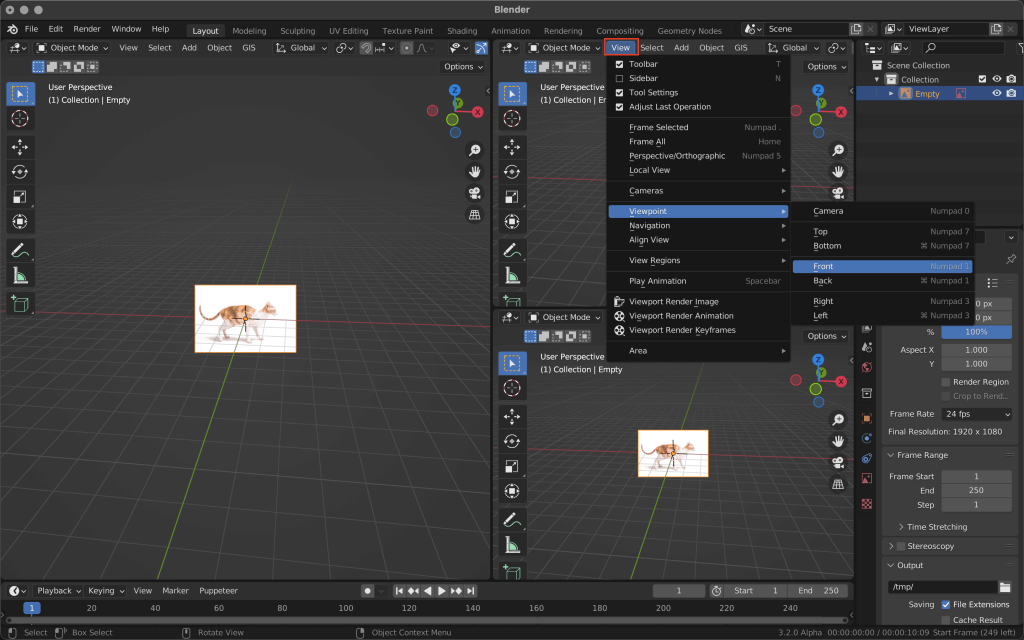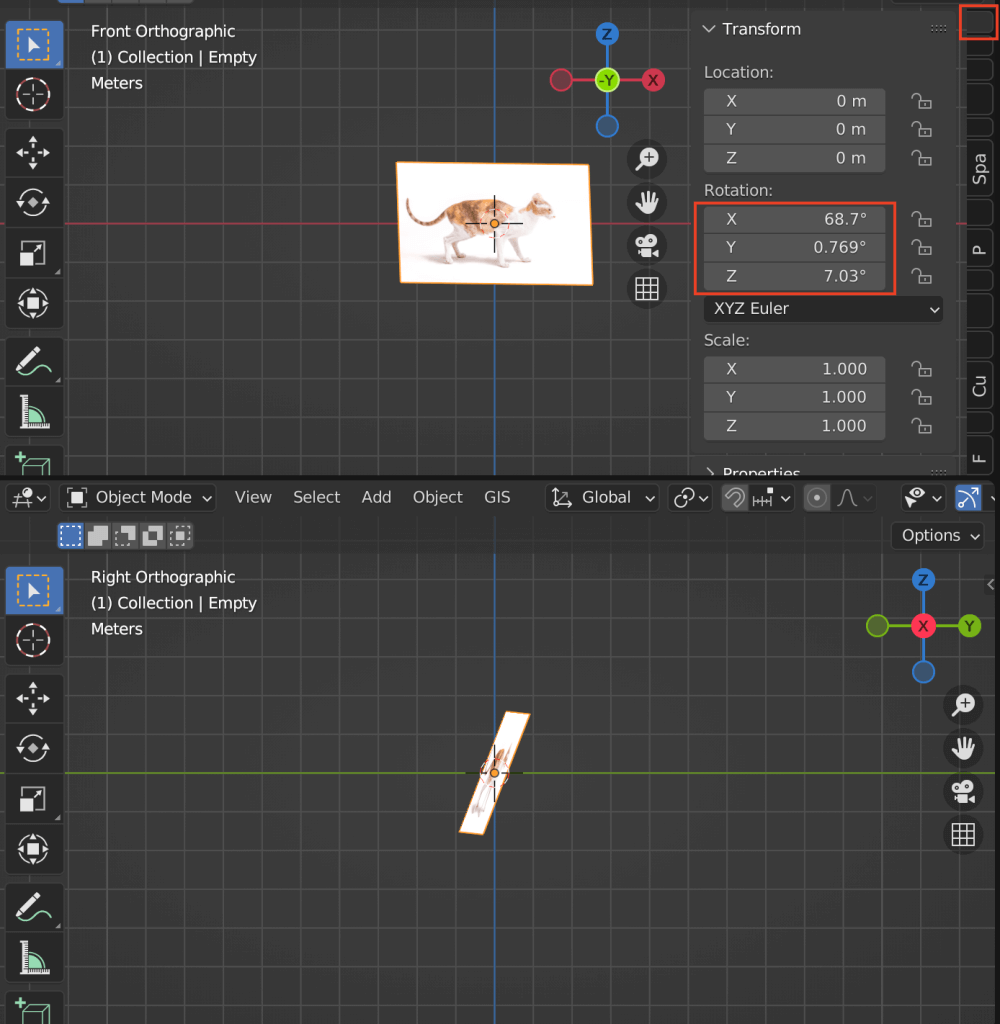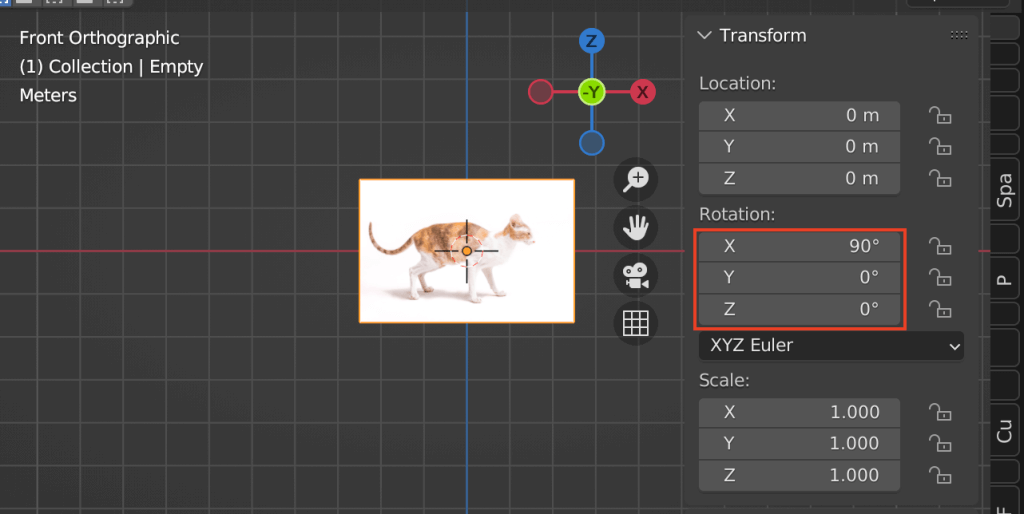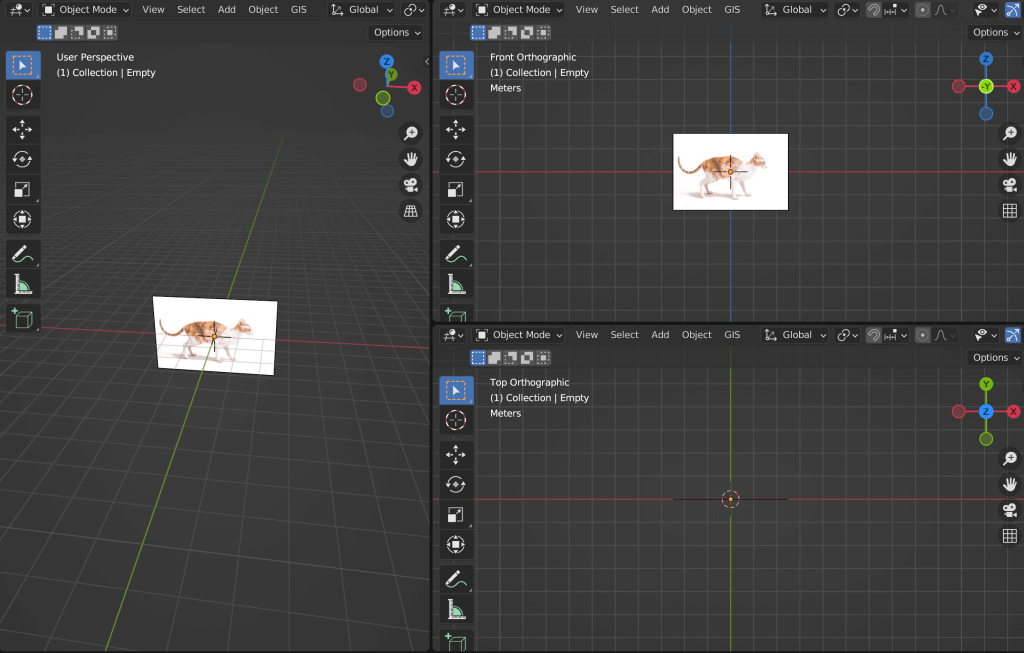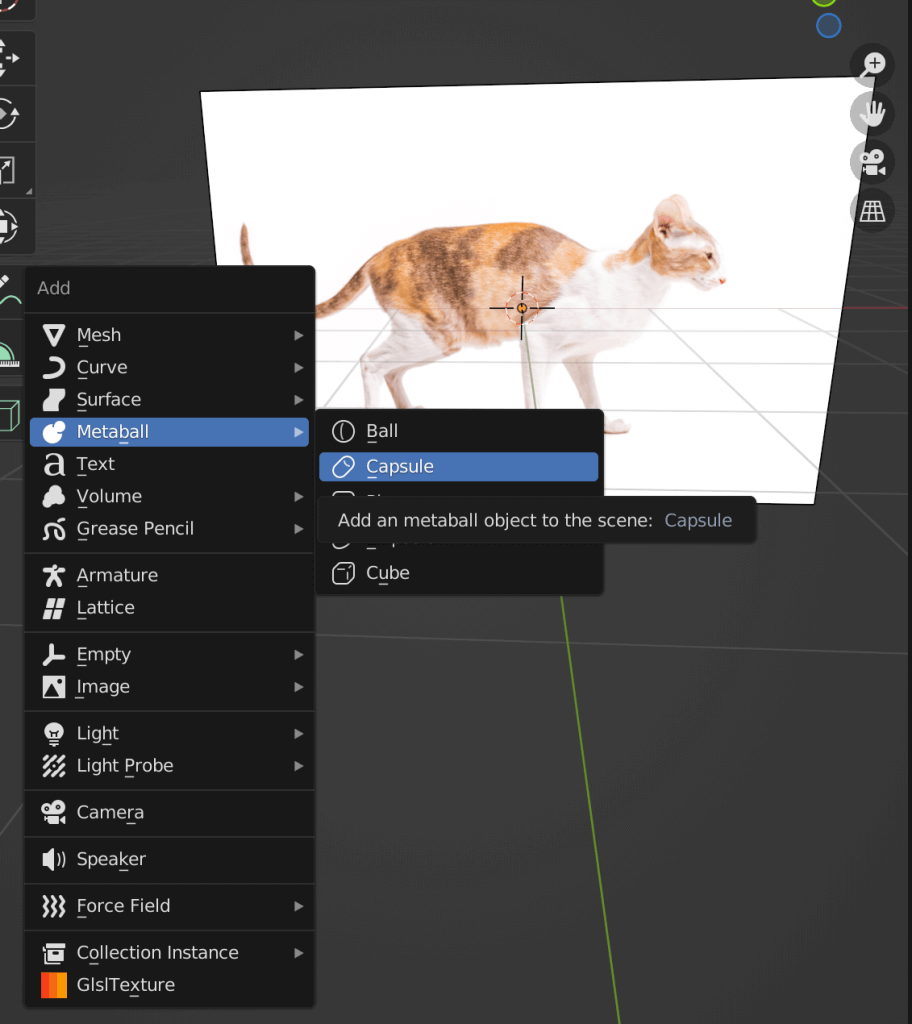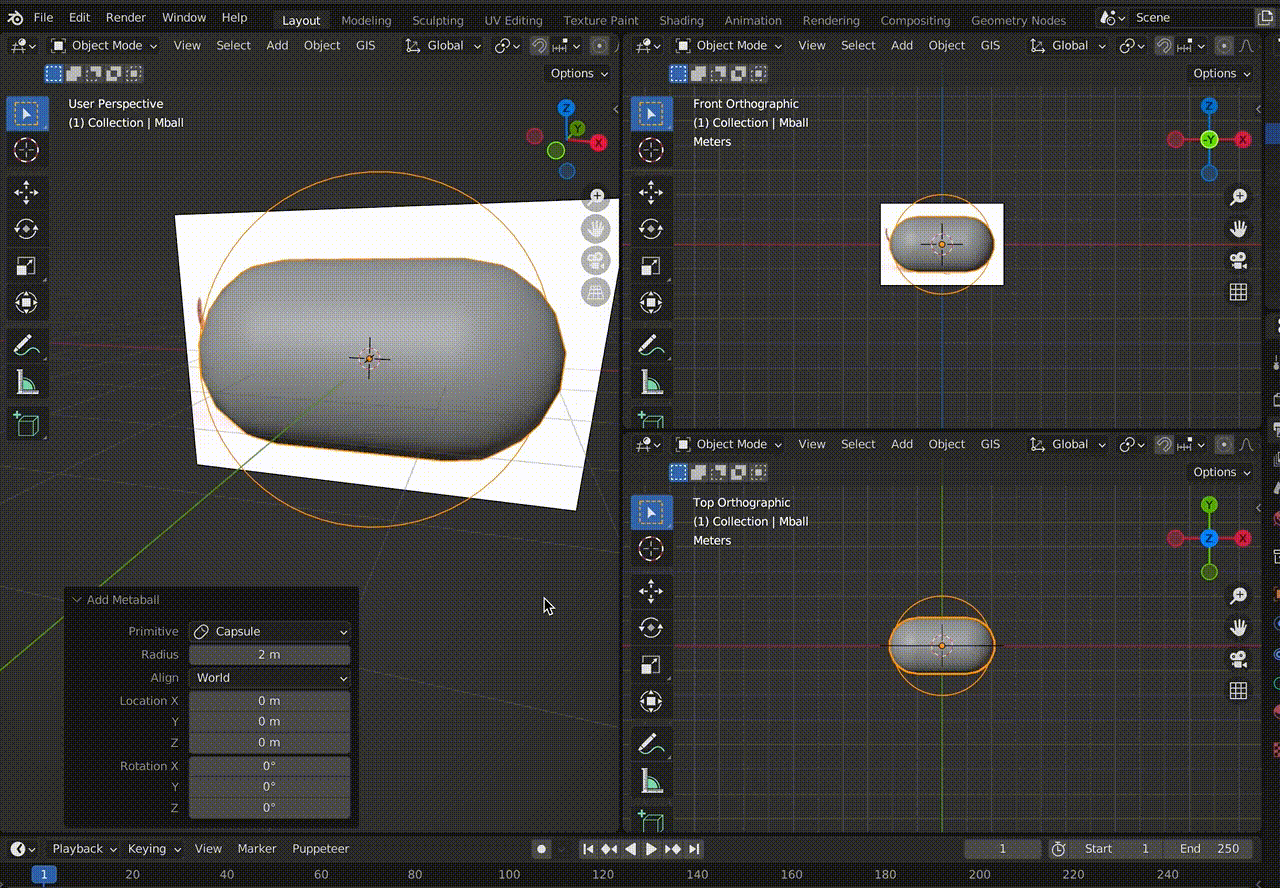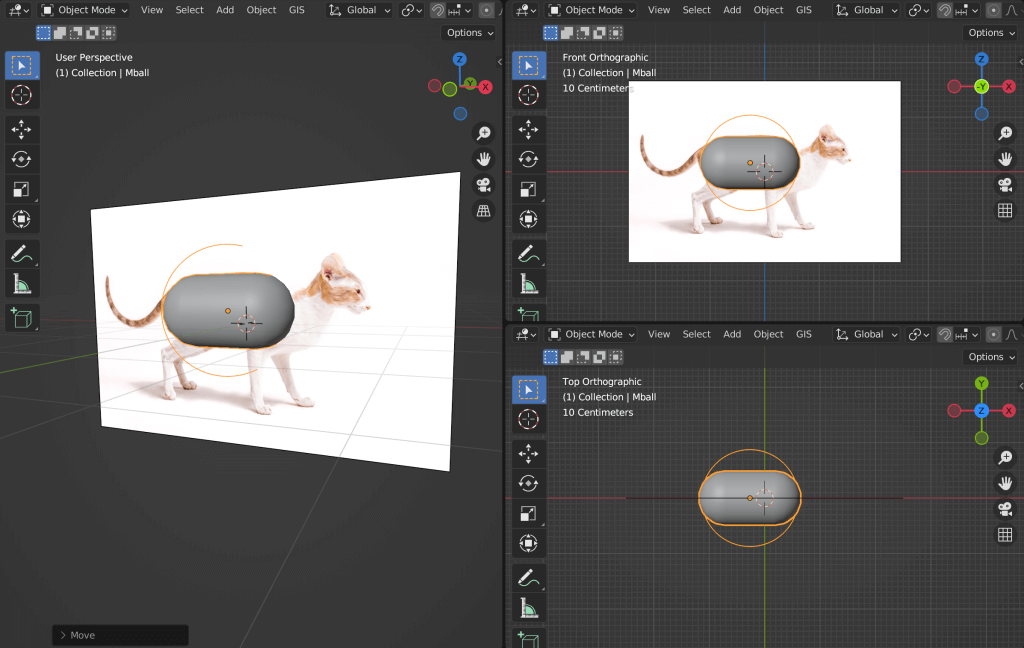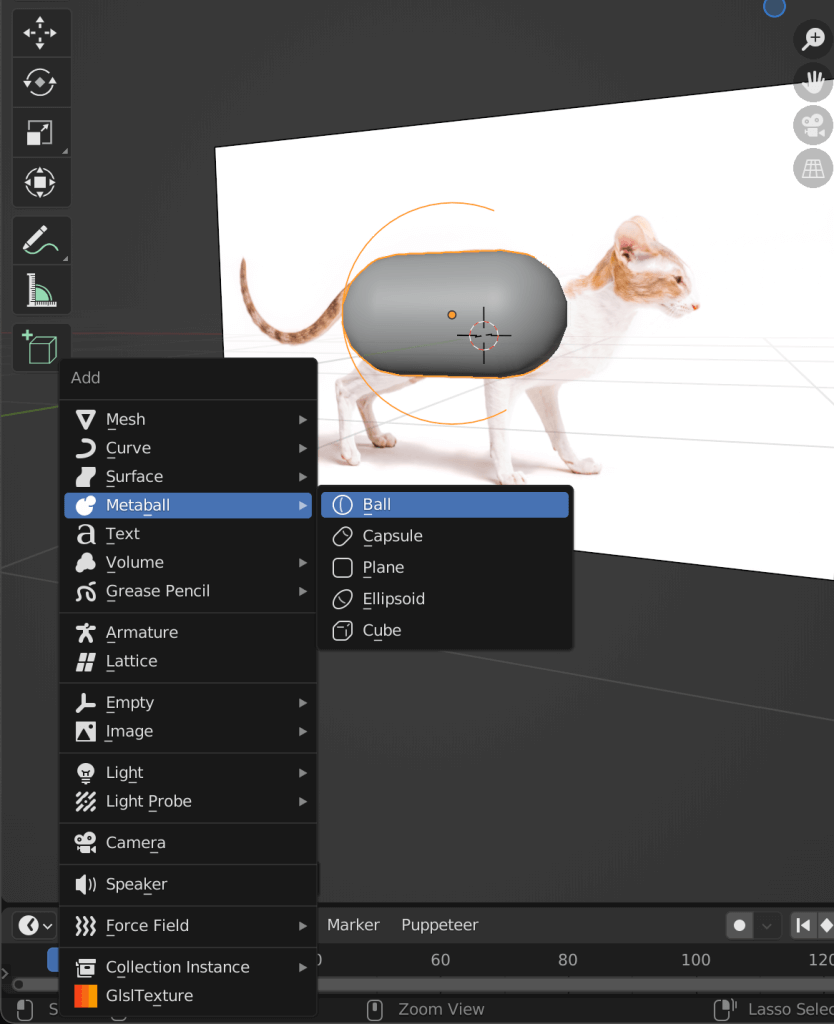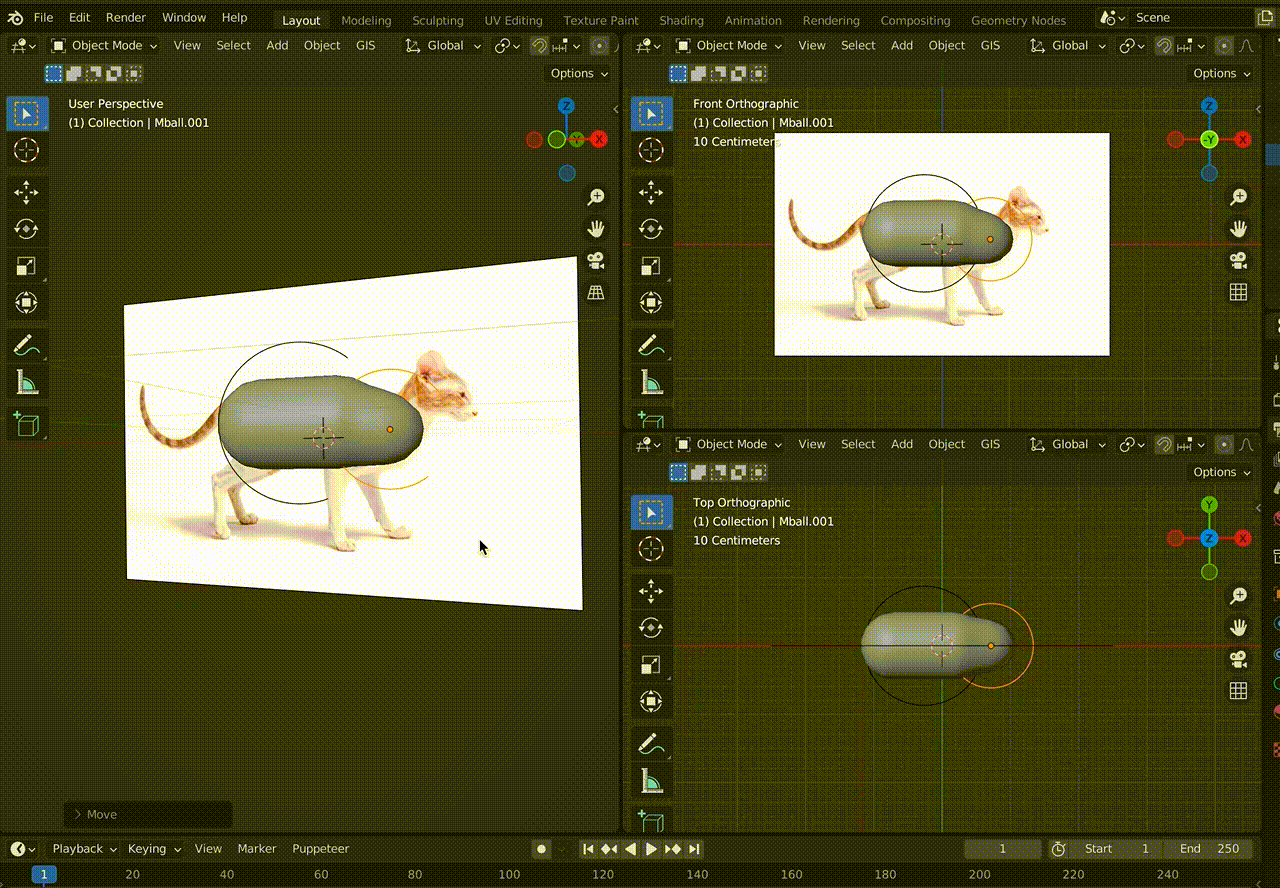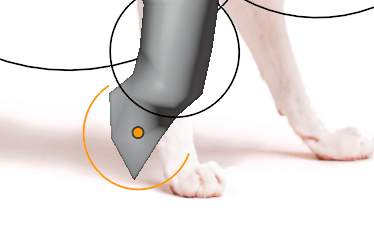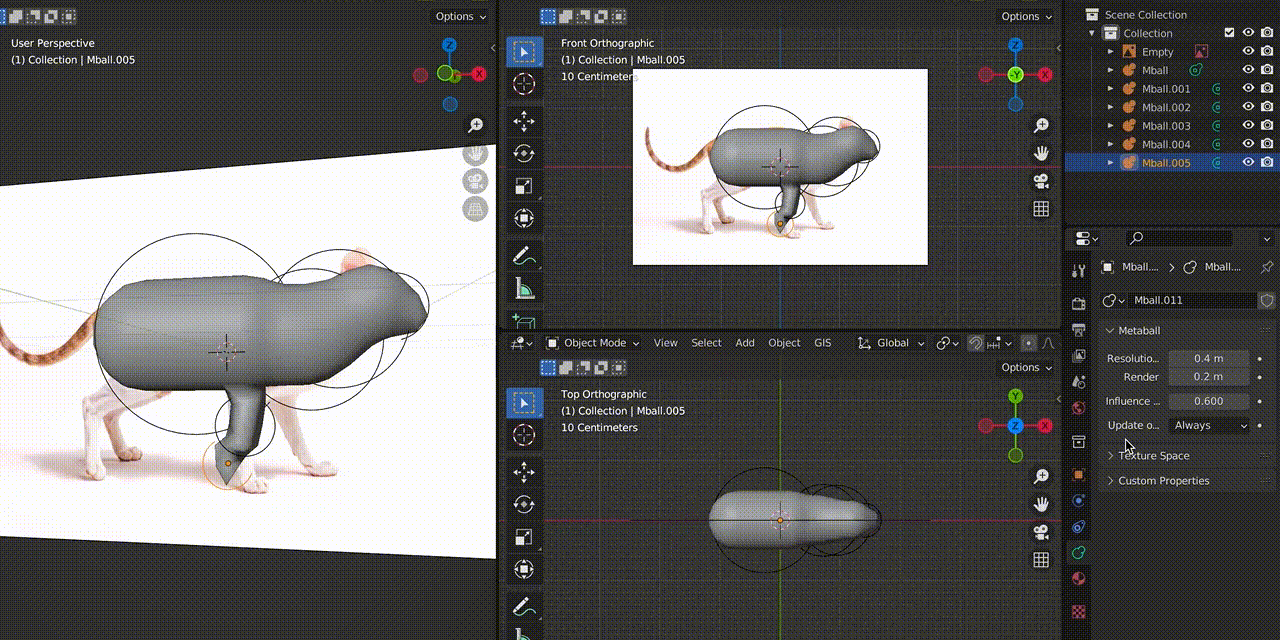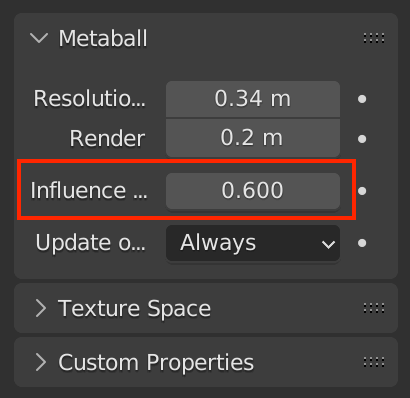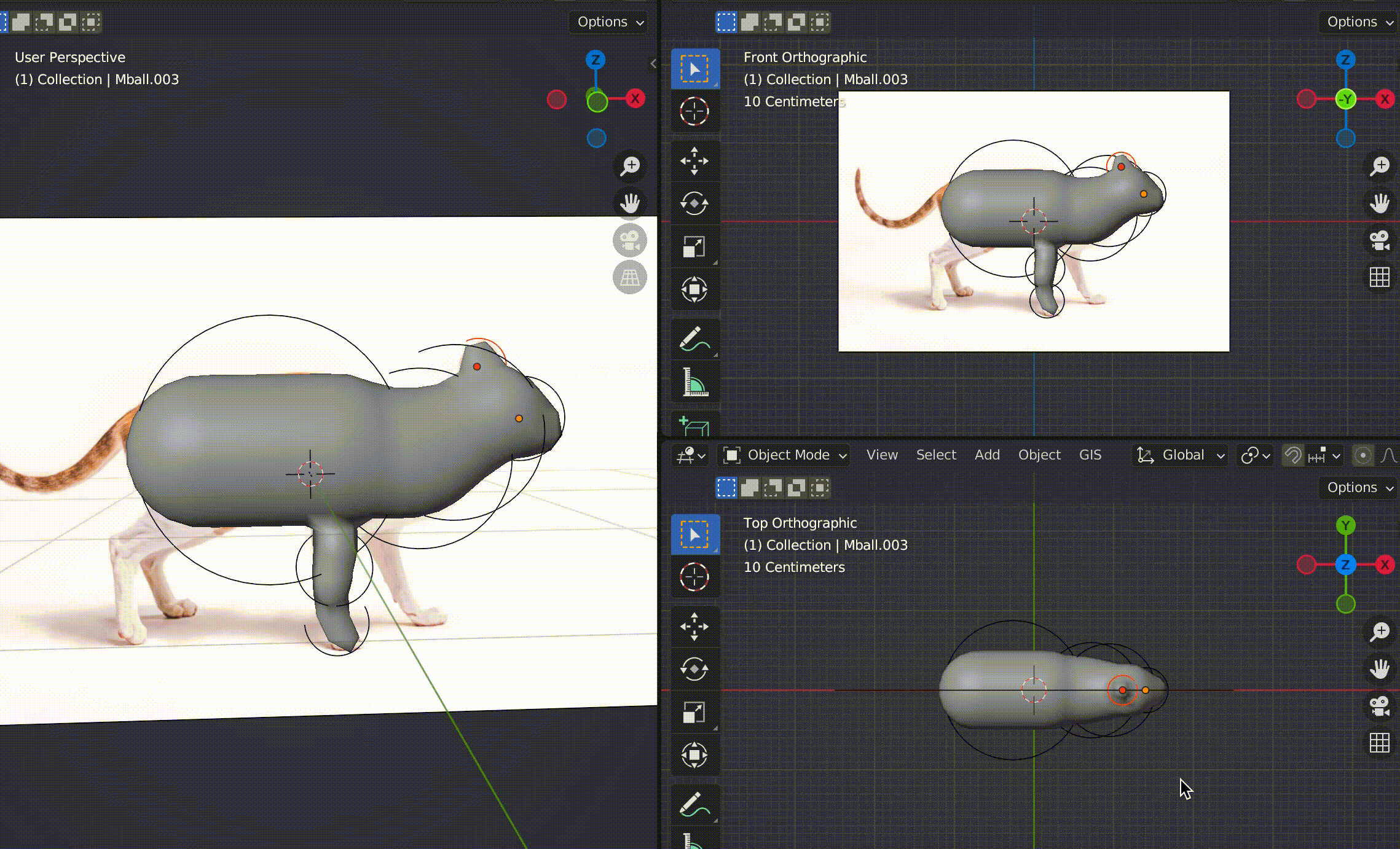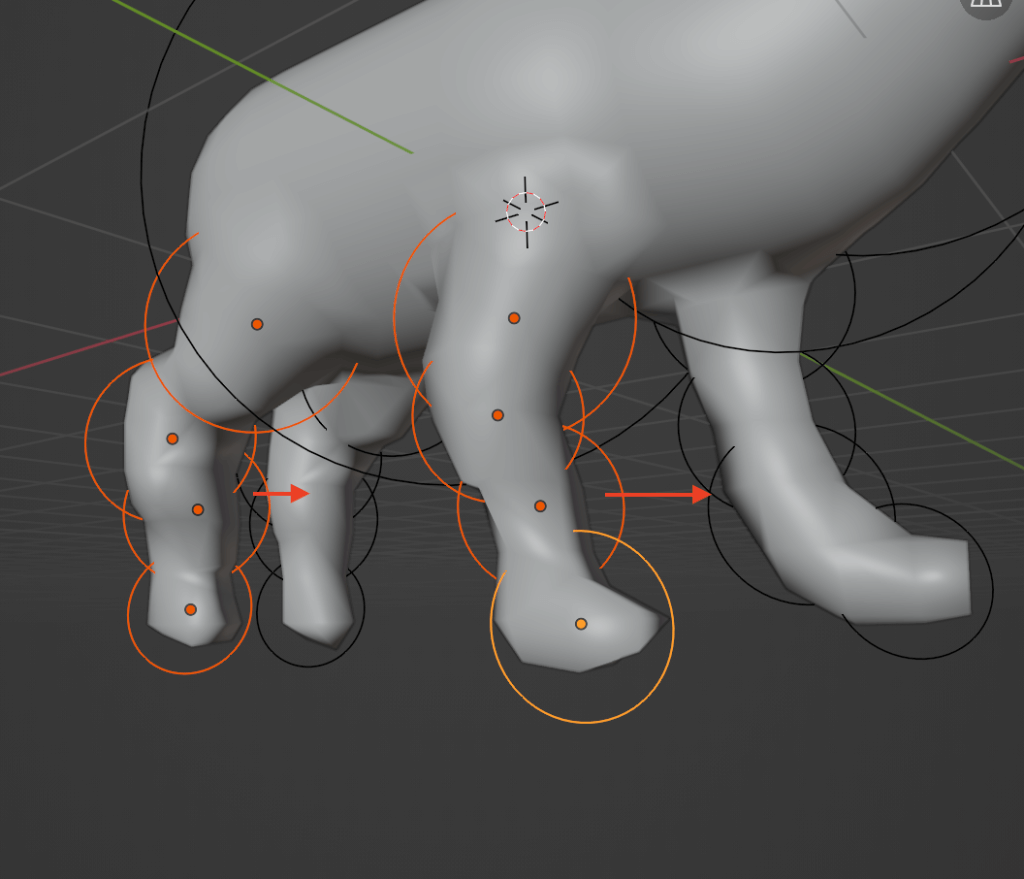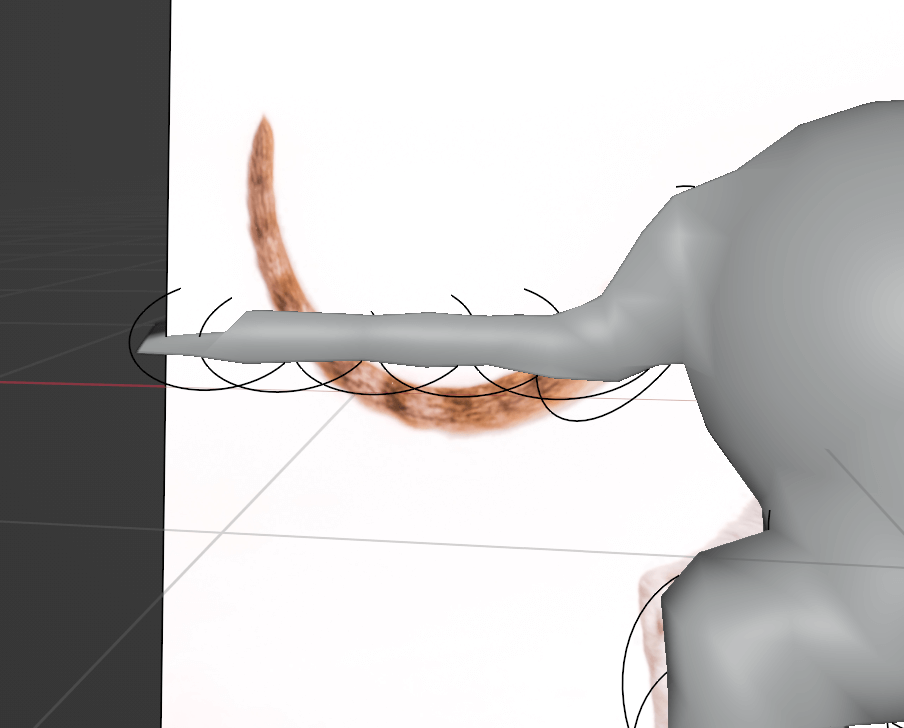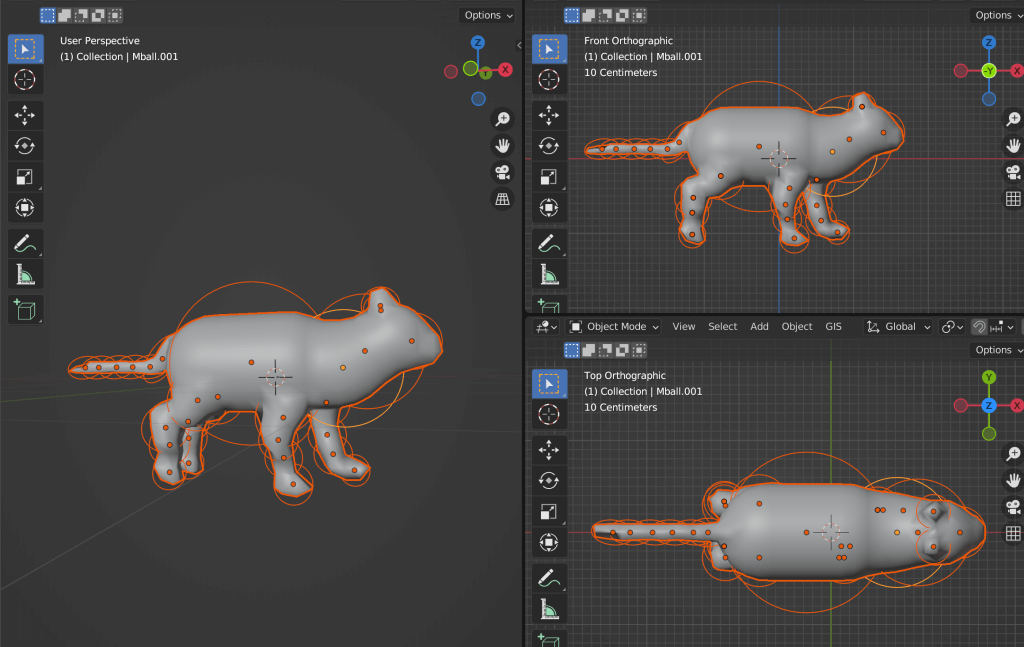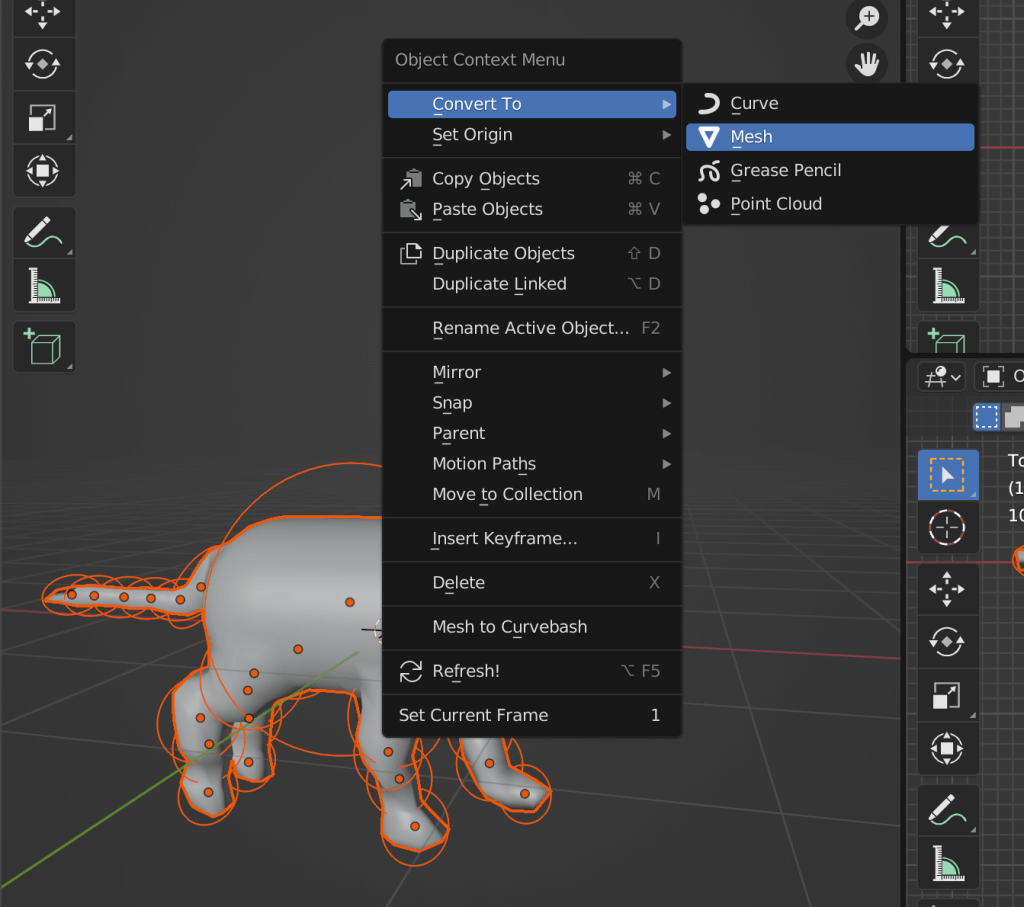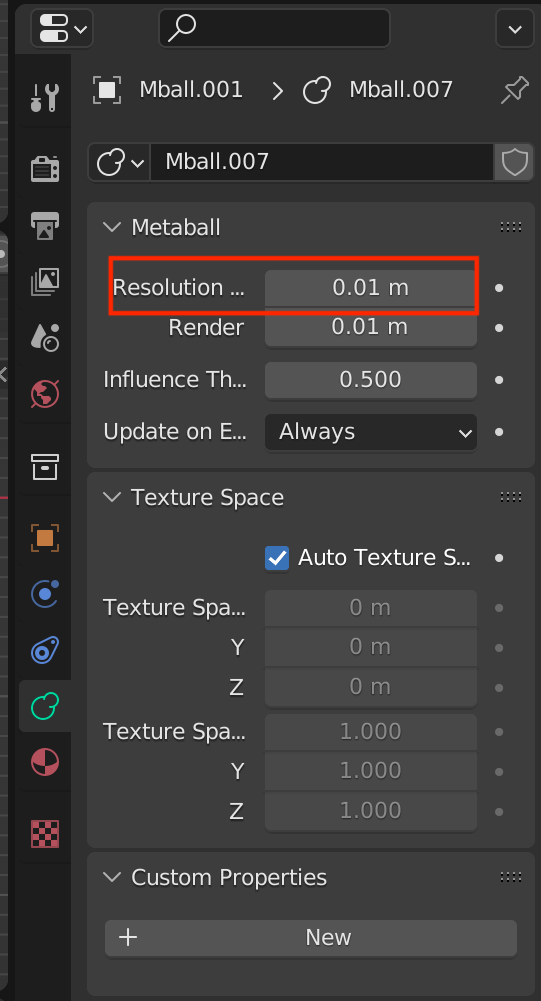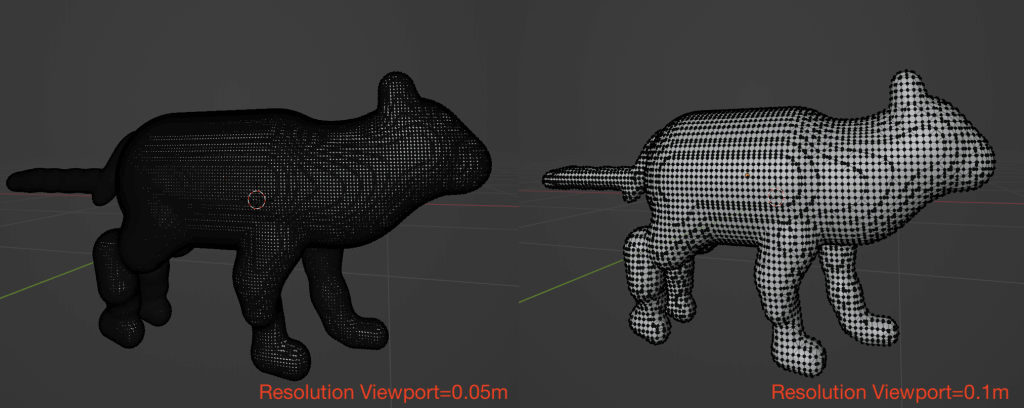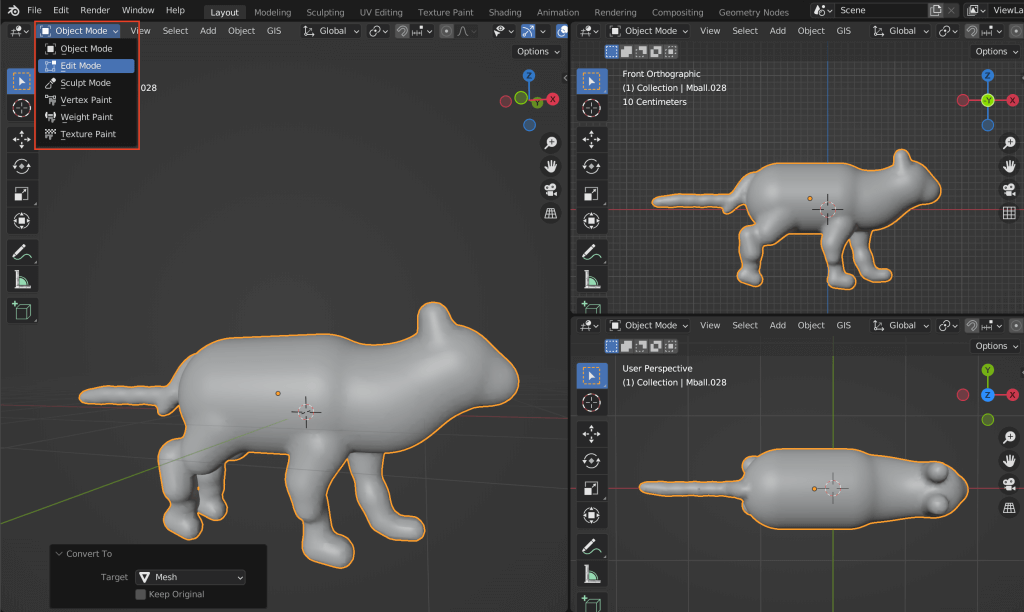Blenderのスカルプト機能
Blenderは全て使えきれないほど様々な機能が備わっていますが、モデリングの方法のひとつとして「スカルプト機能」があります。
これは粘土を手でこねたり造形するように、Blender上でモデリングできる機能です。
詳しい画面説明や使用方法は以下の記事で紹介しているので参考にしてください。
今回は「Metaball」というオブジェクトを使用した、さらに自由なモデリング方法の紹介と、前回の記事で取り上げていない数種類のブラシを前半後半に分けて紹介します。
Metaballとは?
メタボールは一見すると普通のスフィアやキューブと変わりないように思えます。
ですがメタボール同士を近づけるとスライムや磁石のようにお互い影響し合い、繋がったり形が変わるというオブジェクトです。
Metaballを使ってみよう
メタボールは通常のメッシュを新規追加するのと同じように、[Shift]+[A]キーで新規追加できます。
使用できる形状もメッシュと似ています。
Ball(ボール)
メッシュのスフィアと同じ、球体のメタボールです。
Capsule(カプセル)
ボールの中央を伸ばしたような形です。
Plane(プレーン)
メッシュのプレーンに厚みが加わったようなメタボールです。
Ellipsoid(楕円形)
ボールとカプセルの中間の形をしています。
Cube(キューブ)
メッシュのキューブと同じ立方体のメタボールです。
Metaballの詳細設定
新規追加したメタボールは左下のメニューから直径(Radius)を変更したり、右にあるプロパティから解像度などを変更できます。
| Resolution(Viewport) | ビューポート上の解像度 |
| Resolution(Render) | プレビューやレンダリング時の解像度 |
| Influence Threshold | メタボール同士が接近した時の互いの影響度 |
| Update on Edit | 形状のアップデート |
Metaballを使ってスカルプトする(準備編)
まず作りたい物の形を、メタボールを使って組み立てます。
今回は猫をスカルプトしてみましょう。
難しそうに見えますが、基本的な操作とメタボールの組み合わせで再現できます。
なお、参考として使用する画像はなるべく真横(+正面)などの画像が望ましいです。
ブロックで組み立てるように、メタボールの形状や大きさを組み合わせて考えます。
以下の画像は猫の体を円と楕円を用いて表した例です。
これをメタボールで造形してみましょう。
Blenderを開いてキューブを[X]キーで削除したら、参考画像を追加しましょう。
[Shift]+[A]キーでImage→Referenceを選択します。
すると画像選択の画面が現れるので特定の画像を選択し、Load Reference Imageのボタンをクリックします。
パネルを増やし、上部メニューのViewからViewpoint→Frontをクリックします。
これはFront(真正面)から見た状態の画面になります。
読み込んだ画像が斜めになっているときは、画像をクリックして選択します。
その状態で[N]キーで出た右側のメニューにある一番上のタブからRotationの値を0に変えると画像の角度が正しくなります。
今回は画面を以下のように割り振りました。
Metaballを使ってスカルプトする(モデリング編)
まずは胴体から作りましょう。
[Shift]+[A]キーでMetaball→Capsuleを選択し、カプセルを新規追加します。
その後、参考画像に沿ってカプセルの大きさや位置を変更します。
| 移動 | [G]キー→([X]キー/[Y]キー/[Z]キー任意の軸)→カーソル移動→エンターで確定 |
| 縮小・拡大 | [S]キー→([X]キー/[Y]キー/[Z]キー任意の軸)→カーソル移動→エンターで確定 |
| 角度変更 | [R]キー→([X]キー/[Y]キー/[Z]キー任意の軸)→カーソル移動→エンターで確定 |
この調子で他の位置にもメタボールを追加していきましょう。
胴体のメタボールを選択した状態のまま[Shift]+[A]キーで別なメタボールを追加します。
足は中心より外側にあるので、最後に体の厚み分位置を調節してください。
途中で別のメタボールの位置や大きさなどを編集したいときは、そのメタボールの周辺にある輪をクリックします。
これで他のメタボールと同じように再編集できます。
足先など細かい部分を造形する際に、メタボールが欠けてしまったり思い通りの形状にならない場合があります。
そんな時は、画面右にあるプロパティからResolutionの値を変更してみましょう。
解像度が細かくなるため、メタボールの形がさらに滑らかになります。
メタボール同士の影響力を変更したい時は、Influence Thresholdの値を変更するのも効果的です。
耳も片方を造形しY軸に沿って移動させたら、もう片方の耳を[Command]+[C]キーでコピー→[Command]+[D]キーでペーストして作成しました。
足も手前にある前足と後ろ足をコピー&ペーストしました。
尻尾のカーブは後からスカルプトブラシで編集できるので、直線のままでも大丈夫です。
これでメタボールを使用して猫の形を作ることが出来ました。
最後にメタボールをメッシュに変換します。
メタボールを選択した状態で右クリックし、Convert To→Meshを選択しましょう。
すると全てのメタボールが結合し、一つのモデルに変化します。
メッシュに変換した後の解像度は、右側の詳細設定のResolution Viewportの値で変化します。
今回はスカルプティングもするので、0.05mなど少し小さめの値に設定すると良いでしょう。
モデルを選択した状態で左上のタブからEdit Mode(編集モード)を選択すると、ポリゴンの細かさを確認できます。
次の記事でスカルプティング機能を使用して形を整えましょう。