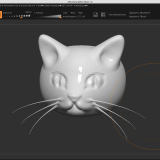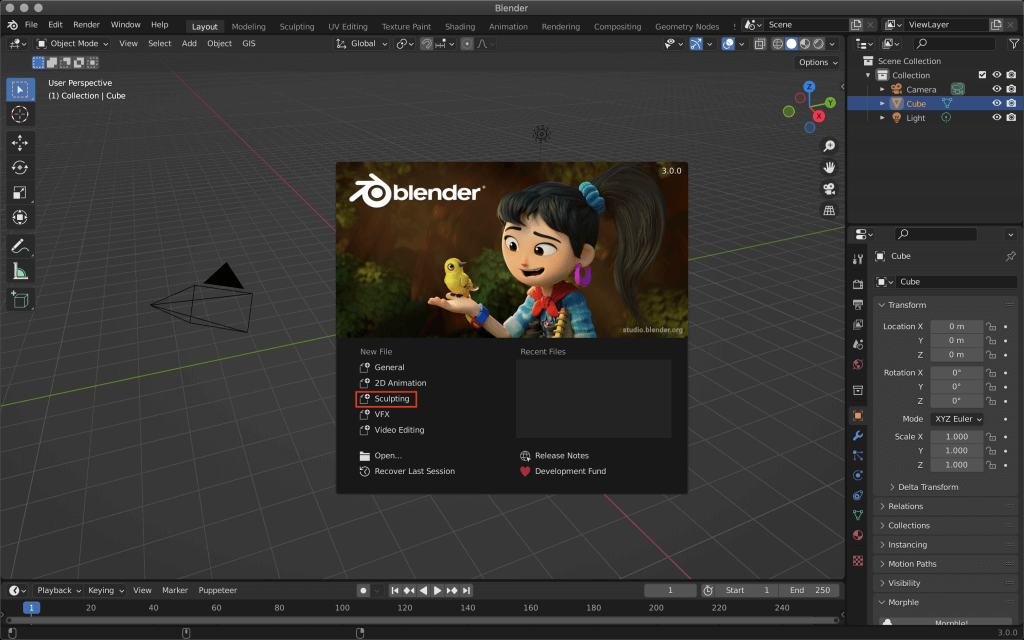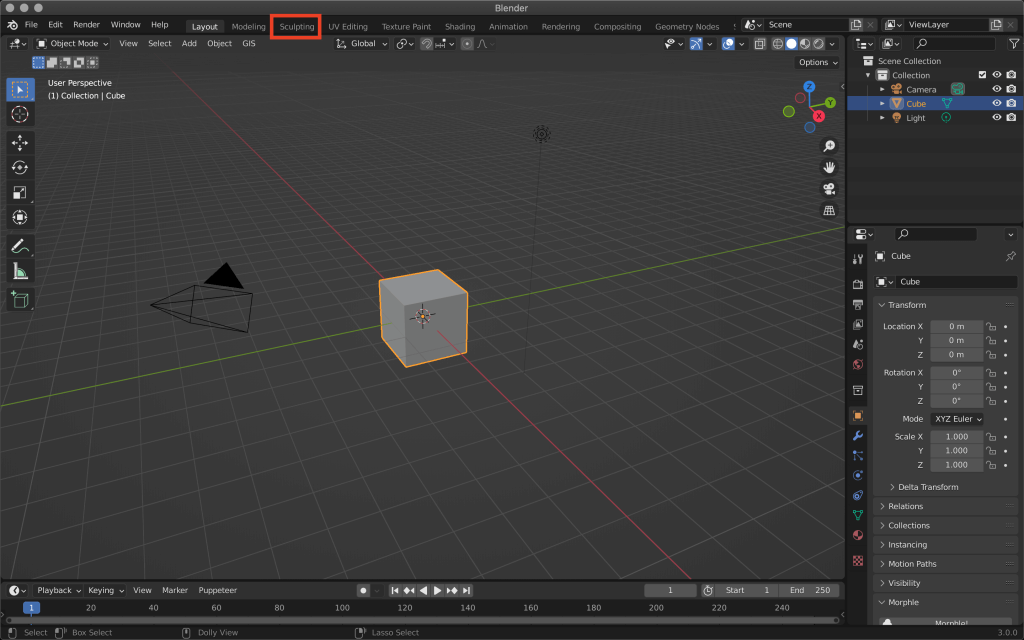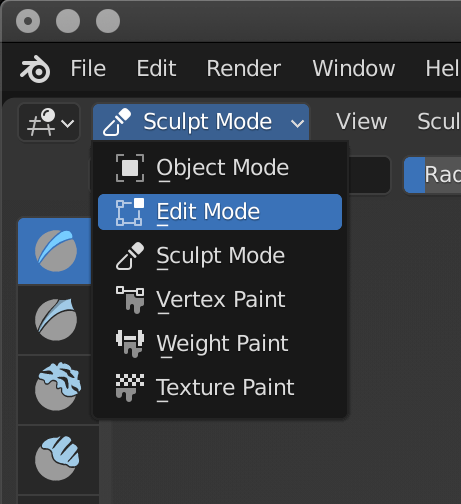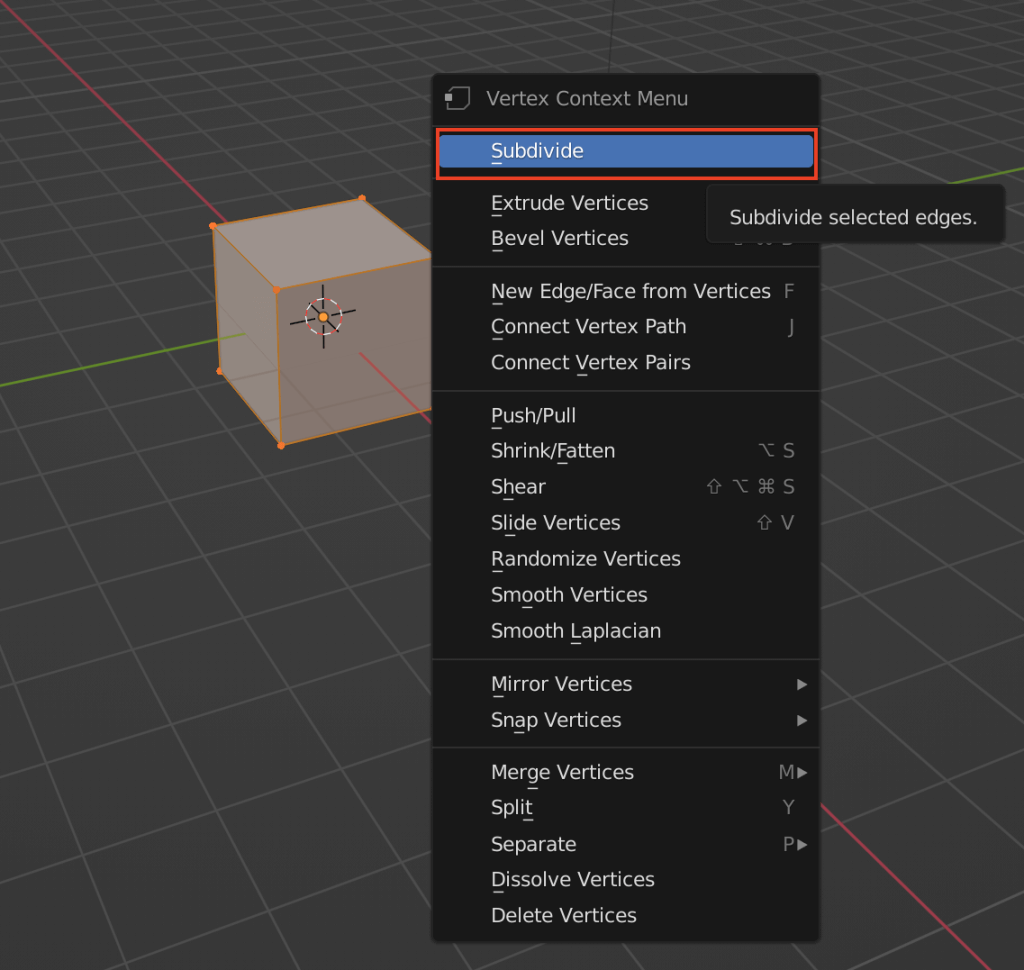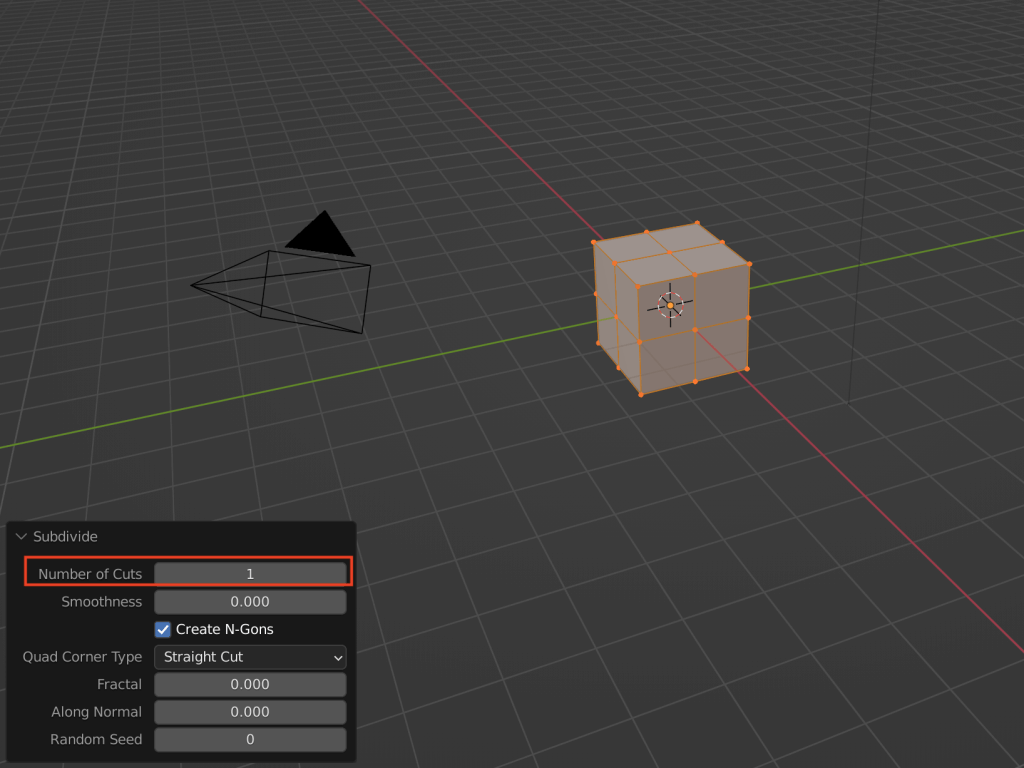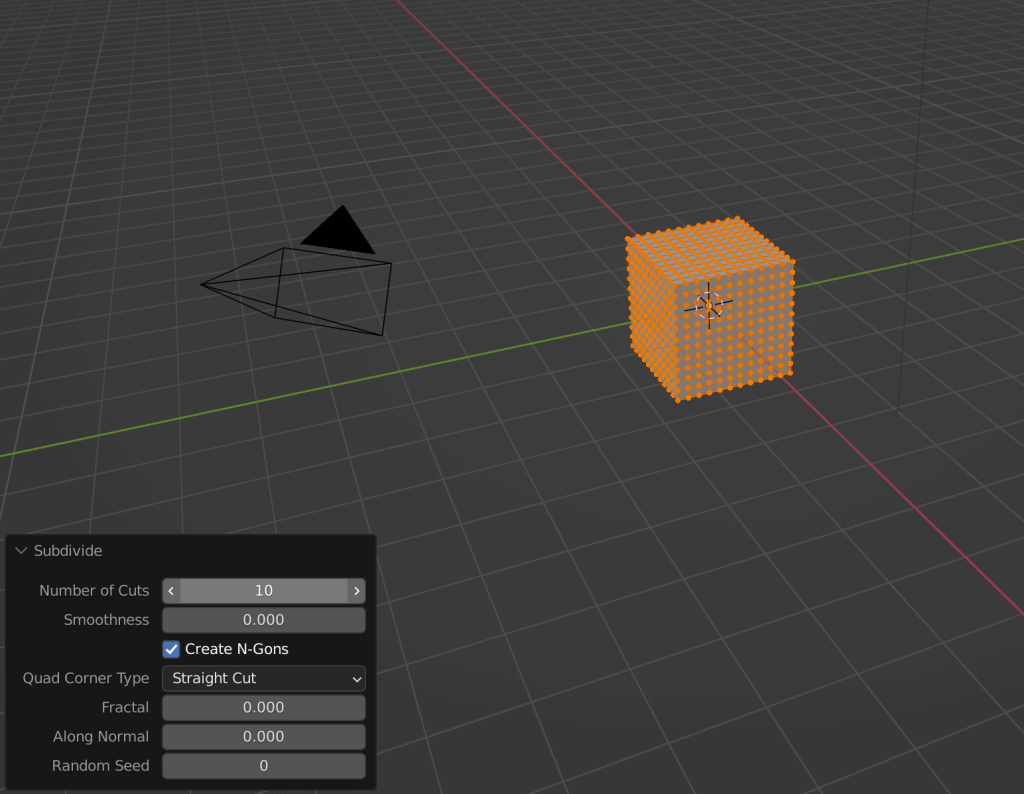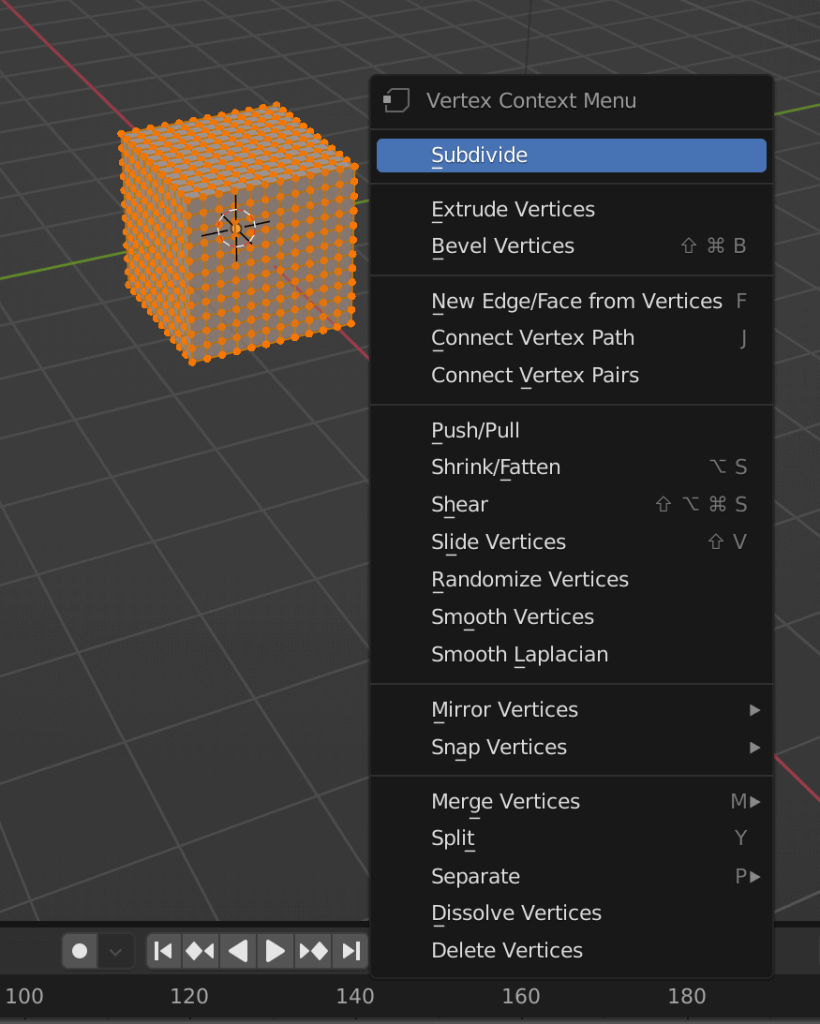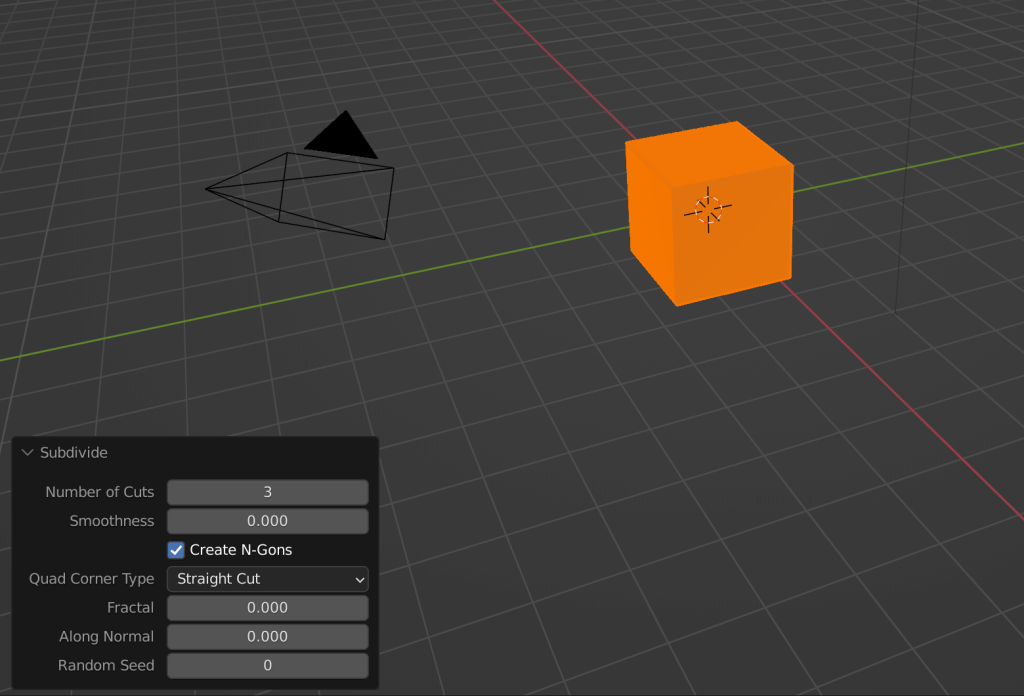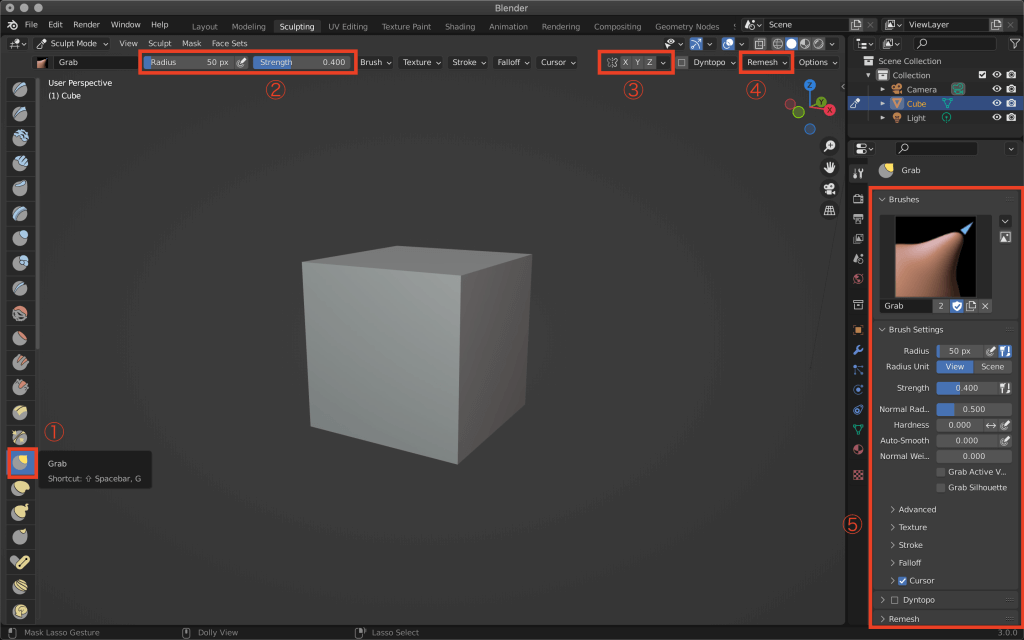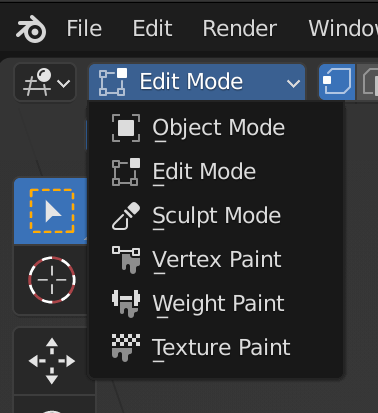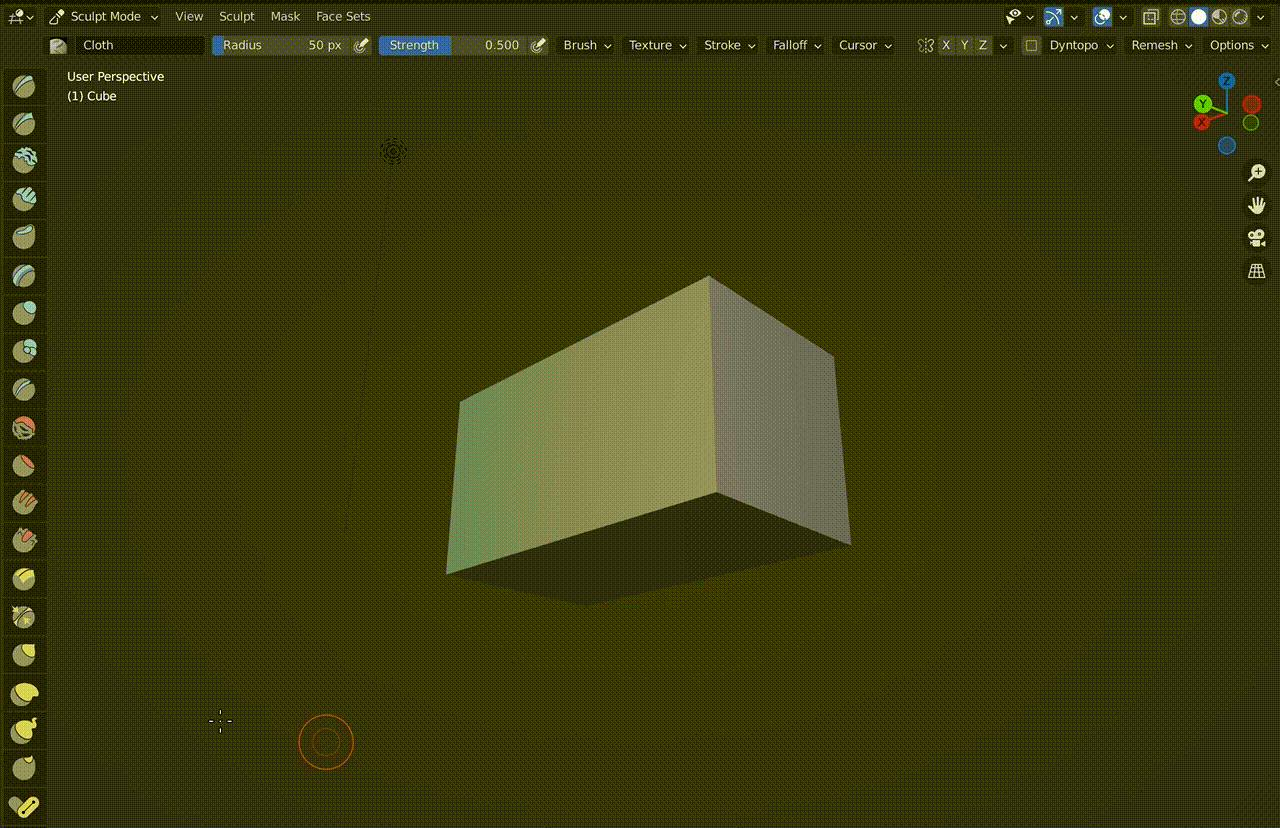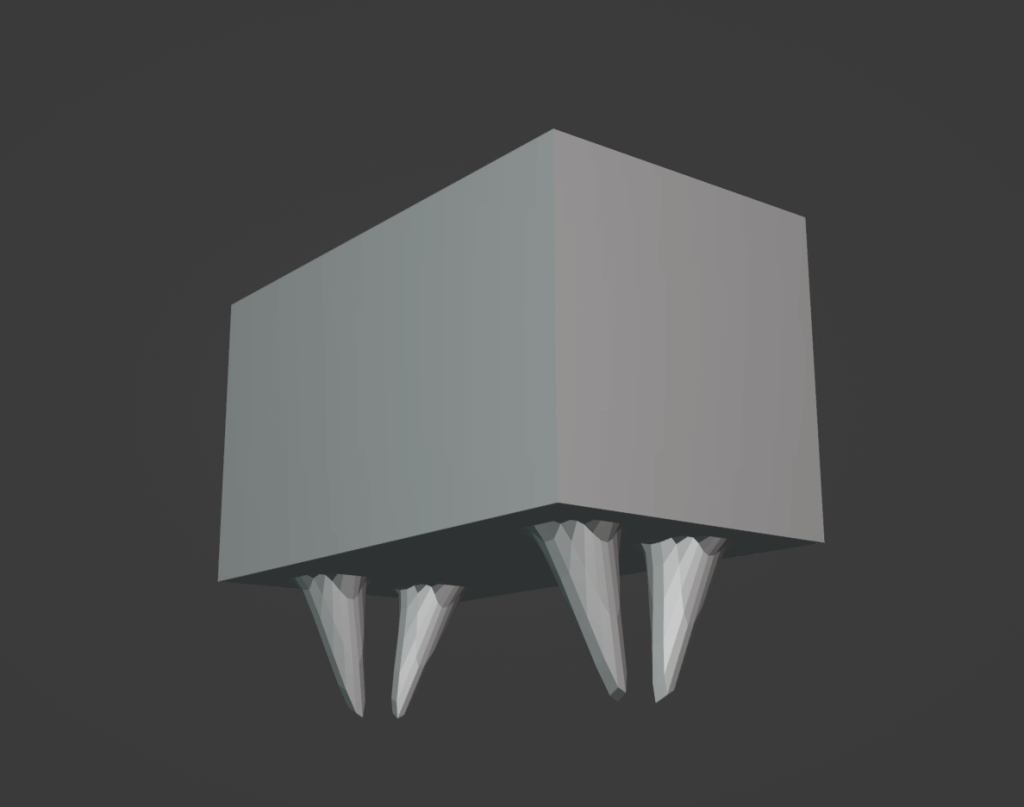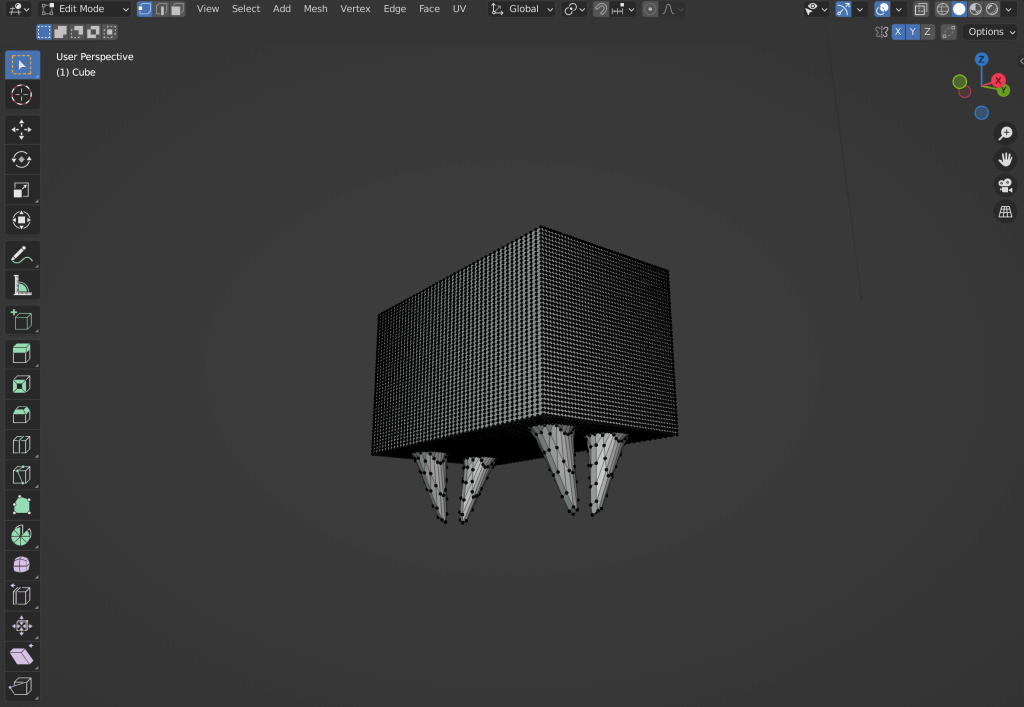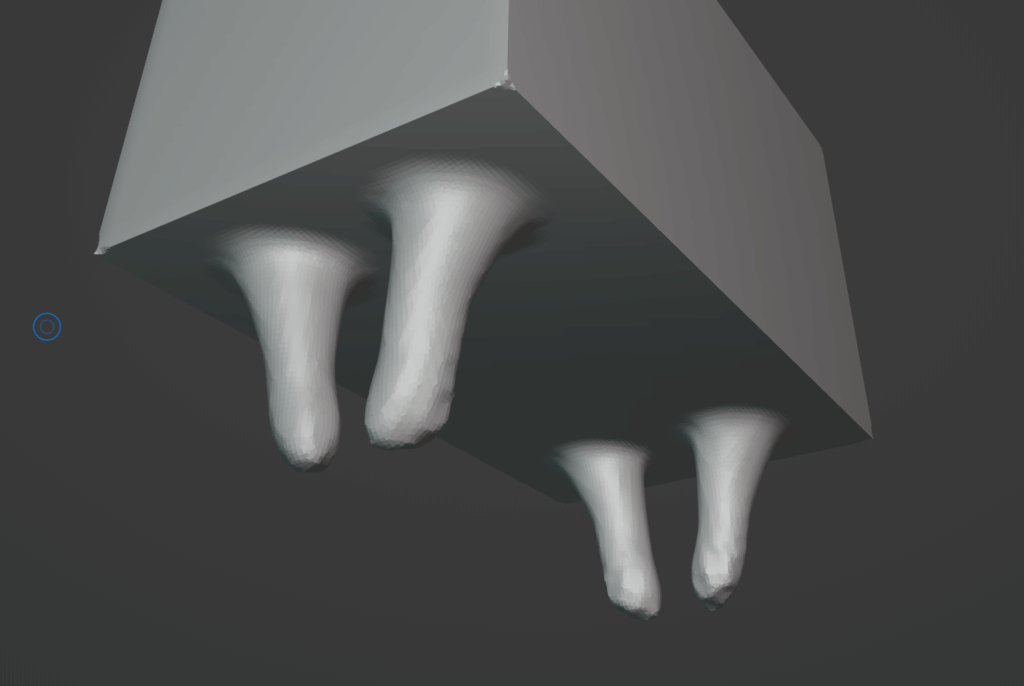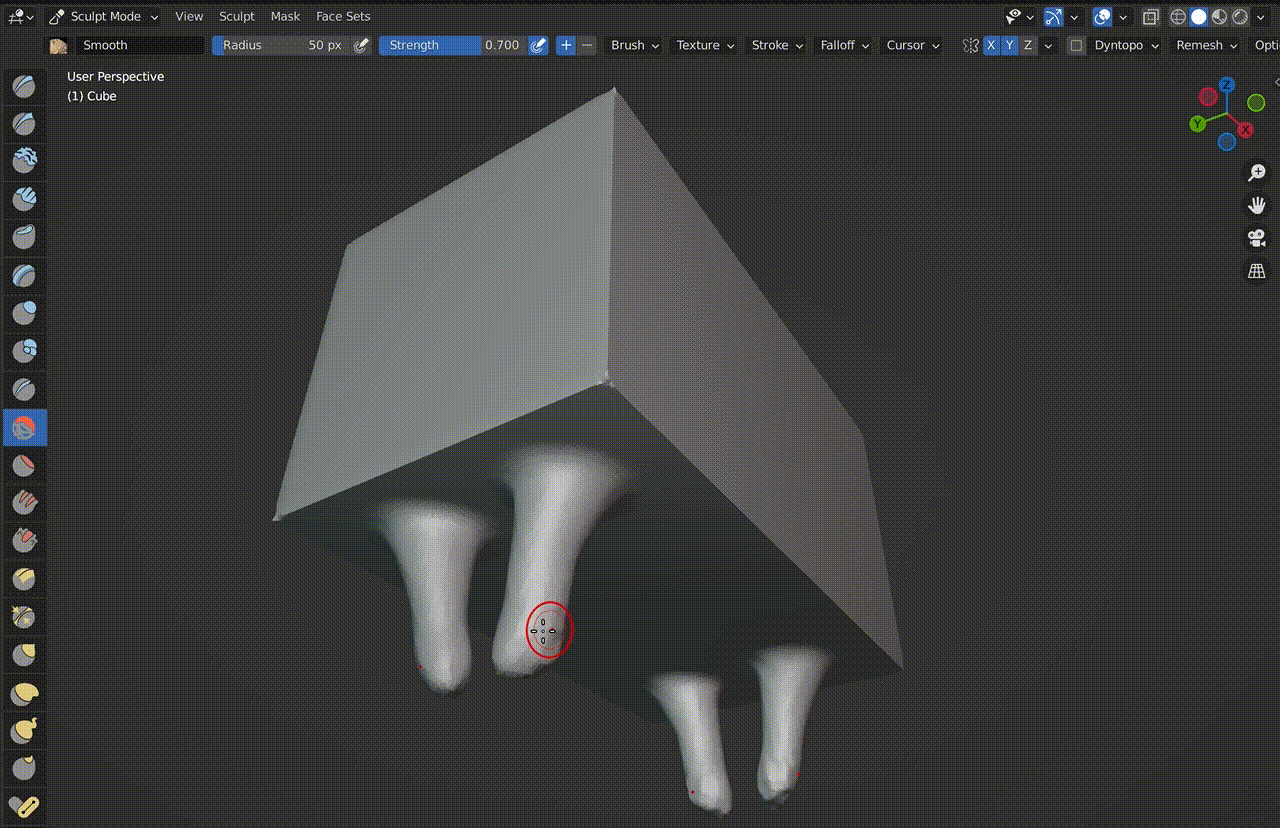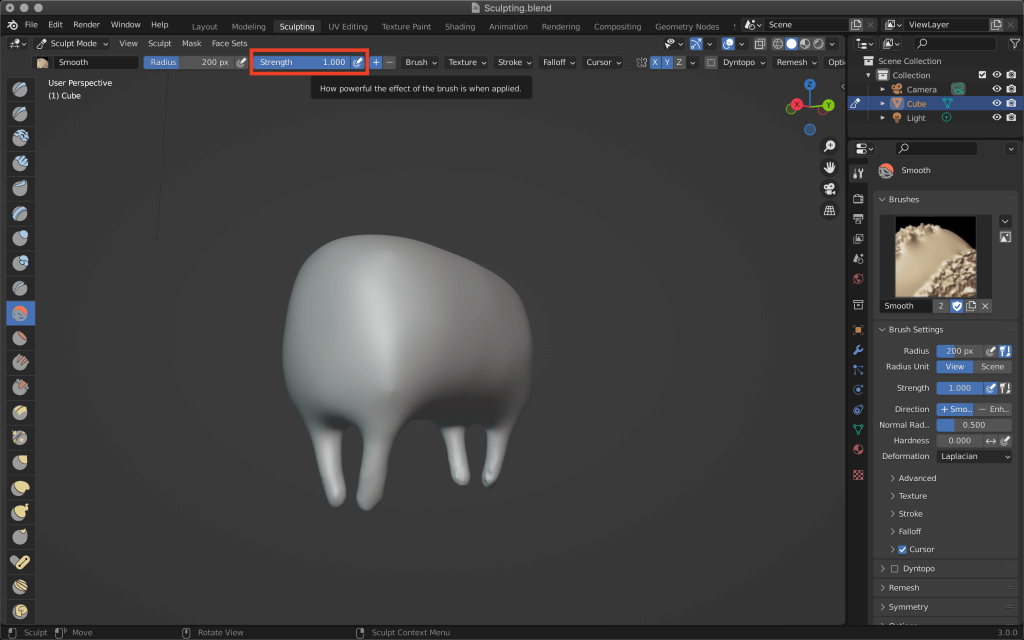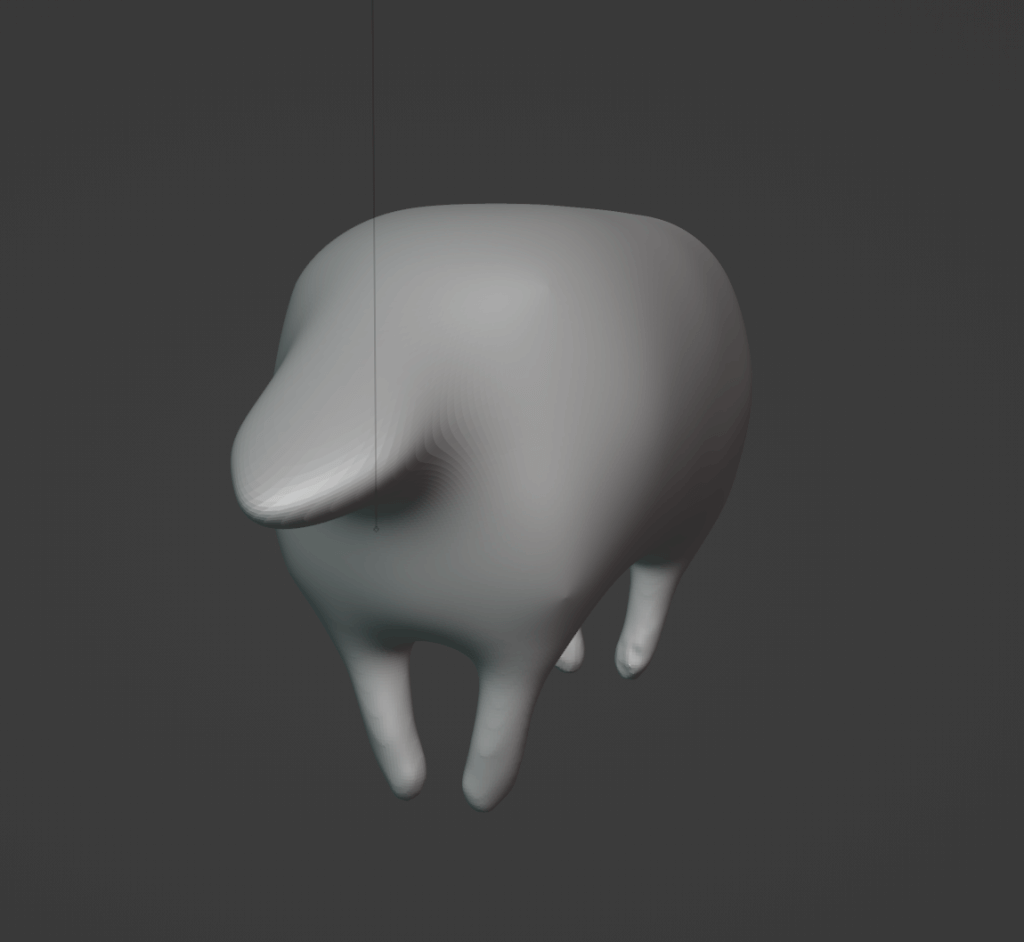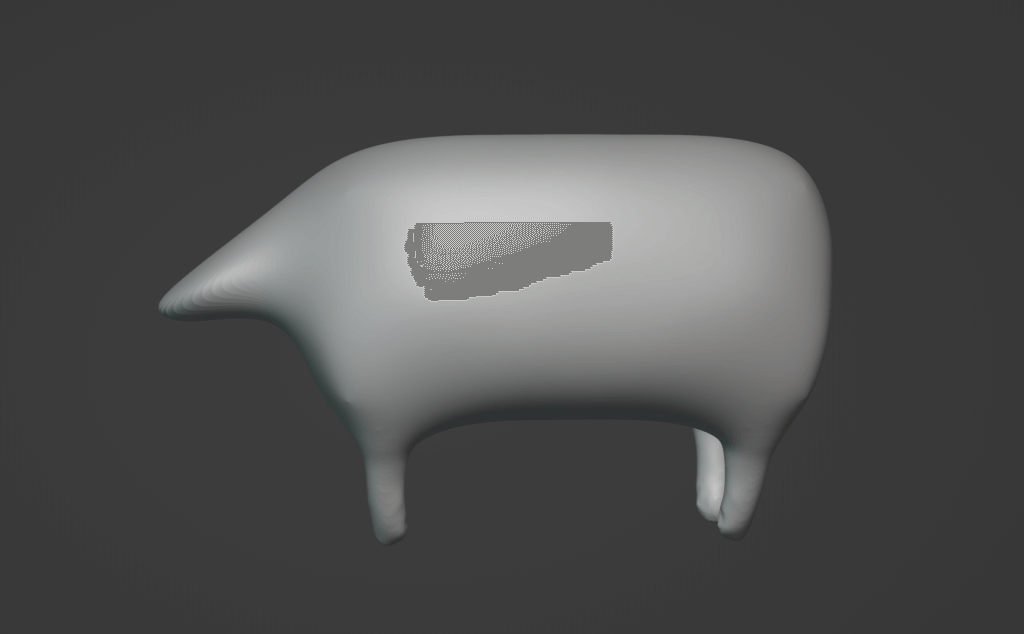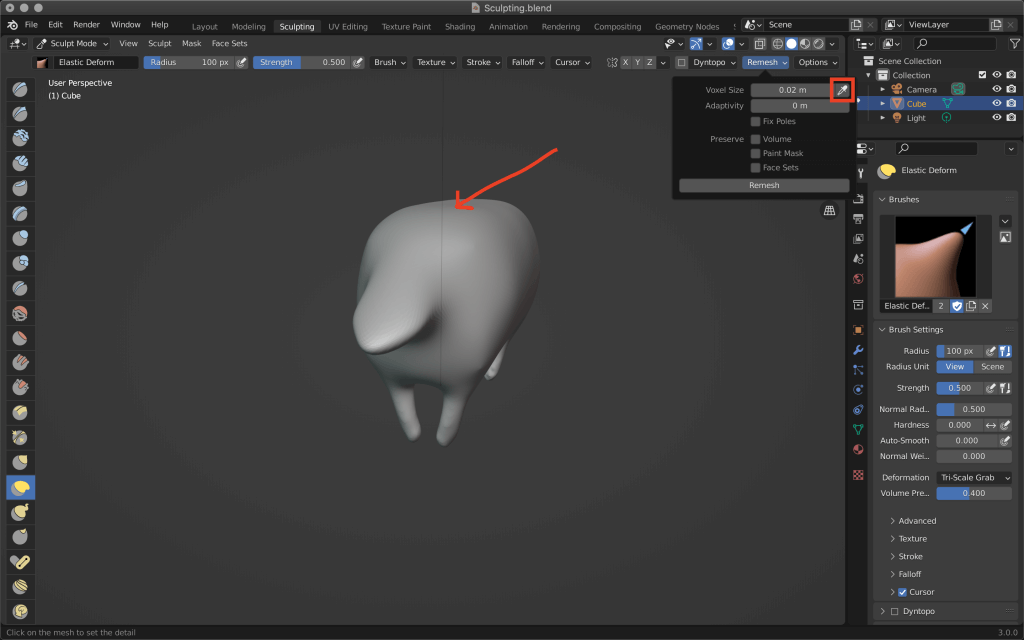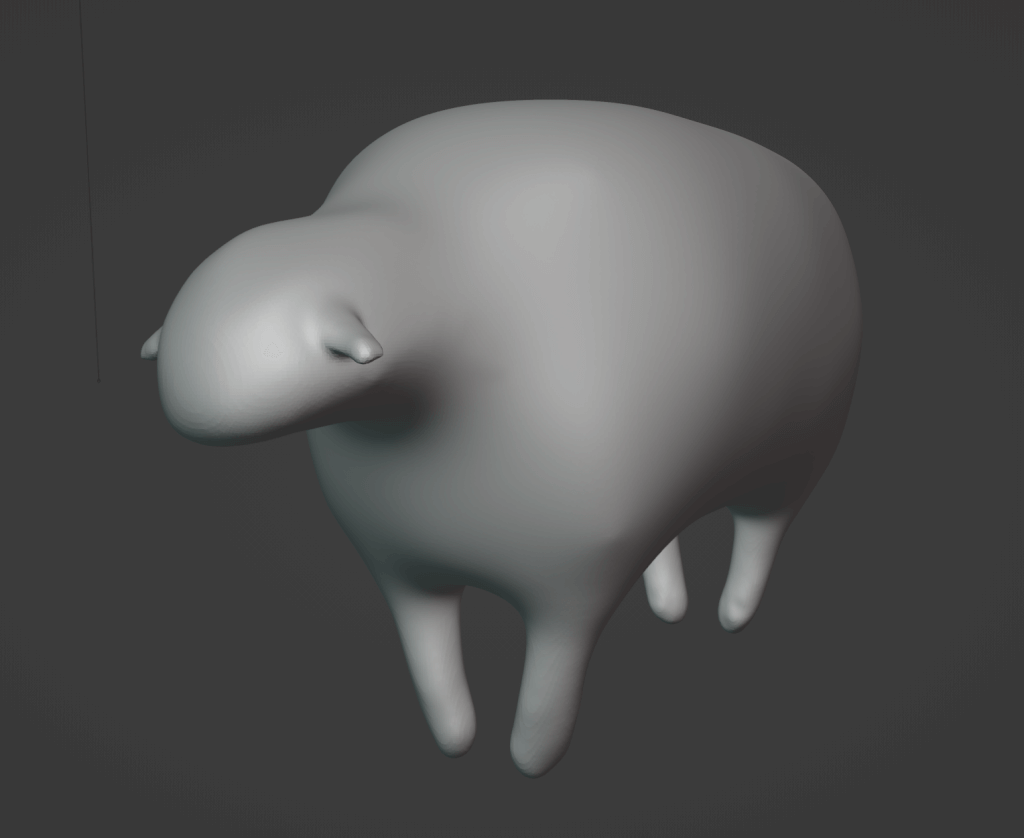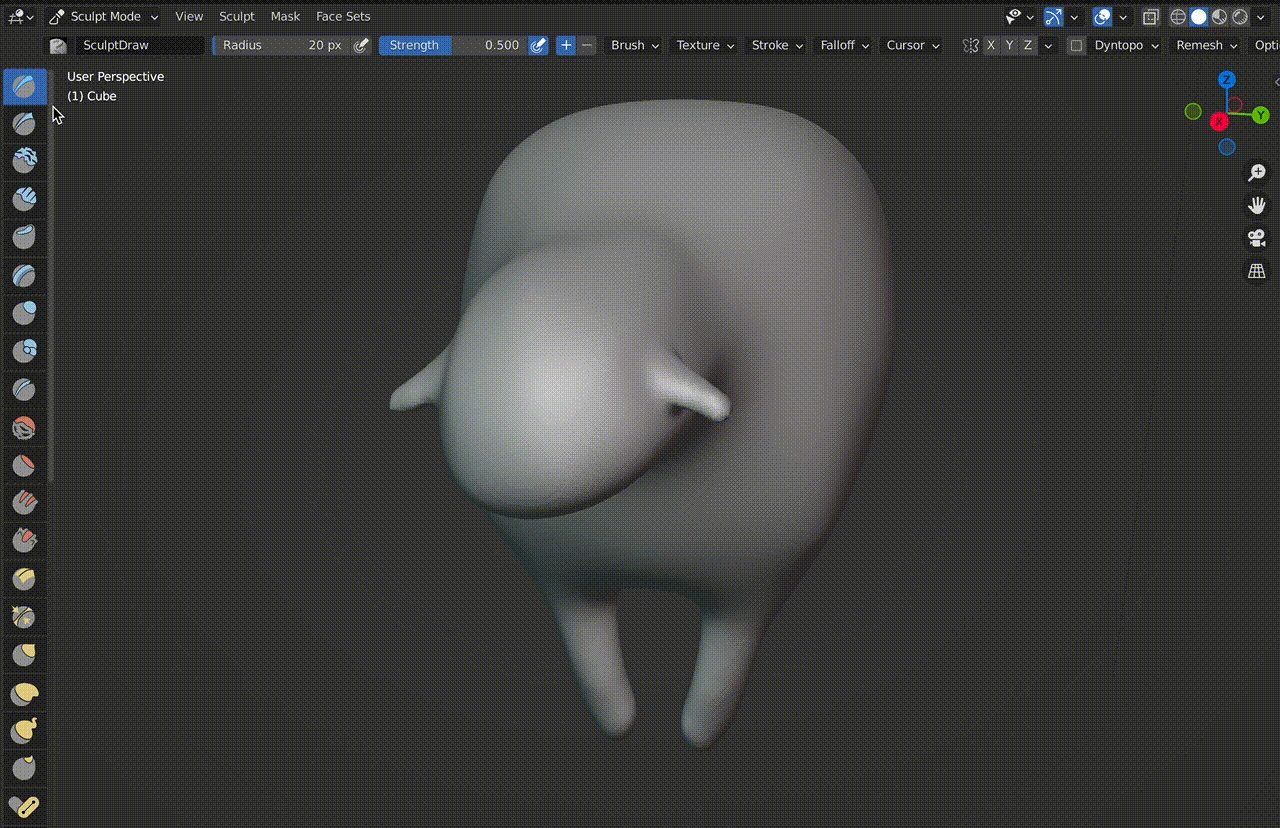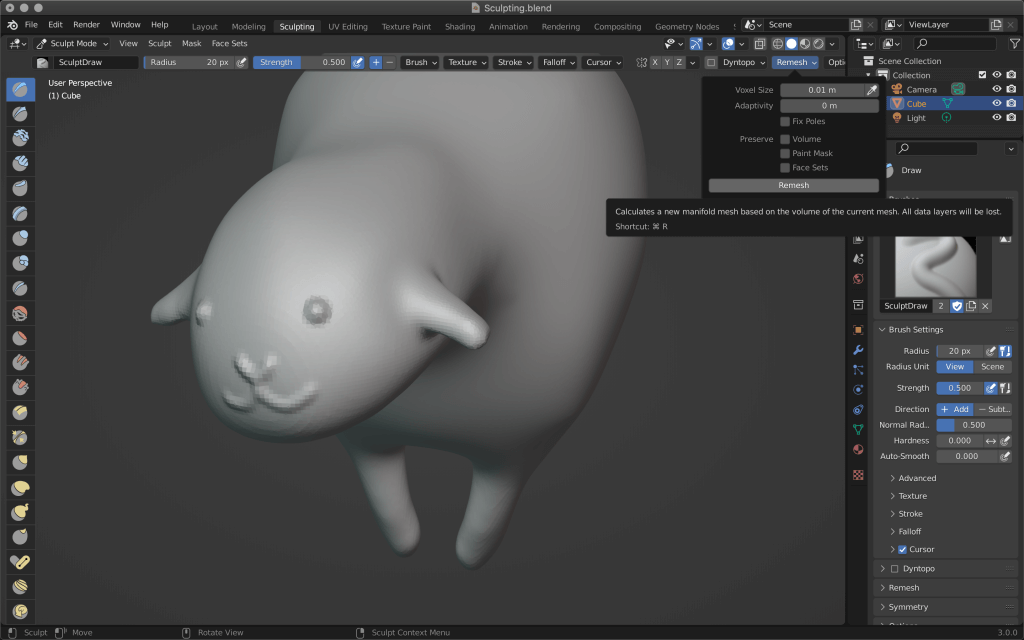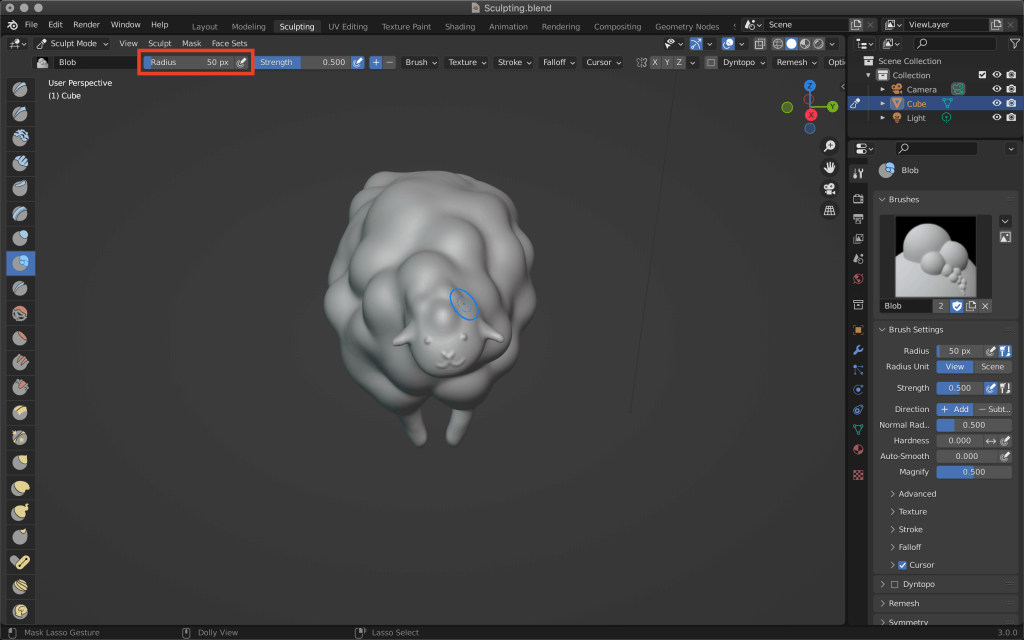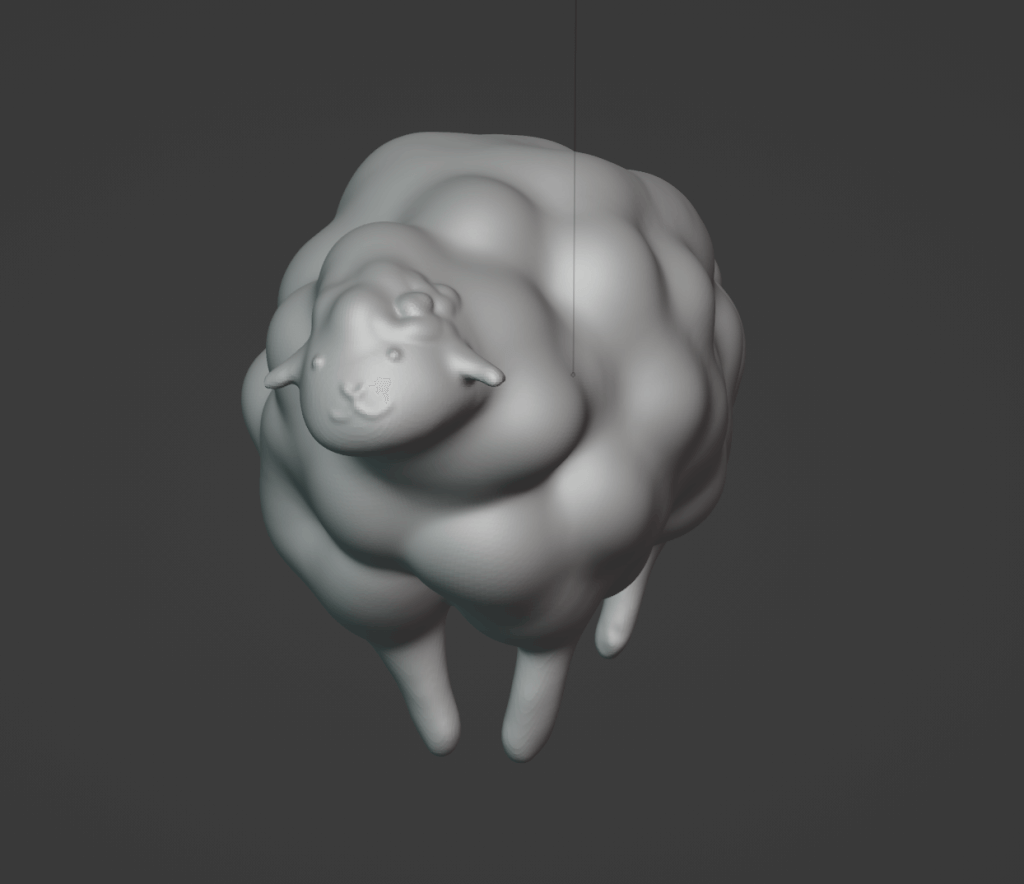3Dモデルを作成する際、ポリゴンを押し出していく他にスカルプティングという方法もあります。
今回は、よく使う4種類のブラシを用いて、簡単な羊の3Dモデルを造形してみましょう。
スカルプトとは
スカルプトとは、粘土を自分の手で造形したり道具を使って表面に凹凸をつけるようにBlender上で編集できる機能です。
Blender以外にも他のCGソフトやスカルプト専用など様々なソフトで使用でき、デスクトップのみならずペンやコントローラーで感覚的に編集できるiPad、VR専用ソフトも続々登場しています。
こちらはZbrushの無料版であるZBrush Core Miniの紹介記事です。
この機能は動物の体や人の顔など曲線があり複雑な形をしているモデル造形や、有機的な物体の細かいディテール作りなどに向いています。
画面の切り替え
Blenderを開始して一番初めにあるメニューからSculptingを選択すると、スカルプティングに最適な画面が表示されます。
Generalをクリックした場合も上部タブからスカルプティング機能が使えます。
土台となるオブジェクトの細分化
スカルプト機能を使用する際は、まず基本となる土台のオブジェクトが必要です。
さらにその土台のオブジェクトを細分化しておくことが必要で、この工程がないとスカルプト機能を使用できません。
粘土で造形する際にまず粘土の塊をこねて柔らかくし可動範囲を広げ(≒オブジェクトのポリゴン細分化)、形作るようなものです。
細分化を行う為にTabキーで編集モードに切り替えます。
画面左上のボタンからも切り替えられます。
今回はデフォルトで配置してあるキューブを土台のオブジェクトとして使用します。
土台とするオブジェクトは顔ならスフィアやシリンダーなど、作りたい完成イメージに合わせて変えてください。
編集モードに切り替えたら、キューブが選択されている状態のまま右クリック→Subdivideを選択します。
Subdivideはポリゴンを細分化する機能です。
左下のオプションメニューからNumber of Cutsの値を10に変更します。
この項目はどれくらい細分化するかのパラメーターになっていて、1~10までの範囲で決定できます。
一度だけだと足りないので再度右クリック→Subdivideを選択します。
細分化すればするほどディテールの細かいスカルプトが可能ですが、その分データが重くなりフリーズしてしまう恐れもあるため、注意してください。
これで準備ができました。
スカルプトモードの画面説明
スカルプトモードに画面右上から切り替えると、モデリングやデフォルト画面とは違うアイコンや機能が並んでいます。
①ブラシ
画面左側に縦に並んだアイコンはブラシ一覧で、こねる、掴む、つまむ、など機能が細かく分かれています。
この中からその都度用途に合ったブラシを選んで使います。
それぞれの機能については次の段落で詳しく説明しています。
②Radius/Strength
画面上部にあるRadiusはブラシの大きさです。
広い範囲を一度に編集したい時は値を大きくし、細かい部分を編集したい時は値を小さくします。
横にあるマークをクリックしオンにすると、ペンタブなどペン先の力の強さでブラシの強弱を変えられます。
Radiusの隣のStrengthはブラシの適用強度です。
どちらも画面右側にある詳細メニューから編集することができます。
③シンメトリー機能
画面右上の蝶のマークはシンメトリーにブラシを使用できる設定です。
X,Y,Zそれぞれの軸を選択すると、その選択した軸対称にブラシが適用されます。
④Remesh機能
何度もブラシで編集していると、メッシュが崩壊してしまいます。
その崩壊したメッシュを再構築し再び編集できる便利な機能です。
⑤選択ブラシと詳細設定
選択中のブラシアイコンを表示します。
②〜④と他の詳細な設定をここから行えます。
羊を作ってみよう
胴体を作る
Tabキーあるいは左上のボタンから編集モードに切り替えます。
[A]キーでキューブを全選択したら、[S]キー→[X]キーで[X]方向にのみキューブを拡大します。
足を作る
[Tab]キーあるいは左上のボタンでスカルプトモードに戻りましょう。
左のブラシアイコン一覧からGrab(つかむ)という黄色のアイコンのブラシを選択し、上部の蝶のマークのXとYをクリックします。
キューブの底の部分をクリック→ドラッグしながら下へマウスを動かしましょう。
するとキューブから4本足が生えました。
モデルをよく見ると、足の部分だけ見た目が違います。
そんな時は画面上部メニューからRemeshを使いましょう。
Voxelサイズは0.05にしましたが、好みのサイズでも可能です。
細かすぎず大きすぎない大きさだと作業しやすいです。
爪先が尖りすぎているのでInflate(膨らませる)という青いアイコンのブラシで爪先を編集します。
先ほどのGrabとは違って撫でるようにブラシを使いましょう。
メッシュが粗くなったらまた先ほどと同じようにRemeshでメッシュを整えます。
Remesh後、メッシュは細かいのに見た目がゴツゴツしていることがあります。
そんな時はSmooth(スムース)ブラシの出番です。
胴体を作る
同じSmoothブラシで全体にSmoothをかけます。
Radius(ブラシ直径)を大きくしてひたすら角ばっている部分をなぞりましょう。
Strength(ブラシの強さ)の値を大きくすると一度で沢山変化を与えられます。
頭を作る
先ほどの足を作る時と同じように、Grabブラシで首にあたる位置からモデルを引き伸ばします。
シンメトリー機能を解除し、Radiusも小さくしましょう。
クリック&ドラッグで引っ張るとモデルの形が変化します。
Remesh機能を使用します。
Voxel Sizeの値ではなく横のスポイトアイコンをクリックし頭以外の部分をクリック、そしてRemeshボタンをクリックすると頭以外の部分と同じサイズのVoxelを設定できます。
まだ頭の立体感が足りないのでInflateブラシで膨らませます。
そしてSmoothブラシで表面を滑らかにします。
耳を作る
次は耳を造形しましょう。
体から頭や足を作ったように、耳を頭から引き伸ばして造形します。
耳は2つで対象な位置にあるので、画面上部のシンメトリー機能を有効にしましょう。
足や頭と同じように、Remesh機能でメッシュを再構築したらSmoothブラシで表面の凹凸を整えます。
Inflateで耳の先を膨らませ、さらに再度Remesh機能とSmoothブラシを使って形を綺麗にしましょう。
目・鼻・口を作る
次にDrawブラシを使って目、鼻、口を描きましょう。
Draw(絵を描く)という名前の通り、このブラシを使うとモデルに図や絵を描くことができます。
Remeshも忘れずに行いましょう。
毛皮を作る
最後にBubbleブラシで毛皮を作ります。
まずは範囲の広い胴体からもこもこの毛皮を造形しましょう。
クリック&ドラッグしながら円を描くようにブラシでなぞり、ひとかたまりごとにクリックを離すと綺麗に模様が出来上がります。
今回使用したブラシ以外の機能は別記事で解説していきます。
STYLYにアップロードする方法
3DモデルをSTYLYにアップロードしてみましょう。
STYLYアカウントを作成する
Sign up for free
アカウント作成方法
STYLYにアップロードする方法
UnityからSTYLYにアップロードする方法
STYLYに関する質問、バグ報告、改善してほしい要望はSTYLY FORUMまで
https://jp.forum.styly.cc/support/discussions