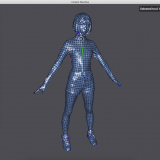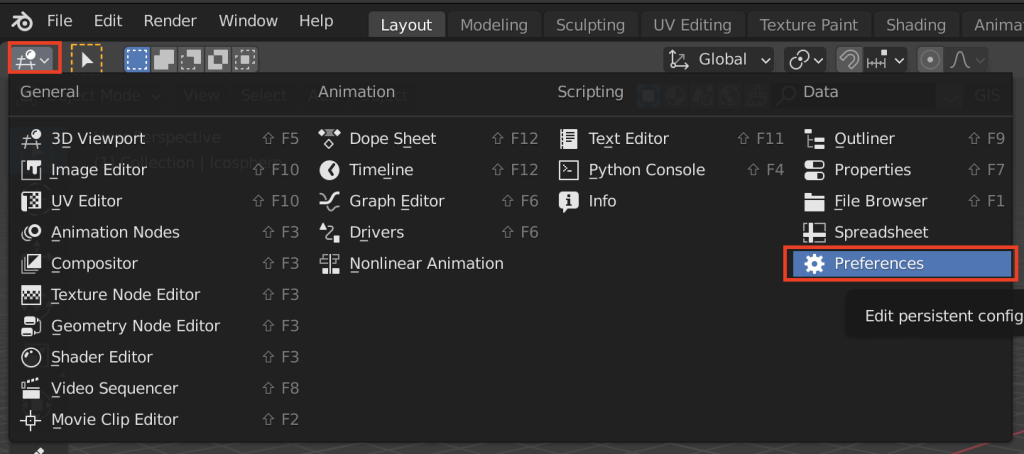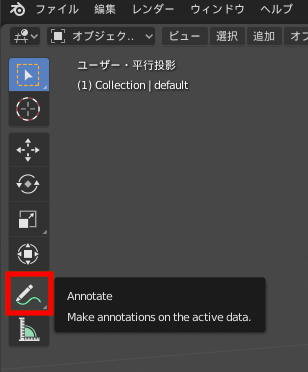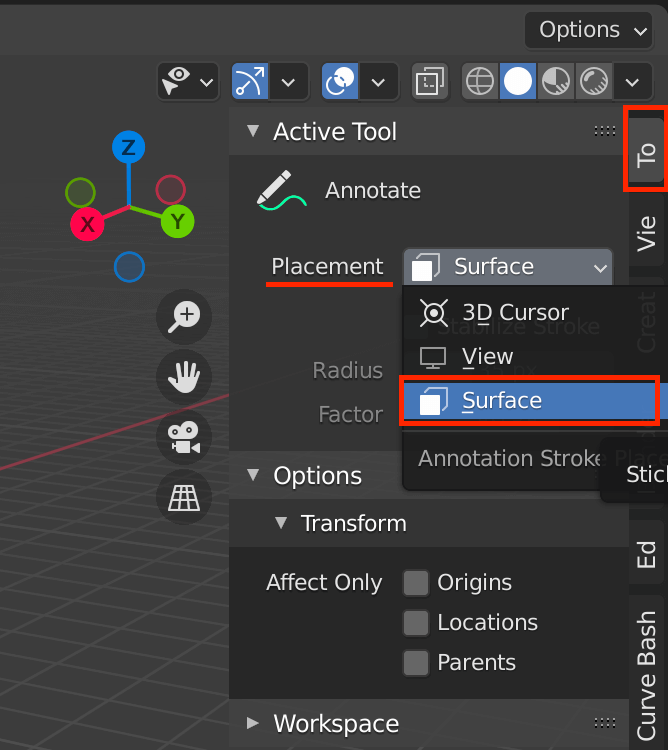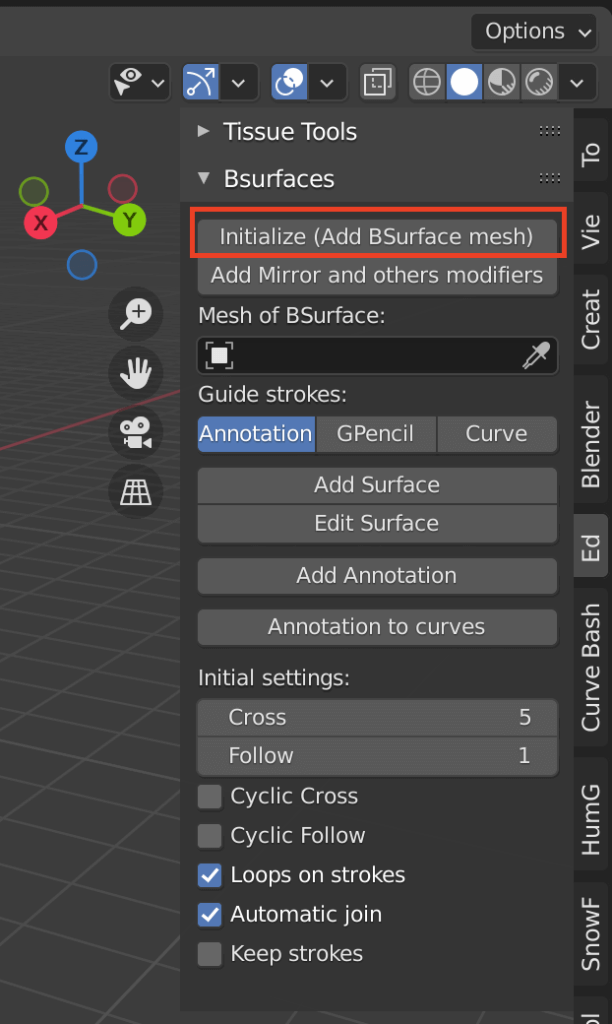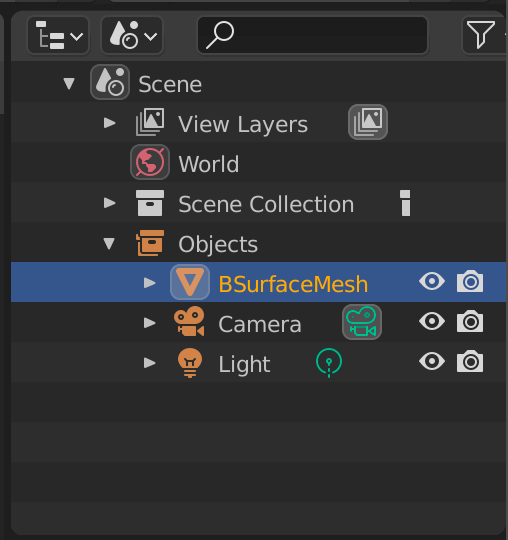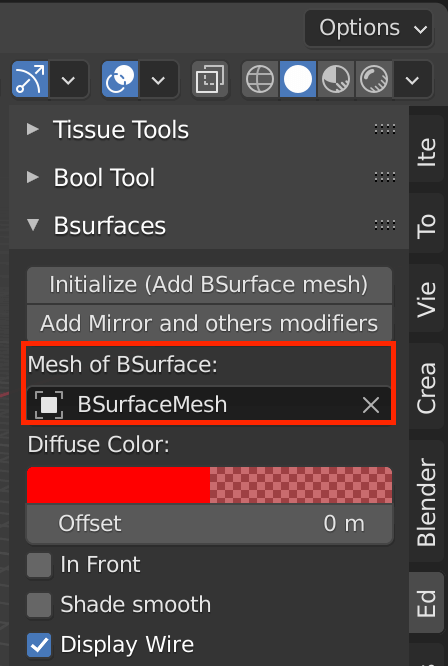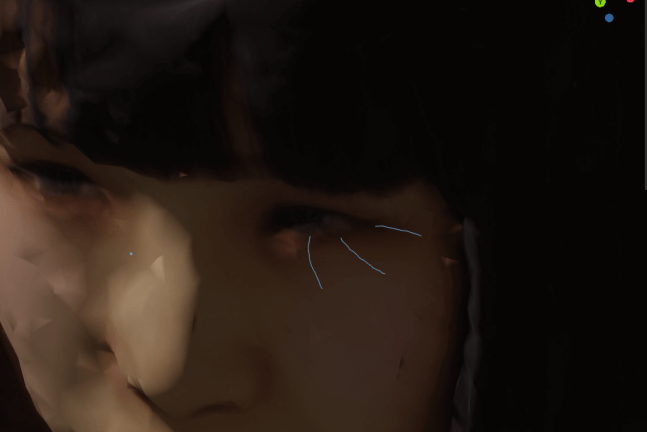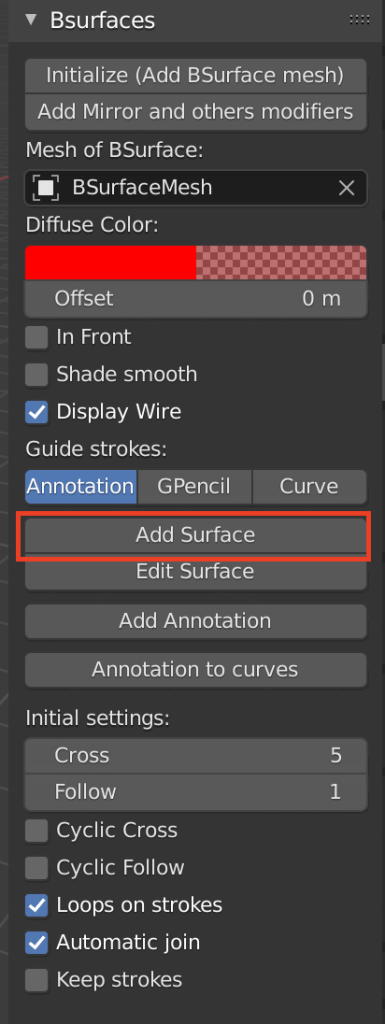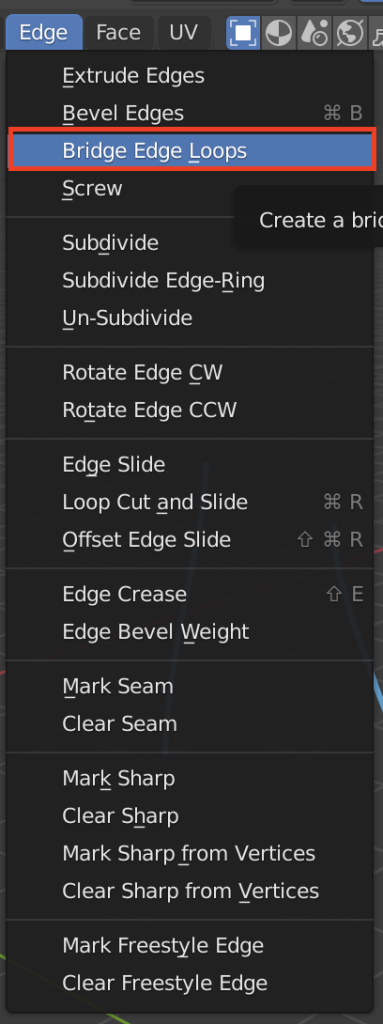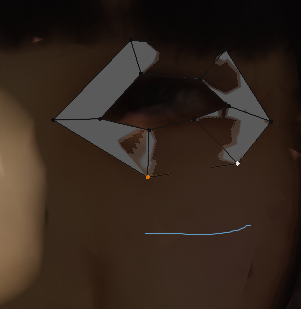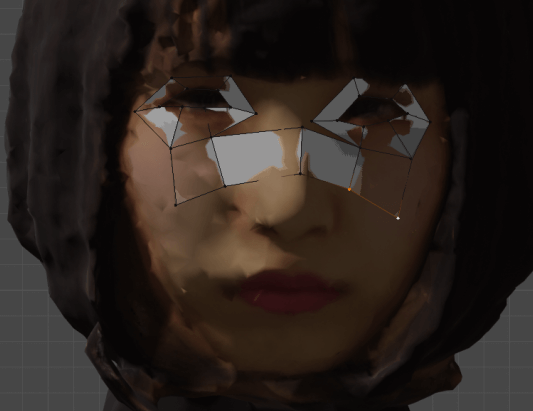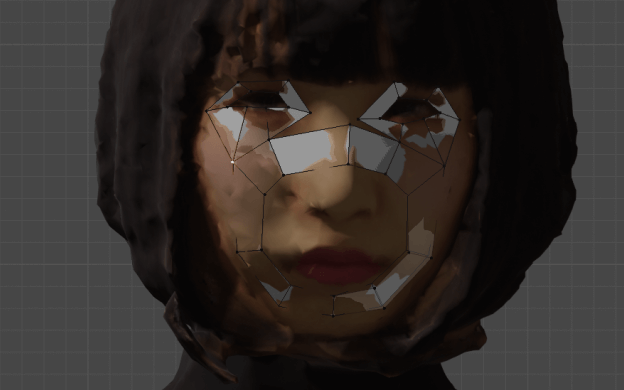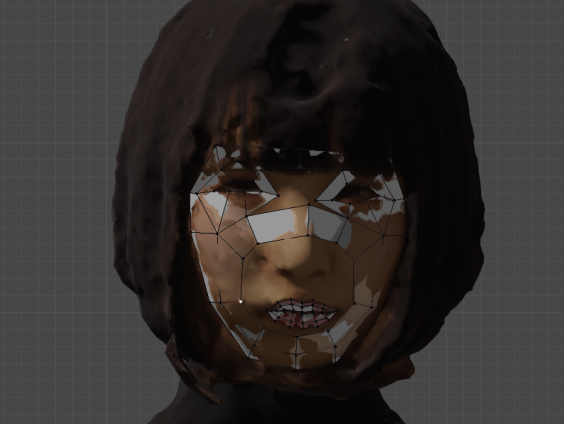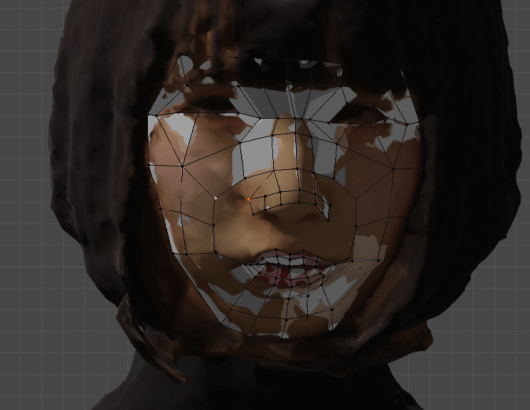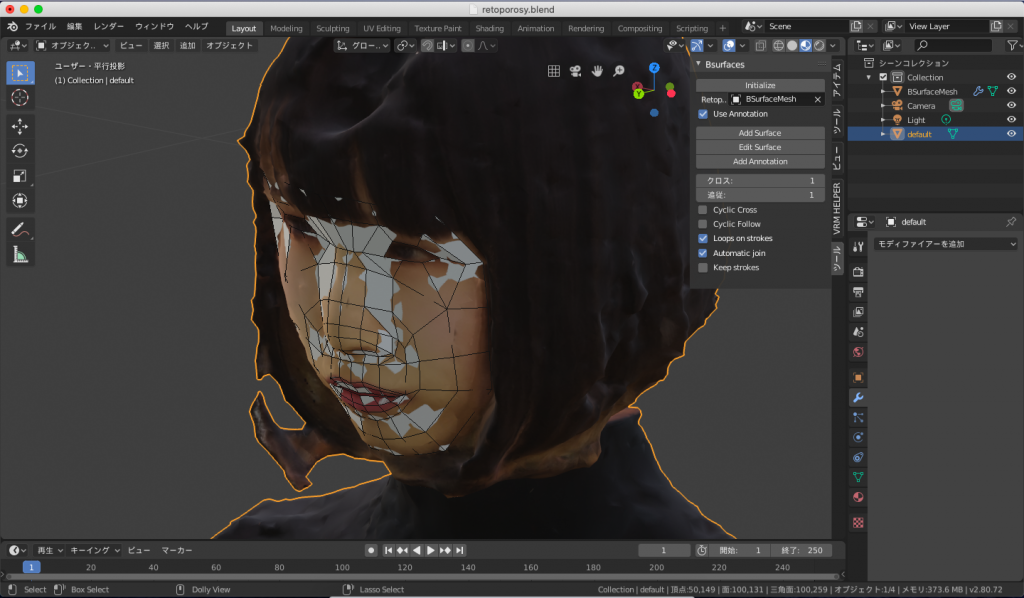この記事では、Blenderの標準アドオンBSurfacesを使って、頂点数の多い3Dモデルの頂点数を減らす「リトポロジー」の作業を手動で行う手順を、フォトグラメトリモデルを使用してご紹介します。
リトポロジーとは
リトポロジーについては、以下の記事で説明していますので参考にしてください。
自動リトポロジーは便利ですが、均一な並びのメッシュになってしまうため表情を動かす顔などのパーツには向いていません。
その際は手動でリトポロジーを行う必要があります。
今回は線を引く→線と線の間を面にする、を繰り返してリトポロジーできるBSurfacesというアドオンを使っていきます。
BSurfacesを有効化する
BSurfacesはBlenderに標準でインストールされているアドオンです。
ダウンロードする手間がなく、有効化すればすぐに使用できます。
まず左上の3D ViewportアイコンからPreferencesを選択します。
左側のメニューからAdd-onsの項目を開き、検索窓からBSurfacesを検索すると、Mesh: Bsurfaces GPL Editionが表示されます。
チェックボックスをONで有効化します。
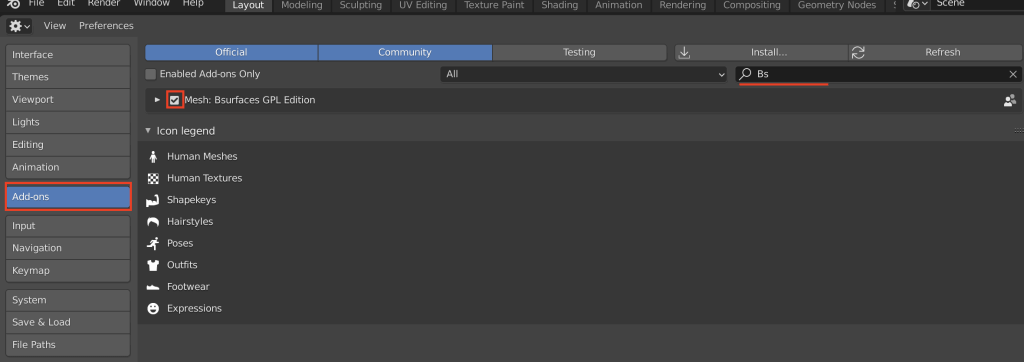
BSurfacesを有効化
使い方
再度左上のアイコンをクリックし、3D Viewportへ戻ります。
画面左側メニューから、「Annotate」のアイコンをクリックします。
[N]キーを押すと右側に表示されるプロパティシェルフのToolタブから、PlacementをSurfaceに変更します(Toolのタブ名称は環境によって異なる場合があります)。
配置をSurfaceにすることによって、元のモデルの表面に張りついたように頂点が配置されるようになり、ずれることがなくなります。
頂点移動やループカットなどで分割を増やした場合も同様です。
続いてEditタブからBSurfacesの設定項目を探し、Initializeをクリックします。
すると「BSurfaceMesh」というメッシュが新たに追加されていることがわかります。
BSurfaceMeshはInitializeボタン下のボックスに自動で入ります。
この状態で、モデルに面を貼るための線を何本か引きます。
ここでは目の周囲に内側から外側、というように線を引きます。
この時必ず右回り/左回りなど順番に線を引くようにしてください。
途中で間に線を増やすと順番が崩れ、うまく面を貼れなくなります。
線を引き終わったら、「Add Surface」をクリックします。
線から面が自動生成されました。
左下に表示されるメニューから分割数などの調節ができます。
一面だけ開いているところは、面を生成したい四点を選択した状態で、上部メニューのEdgeからBridge Edge Loopsを選択して埋めます。
既にある面の頂点を選択した状態で線を引くと、その面に続く形で面を増やせます。
顔のリトポロジーのコツ
大まかには以下の流れになります。
- 目の周囲を囲む
- 口の周囲を囲む
- 唇をつくる
- 顎〜輪郭を囲む
- 間を埋めていく
具体的なメッシュの貼り方については、公開されているチュートリアル動画などを参考にすると分かりやすいです。
フォトグラメトリモデルでの作業の流れ
フォトグラメトリモデルは通常の3DCGのモデルと違い、髪の毛と皮膚がパーツとして分離していない、左右対称でないなどの違いがありますが、基本的な流れは同じです。
完成例
髪や服など他の部分に関しては他のツールで自動リトポロジーを行い、組み合わせることもできます。
両ツールをうまく使って、効率よくリトポロジーをしていきましょう。
STYLYにアップロードする
リトポロジーした3DモデルをSTYLYにアップロードする方法は、以下の記事の「モデルをSTYLYにインポートしよう」の章をご参照ください。
リトポロジー後の3Dモデルにテクスチャをベイクする
リトポロジー後のモデルは、テクスチャがない状態です。
元のモデルと違うUV配置を持つことになるので、元のモデルのテクスチャをそのまま適用してもうまくいきません。
ベイクという機能を使って、元のモデルのテクスチャをリトポロジー後のモデルのテクスチャに焼き付ける方法は以下の記事で紹介しております。
STYLYに関する質問、バグ報告、改善してほしい要望はSTYLY FORUMまで
https://jp.forum.styly.cc/support/discussions
Certified (QA) by Shota Shawn Yoshizawa
Edited by SASAnishiki