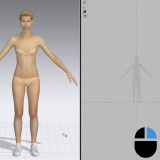この記事では、アパレル向け3DCADツールであるCLOについて、入門者向けにアバターに対する着せ付け(シミュレーション)の基本操作。
全2回に分けて紹介します。第2回である本記事では、第1回でインポートしたアバターとTシャツファイルを使用して、着せ付けるところまでを紹介したいと思います。
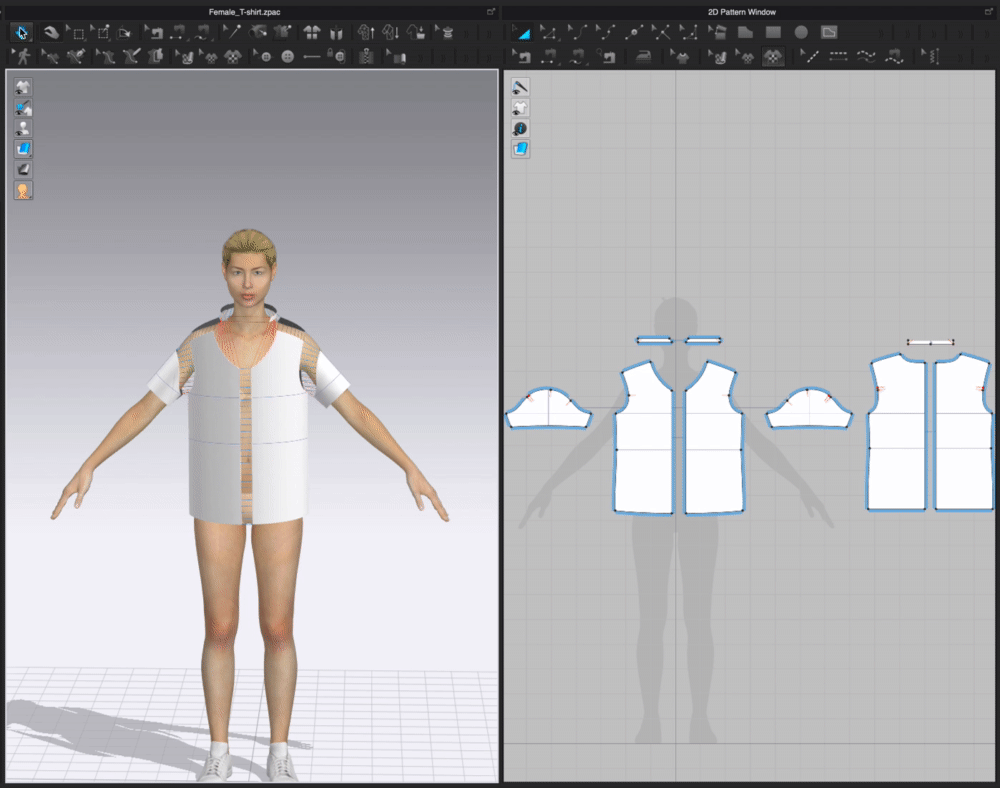
Simulation
第1回の記事はこちら
本記事は、第1回の作業の続きからになります。まだ第1回の作業を行っていない方は、こちらからご覧ください。
シミュレーションを試してみる
最初に完成のイメージを掴むためにも、インポートした縫い合わせ設定済みのTシャツを着せ付けてみましょう。
シミュレーションツール
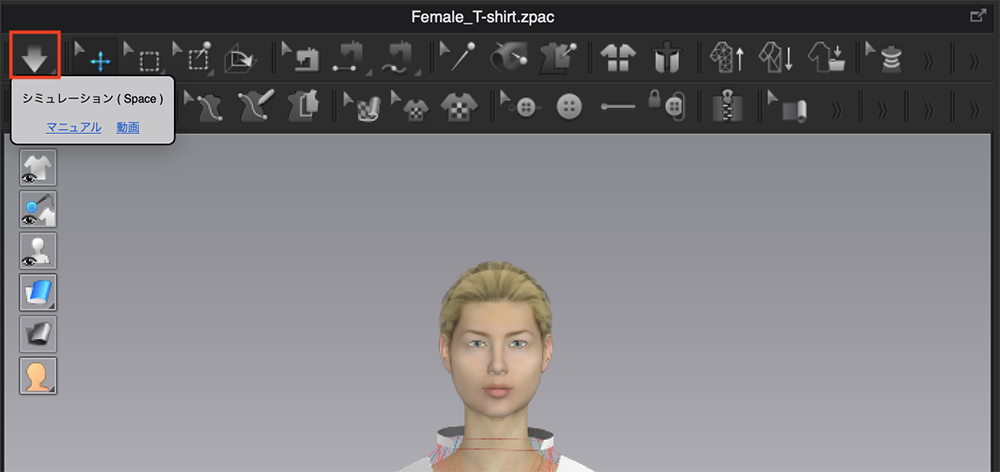
Simulation tool
まずは、3D画面上の[シミュレーション]ツールを押して、シミュレーションを実行してみてください。
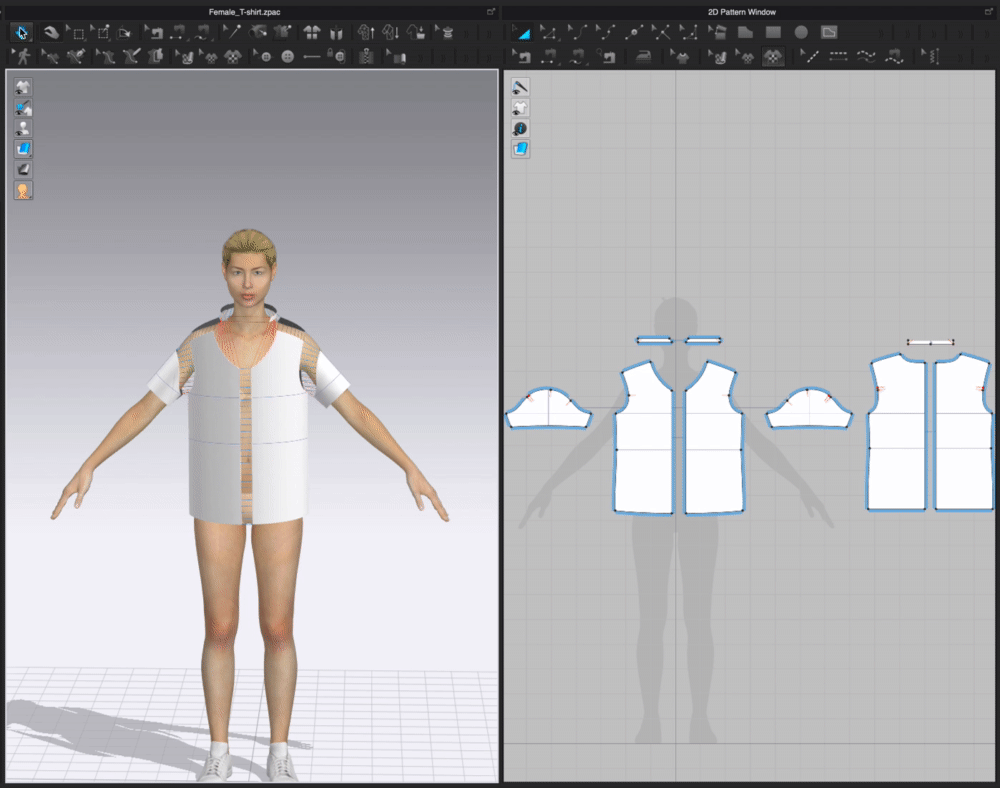
Simulation
こちらの画像のようにパターンが集まって、アバターにTシャツを着せ付けられると、シミュレーションが実行中になります。
シミュレーション実行中は、シミュレーションツールが青色のアクティブ状態になります。
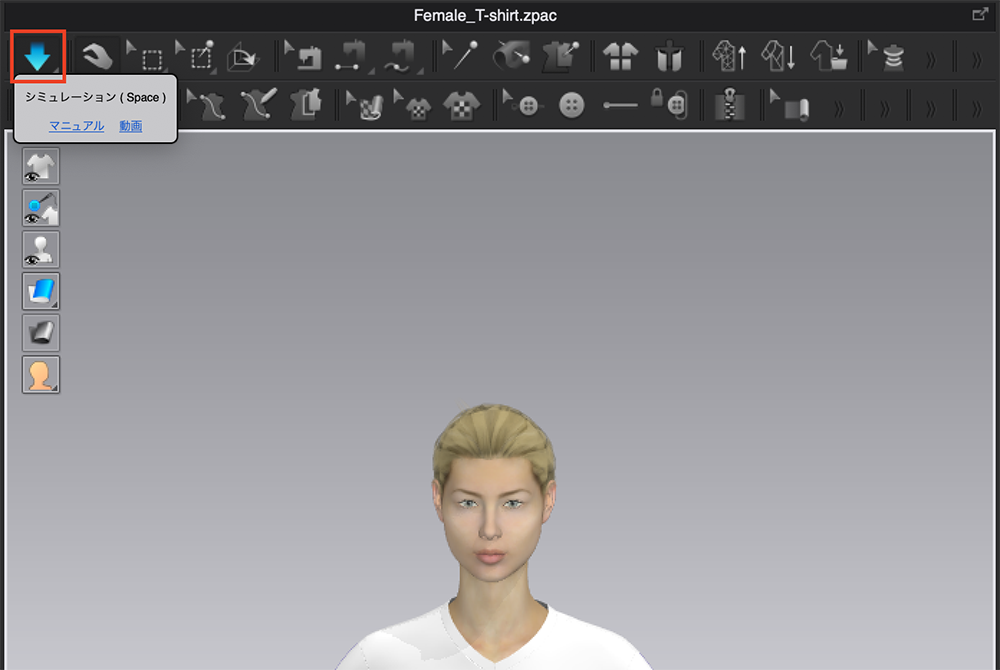
Simulation active
シミュレーションの実行中は、物理演算や縫い合わせの設定が有効化し、パターンの各パーツが縫い合わされます。
Tシャツが着せ付けられたことが確認できれば、もう一度[シミュレーション]ボタンを押して、シミュレーションを解除しましよう。
本記事は、この着せ付けを行うために必要な操作方法や縫い合わせについて紹介していきます。
アンドゥ
実際に作業を進めていくために、お試しで実行したシミュレーションを取り消しましょう。
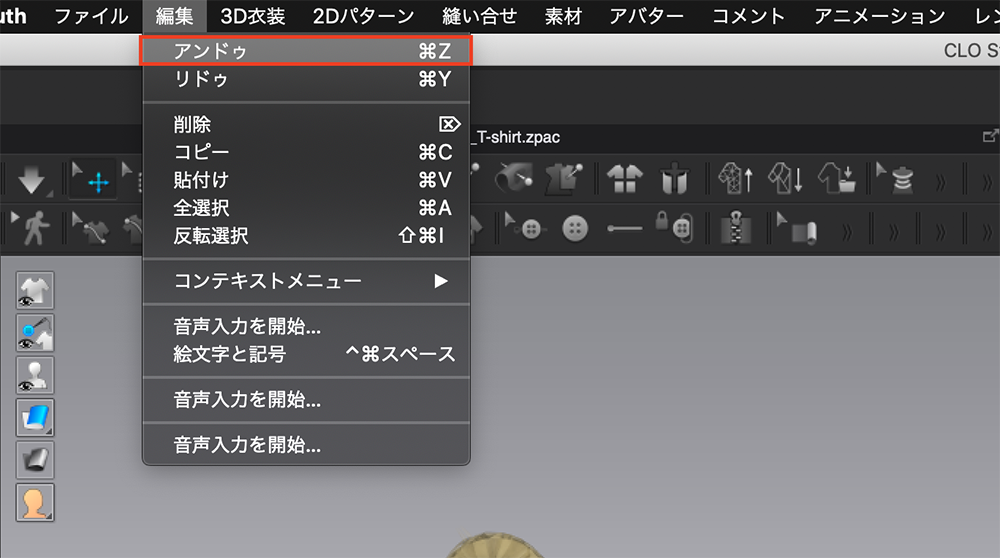
Undo
CLOでは作業中に、操作をやり直す際に[編集]>[アンドゥ]から、状態を操作を一つ前に戻すことができます。
アンドゥを行う際は、シミュレーションを停止してから行ってください。
頻繁に行う操作なので、アンドゥの実行はショートカット[⌘+Z](Windowsでは[Ctrl+Z])を覚えてしまいましょう。
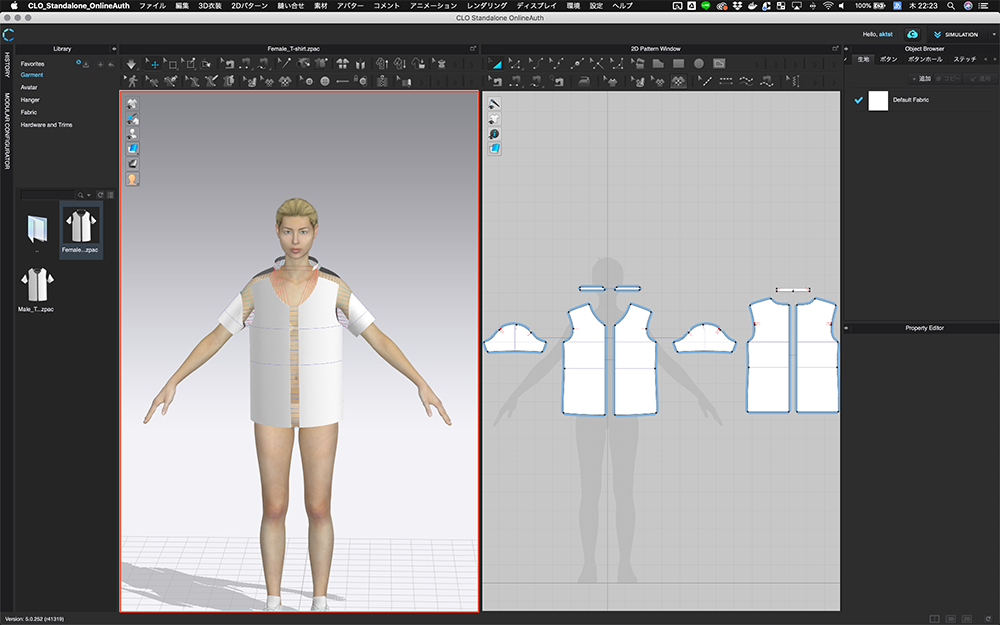
Undo simulate
上記の画面のようになっていれば、アンドゥ完了です。
縫い合わせを行う前に
縫い合わせを行う前、事前準備としてパターンを選択して既に設定されている縫い合わせ設定を削除します。
パターンの選択
パターンの選択には、二つの方法があります。
パターンを一つだけ選択

Select pattern
パターンを一つだけ選択する場合は、2D画面または3D画面上で、対象のパターンをクリックします。
選択されたパターンは、黄色で表示されます。
パターンの選択を解除する場合は、画面上のパターン以外の部分をクリックします。
パターンを複数選択

Select patterns
複数のパターンを選択する場合は、選択したいパターンを囲むようにドラッグします。
また[Shift]を押しながら連続でパターンを選択することで、任意のパターンを複数選択することが可能です。
ガーメントの縫い合わせ設定を削除
縫い合わせ設定を行っていくために、既に設定されている縫い合わせを削除していきます。
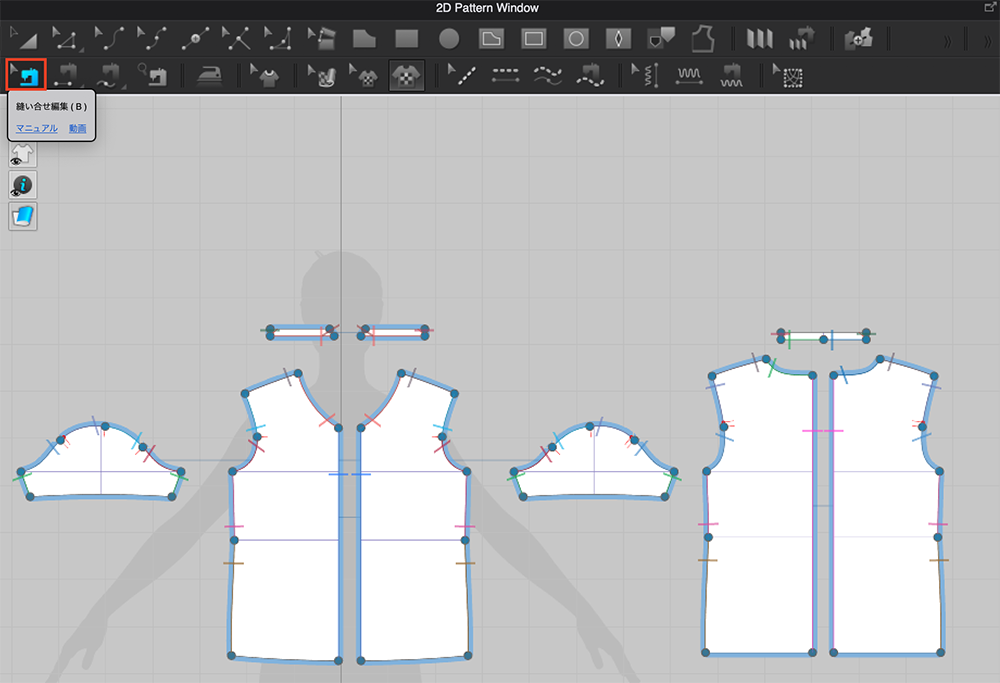
Edit stitching
[縫い合わせ編集]ツールを押すと、パターンの状態が上記のようになります。
[縫い合わせ編集]ツールは、縫い合わせの設定を編集できます。
2D画面上ですべてのパターンを選択してください。
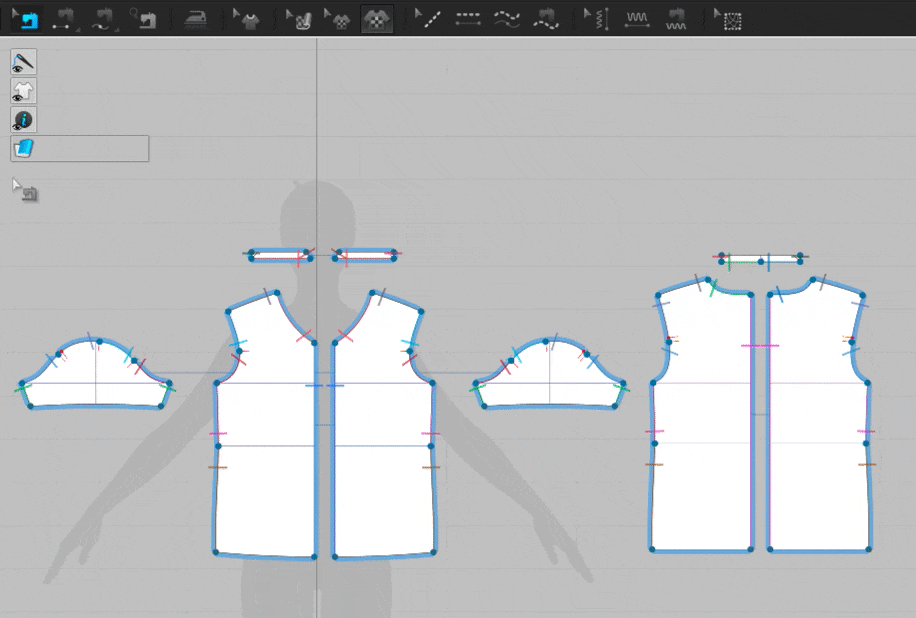
Delete stitching①
すべてのパターンを選択した状態で、選択したパターンの外周線上で、[右クリック]>[縫い合わせ削除]を実行してください。
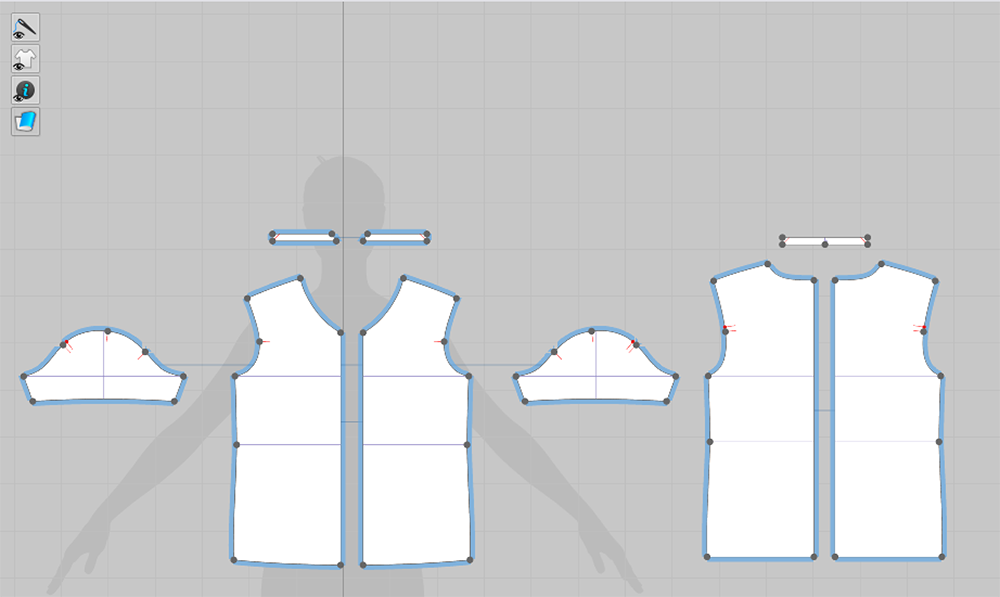
Delete stitching②
画像のようになっていれば、縫い合わせ削除が完了です。
身頃
ここからは、Tシャツを実際に縫い合わせていきます。
一度にすべての縫い合わせを設定してシミュレーションを実行して着せ付けることもできます。しかし、今後複雑な洋服を作っていくことを考えると現実的な方法とは言えないため、今回は、「身頃」→ 「袖」→ 「襟」の順番に縫い合わせていきます。
身頃を縫い合わせる①
身頃を縫い合わせていきます。
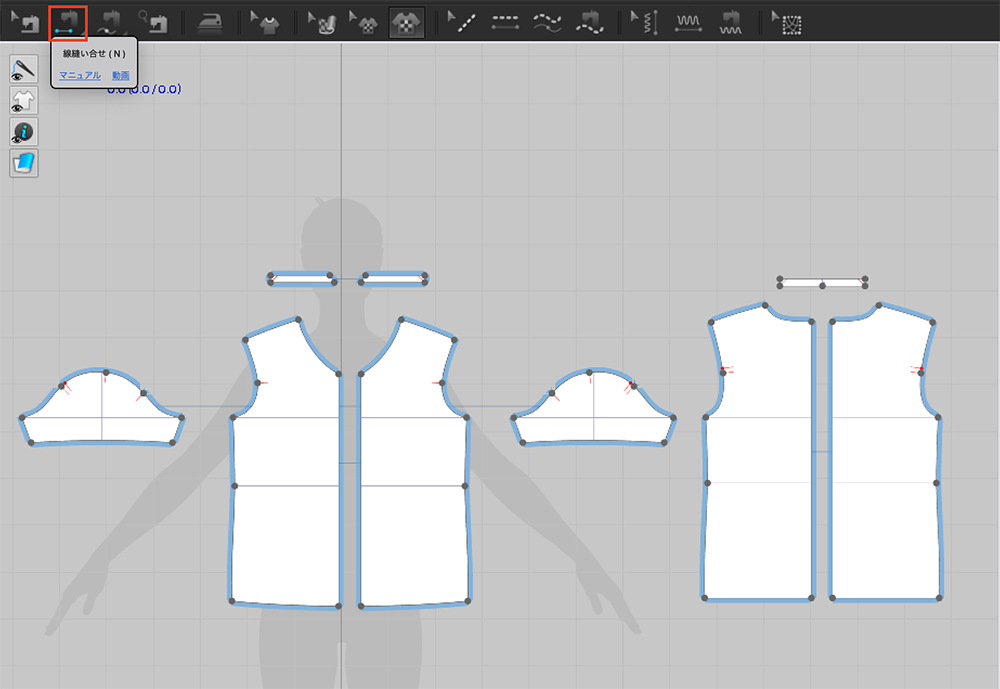
Stitching①
縫い合わせを設定していくためには、[線縫い合わせ]ツールを選択します。
前身頃から縫い合わせていきます。右前身頃の中心線を選択してください。
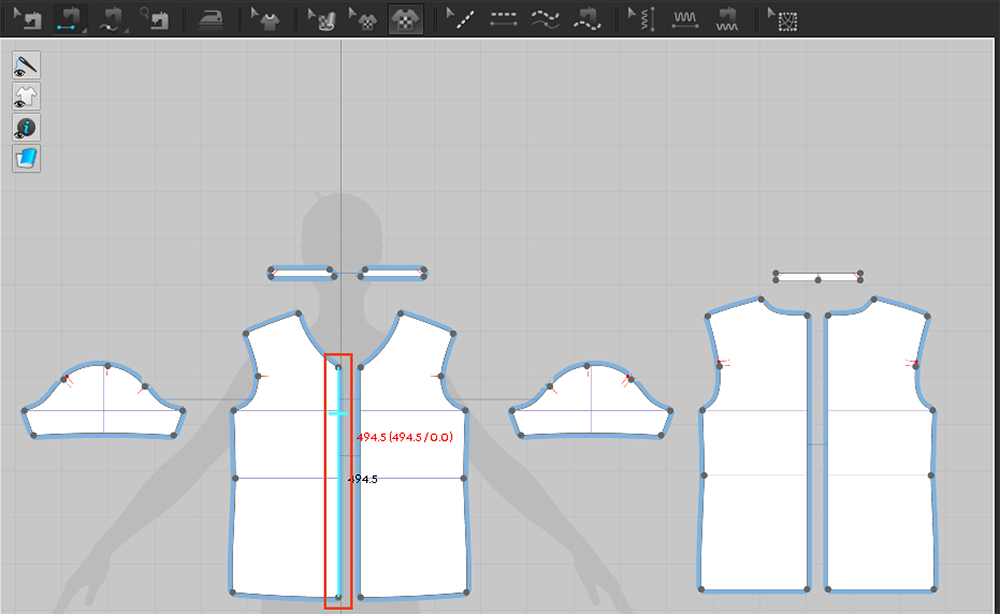
Stitching②
上記の画像のようになっていれば、完了です。
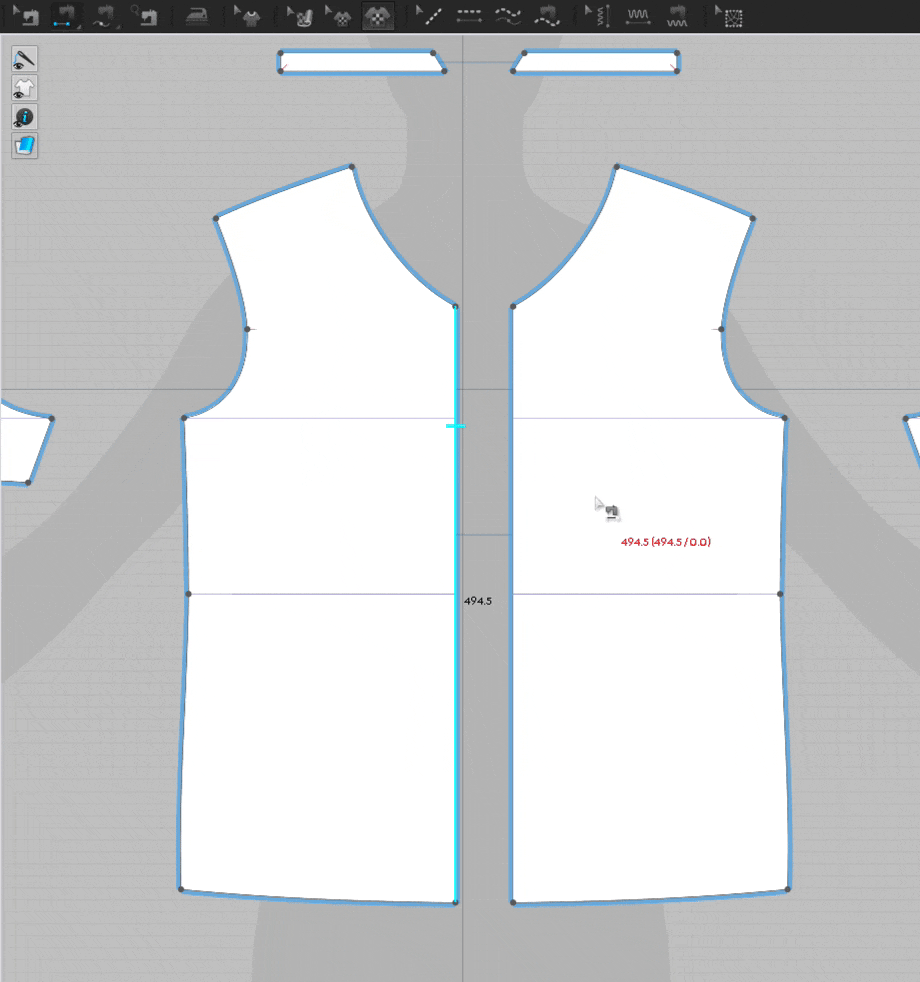
Stitching③
選択中の右前身頃の中心線に続けて、左前身頃の中心線を選択します。上記のGif画像を参考にしてください。縫い合わせ設定が完了すると、対応する線の色が同色でまとめられます。
縫い合わせの注意点
縫い合わせの設定する際の注意点を紹介しておきます。
縫い合わせには、方向があります。
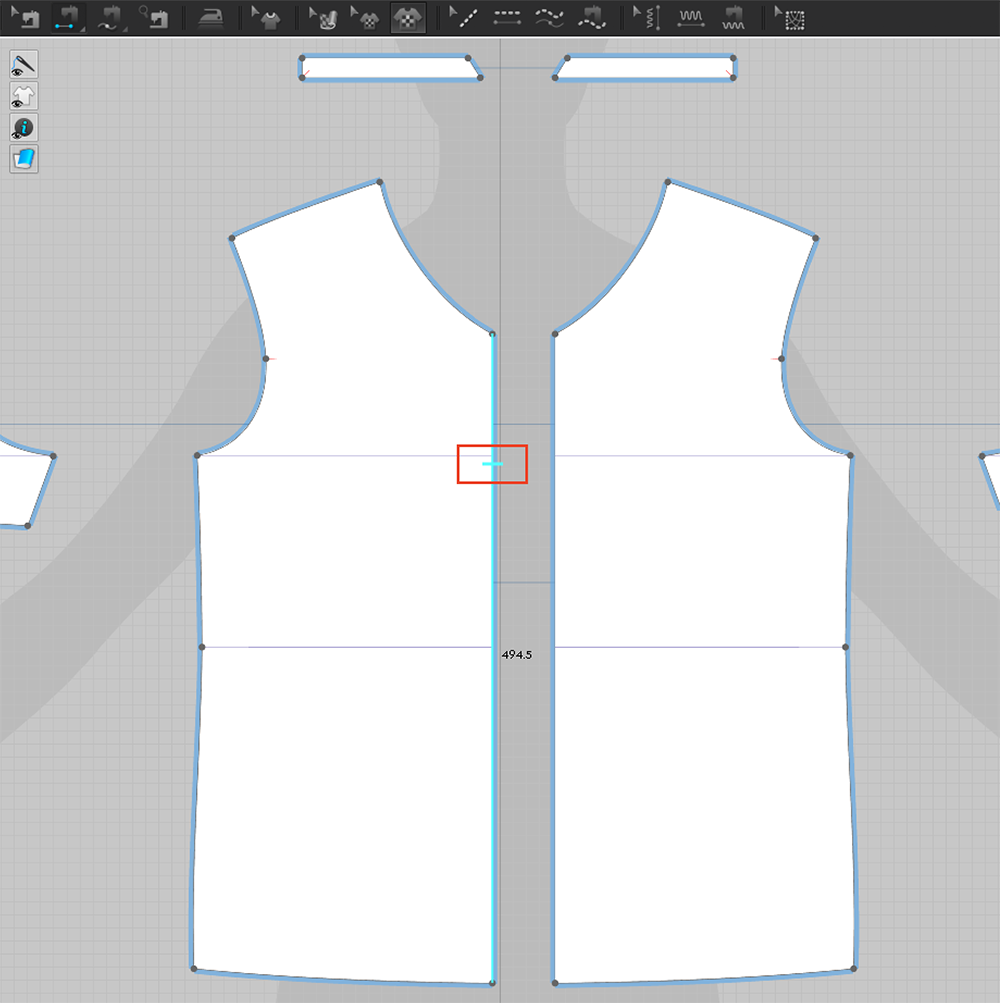
Stitching④
上記画像の赤枠のように縫い合わせ線に対して垂直になっている線が、縫い合わせの方向性を示す印になります。
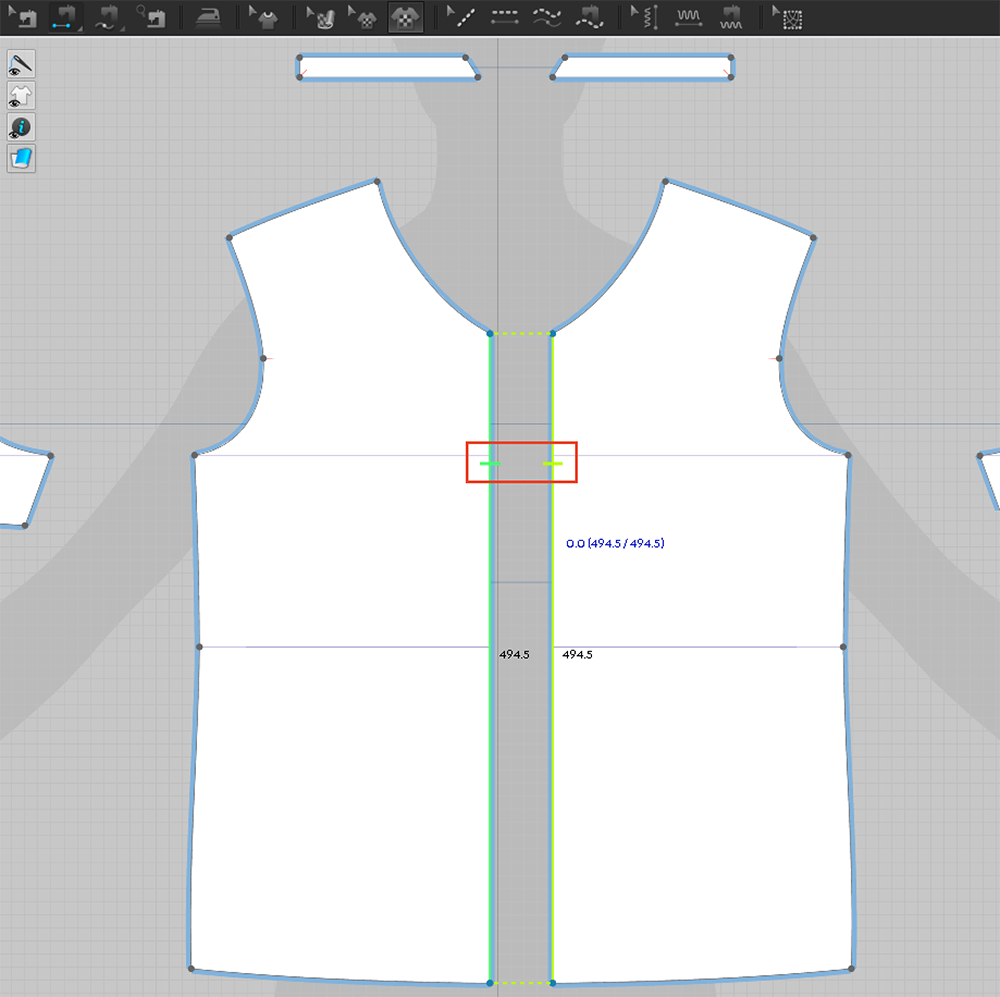
Stitching⑤
対応する線を縫い合わせる際には、印が同じ方向になっているか確認してください。
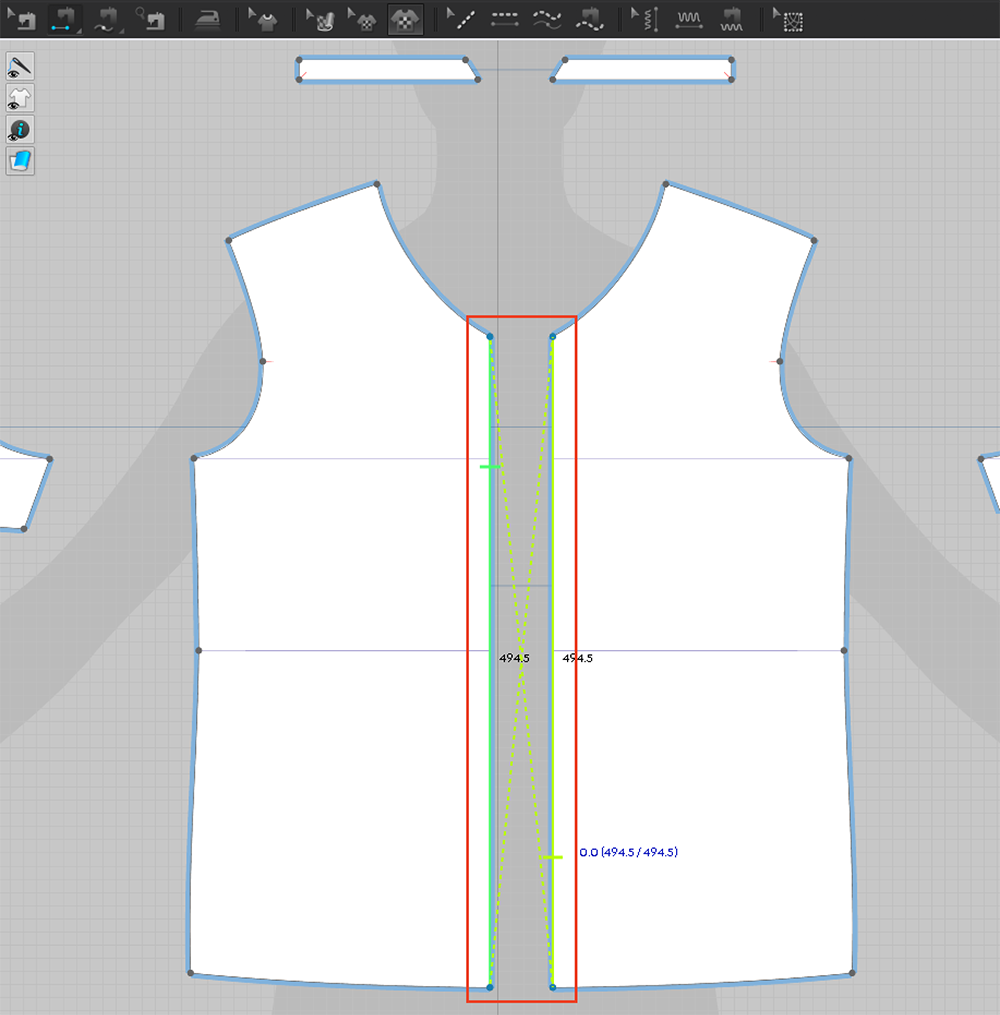
Stitching⑥
縫い合わせの方向が間違っている場合は、縫い合わせを示す破線が交差するので印と合わせて確認してみるといいでしょう。
身頃を縫い合わせる②
引き続き身頃を縫い合わせていきます。
以下の画像に従って対応する部分を順番に縫い合わせ設定をしてください。
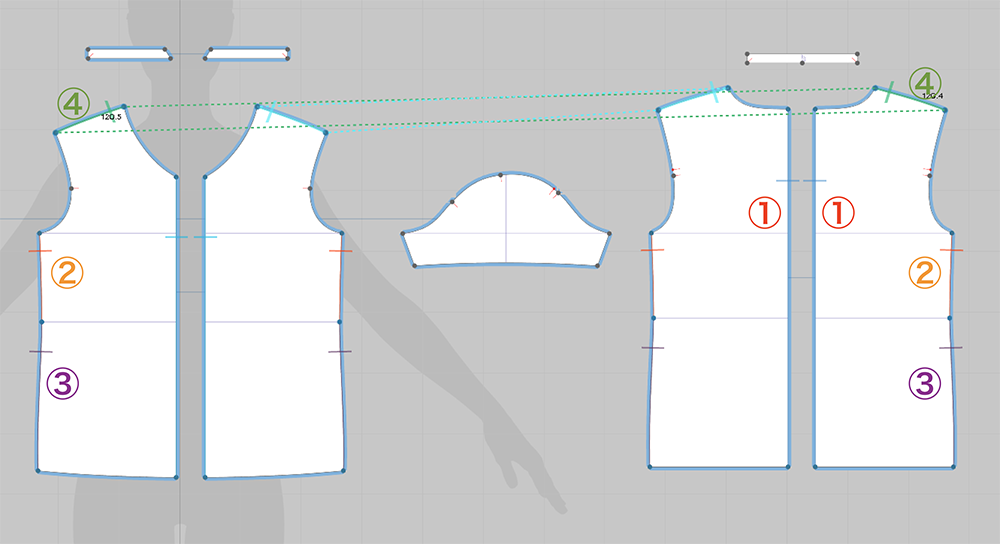
Stitching⑦
これで身頃の縫い合わせ設定は完了になります。
②、③、④と前身頃と後ろ身頃の縫い合わせ設定をする際に気づかれた方もいるかもしれませんが、[ライブラリ]>[ガーメント]からインポートしたTシャツのパターンには、[クローン設定]が予め設定されているため、左右対象になっている線は片側に設定した縫い合わせが対になる線に自動で適用されます。
[クローン設定]については、今回詳しく説明しませんので、左右対称の線に加えた操作が自動で適応されるものだと覚えておいてください。
身頃の縫い合わせをシミュレーションする
身頃の縫い合わせ設定が終了したので、一度シミュレーションをしてみましょう。
[シミュレーション]ツールを実行してください。
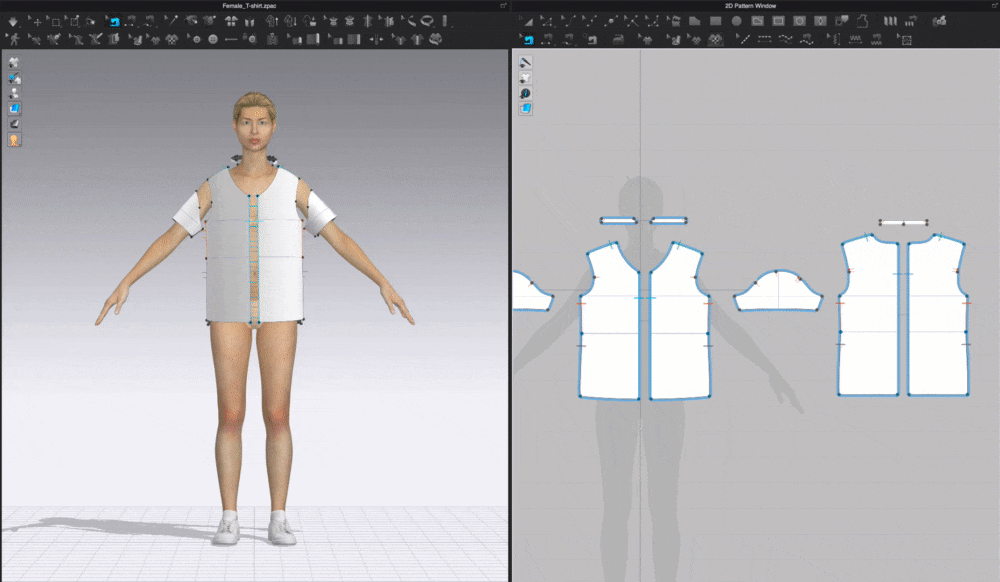
Simulation②
シミュレーションを実行すると、袖や襟などの縫い合わせ設定をしていない部分が、身体に固定されずに落下してしまいます。
このままでは縫い合わせに支障が生じるので、一度[シミュレーション]を止めて、[アンドゥ]をしてください。
非アクティブ
シミュレーションを実行する際に、縫い合わせ設定を行っていないパターンが落下してしまうのを避けるために、[非アクティブ]という機能を使用します。
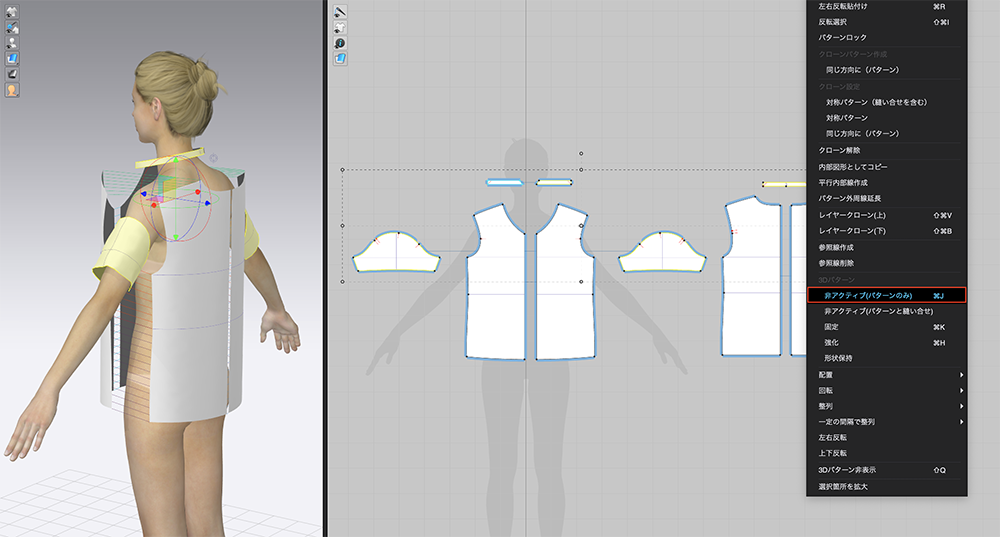
Pattern inactive①
左右の袖と前後の襟のパターンを選択した状態で、[右クリック]>[非アクティブ(パターンのみ)]を選択してください。
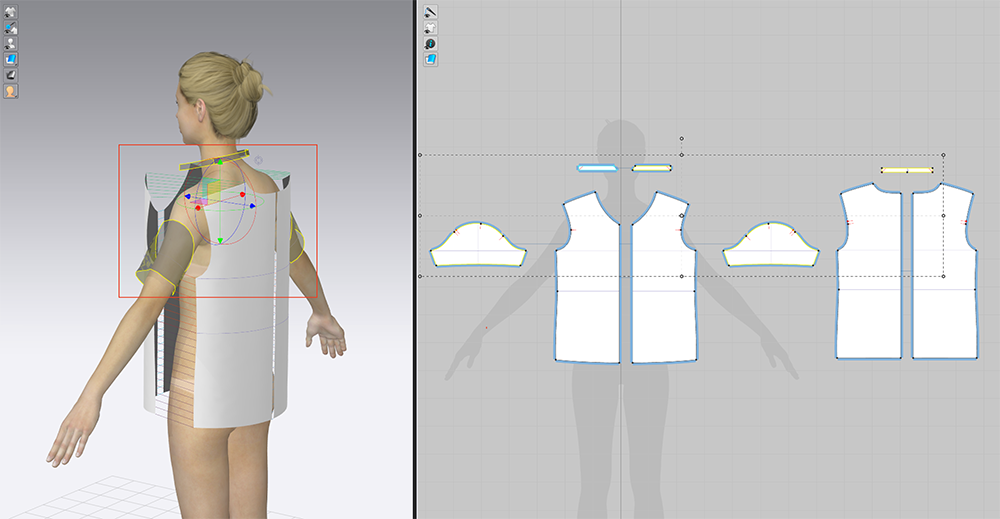
Pattern inactive②
[非アクティブ(パターンのみ)]を実行すると、適用されたパターンは、半透明になります。
非アクティブをすることによって、シミュレーション実行時にシミュレーション対象ではなくなります。
この状態でシミュレーションすると身頃のみに縫い合わせが適用されます。
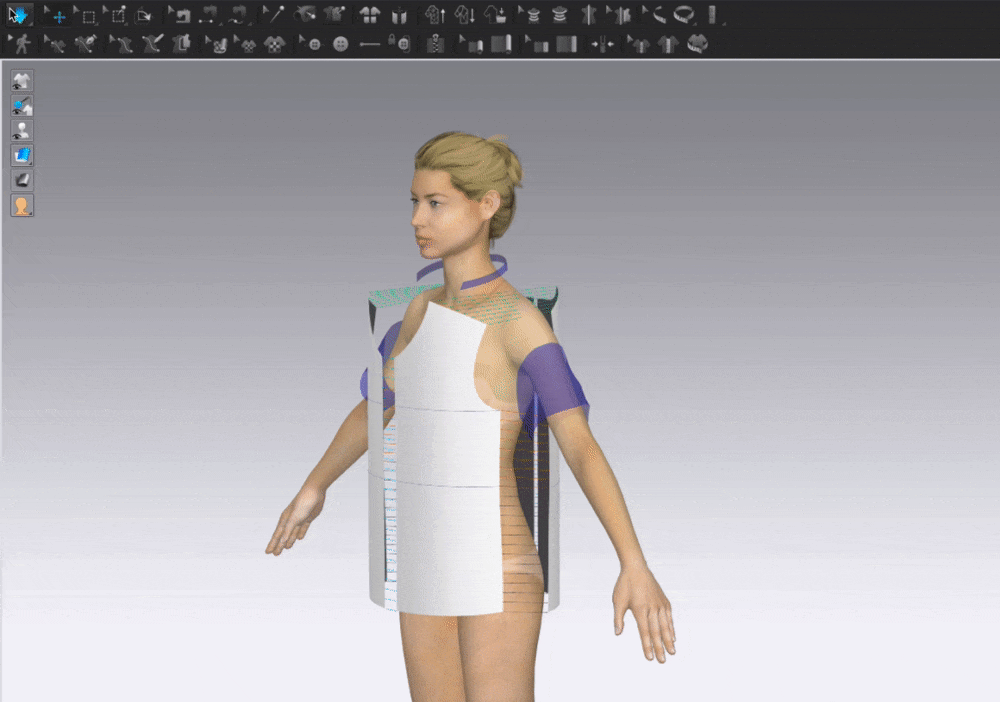
Pattern inactive③
袖と襟が固定された状態で、身頃のみが縫い合わされると成功です。
袖
袖の縫い合わせ設定とシミュレーションをしていきます。
アクティブ
身頃の縫い合わせ時に、[非アクティブ(パターンのみ)]を適用した袖の非アクティブを解除します。
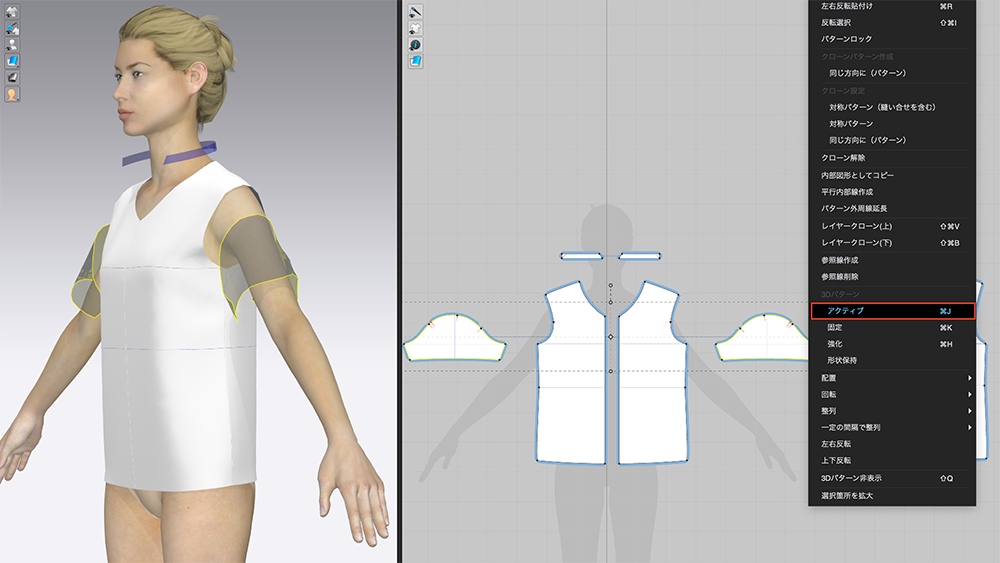
Pattern active①
両袖のパターンを選択して、[右クリック]>[アクティブ]を選択します。
アクティブが適用されると、不透明だったパターンが通常の白い状態に戻ります。
袖山を縫い合わせる
袖山の縫い合わせをしていきます。以下の画像に従って対応する部分を順番に縫い合わせ設定をしてください。
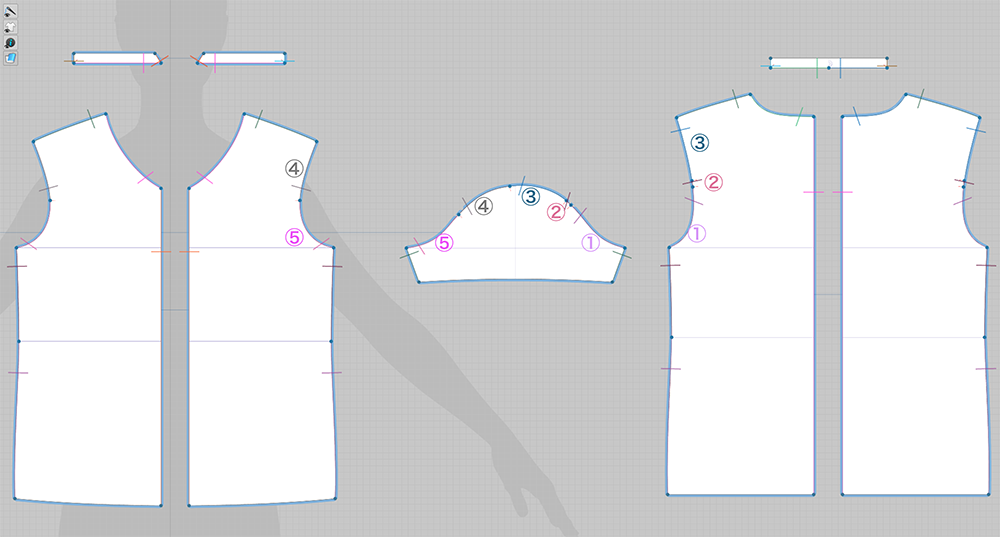
Stitching⑦
袖下を縫い合わせる
赤枠で囲っている袖下を縫い合わせしましょう。
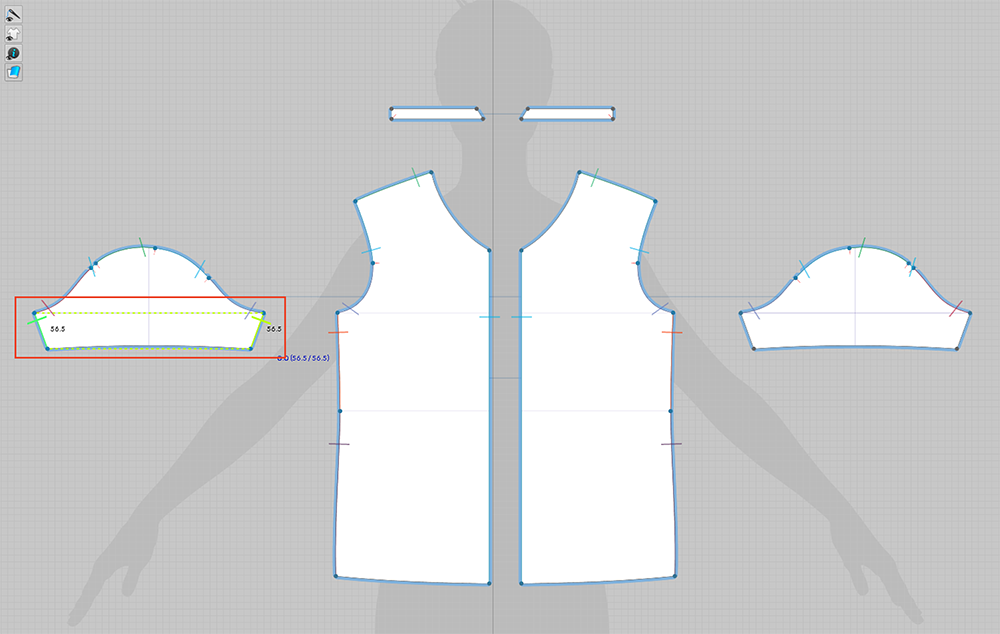
Stitching⑨
袖の縫い合わせをシミュレーションする
縫い合わせ設定完了後は、[シミュレーション]ツールを実行しましょう。
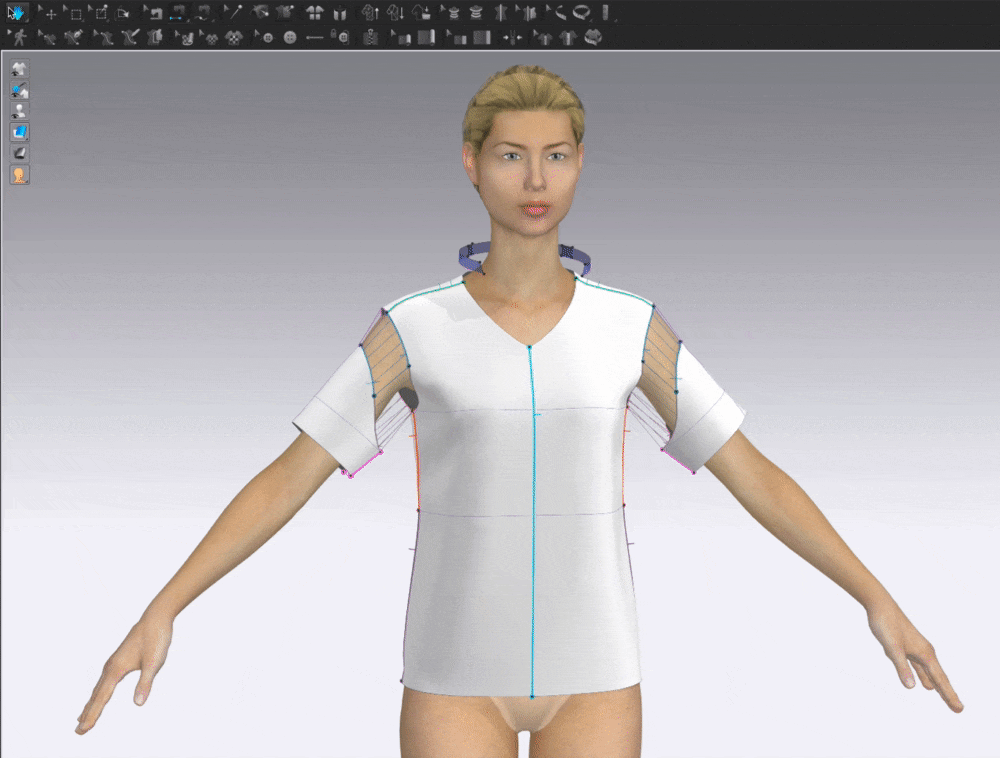
Simulation③
襟
最後に襟を縫い合わせましょう。
襟を縫い合わせる
襟を縫い合わせる前に、襟をアクティブにしておきましょう。
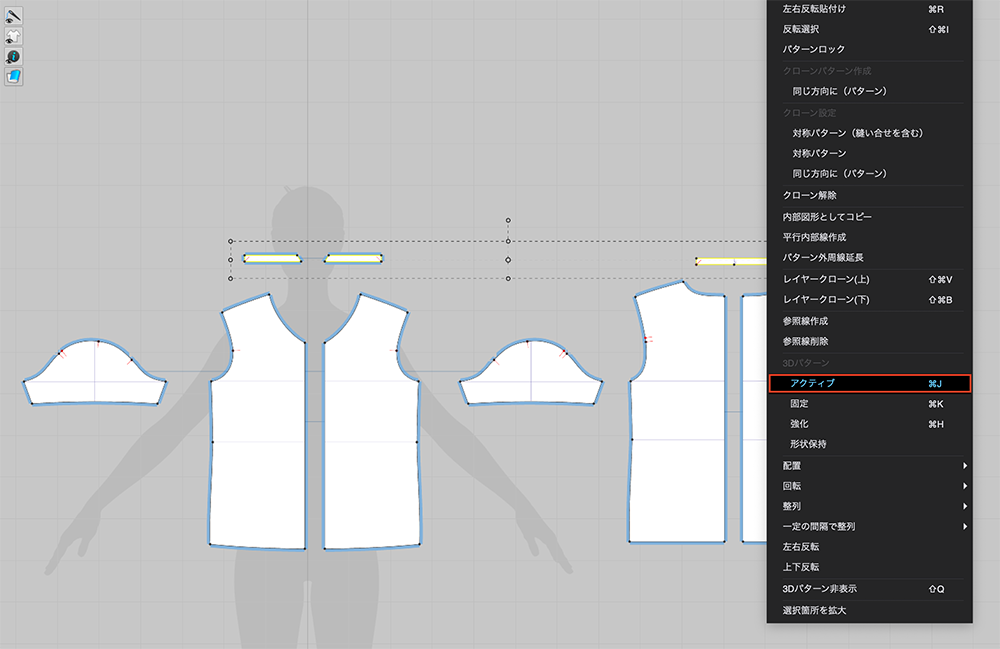
Pattern active②
アクティブ化が完了したら、以下の画像に従って対応する部分を順番に縫い合わせ設定をしてください。
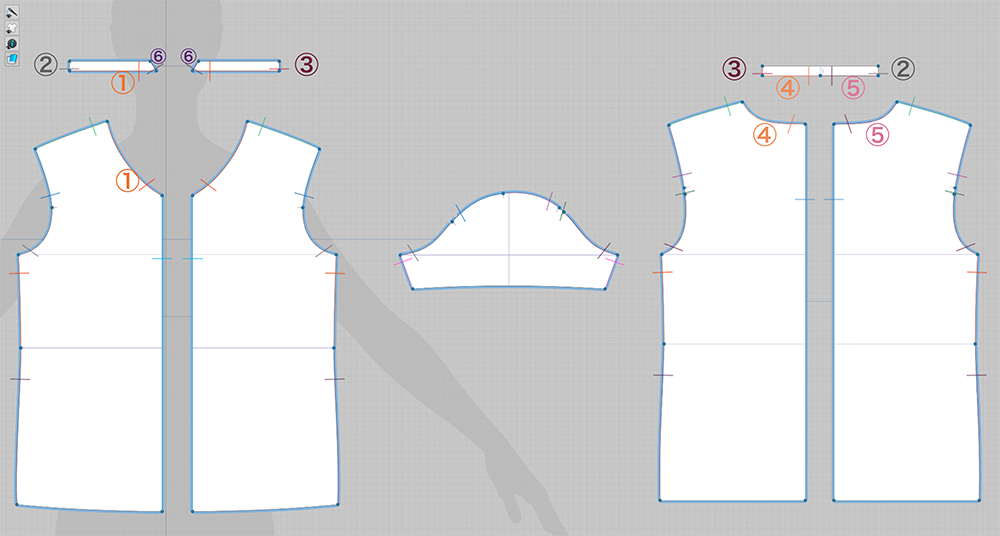
Stitching⑨
襟の縫い合わせをシミュレーションする
最後に襟の縫い合わせをシミュレーションしていきます。
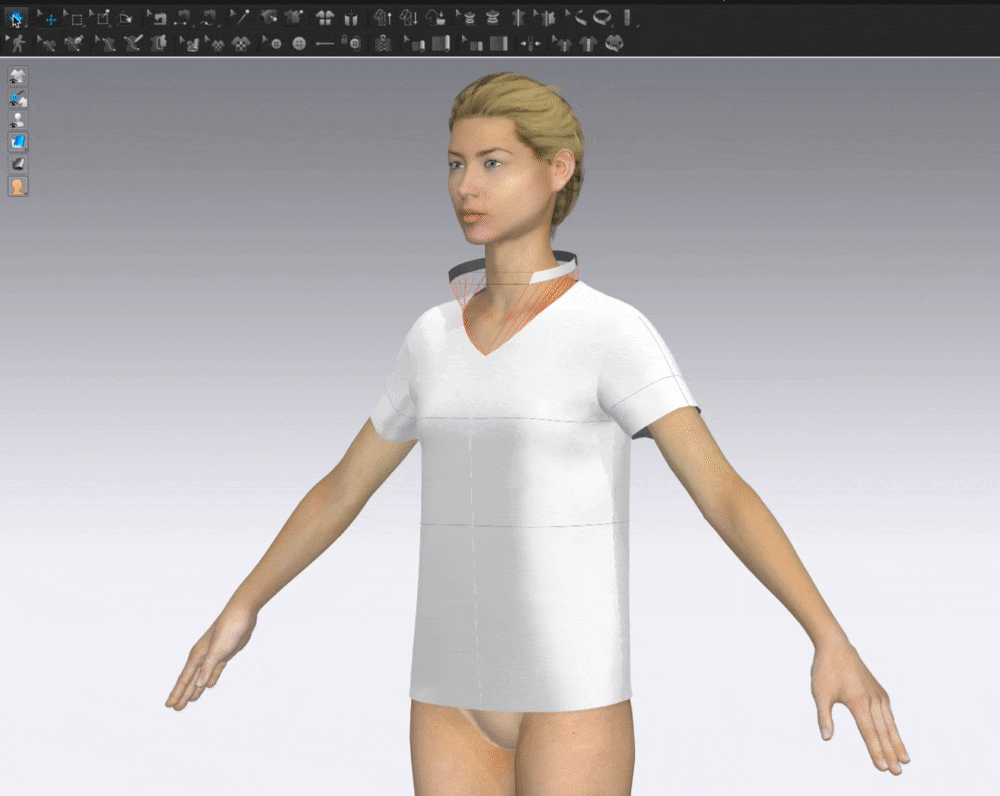
Simulation④
シミュレーションを実行して、襟の縫い合わせが完了すれば、アバターへのTシャツへの着せ付けは完了です。