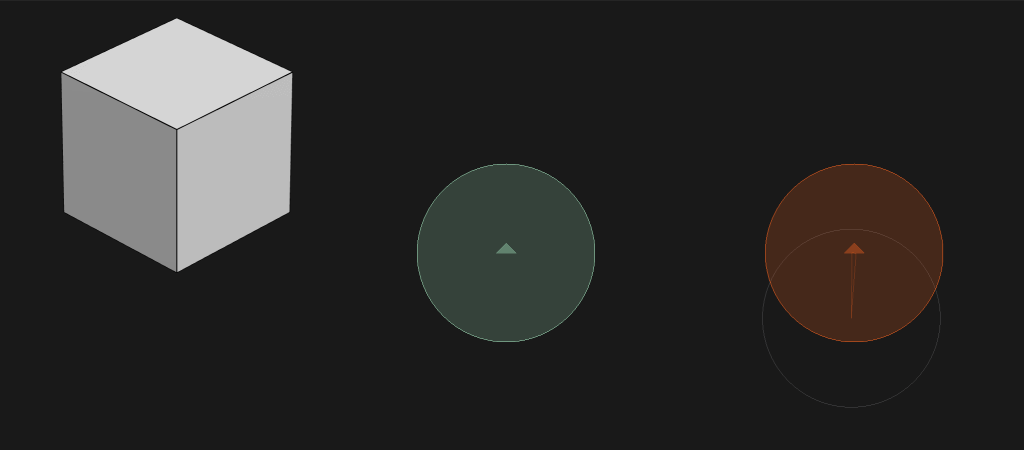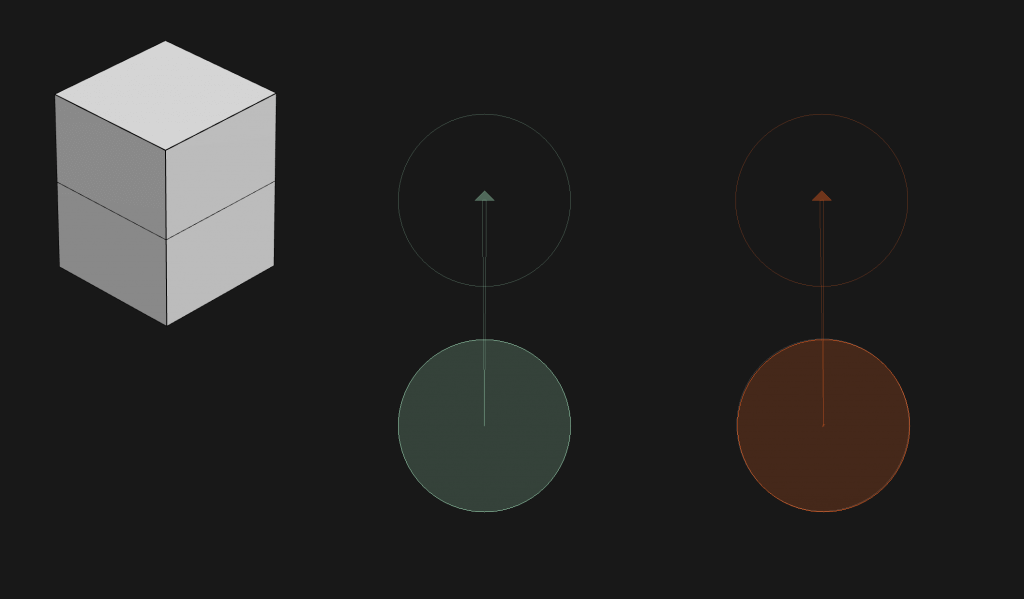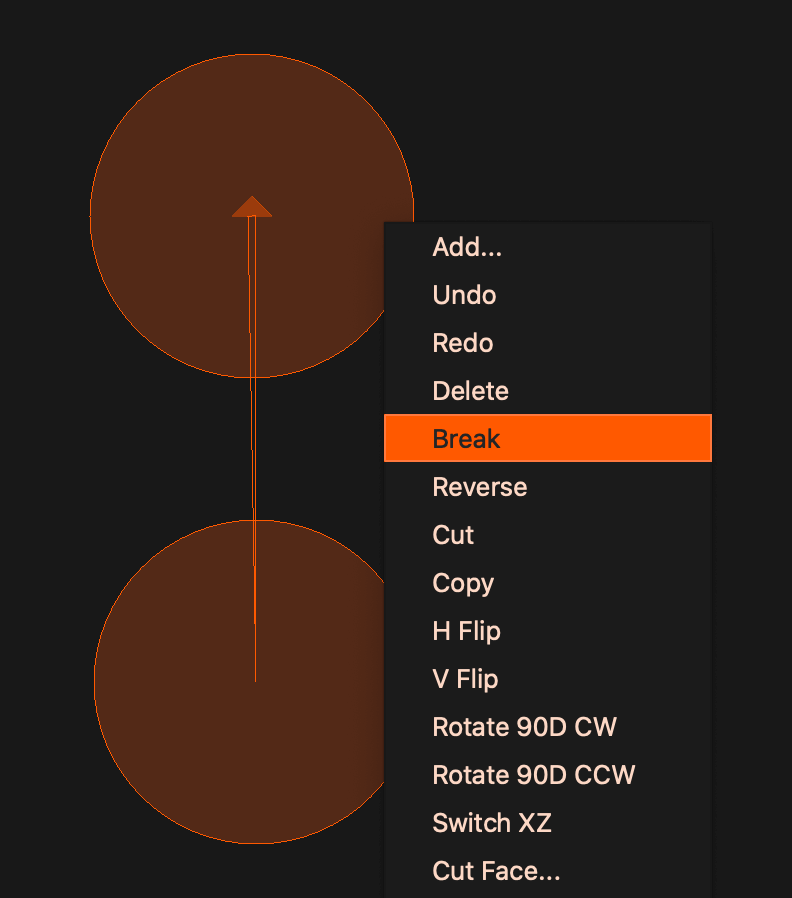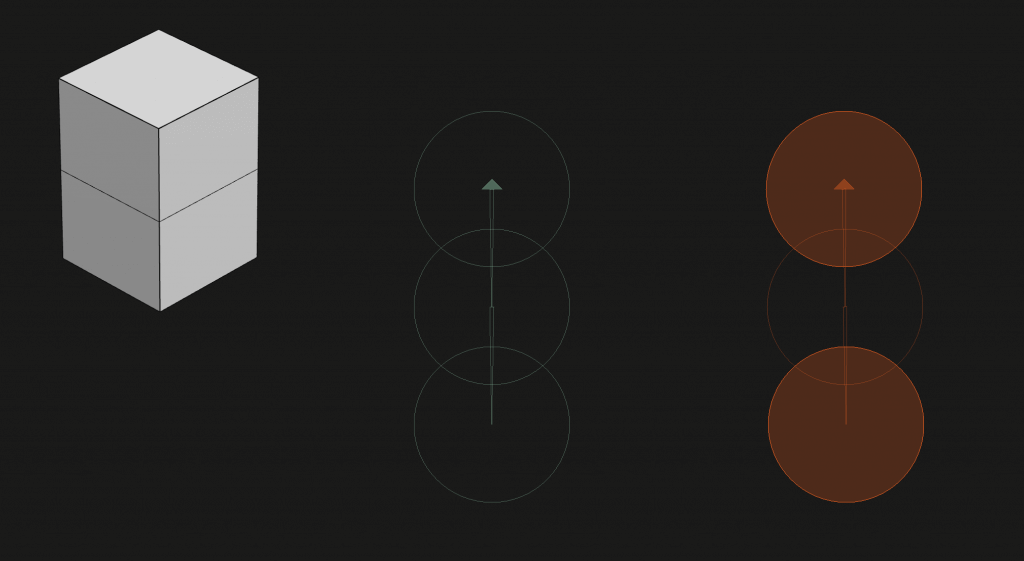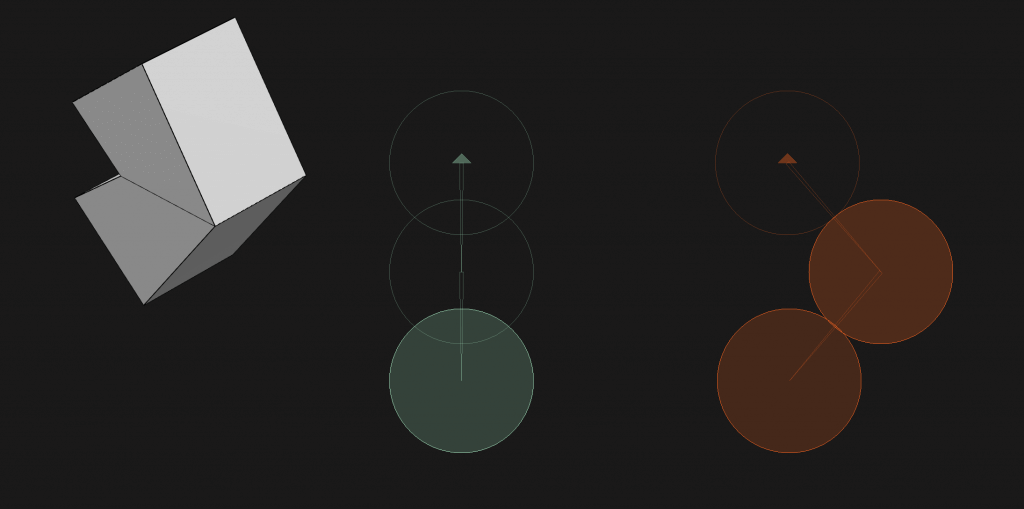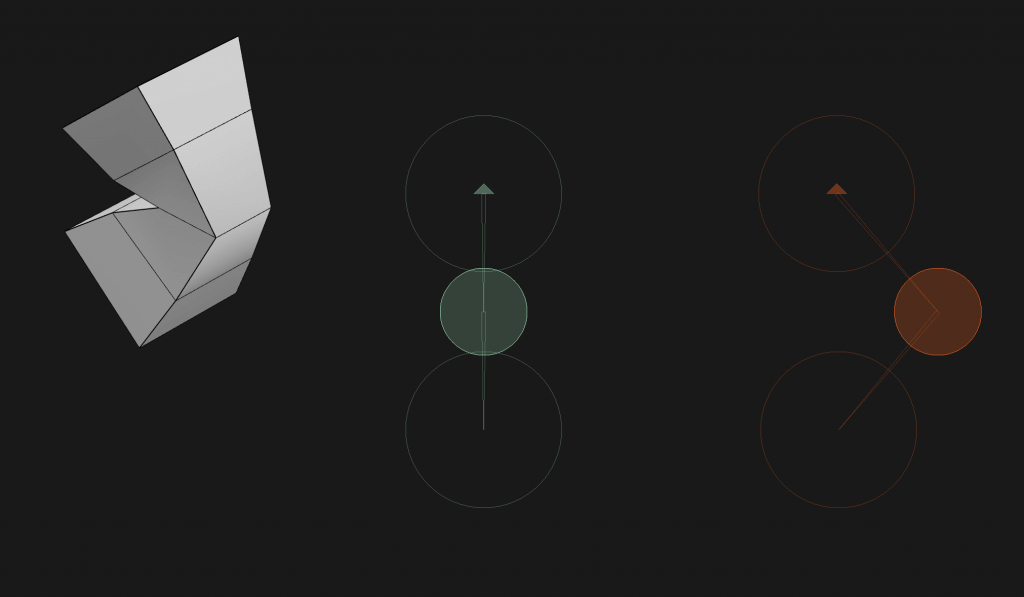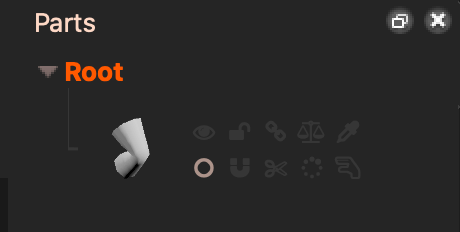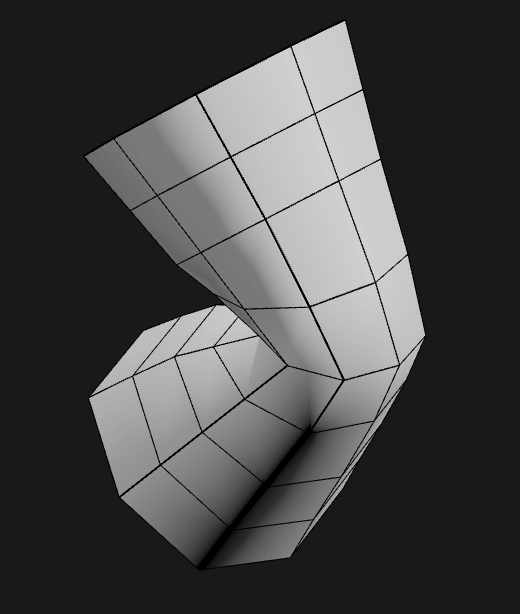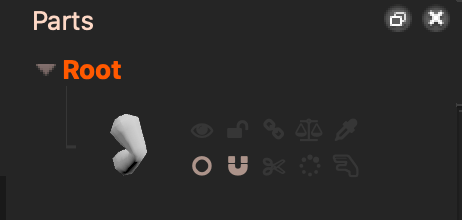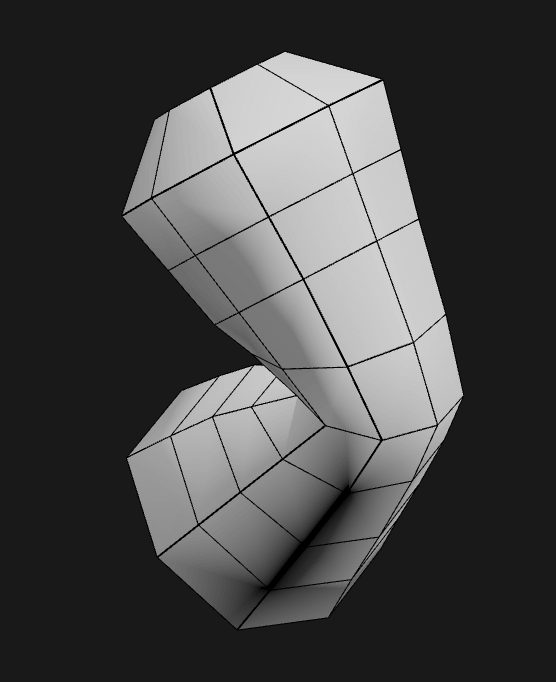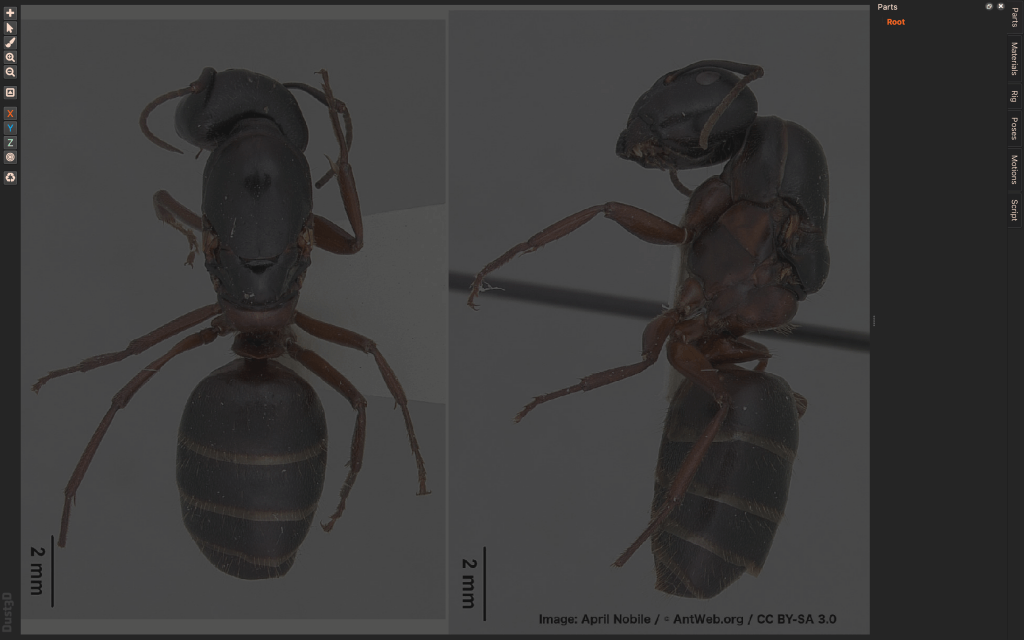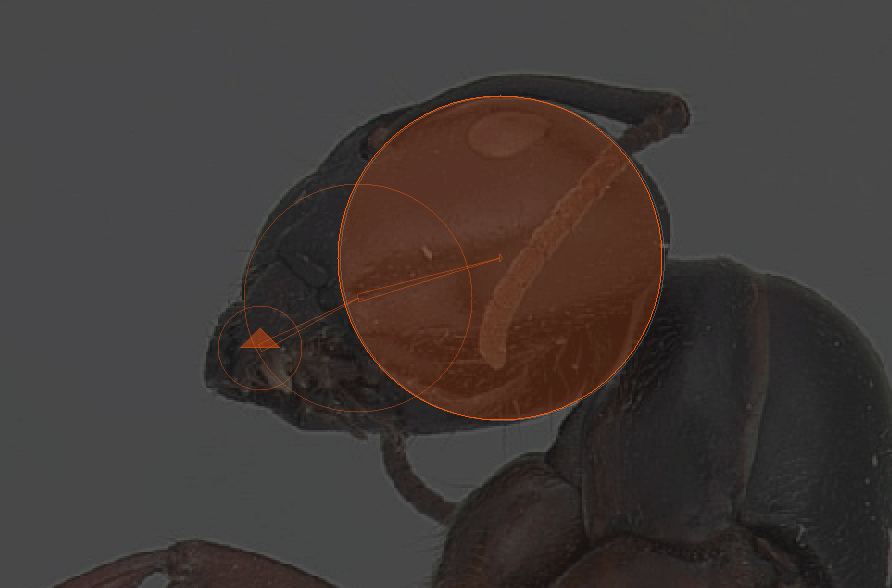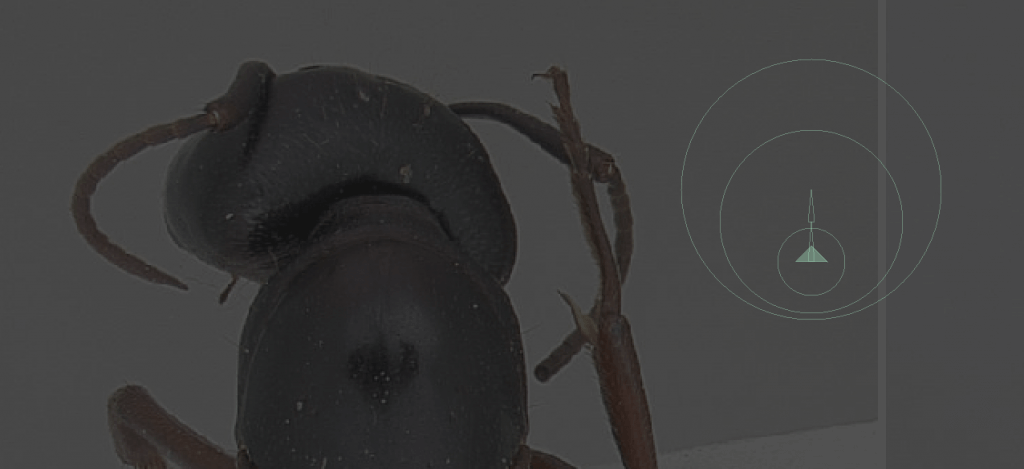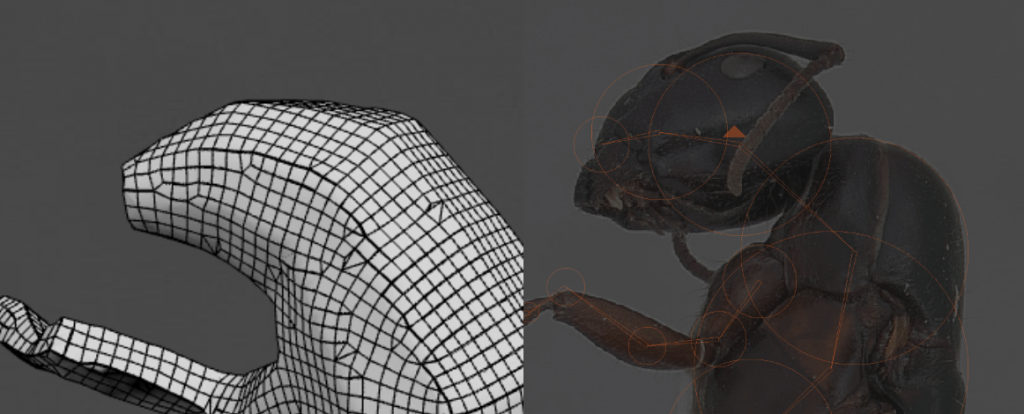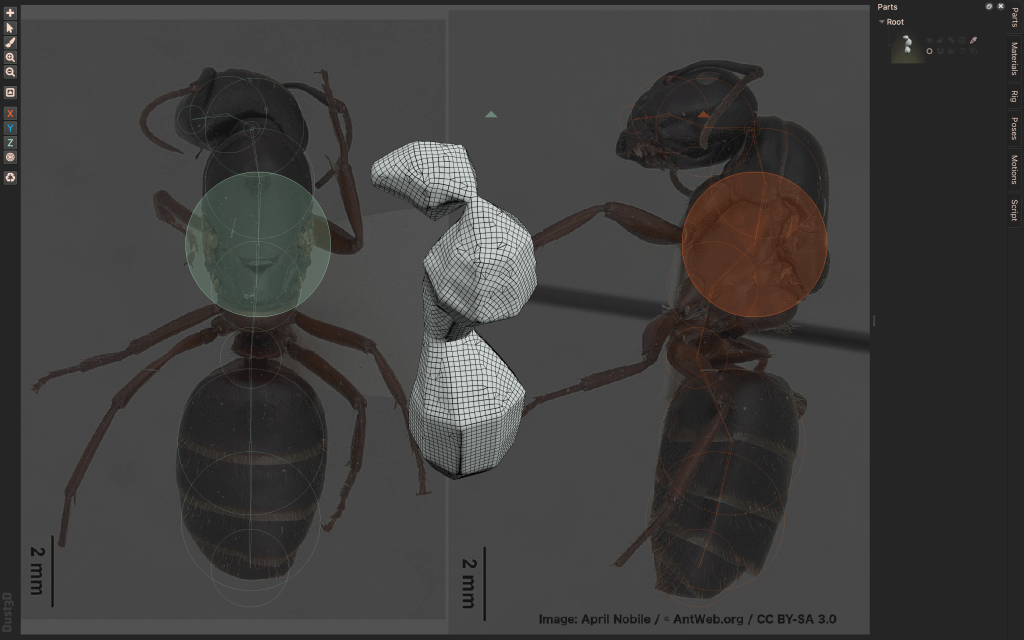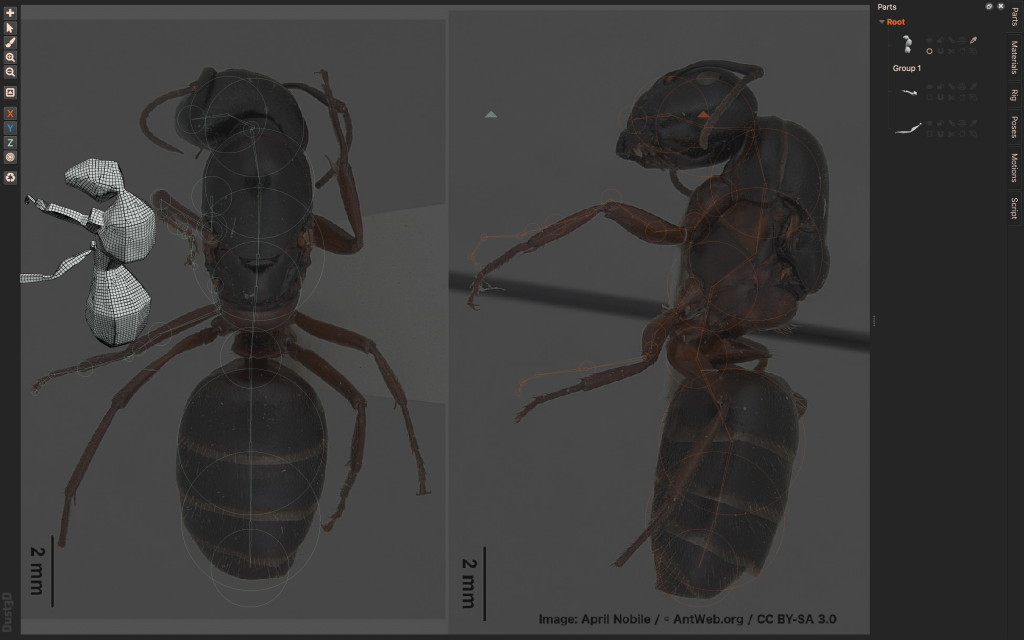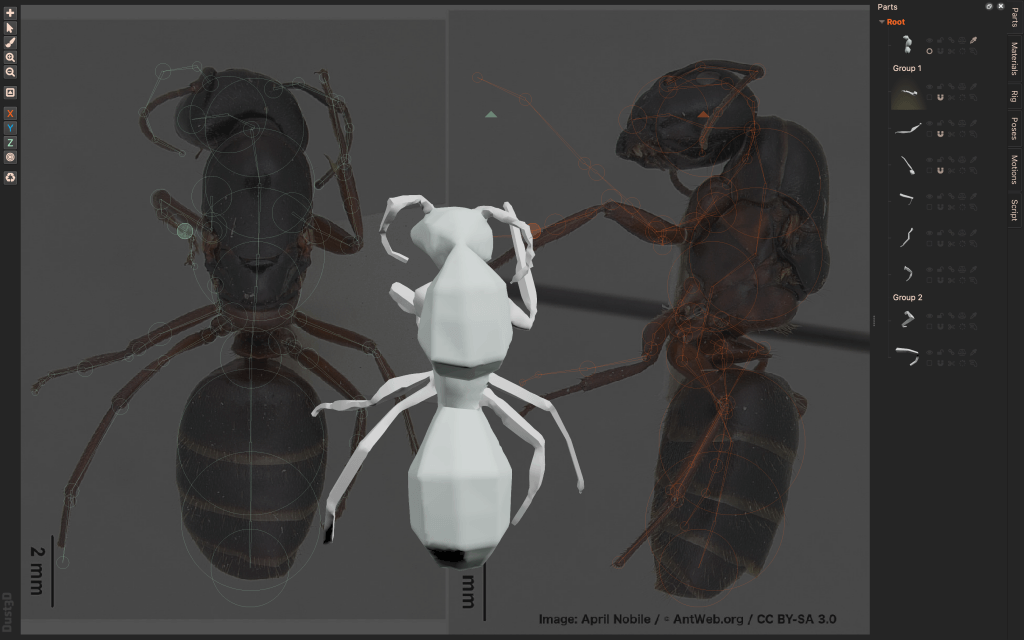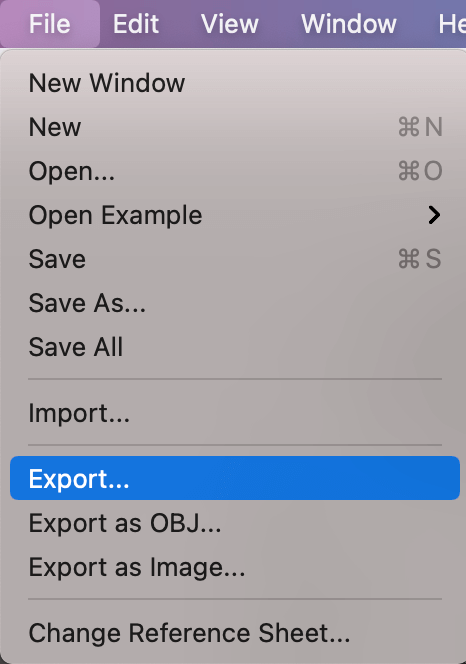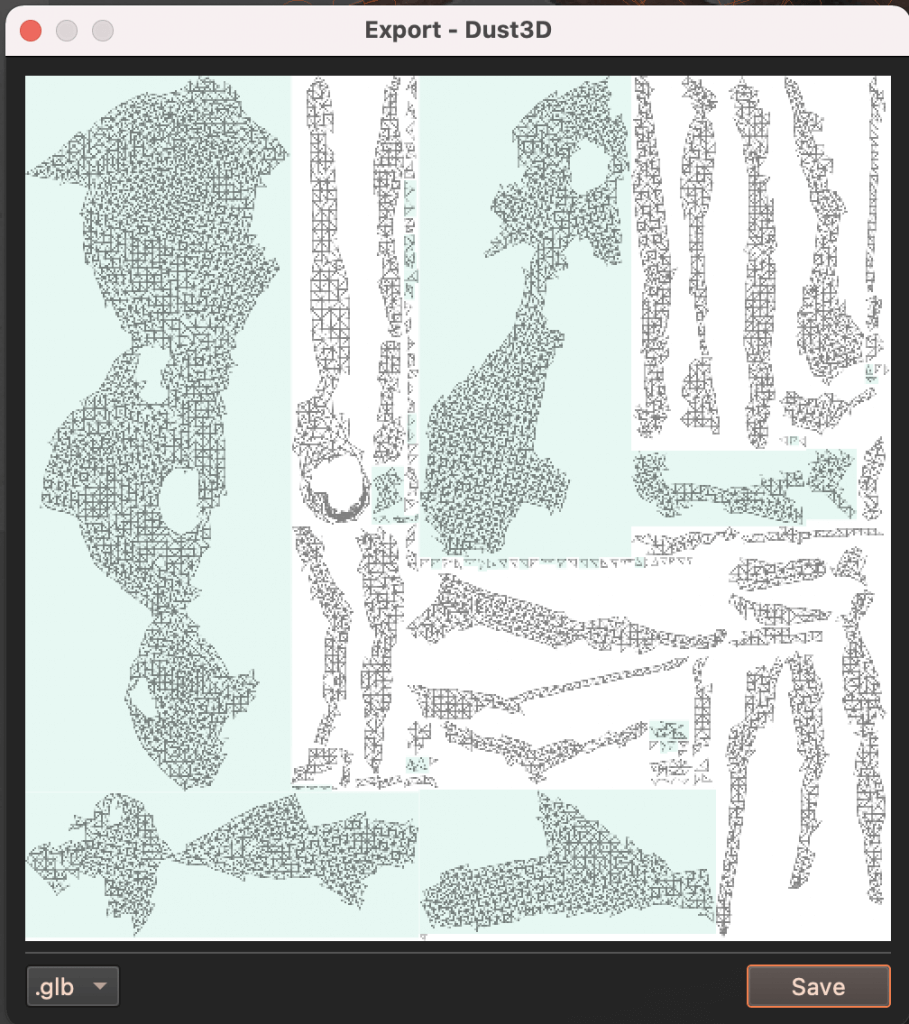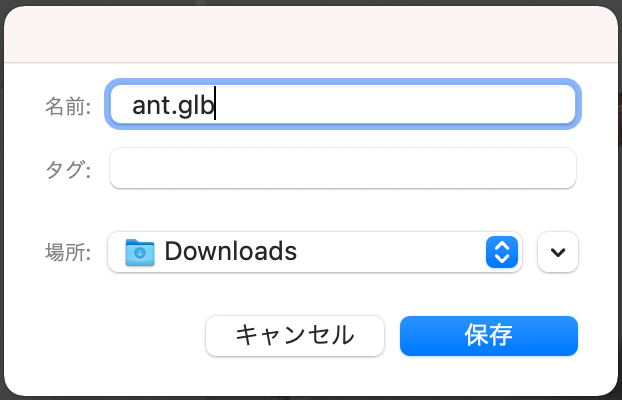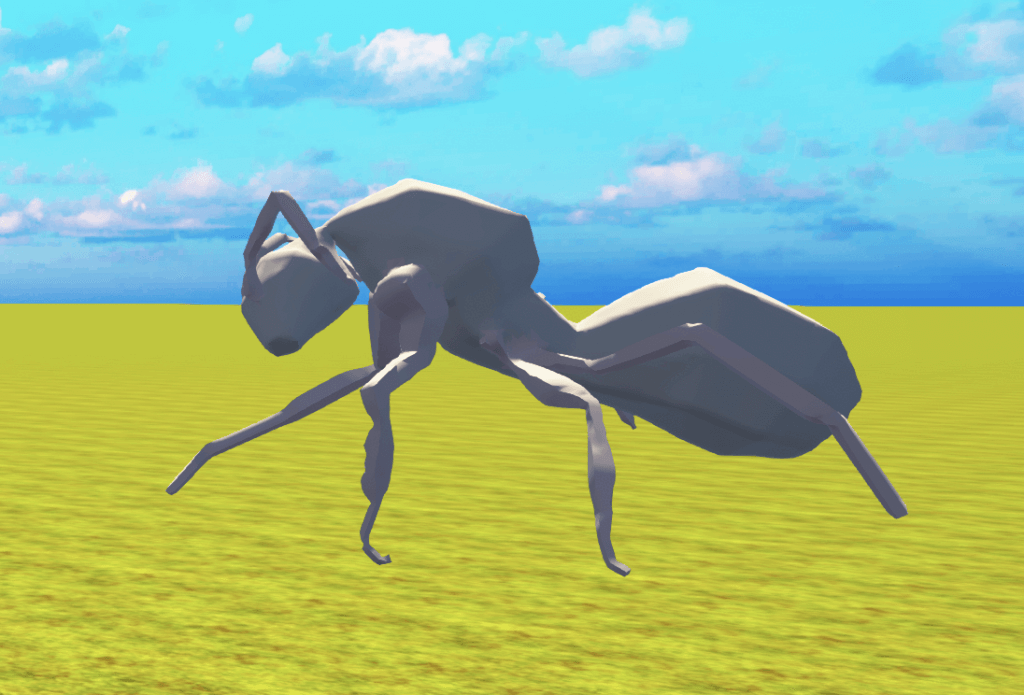本記事では、正面図と側面図を見ながら円を配置していくことで3Dモデルを作るという、独特な手法を使う無料ソフト「Dust3D」の使い方をダウンロード方法からモデリング方法まで解説します。
Dust3Dとは
Dust3Dは、無料のオープンソース3Dモデリングソフトウェアです。
Windows、Mac、Linuxに対応しています。
このソフトの一番の特徴は、正面図と側面図を見ながら円を配置していくことで3Dモデルを作るという、独特なモデリング手法です。
以下の動画を見るとイメージが掴みやすいです。
基本操作
まずは下絵を配置せずに、基本操作を覚えていきましょう。
円を作る
円を配置してみます。
左端のツールバーから「+」を押し、マウスホイールで円の大きさを調整して、画面のどこかをクリックしてみましょう。
すると、クリックした場所にオレンジ色の円が出現し、その左側に緑色の円が出現しました。
また、その左には立方体が見えています。
オレンジ色の円は側面図に配置する円、緑色の円はそれに対応した正面図に配置する円、そして立方体は円から生成された3Dモデルになります。
つまり、1つの円=1つの立方体、ということです。
さらに下にもう1つ円を追加します。
最初に作った円と今作った円は自動的に関節で繋がり、3Dモデルにも反映されます。(途中の線=ワイヤーフレームが表示されていない場合は、「View」から「Toggle Wireframe」を押すと表示できます)
続いて、円と円の間に新しい円を作成してみましょう。
ドラッグによる範囲選択で2つの円を選択した状態で、右クリックをして「Break」を選択します。
すると、円と円の間に新しい円が作られました。
円を移動・拡大縮小する
左端のツールバーからカーソルマークをクリックすると、円の作成モードではなく選択モードに切り替わります。([A]キーで切り替えることもできます)
真ん中の円を横にドラッグさせて移動させてみましょう。
オレンジ色の円は側面図に配置する円、緑色の円はそれに対応した正面図に配置する円でした。
なのでオレンジ色の円を動かしても、緑色の円の位置は変わっていません。
選択した状態で、マウスホイールを動かすと円を小さくすることができます。(マウスホイールで細かい調整がしにくい場合は、[-]と[=]キーで細かく調整することも可能です)
基本的にはこのように円を作り、位置や大きさを整えることでモデリングを進めていきます。
形を整える
今のままでは、角ばったモデルしか作ることができません。
角を丸くするには、右側のPartsパネルに並ぶ10個のマークから下列の左端にある円のアイコンをクリックしましょう。
このアイコンの機能は「細分化」です。
その右側のUマークを押すと、さらに上と下の端の角も丸くすることができます。
3Dモデルの表示位置を調整する
3Dモデルは通常画面左側に表示されますが、作業を行う上で邪魔になったり見切れたりしてしまうことがあると思います。
そのような時は、ショートカットを使って3Dモデルの表示位置を調整しましょう。
- [Alt] + [-] で3Dモデルをズームアウト、[Alt] + [=] で拡大
- [Alt] + 左クリック で3Dモデルを回転する
- [Alt] + [Shift] + 左クリック で3Dモデルを移動する
モデリングしてみる
では実際にモデリングを進めてみましょう。
Dust3Dの公式ドキュメントにサンプルとしてアリの下絵が公開されているので、今回はこちらを使います。
JPGデータをダウンロードしたら「File」の「Change Reference Sheet」から下絵を設定します。
では、画面右側の側面図上に円を配置していきましょう。
頭など、端からモデリングする方がやりやすいです。
下のように、写真の形に沿うように円を大まかに配置していくだけです。
正面図を確認すると、緑の円は正面図と大きくずれてしまっています。
正面図上でも位置合わせを行います。
ドラッグして、適切な位置に動かしましょう。
側面図と正面図は必ずしも位置が対応しているわけではないので、正確でなくても構いません。
できるだけ正面図と側面図で辻褄が合うように配置します。
円を配置する際は、パーツとパーツの間の関節に小さな円を作るのがポイントです。
例えば、アリの頭部と胸の部分をそれぞれ作っただけの状態では、このように頭部がはっきりしなくなってしまいます。
そこで、頭部と胸部の間に小さな円を打ちます。
すると、頭部の付け根が細くなり、アリの頭部らしくなりました。
確認した限り、円を配置した後に円を追加するのは難しいため、あらかじめ「付け根」を意識して配置しましょう。
なお、基本的には側面図のオレンジの円から始めることになりますが、もし正面図から円を配置していきたい場合は最初の円を側面図上で配置してしまえば、その先は正面図上で円を伸ばしていくことができます。
詳しい作業工程は以下の動画をご参照ください。
これを繰り返し、全体に円を配置していきましょう。(円の色が薄くてわかりづらいですが、ボディ全体に円を配置しています)
新しい位置に円を作成すると、自動的にパーツが分かれるので、足や触覚も作っていきます。
足と触覚を作り終えたら、完成です。
STYLYにアップロードする方法
3Dモデルをエクスポート
Dust3Dからは.glb / .fbx / .objの3種類の形式で出力することができます。
Fileメニューには、「Export」と「Export as OBJ」の2つの選択肢があります。
glb、fbx形式で出力したい場合は、「Export」を選択します。すると自動的に展開されたUVが表示されます。
左下から.glbか.fbxを選択した後、右下の「Save」をクリックし、保存画面に進みます。
この時、ファイル名に拡張子として「.glb」や「.fbx」を末尾につけるのを忘れないようにします。
obj形式で出力したい時は、「Export as OBJ」を押すとそのまま上の保存画面に移動します。
STYLYにアップロードしたい場合は、マテリアル設定がそのまま保持されるglb形式で出力するのがおすすめです。
STYLYにアップロード
エクスポートした3DモデルをSTYLYにアップロードしてみましょう。
アカウント作成方法
STYLYにアップロードする方法
UnityからSTYLYにアップロードする方法
未経験から VR/AR コンテンツ制作を学ぼう
VR/ARコンテンツ制作に必要なUnity・PlayMakerを基礎から応用まで学べ、STYLYで配信されている魅力的なコンテンツの制作過程(制作技術も公開します)を学べる オンライン学習サイト NEWVIEW SCHOOL ONLINE 開講中!!
- プログラミングコードをかかず、VR/ARコンテンツを制作可能
- 公式監修によるUnity講座を用意
- フォトグラメトリ制作方法、コンテンツ軽量化などの追加要素あり
- VR/ARコンテンツを作るための考え方を学習できる