本記事では、無料CADオープンソース「FreeCAD」の概要からダウンロード方法、CADモデル制作に必要なUIの一連をご紹介します。また、3DCG系が初心者の方でも取り組みやすい簡易的なモデルも制作してみたいと思います。
最終的に制作したモデルをSTYLYにインポートして完成形をみてみましょう。
FreeCADとは
FreeCADとは、無料CAD制作のオープンソースです。
CADは主に工業事業で使用されるパーツや設計図を、専用ソフトで制作します。FreeCADでも同様の制作が可能です。
“FreeCAD”と検索すると、公式サイトとして下のページが公開されています。
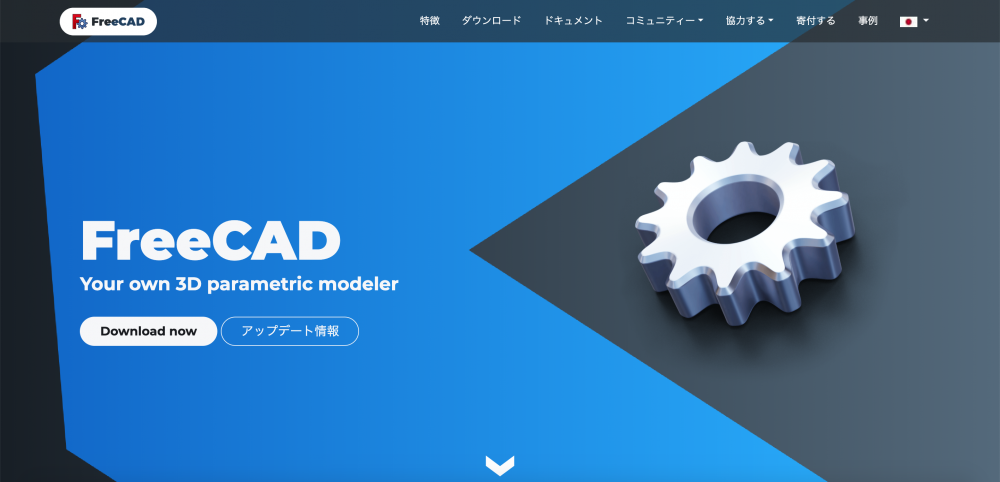
FreeCADトップページ
FreeCADサイトへのアクセスはこちらから
FreeCADのダウンロードする
まず、FreeCADのトップ画面から”Download now”の白いボタンをクリックして先に進みます。すると、下のようなページに遷移するので、ご自身の使用されているOSに応じたソースをダウンロードします。
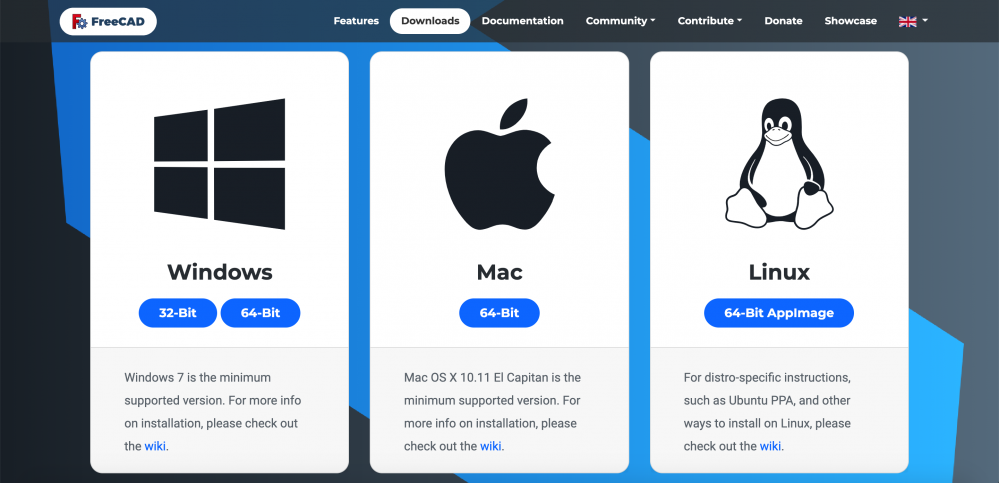
FreeCADダウンロードページ
各OS名の直下に記載されてる、青丸をクリックするとダウンロードが開始します。ご自身のPCスペックに合うものをダウンロードします。ダウンロードにはPC環境にもよりますが10数分程度かかります。
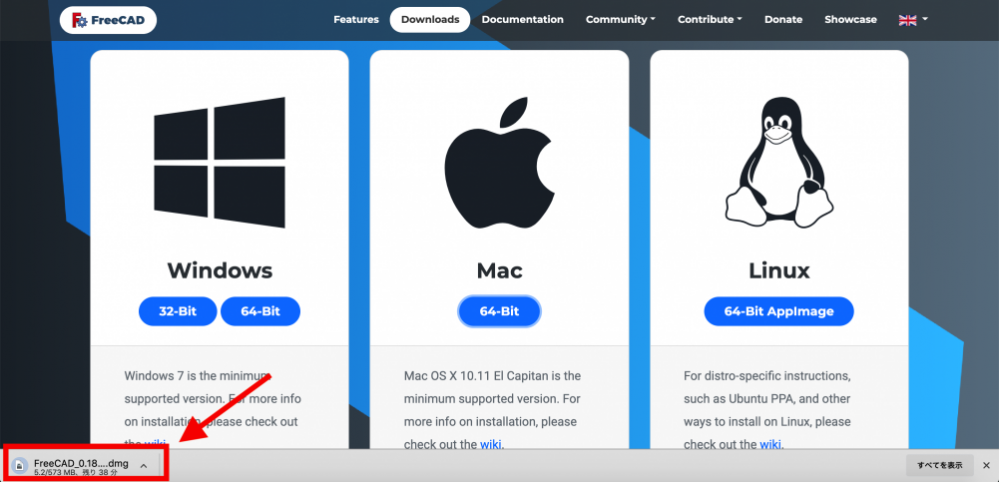
FreeCADをダウンロード中
ダウンロードが完了したら、.dmgファイルをダブルクリックして解凍します。
その際、セキュリティの関係で開けない場合は、
(MacOSの場合)システム環境設定>セキュリティとプライバシー>ダウンロードしたアプリケーションの実行許可
これを実行すると問題なくFreeCADが起動します。
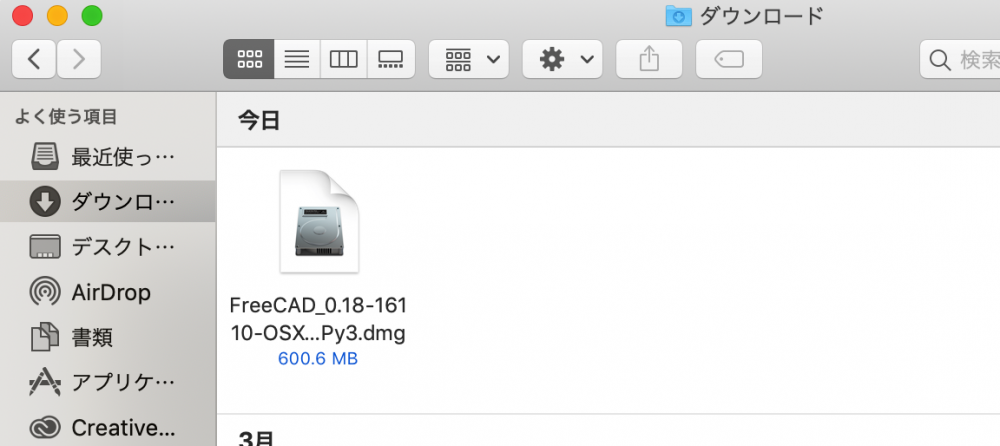
ダウンロードしたFreeCADファイル
以上がFreeCADのダウンロード方法です。
FreeCADのUI
ダウンロードが完了したら、さっそくFreeCADを起動してみましょう。
FreeCADを起動すると、ホーム画面が表示されます。多くの3DソフトとUIが似ているので、CG経験者の方にとっては機能さえ覚えてしまえばそんなに難しくないかもしれませんね。
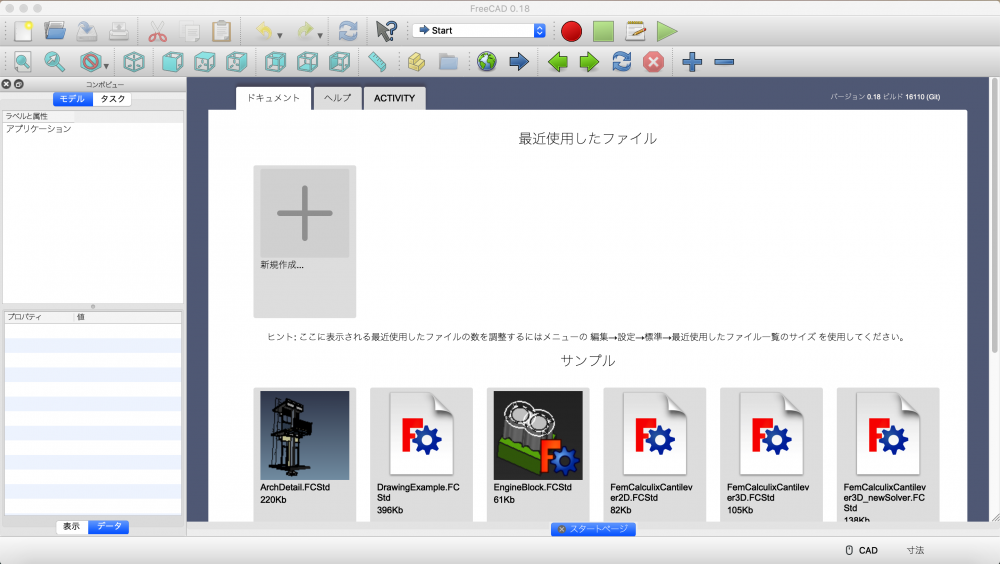
FreeCADホーム画面
FreeCADのホーム画面は、大まかには以下の3つのセクションに分けられます。(任意につけた名前なので、作業しながらご自身でわかりやすいように各セクションを把握してください。ここでは、以下の名称で呼びます。)
①ツールエリア
②コンポビュー
③作業エリア
①ツールエリアでは、平面の作成、平面の3D化、ベベル加工などをして任意のモデルを制作できます。
②コンポビューでは、ツールエリアで作成したオブジェクトや効果の全ての階層が表示されます。
③作業エリアでは、実際の3Dモデルの状況が表示されます。
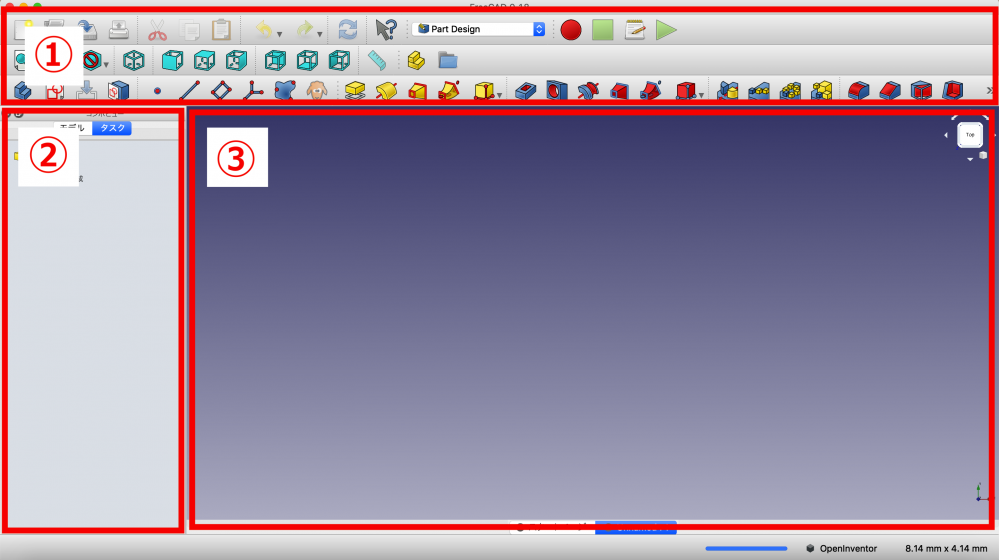
FreeCADのUI
CG初心者の方はピンと来ないと思いますが、大まかに各エリアの役割を把握していただければ大丈夫です。端的に言うと、①ツールエリアで必要に応じた効果や機能を選択、②コンポビューに選択した全ての階層が表示されます。③作業エリアでは実際の選択した機能やオブジェクトが2Dないしは3Dモデルがアウトプットとして表示されます。
この3つのエリアを駆使してCADモデルを制作していきます。
簡易的なCADモデルを作ってみる
FreeCADでテーブルの制作をする
それでは、FreeCADで簡単な3Dモデルを作ってみましょう。
今回はテーブルを制作していきます。
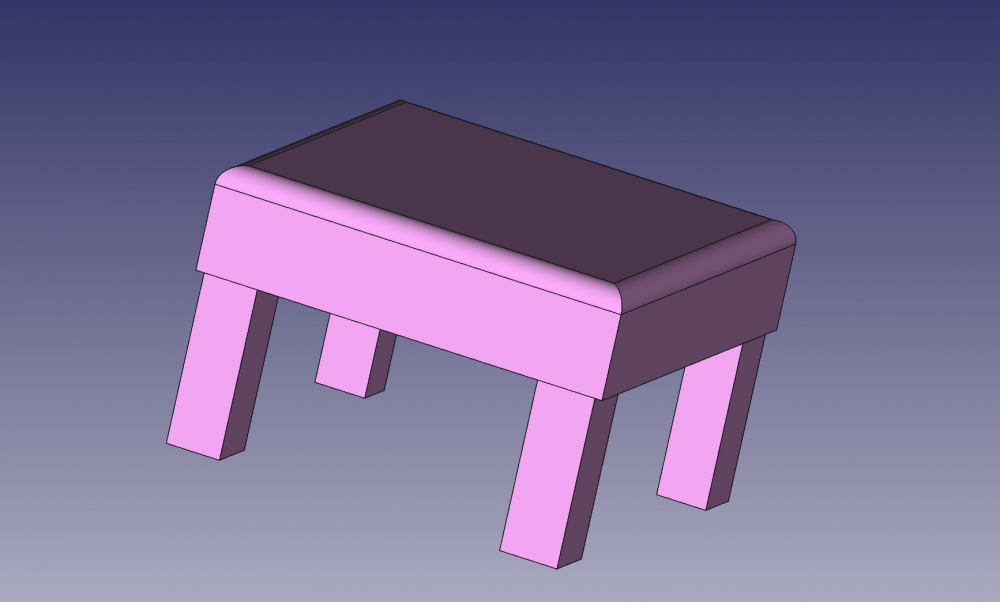
テーブル完成イメージ
最初に、シーンの新規作成をします。
画面左上の白画用紙のようなアイコンをクリックします。すると空っぽの作業エリアが表示されます。
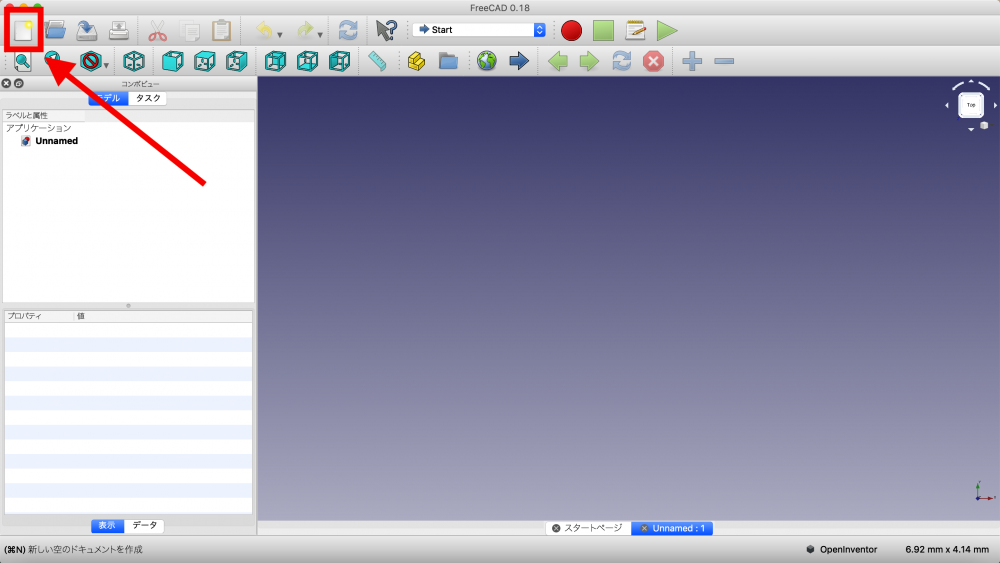
FreeCAD新規作成
次に画面上部、Startと表示されているタブをクリックし、”Part Design“タブを選択します。
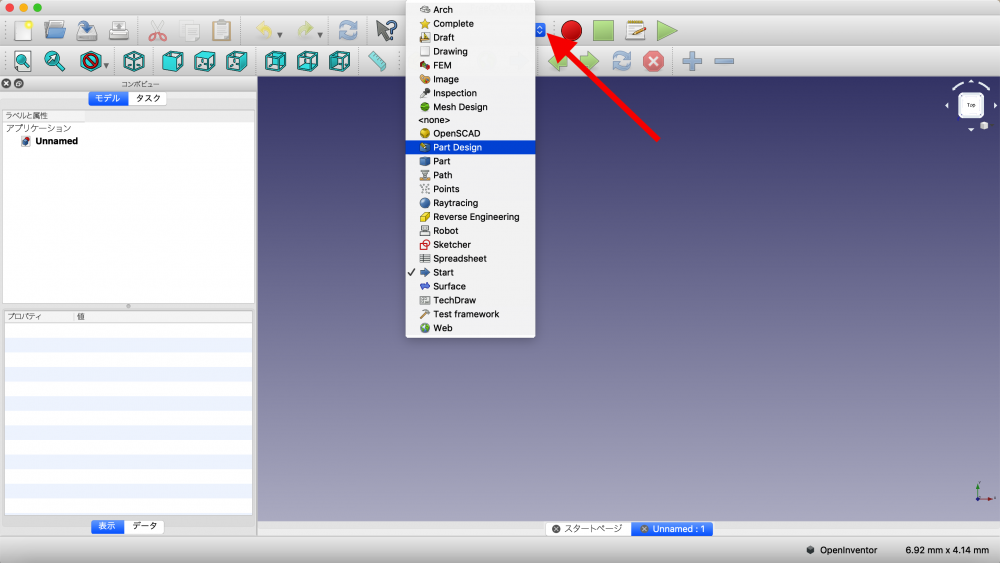
Part Design 選択画面
画面右上、”新規スケッチを作成”を選択します。
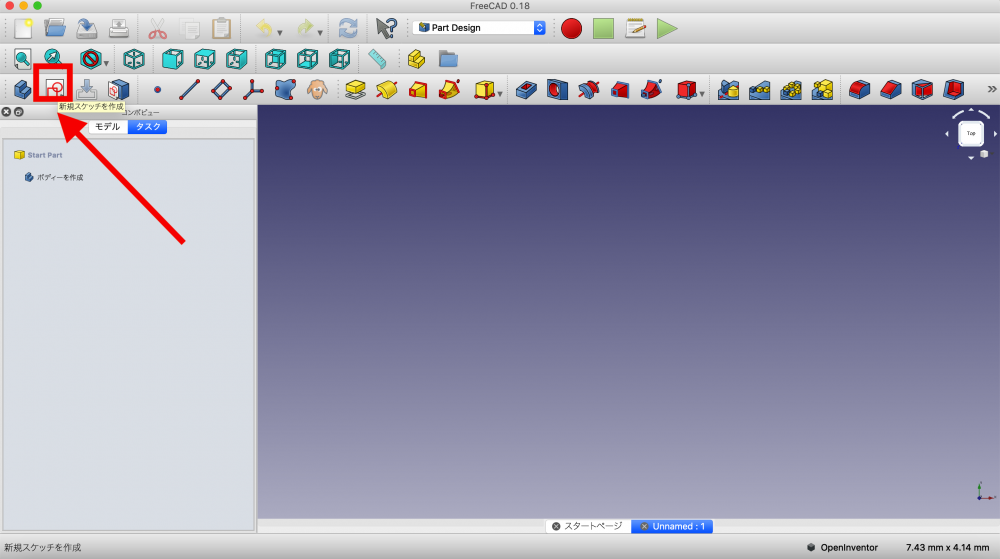
新規スケッチの作成画面
新規作成をクリックすると、コンポビューに作成したい面の作成を選択します。今回は、”XY_Plane(ベース平面)“を選択します。
作業エリアに下の画像のような四角形が表示されたらOKです。
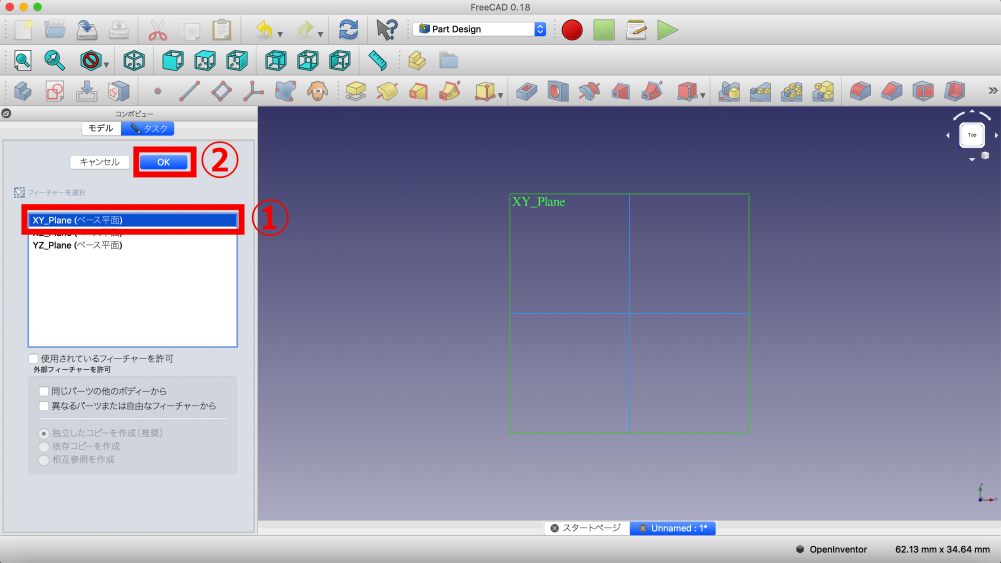
平面スケッチの作成
“スケッチ上に長方形を作成“ボタンを選択して、作業エリアに四角形を作成します。
このとき注意したいのが、Macの方はCommandキー、Winの方はCtrlキーをクリックしながら、右クリックでドラックして四角形を作成します。
また、四角形の作成をしたらマウスを右クリックして作成の完了をします。
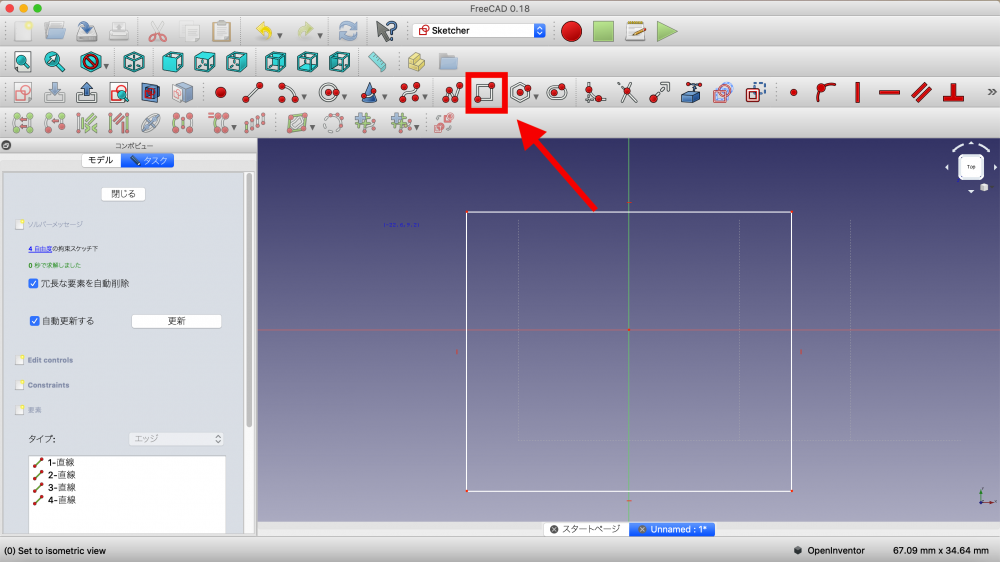
四角形の作成
四角形を作成したら、Macの方はCommandキー、Winの方はCtrlキーをクリックしながら、辺を一辺ずつ全部選択します。全部の辺を選択したら、コンポビューの”閉じる“を選択してスケッチを完了します。
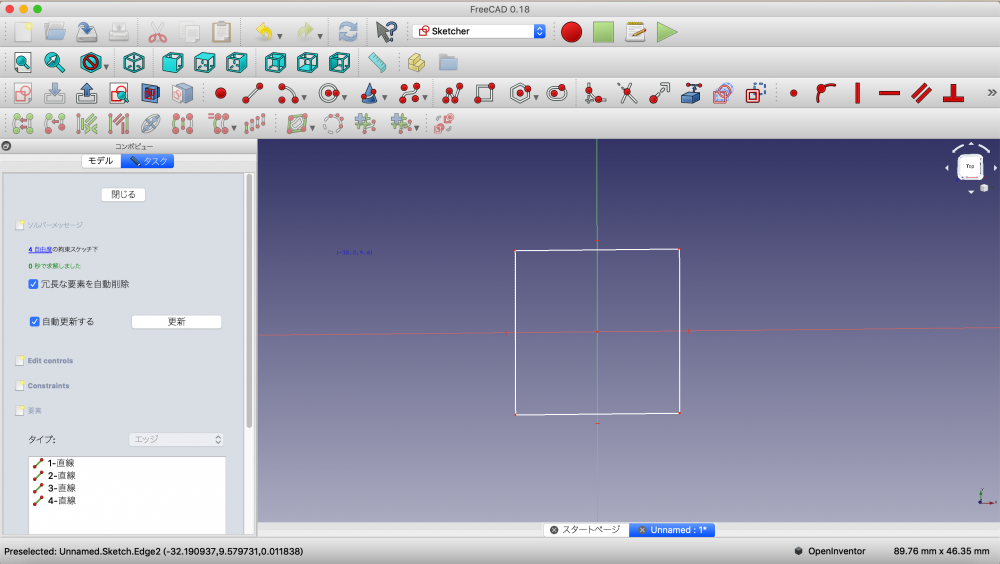
四角形の作成
次にテーブルの厚みを出していきます。
“閉じる“を選択したらそのまま画面上部、にある押し出しボタンをクリックして、スケッチを3Dモデルに変換します。次にコンポビューで厚みを5mmに選択します。厚みの幅を設定したらOKをクリックして閉じます。
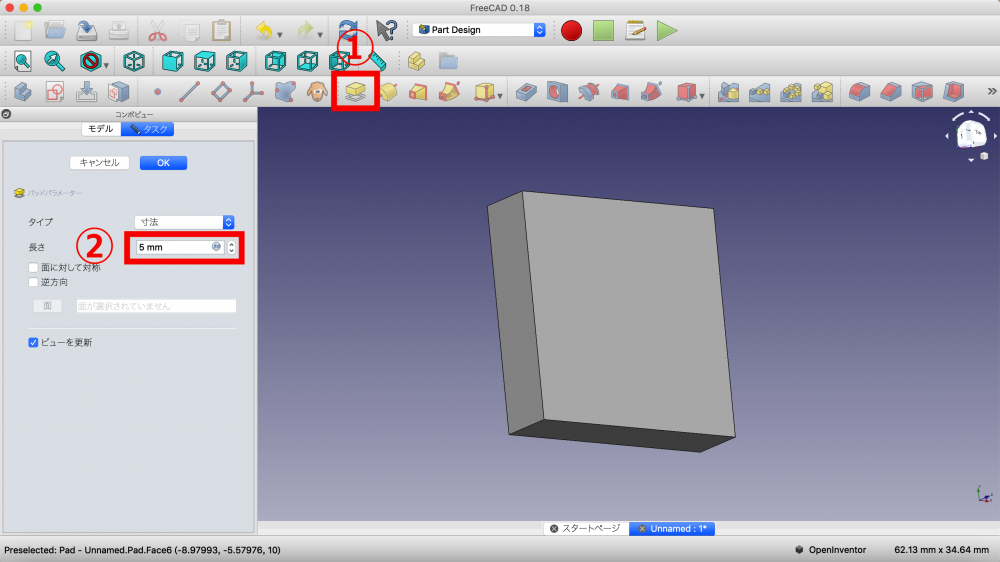
押し出しの作成
次にテーブルの角を丸くします。
先ほど同様に、丸くしたい辺を全部選択します。ここでもMacの方はCommandキー、Winの方はCtrlキーをクリックしながら、ベベルにする辺を全部選択します。
その後、①のベベルアイコンを押すことで角が丸くなるので、コンポビューでベベルのかかり具合を設定します。今回は1mmに設定しています。
これでベベルの設定が完了です。
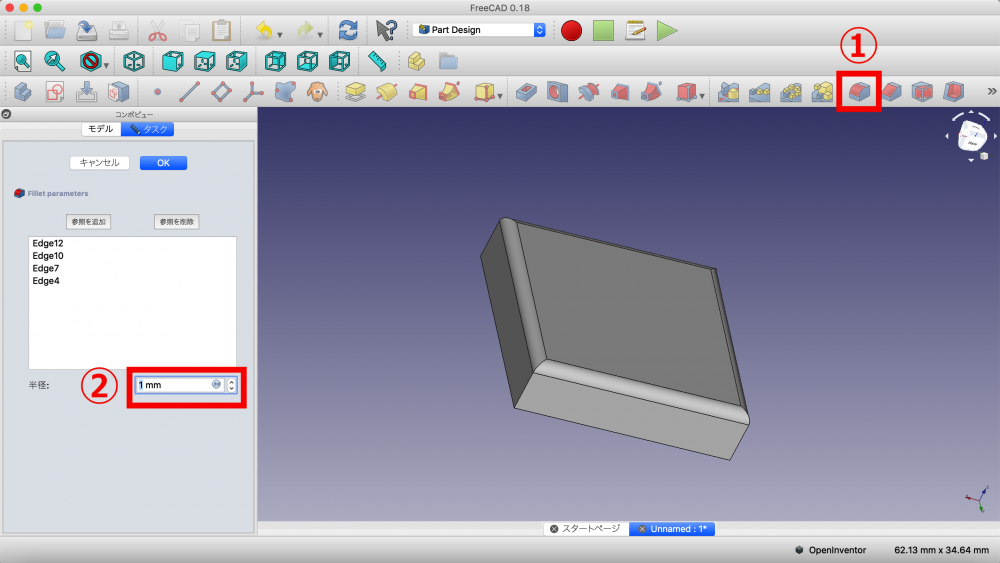
ベベルの作成
次に、テーブルの足を制作します。
①スケッチを作成します。②四角形を作成します。ここまではテーブル上部を作成した時と同じです。
③足を4つスケッチします。
足になる部分に四角形を下の画像のように描きます。4つ全部を描き終えたら辺を全て選択します。選択したらそのまま”閉じる“を押します。
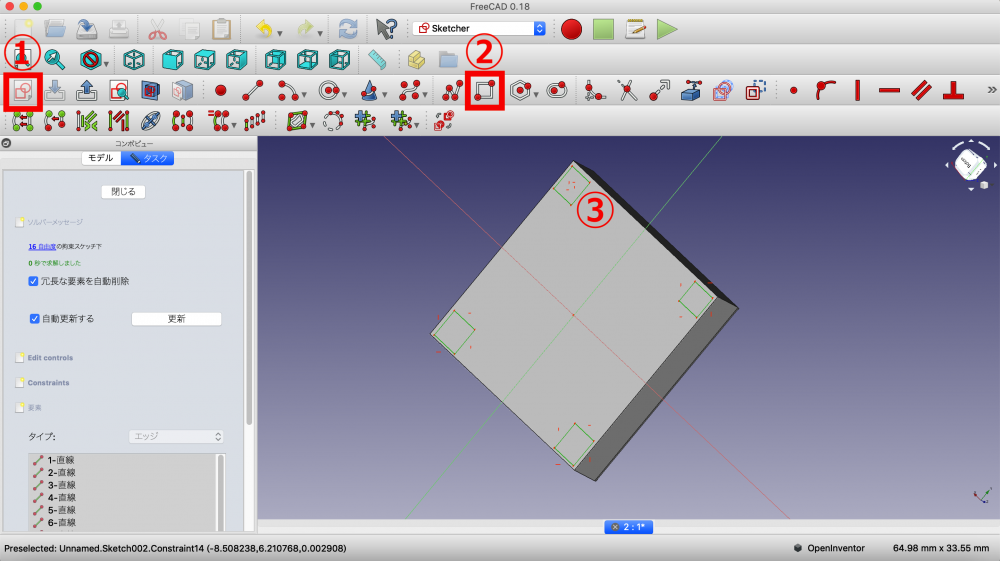
テーブルの足を制作
“閉じる“を押したら、押し出しボタンを押します。
コンポビューで押し出しの長さを8mmに設定し、逆方向のチェックボックスにチェックを入れます。そしたらOKを押して閉じます。
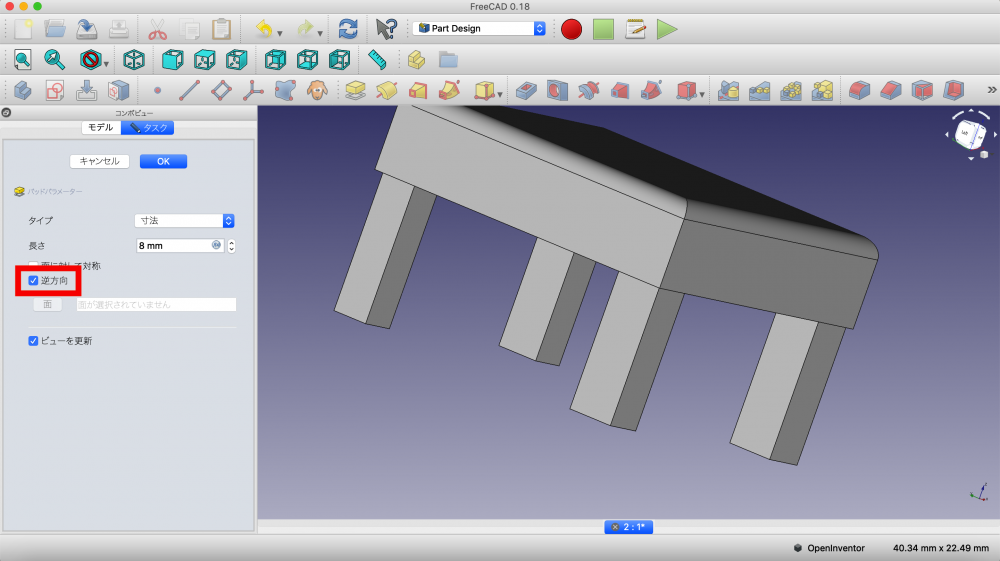
テーブルの足を押しだす
最後にカラーをつけます。
コンポビューから、Bodyを選択します。コンポビューの下部にBodyの詳細が表示されるので、Shape Colorから任意の色を選択します。OKを押して確定です。
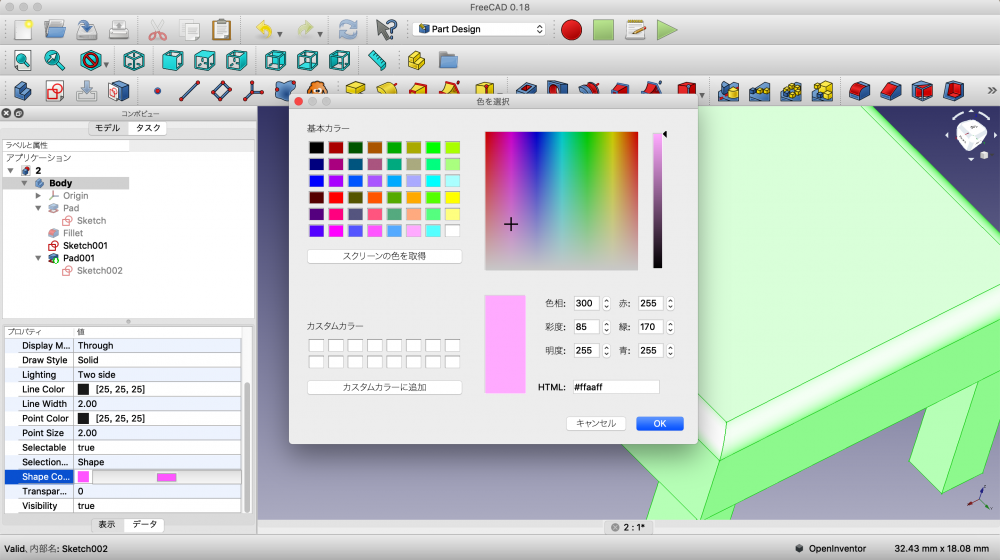
テーブルにカラーをつける
これでテーブルの作成は完了です。
FreeCADでのモデルの書き出し
モデルが完成したら、3Dデータとして書き出します。
ファイル>エクスポート>Alias Mesh(obj) を選択します。すると、objファイルとして書き出すことができます。
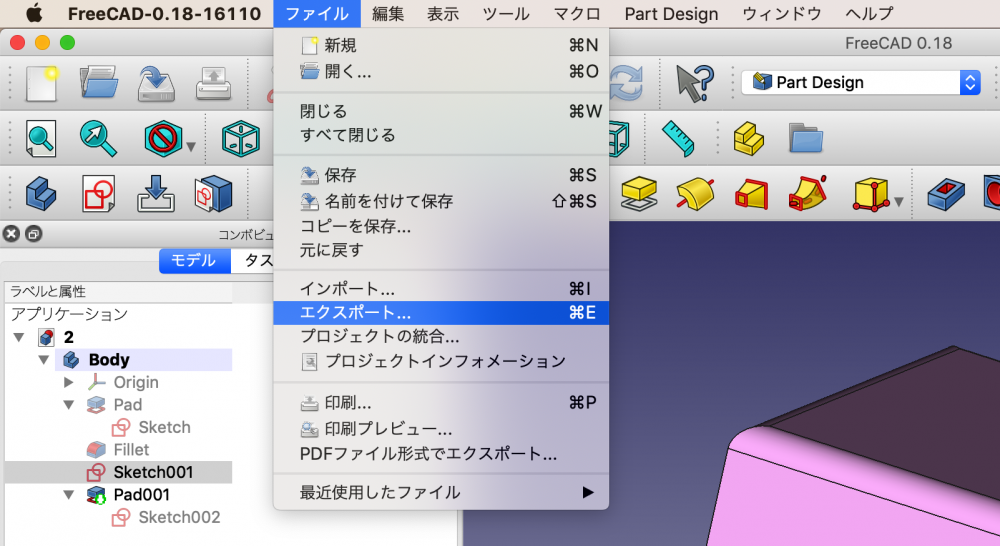
モデルをエクスポートする
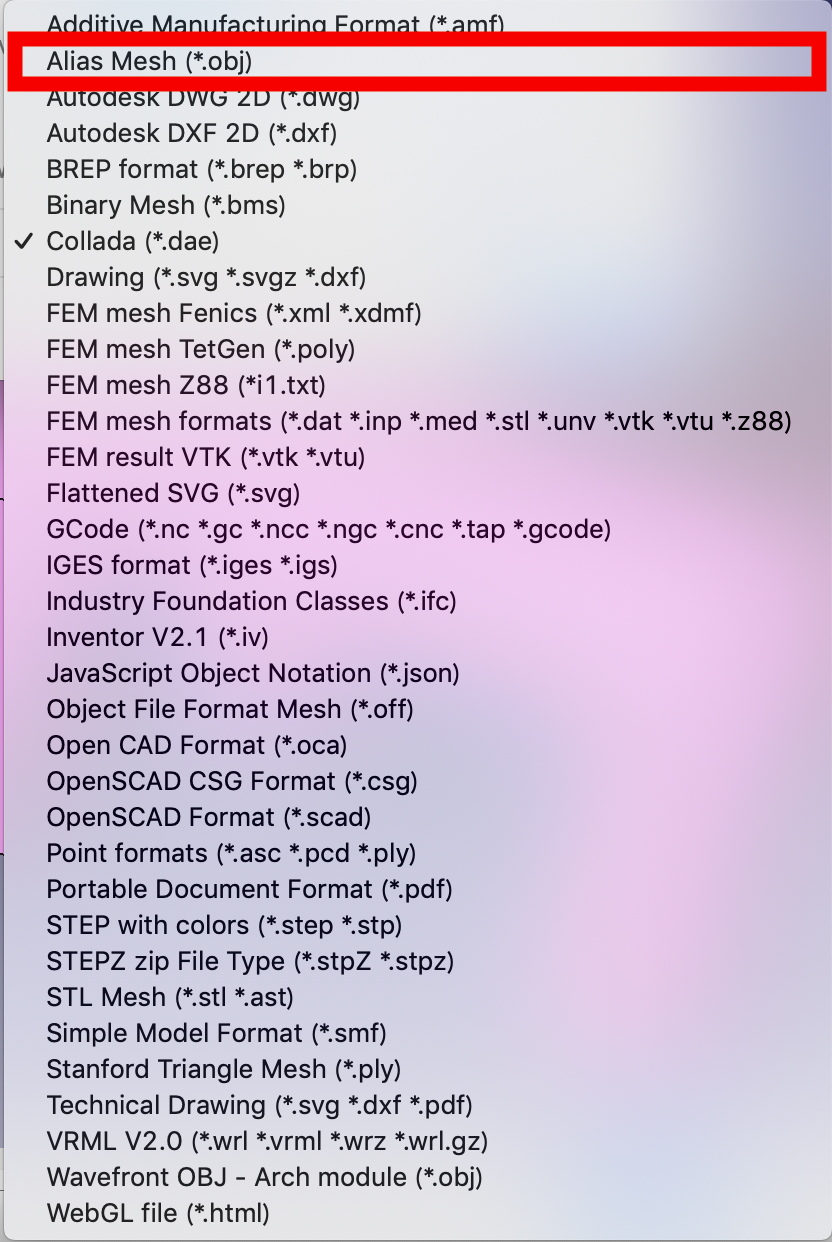
objファイルを選択
これで3Dモデルの書き出しが完了しました。
作ったCADをSTYLYへインポートしてみる
3Dモデルの準備ができたら、STYLYに入れて完成形をチェックしてみましょう。
STYLYにログインして、空間を作成します。アカウントの作成記事はこちらから。

STYLYトップページ
①>②の順でモデルのインポート画面へ進んでいきます。
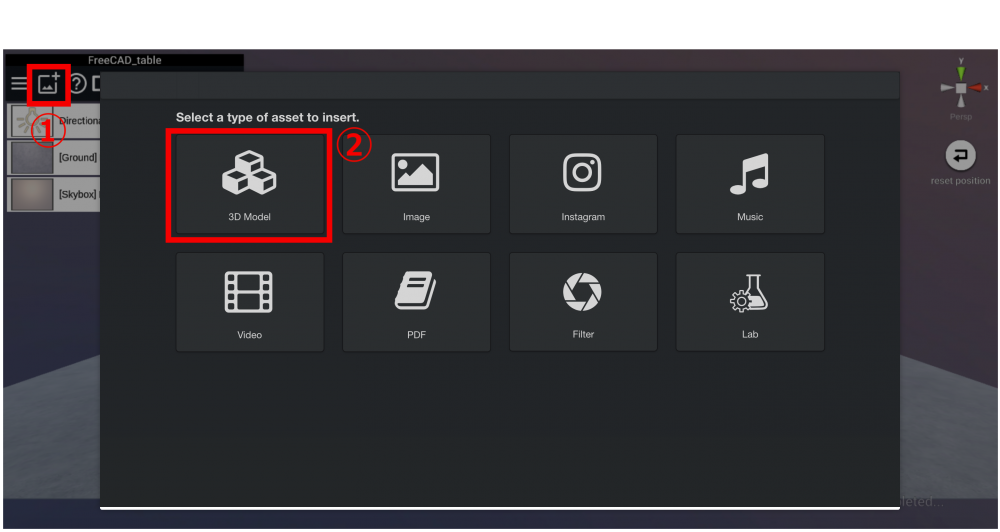
モデルをインポート①
③>④の順に進み、④ではモデルの名称とモデルデータの選択をします。それが完了したら、Uploadを押します。
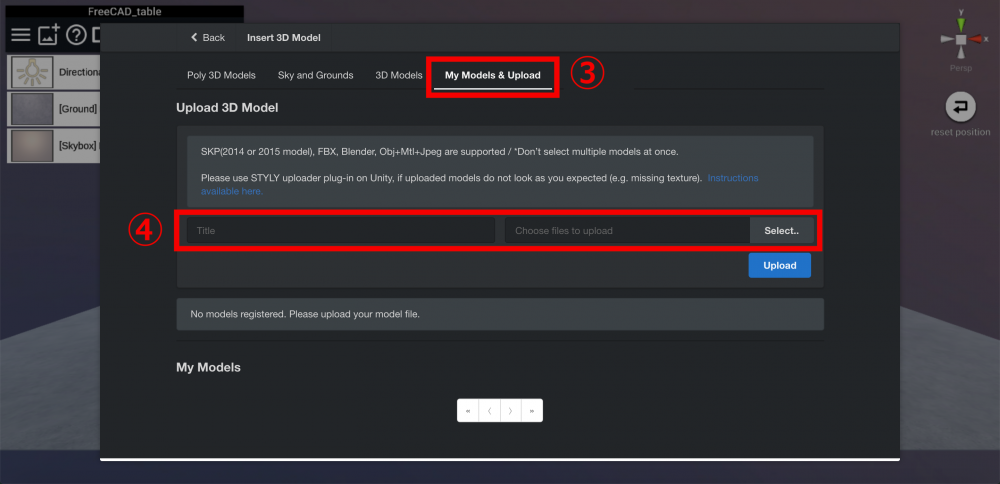
Upload画面①
モデルのアップロードが開始すると、ステータスバーが表示されるので完了すると画面下部の”My Models“にモデルが追加されていきます。追加表示されたモデルをクリックすることでEditorに表示されます。
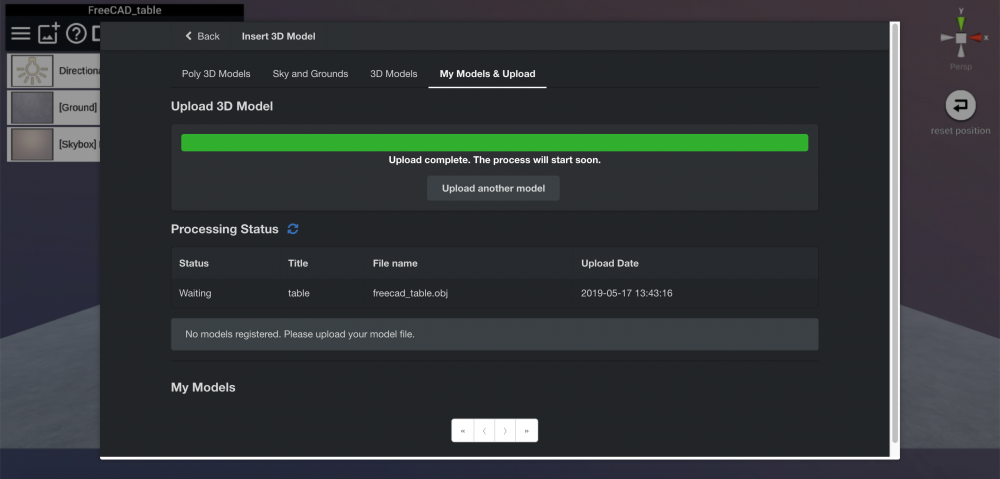
Upload画面②
Editorにアップロードするとこのように見えます。
最後につけたカラーが消えてしまったようで、デフォルトのカラーになってしまいました。
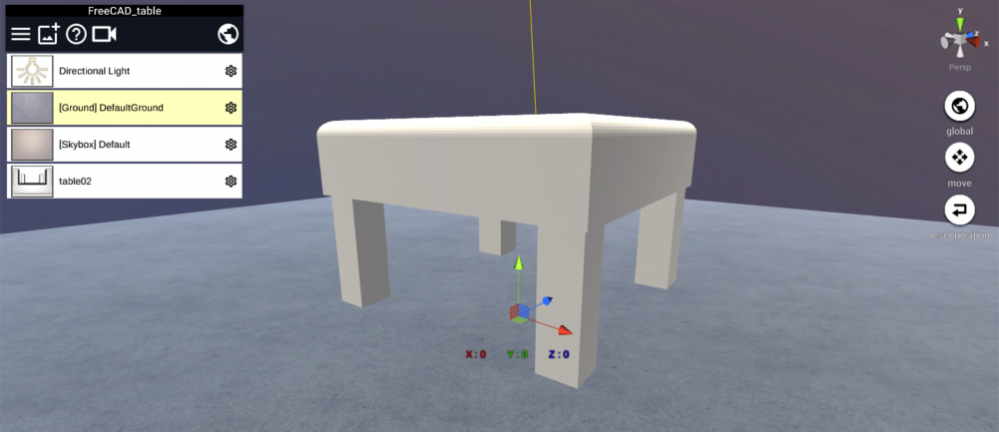
以上が、モデルをSTYLYにインポートする方法です。
いかがでしたか?
普段3Dモデルを制作される方も、CADソフトとなると一味違う操作性や機能があったかと思います。設計ソフトでも無機物であればより実務的な制作が可能になりそうですね。
興味のある方は、ぜひ他のモデル制作も試してみてはいかがでしょうか。