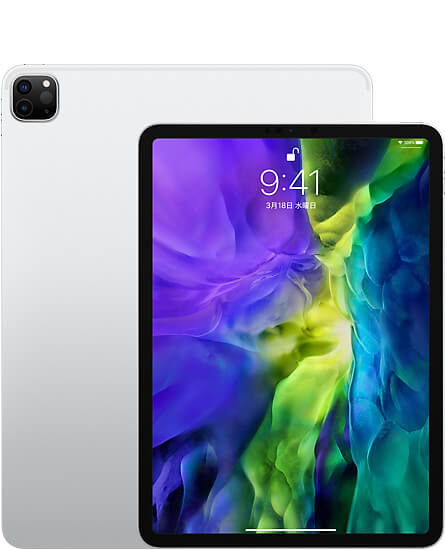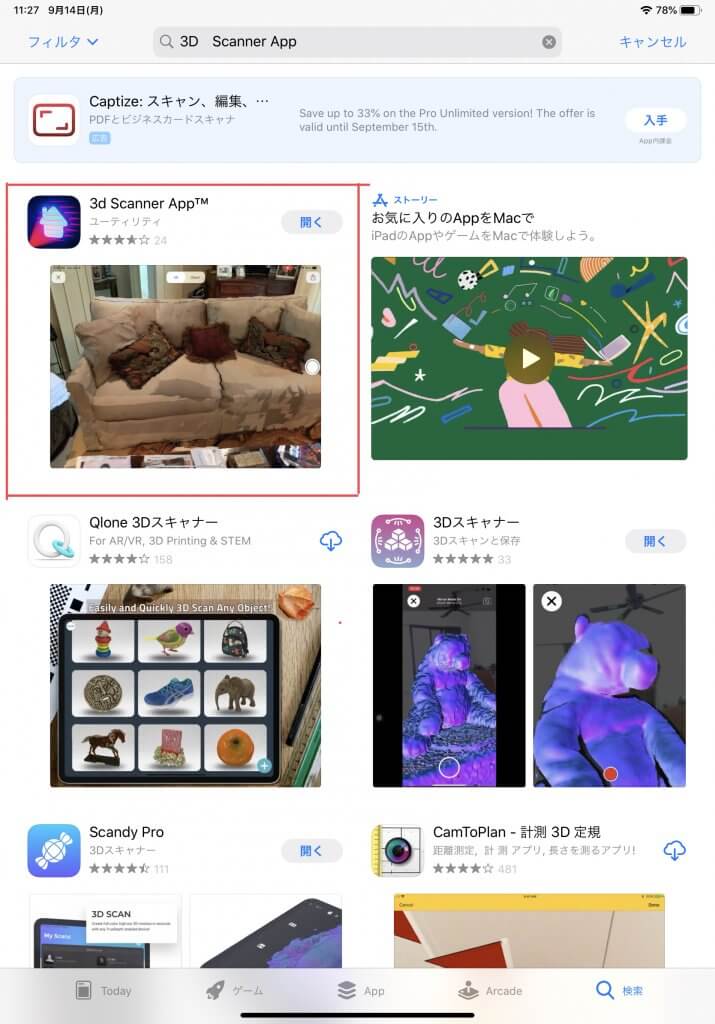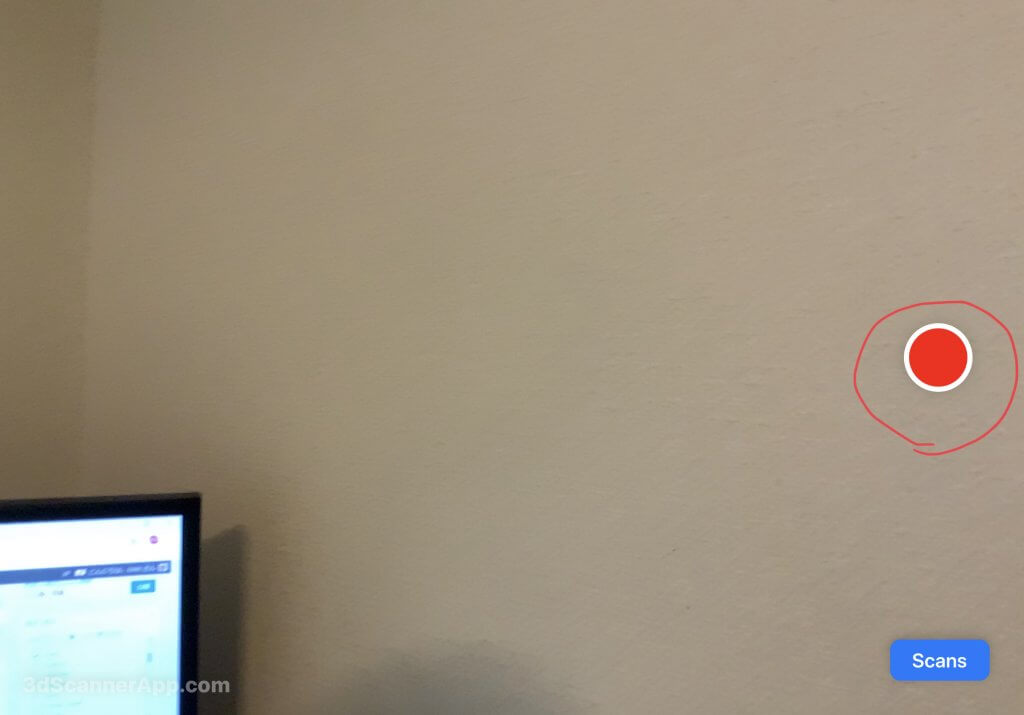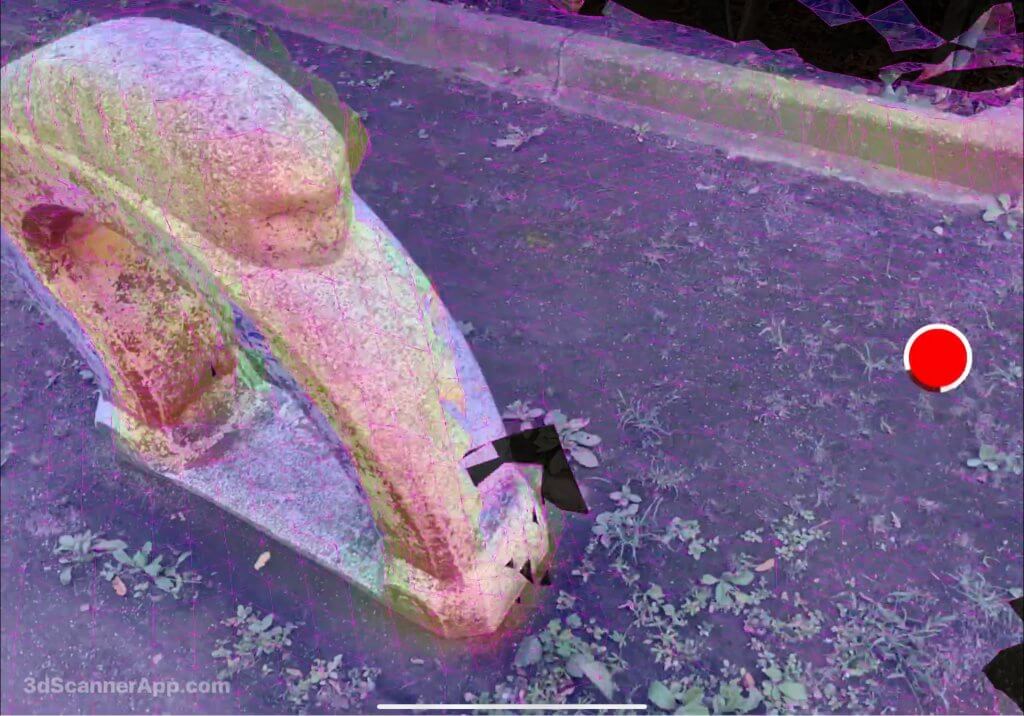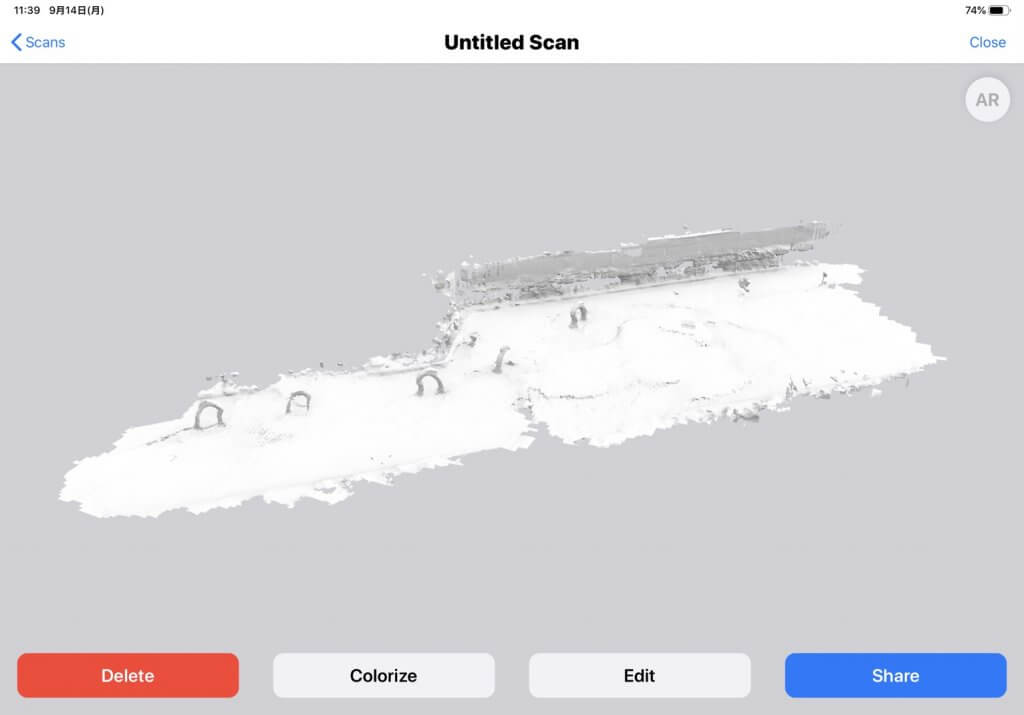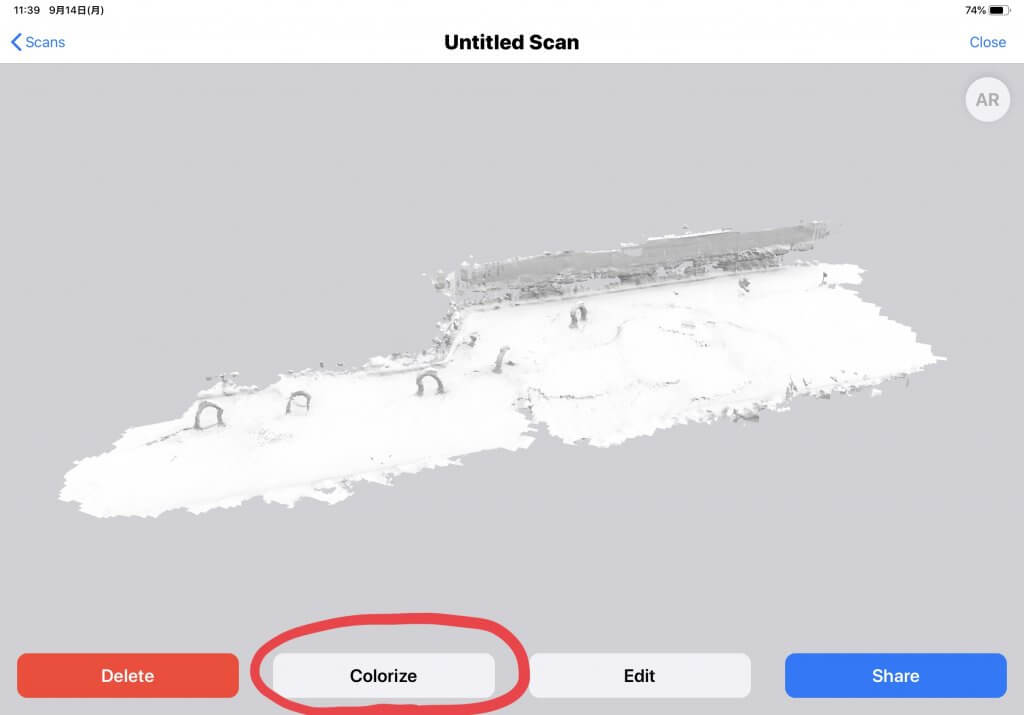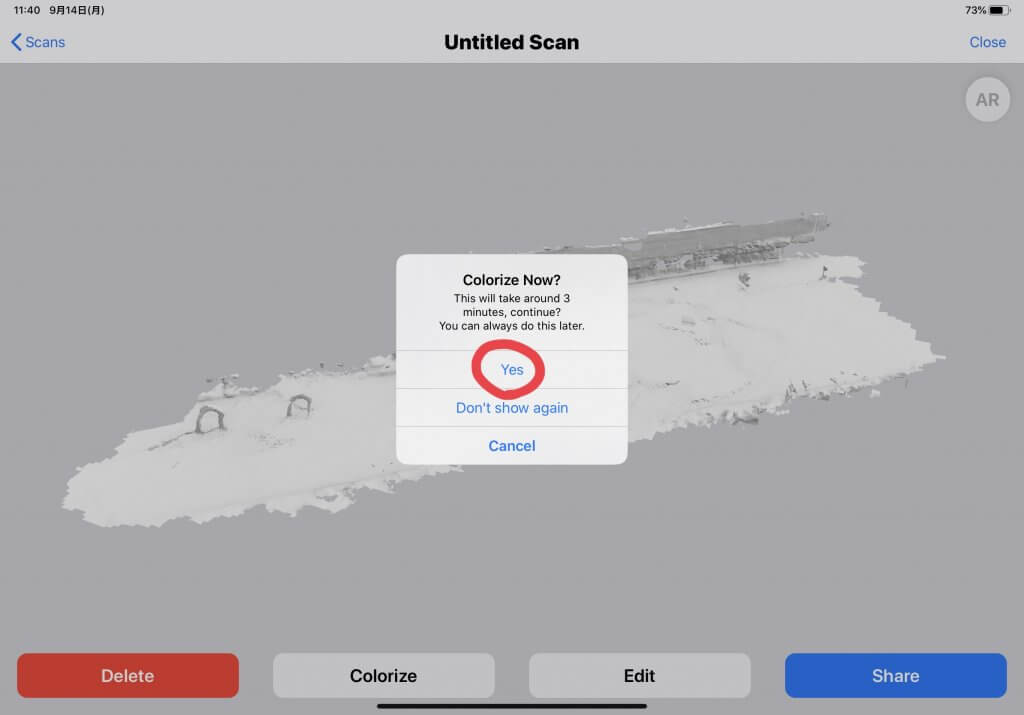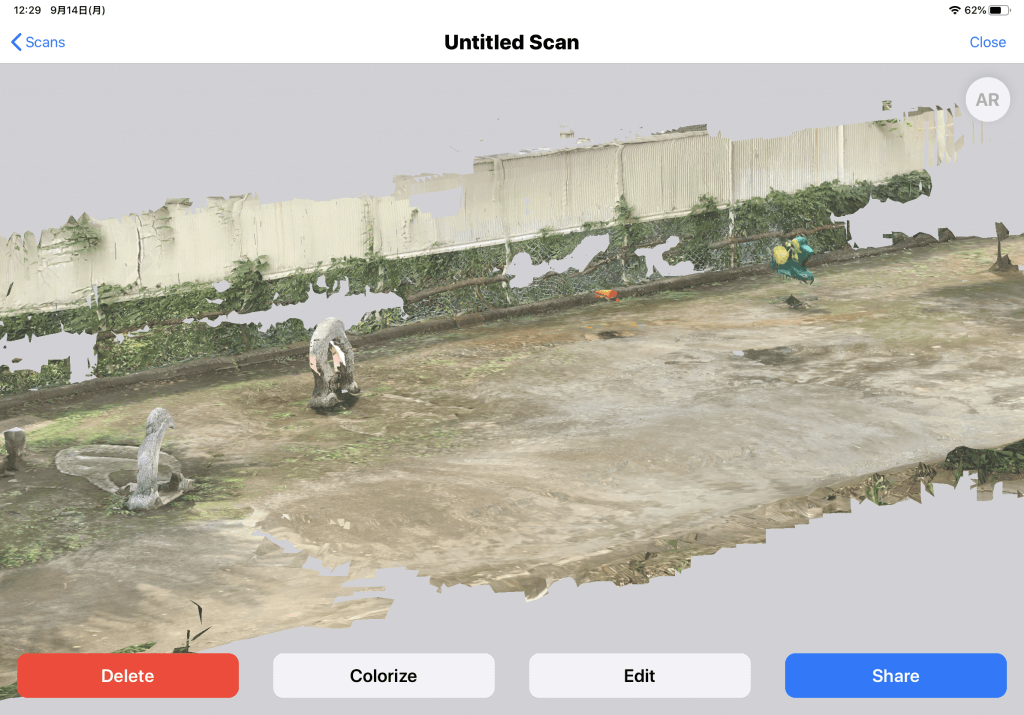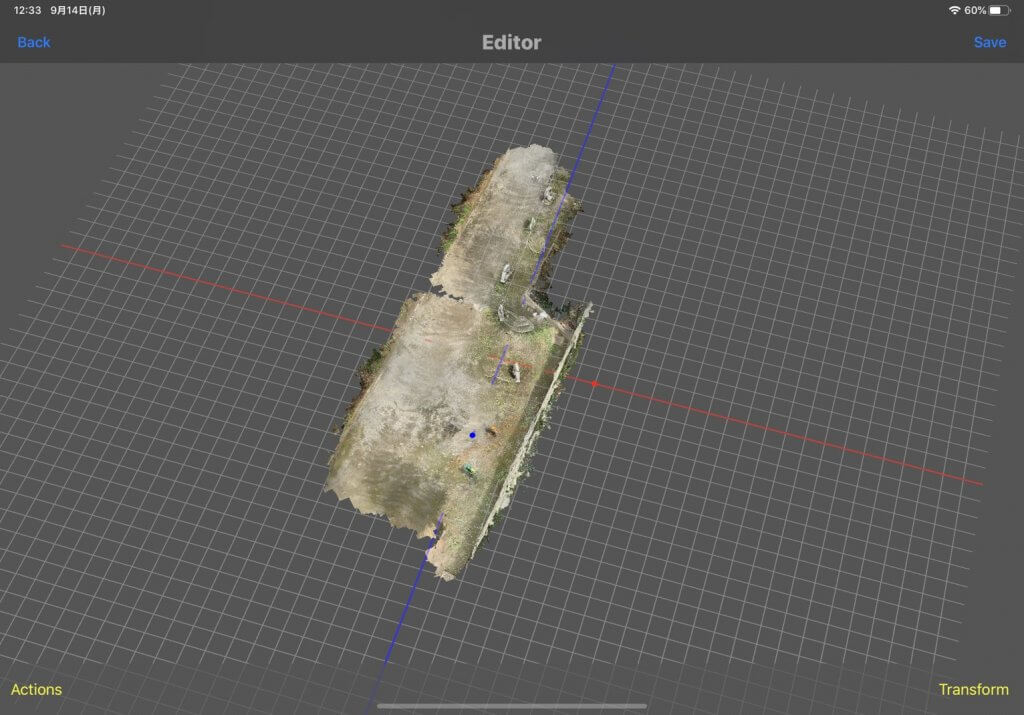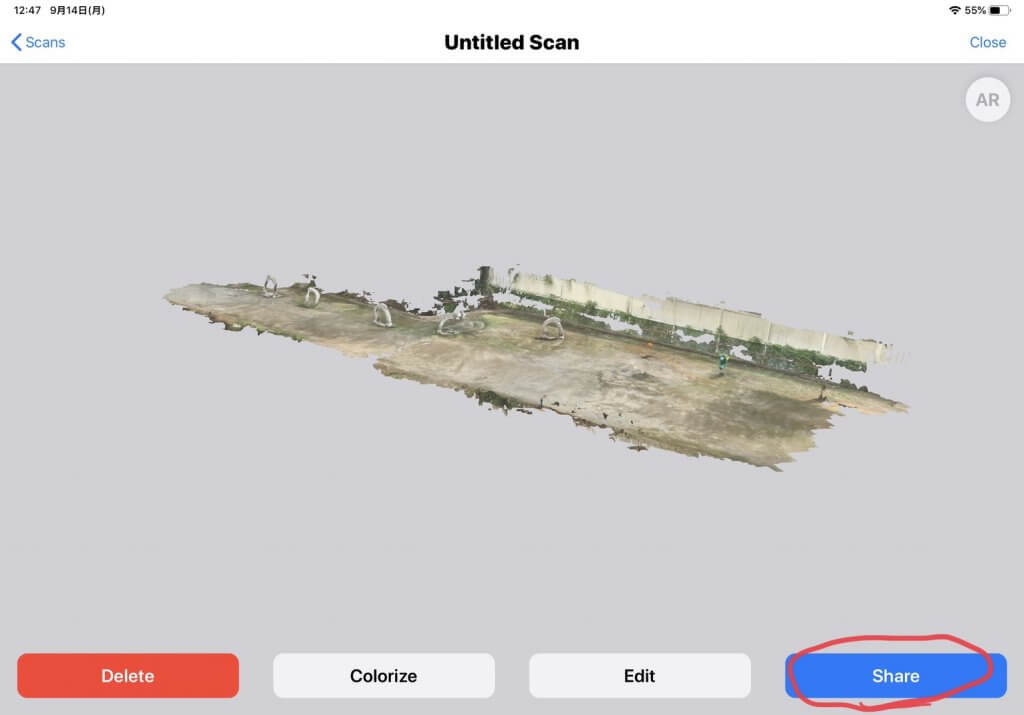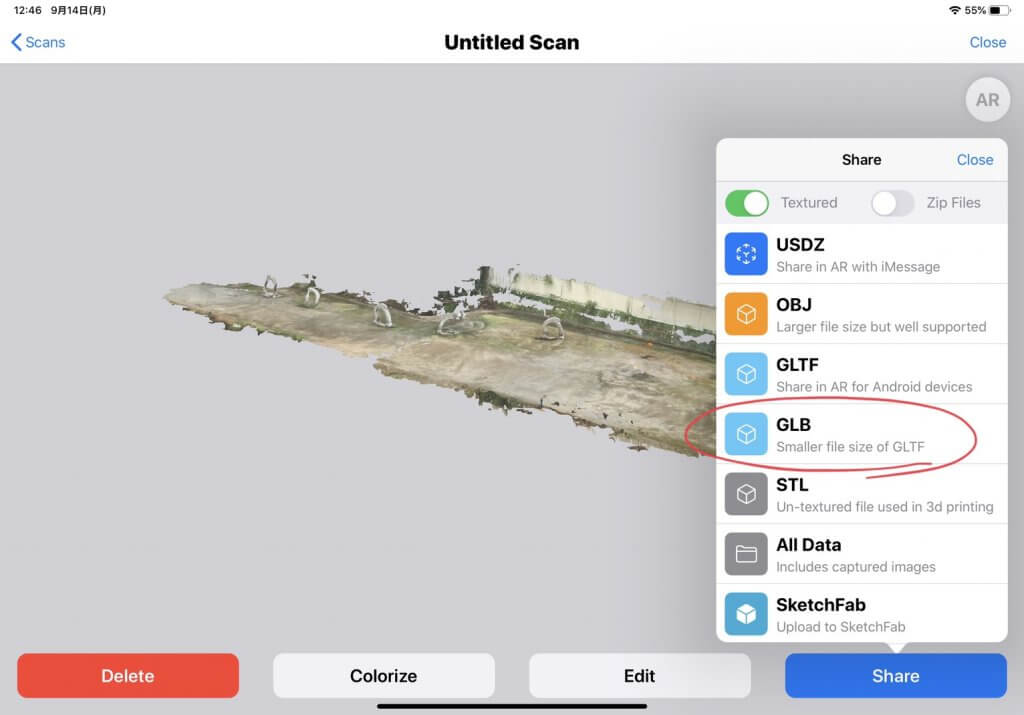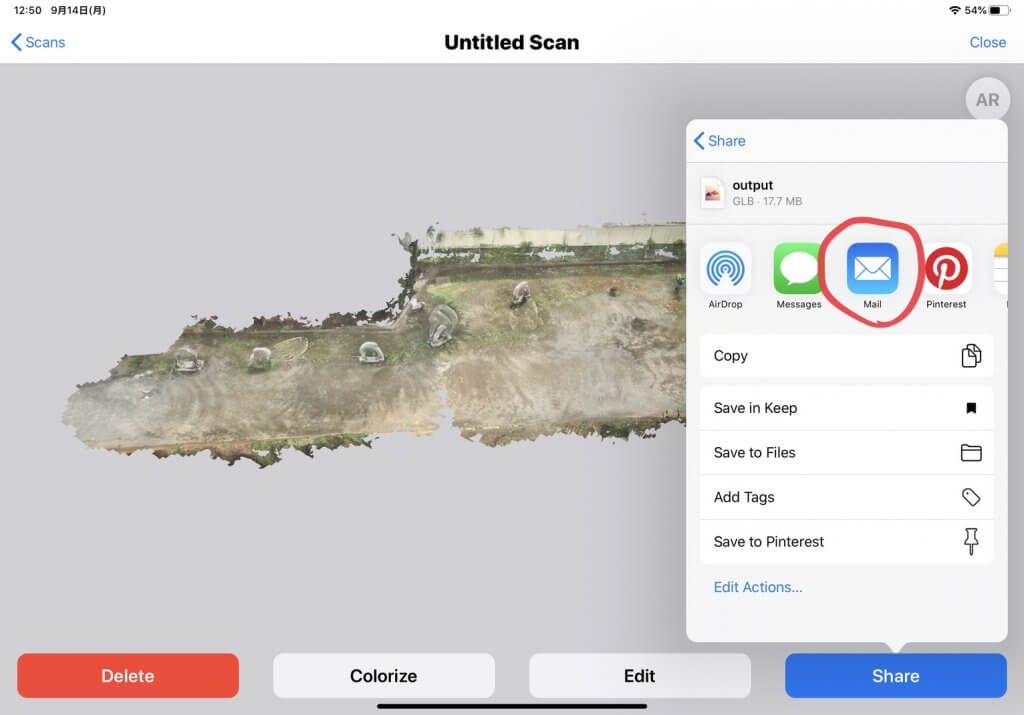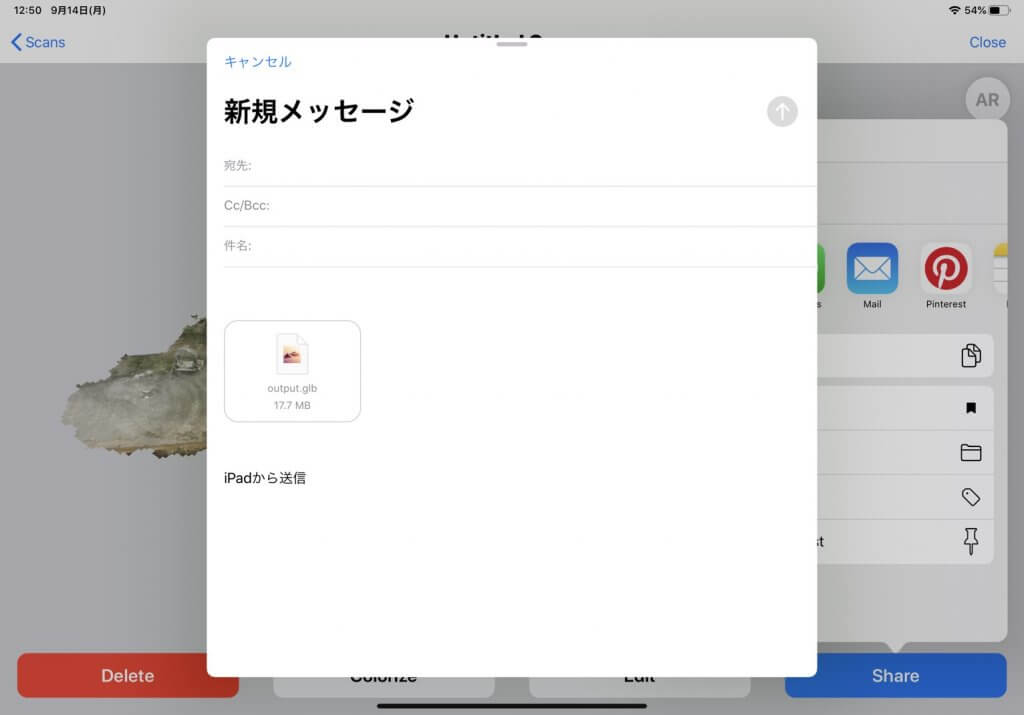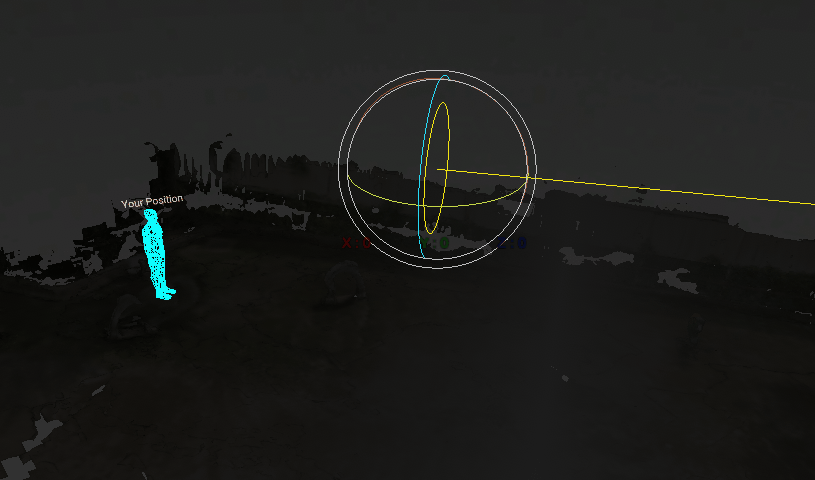この記事ではLaan Labsが開発した無料のアプリ「3D Scaner App」を紹介します。
3D Scanner Appを使用すると写真のようなPhotogrammetryライクな3Dモデルを作成することができます。
このアプリの大きな特徴の一つは「劇的な短時間」です。
通常、Photogrammetryでは写真を撮影して、ソフトでの処理を経て、テクスチャを作成して…と時間が掛かる処理を何度も繰り返すことでモデルが生成されます。
しかし3D Scanner Appでは一つのモデルを生成に、1分から5分間、長くても10分弱で生成することができます。
このアプリを使うことで効率良く3Dモデルが生成できます。その機能とメリット・デメリットを解説しながら、実際の作成方法を解説します。
サンプル
今回制作した3Dモデルを使用したサンプルシーンです。体験してみましょう。
第四世代 iPad Pro / LiDARに関して
今回使用する3D Scanner Appは2020年に発売されたiPad Pro 12.9 / 11のみ対応しております。
他のモデル・過去のiPad Proには対応していないため注意しましょう。
第四世代のiPad Proに搭載されている最新の光センサー技術である「LiDAR」が3D Scanner Appにとって重要な役割を果たしています。
”LiDAR(Light Detection and Ranging:光検出と測距)は、光が対象物に到達してから反射して戻るまでの時間を測定して距離を割り出します。NASAが次の火星着陸ミッションで使用する先進的な技術です。そのLiDARを、薄くて軽いiPad Proの中に収めました。
専用に設計されたLiDARスキャナは、ダイレクト・タイムオブフライトという方式を利用して、屋内外で最大5メートル先から反射した光を測定。光子レベルで機能し、ナノ秒のスピードで動作し、拡張現実とその先の可能性を大きく広げます。”
iPad Pro Apple ホームページより https://www.apple.com/jp/ipad-pro/
LiDARが捉えた物体の空間の距離感をとらえ、現実空間をiPad上でスキャンし、より高度なARの表現や、スキャンされた現実空間を3Dモデルとして出力することが可能になりました。
3D Scanner AppはLiDARでスキャンした現実の物体をメッシュ化し、テクスチャを生成し、3Dモデルを高速で作ることができます。
今回は3D Scanner Appのみを紹介しますが、LiDARによって開発されたアプリはApp Storeでも販売されています。是非試してみてください!
Photogrammetryと比較
今回使用する3D Scanner Appで生成する3Dモデルは、一見Photogrammetryで作られたような3Dモデルが生成されます。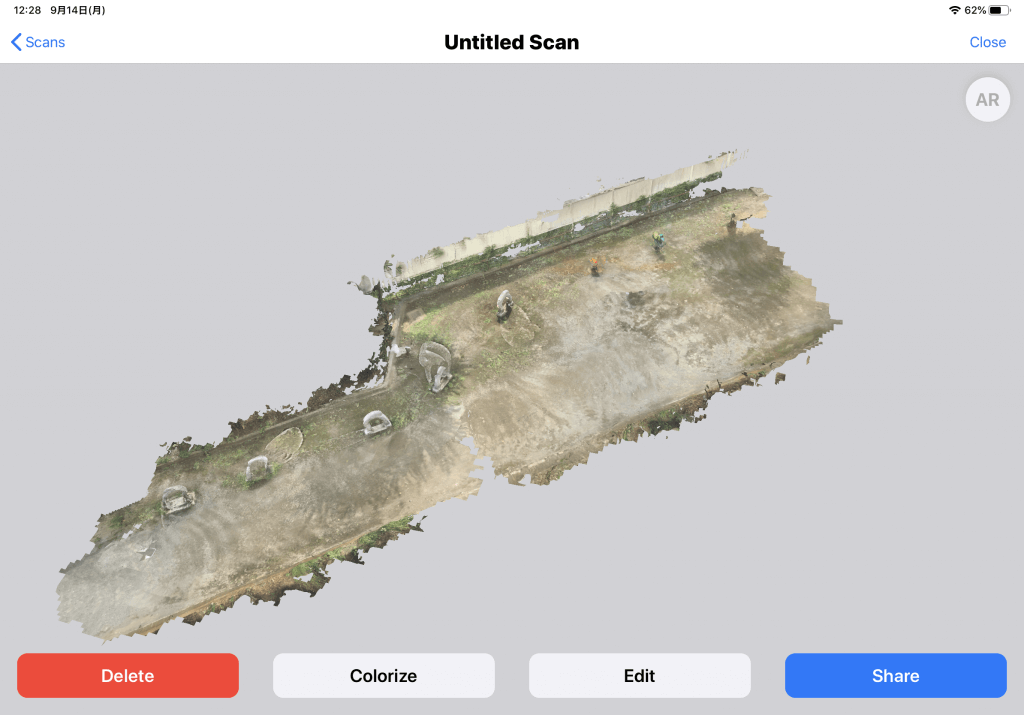
しかし、厳密には、3D Scanner Appで生成されたモデルを「Photogrammetry」と呼ぶのは、少し意味が変わってきます。
その点についても簡単に解説します。
Photogrammetryとの違い
そもそもPhotogrammetryは、日本語で「写真測量法」と訳されるように、「物体をさまざまな方向から撮影した写真をコンピューターで解析し、3Dモデルを立ち上げる技術」のことを指します。
対して、3D Scanner Appはスキャンによって3Dモデルを立ち上げる技術です。
「写真から3Dモデルを生成する」のか「スキャンによって3Dモデルを生成する」のかが大きな違いです。
この点に注意し、違いを理解しましょう。
3D Scanner Appのメリット
3D Scanner Appの大きなメリットは、3Dモデルの生成までの速さと簡単さです。
Photogrammetryは一つのモデルや空間をさまざまな角度から写真を撮影し、専用のソフトで処理を行う必要があります。
Photogrammetryは
「撮影→画像データをPCにインポート→ソフト上で点群データの生成→メッシュの生成→テクスチャの生成→完成→エクスポート」
と、工程が多い中で
3D Scanner Appは
「スキャン→メッシュ生成→テクスチャ生成→完成→エクスポート」
と工程が少なく、また一つ一つの工程の処理の時間も劇的に短く、圧倒的な速さで3Dモデルを生成できます。
これによって3D Scanner AppはPhotogrammetryと比較した際に、生成までの時間短縮を可能にしてます。
また、3D Scanner Appは3Dモデルを.glbデータでエクスポートできるため、PCへエクスポートし、そのデータを直接STYLYへアップロードできます。
モデルのデータの大きさにもよりますが、軽量のものであれば、5分ほどでスキャンからVRでの鑑賞が可能になります。
3D Scanner Appのデメリット
3D Scanner Appは万能のスキャナアプリ、というものではないです。
3D Scanner Appの得意不得意の物体があります。床や壁のような空間上の平面部分は綺麗にスキャンできるのに対して、
「細かい物体や、複雑な形の物体」などをスキャンするのが難しいです。
また、テクスチャの解像度や、3Dモデルそのもの自体の精度もPhotogrammetryに比べてどうしても劣ってしまいます。
正確なモデルを生成したい場合は、Photogrammetryで生成するのを推奨します。
3Dモデルの生成
実際にiPad Pro上でアプリをダウンロードして、3Dモデルの生成~STYLYへのアップロードまでの流れを解説します。
アプリのダウンロード
アプリをダウンロードします。
App Storeの検索で「3D Scanner App」と調べましょう。
「入手」を選択し、手続きを踏んで、ダウンロードします。
起動画面
アプリを選択し、起動をしたら動画の収録画面のような画面になります。
赤のレコードボタンを押すとスキャンが開始します。
スキャン時の注意点
スキャンするにはiPadを持ちながら歩いてスキャンします。十分な広さがあり、他の人の迷惑にならないように注意しましょう。
また、スキャンする空間は十分な光源がある場所でないと綺麗に3Dモデルを生成できません。
光が十分に行き届いている場所を選びましょう。
スキャン
実際にスキャンしてみましょう。
スキャンしたい場所へ移動し、赤いボタンを押してスキャンを開始しましょう。
今回筆者は近所の公園を選びました。
スキャン開始のボタンを押して、iPadを持ちながらスキャンしたい場所を歩いてみましょう。
このように、メッシュを生成している部分が紫色のワイヤーフレーム状に表示されます。
ワイヤーフレームが表示されていない部分はスキャンが行き届いていない状態です。近づいたりして、メッシュを作成しましょう。
基本的にスキャンする範囲は決められてませんが、あまりに広いとメッシュテクスチャの生成に時間がかかるため、加減を調整しながら試してみましょう。
生成したい場所のスキャンが完了したら赤のレコードボタンを押して終了しましょう。
画面が遷移し、メッシュが表示されます。
メッシュ自体は生成されました。次にテクスチャを生成しましょう。
Colorizeを選択するとテクスチャが生成されます。
データの容量が少し大きいと以下のように注意事項が表示されます。これはテクスチャの生成に○分かかりますよ、という注意事項です。以下の画像では3分かかります、と表示されてます。
ここはYesを選択しましょう。
Yesを選択するとテクスチャの生成が始まります。少し待ちましょう。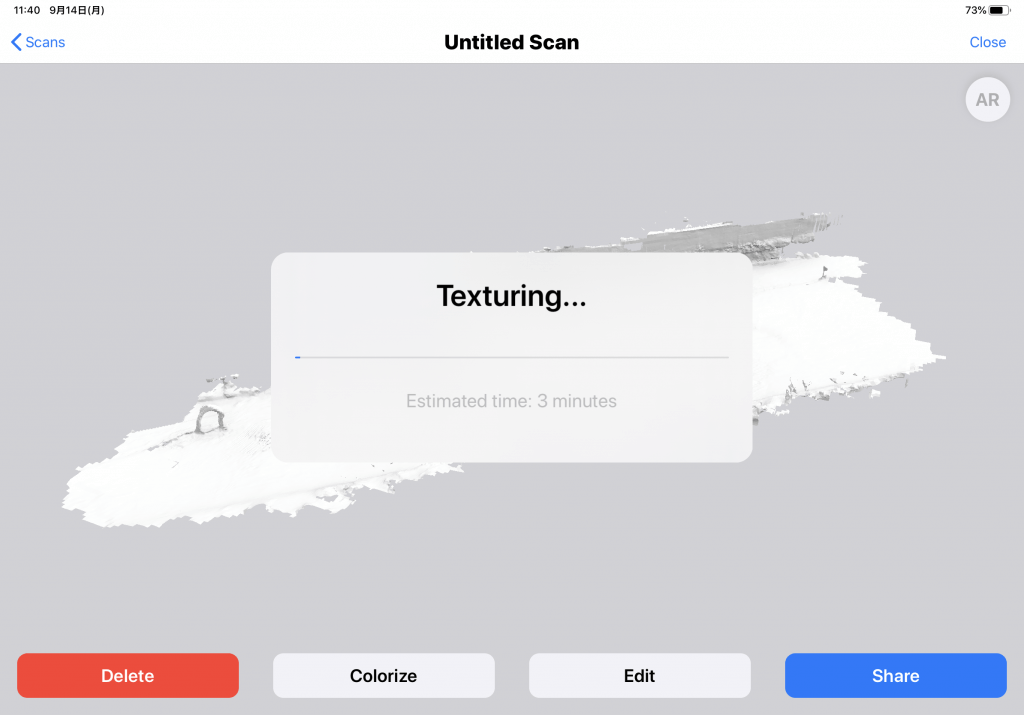
3分ほど待つとテクスチャが付けられた3Dモデルが完成しました。
細かい部分は正確には生成ができてませんが、大まかな輪郭は生成することができました。
また、再度スキャンしたい場合は左下のDeleteを押すと、生成した3Dモデルを削除できます。再度同じようにレコードボタンが表示されますので、そこから再度スキャンしましょう。
修正
生成したモデルは、アプリ上で簡単な修正ができます。メニューの「Edit」を押しましょう。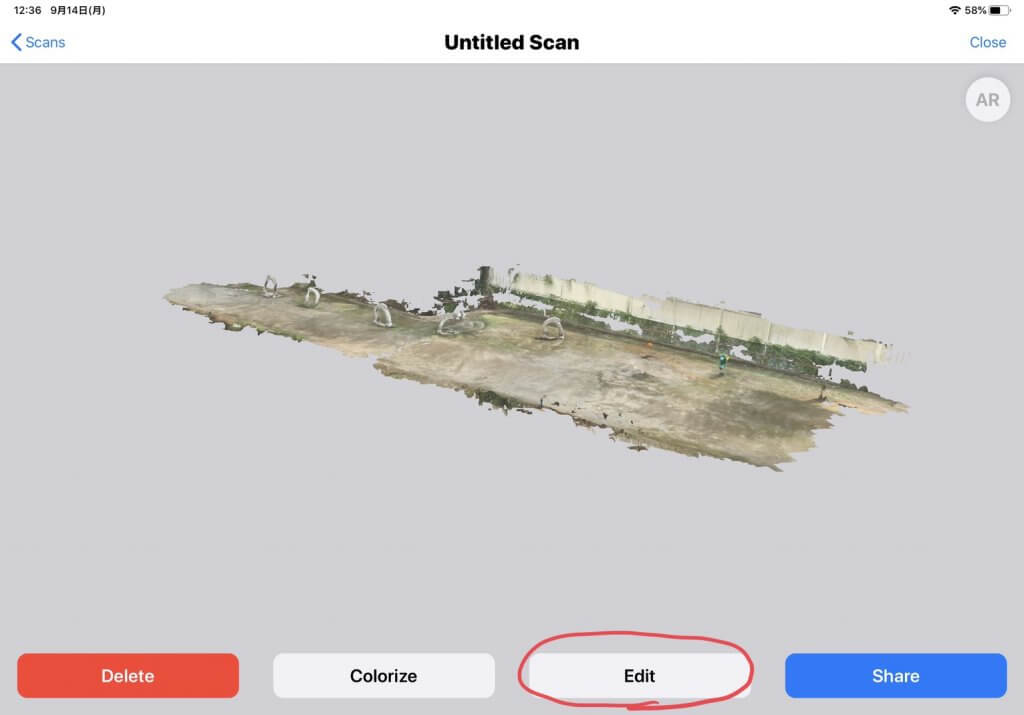
編集画面が表示されます。
Transformでは3Dモデルの位置、回転、スケールを調整できます。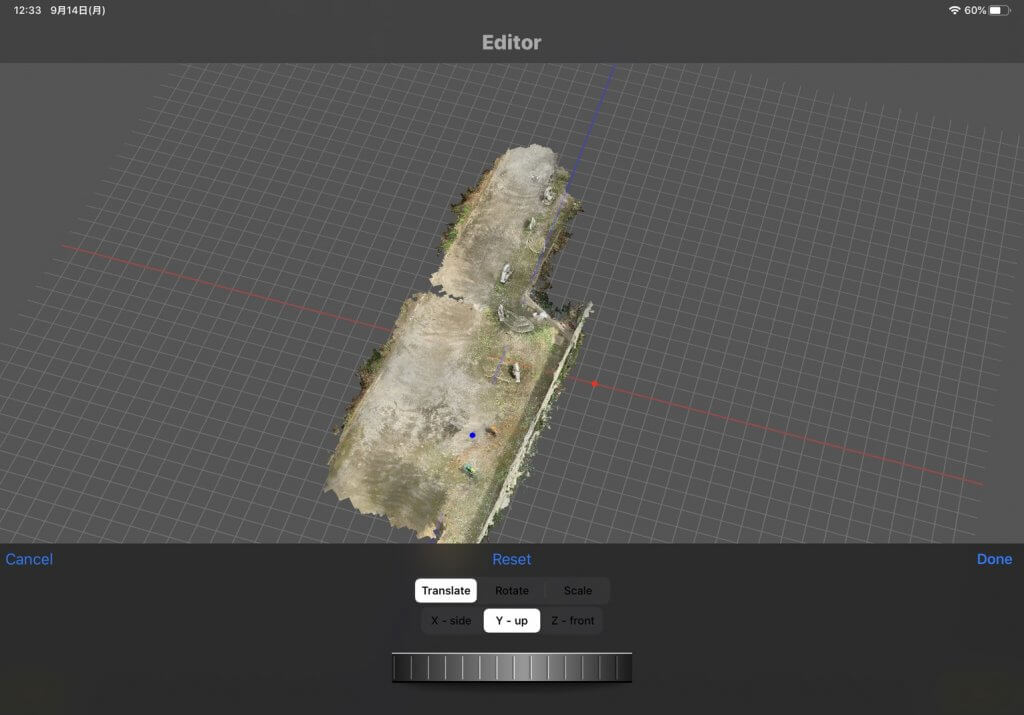
Actionでは、平面やプレーンといった形状でクロップすることができます。
Align to Groundを選択すると、移動した3Dモデルを規定の位置に戻せます。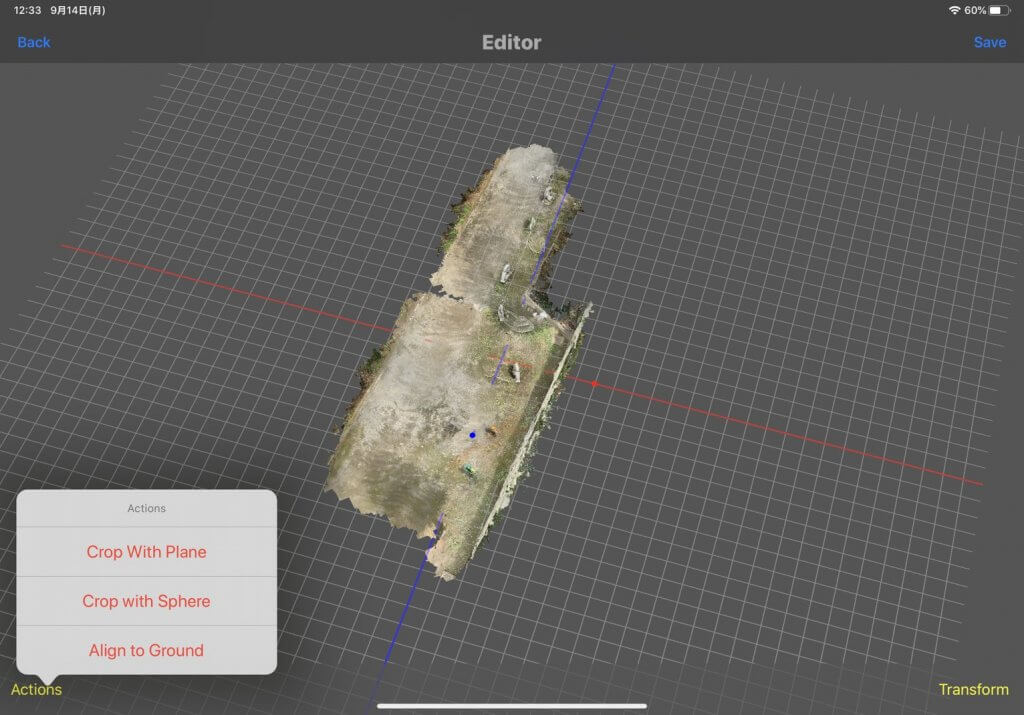
任意で編集しましょう。
エクスポート
生成したモデルをPCにエクスポートしましょう。
メニューバーの「Share」を選択しましょう。
任意のファイルを選べますが、今回はSTYLYへ直接アップロードするため、.glbを選択します。
Unity等で使用する場合は、.objを選択しましょう。テクスチャファイルとモデルデータがエクスポートされます。
ファイル形式を選択したら、エクスポートの仕方を選びます。
少し経つとメールにデータが送られます。パソコンのメールフォームで確認し、データをダウンロードしましょう。
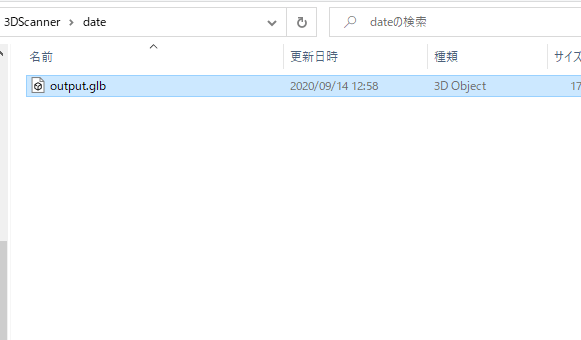
任意の場所に保存します。
これでエクスポートが完了しました。
STYLYへアップロード
今回エクスポートしたモデルをSTYLYへアップロードし、VRやARで表示してみましょう。
アカウント作成がまだの方は以下を参考にしてください。
アカウント作成方法
STYLYのSTUDIOで新しいシーンを作成し、モデルをglbでアップロードしましょう。
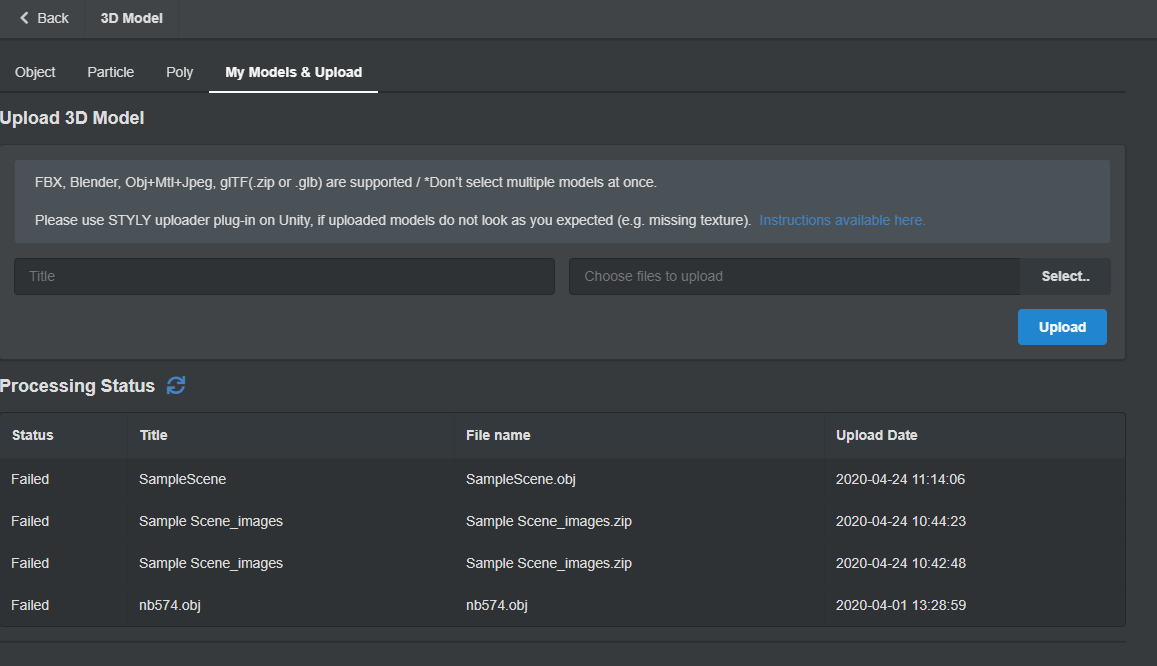
アップロードが完了したらシーン内に配置しましょう。
アップロードした際はライティングの影響で暗い状態になっています。
ライティングを調整して、きれいに表示させましょう。
これで完成です!
アレンジし素敵な空間を作成しましょう。今回作成した3Dモデルを使用して作成したシーンです。
NEWVIEW SCHOOl ONLINEの紹介
VR/ARコンテンツ制作に必要なUnity・PlayMakerを基礎から応用まで学べ、STYLYで配信されている魅力的なコンテンツの制作過程(制作技術も公開します)を学べるNEWVIEW SCHOOl ONLINEを開講中です。