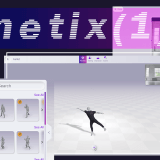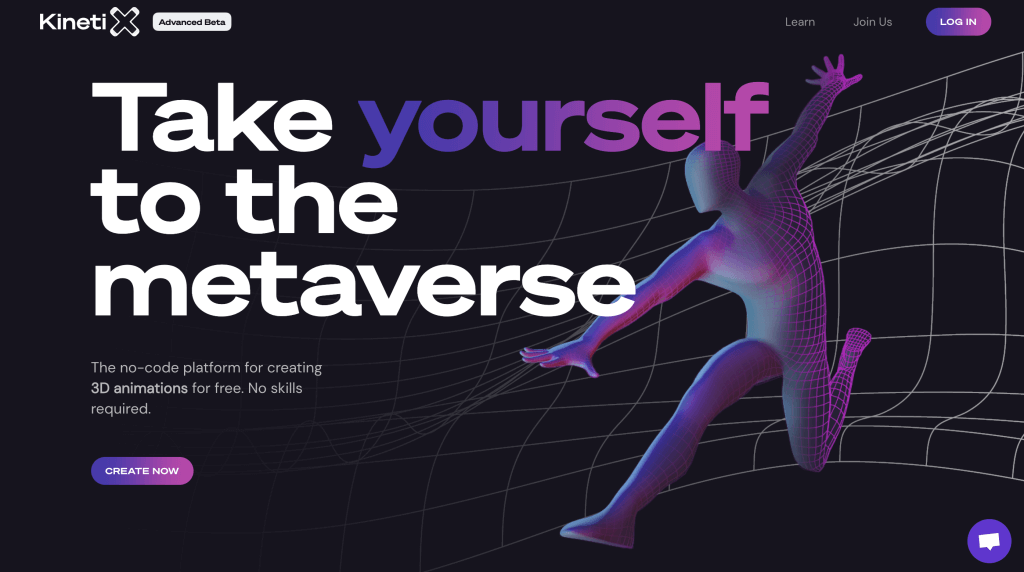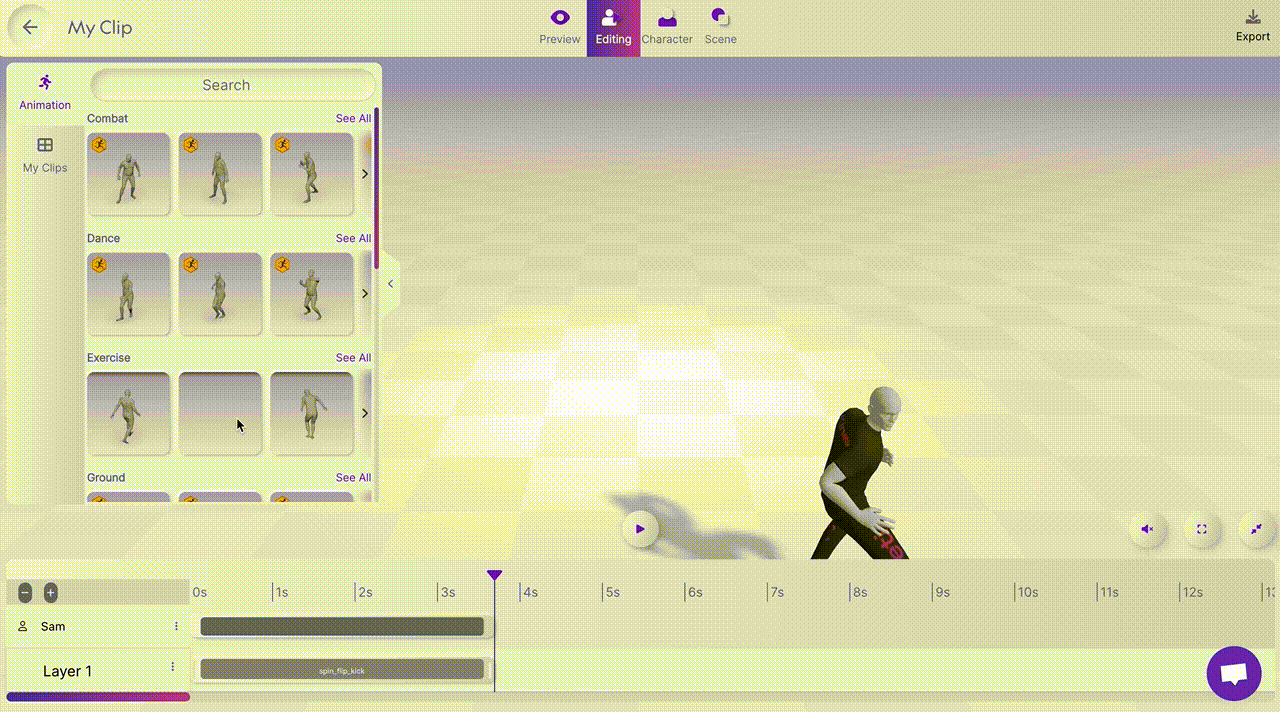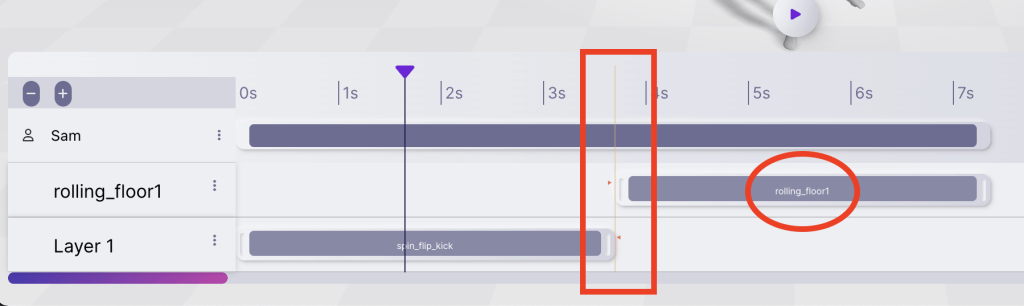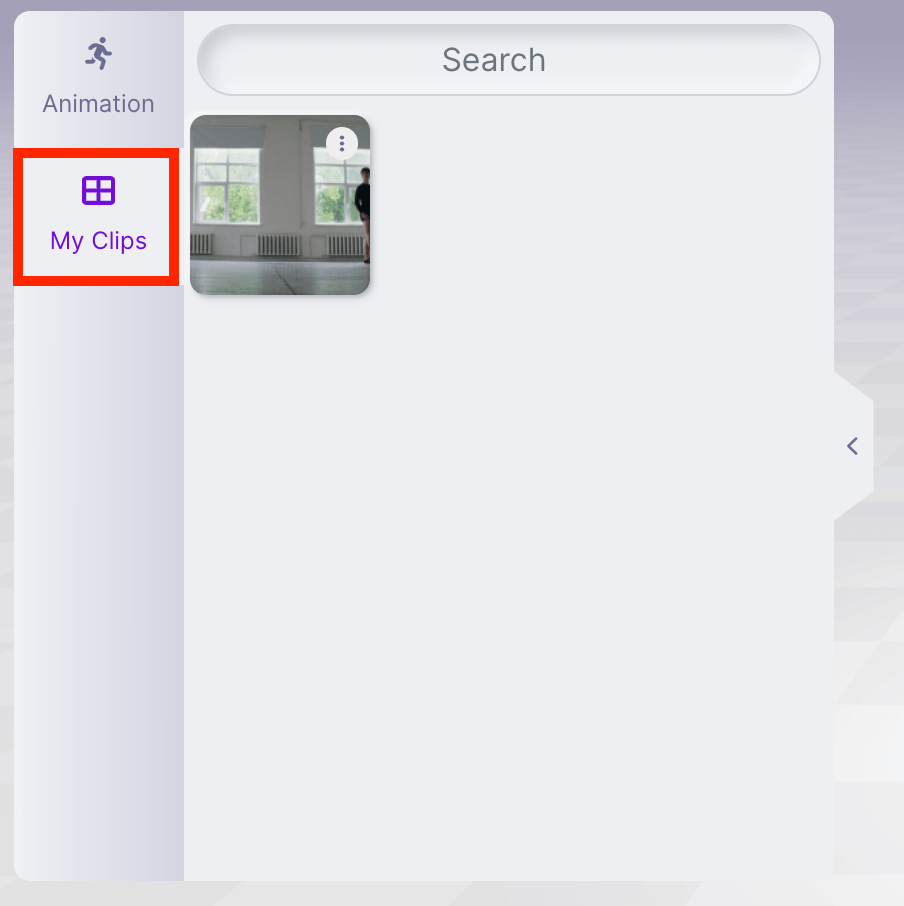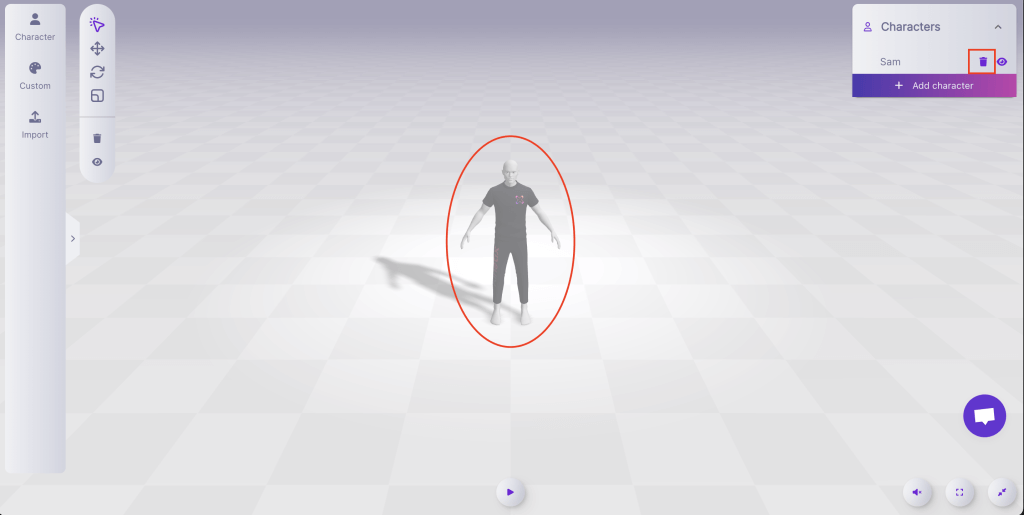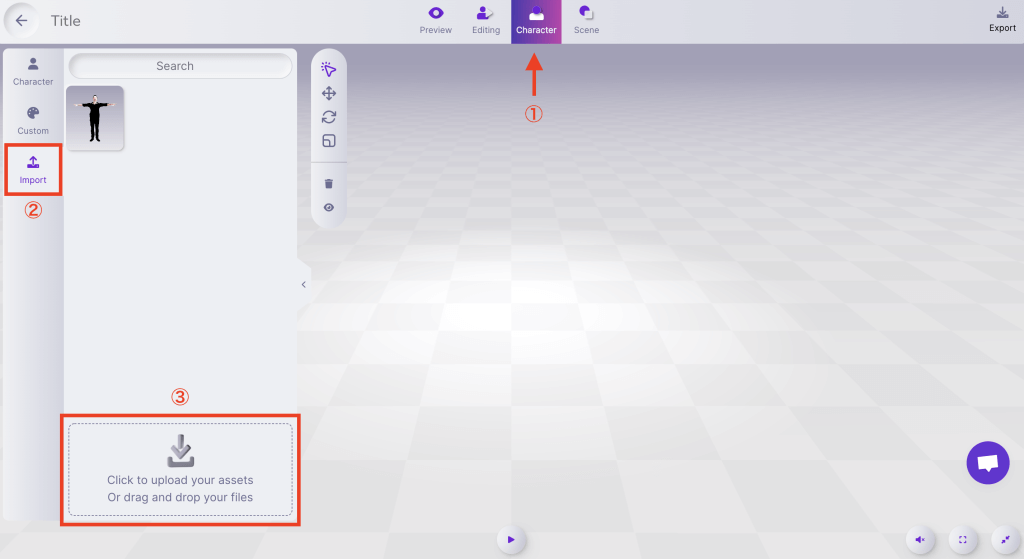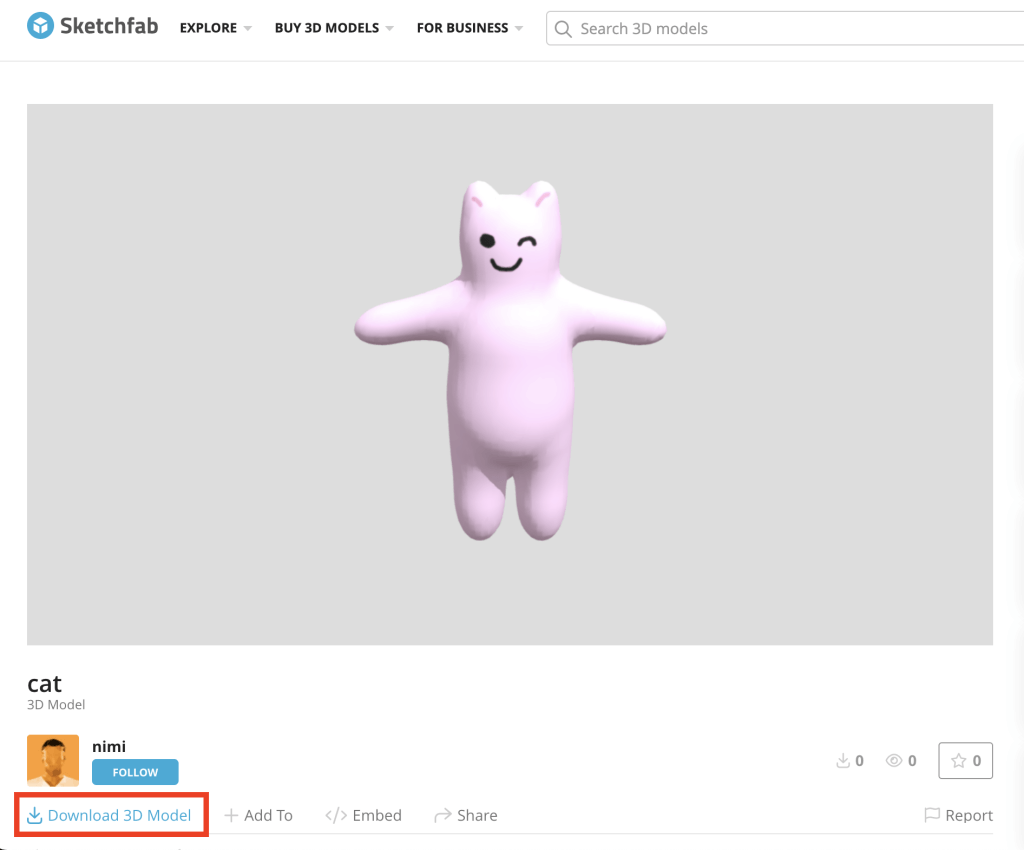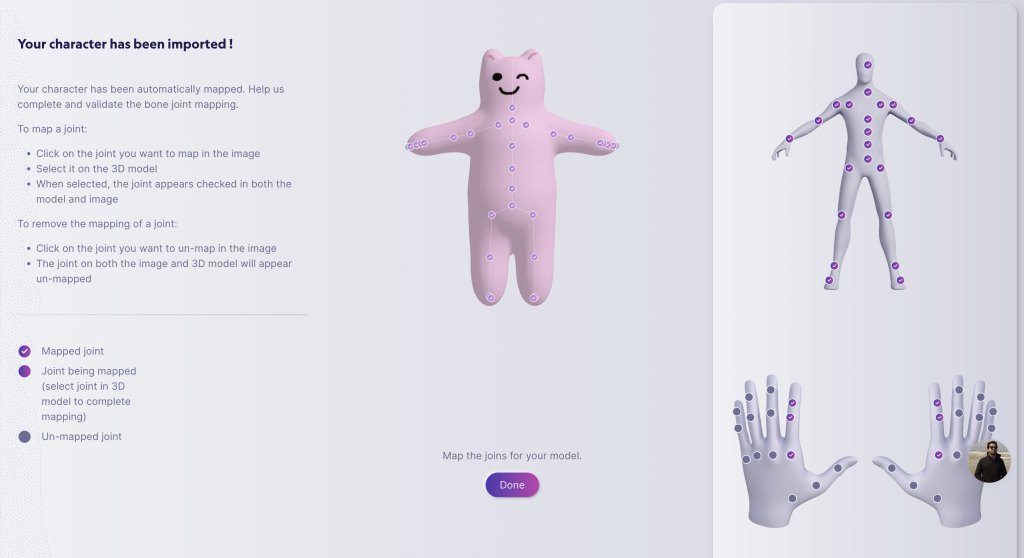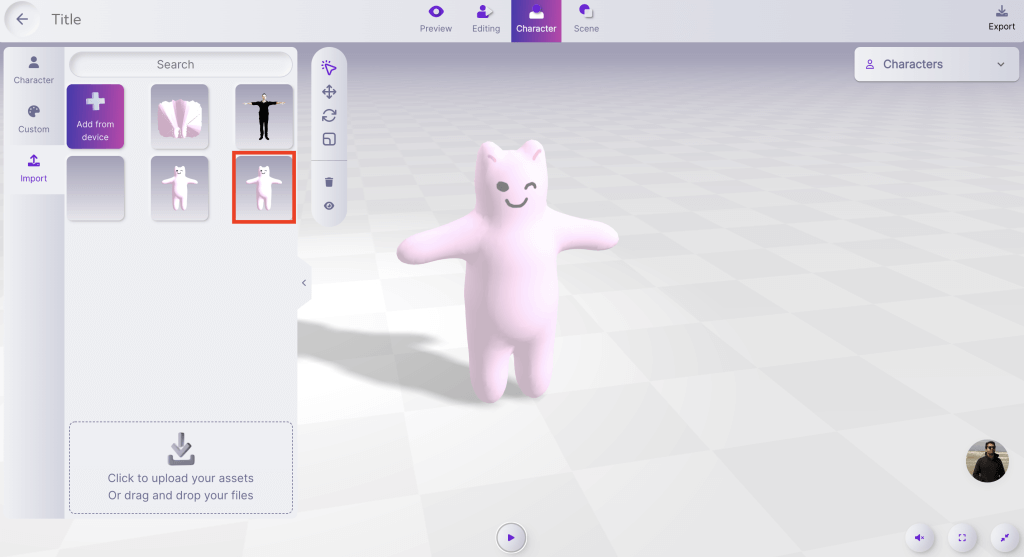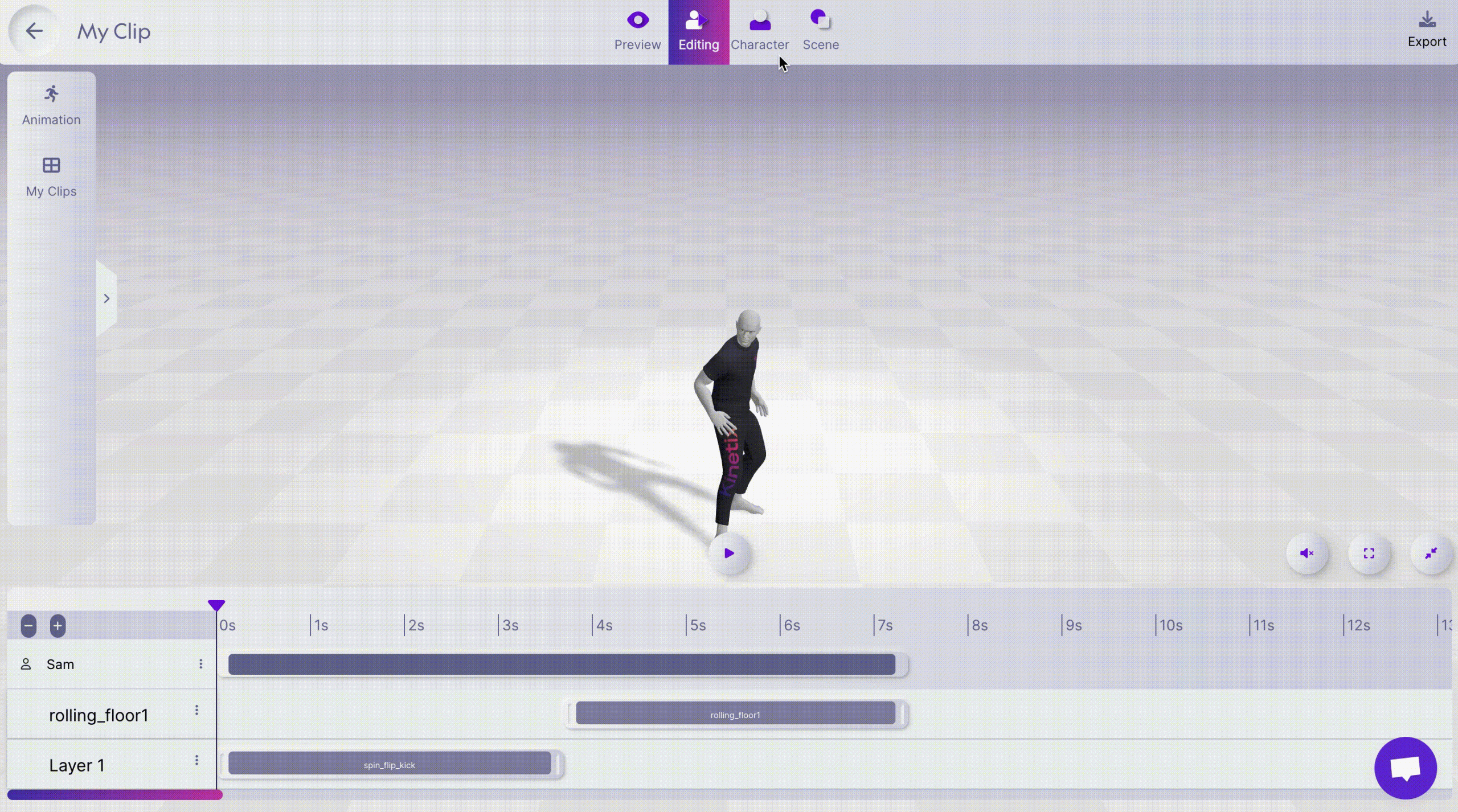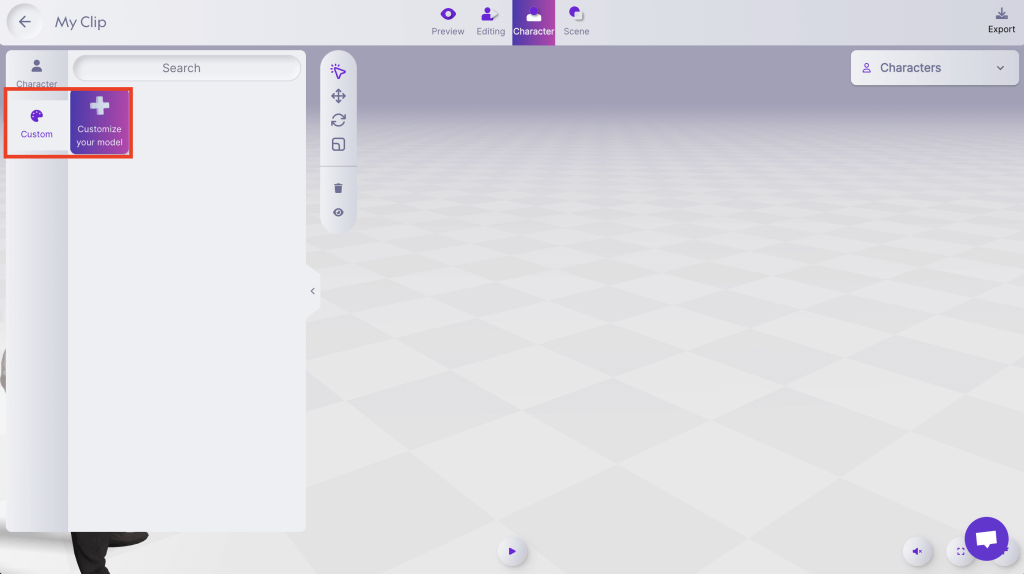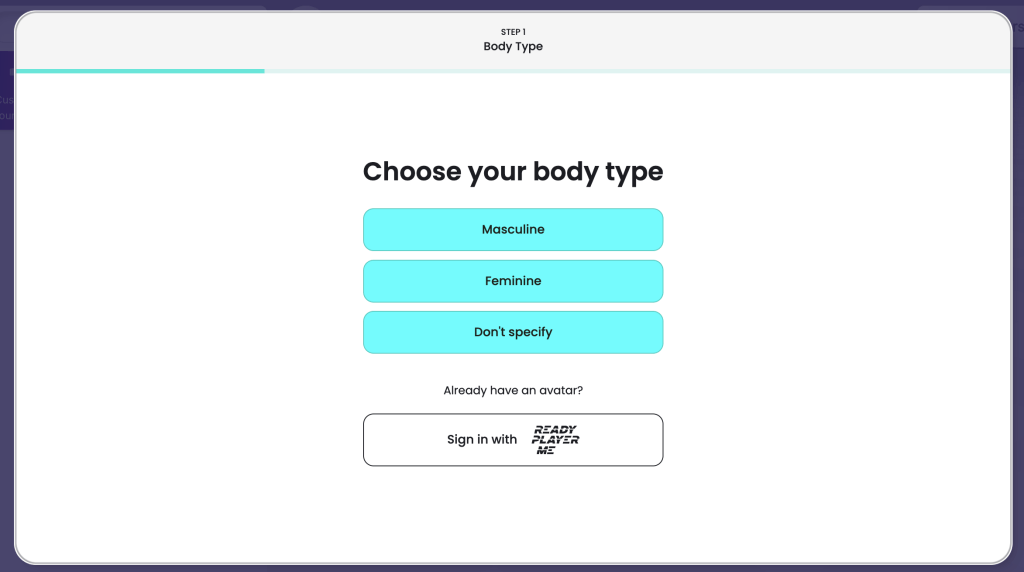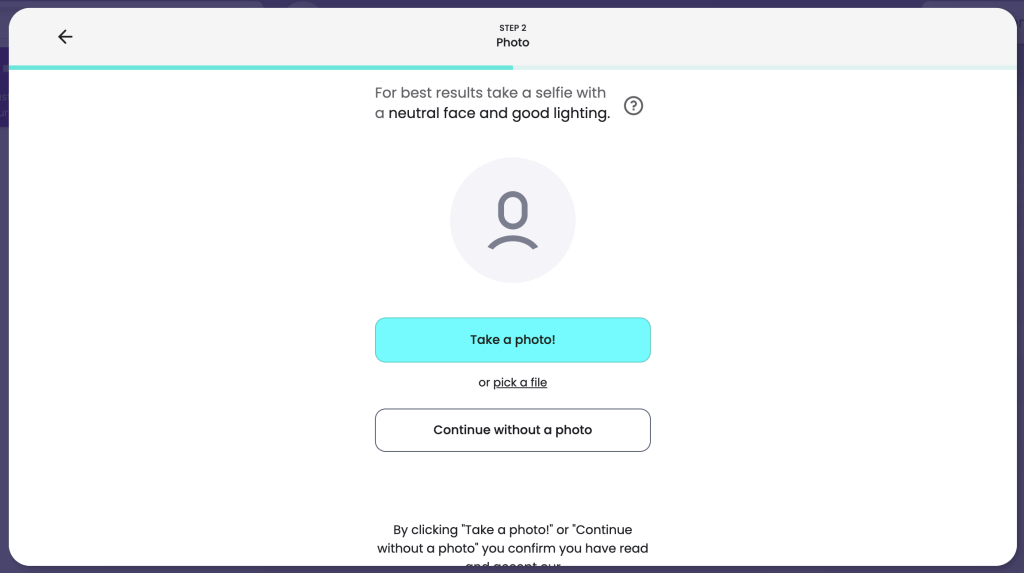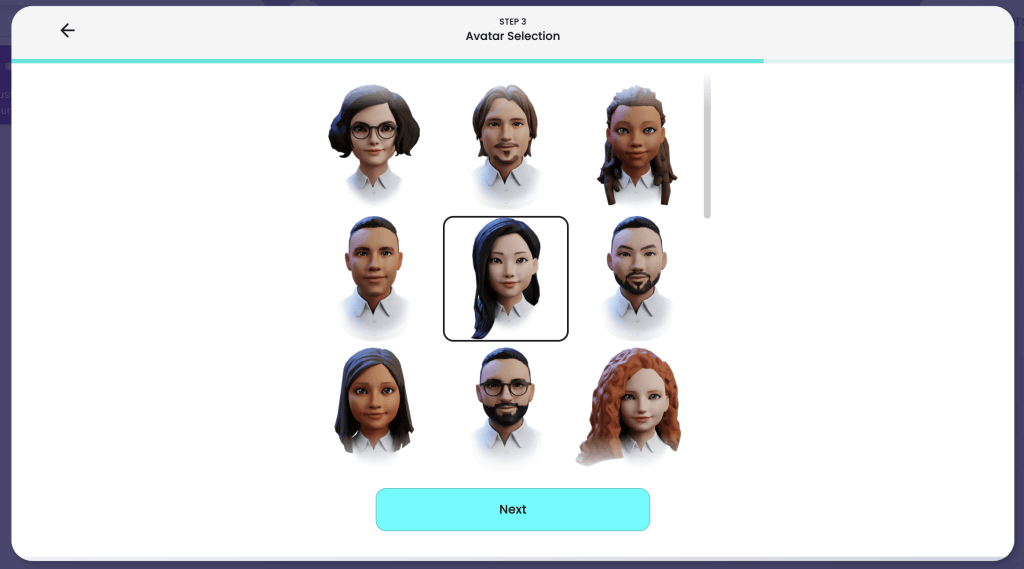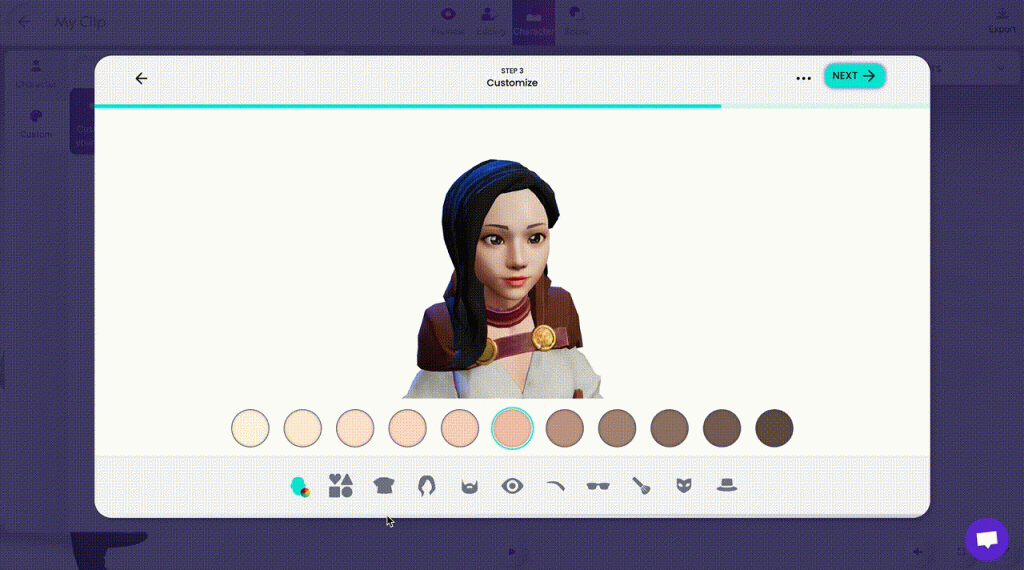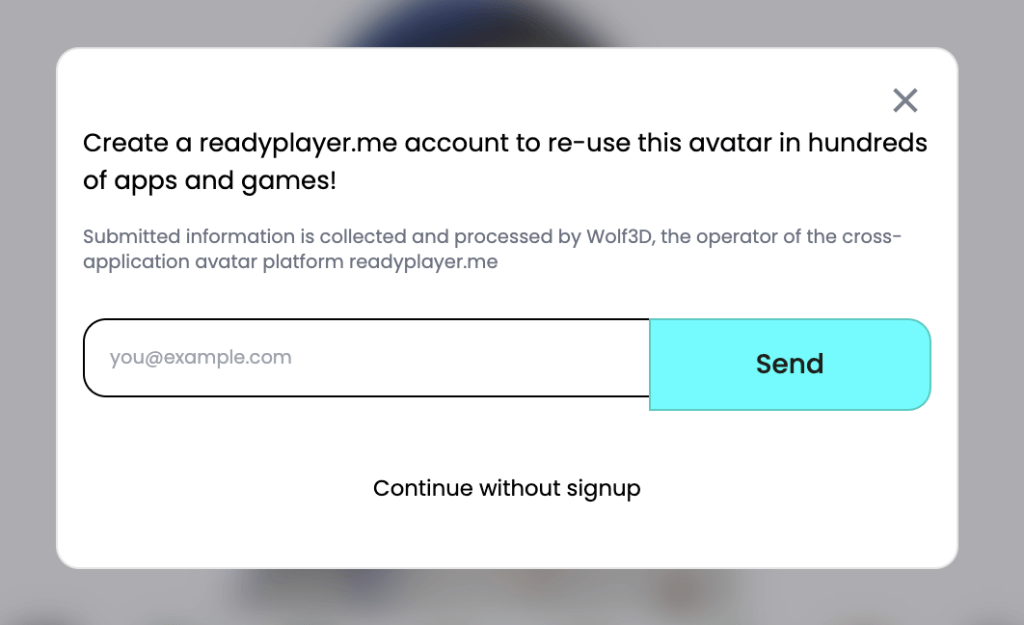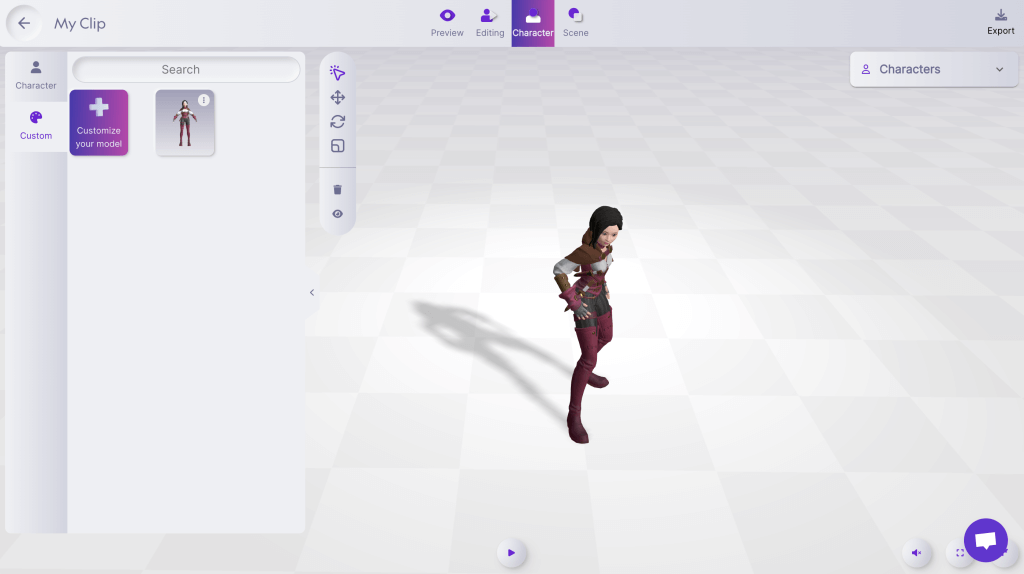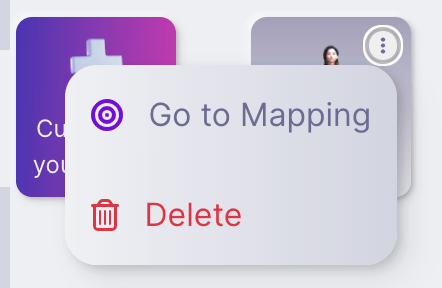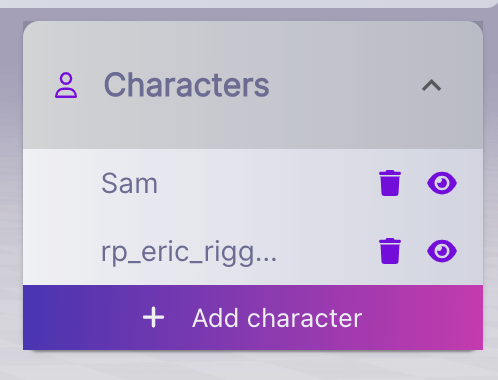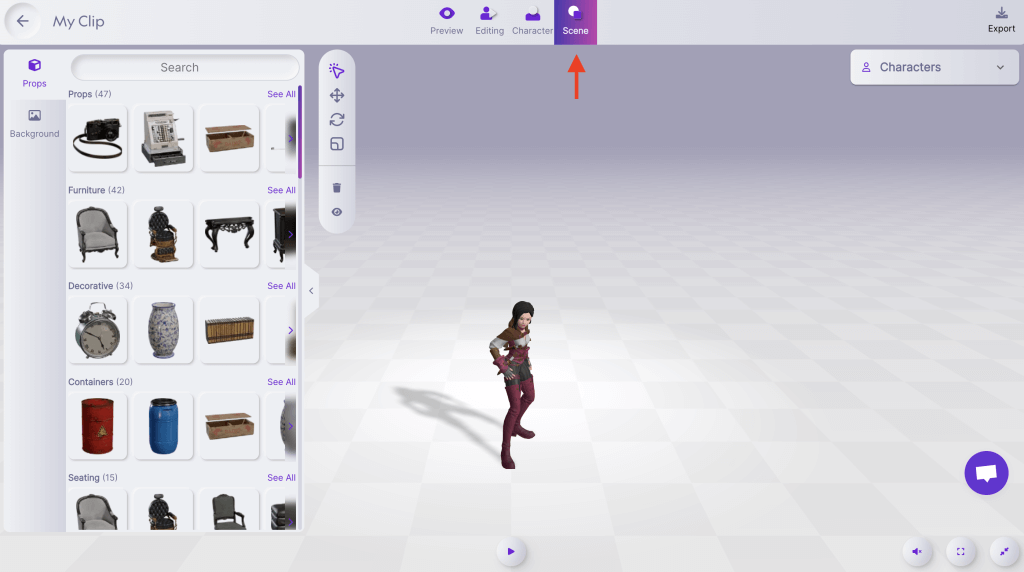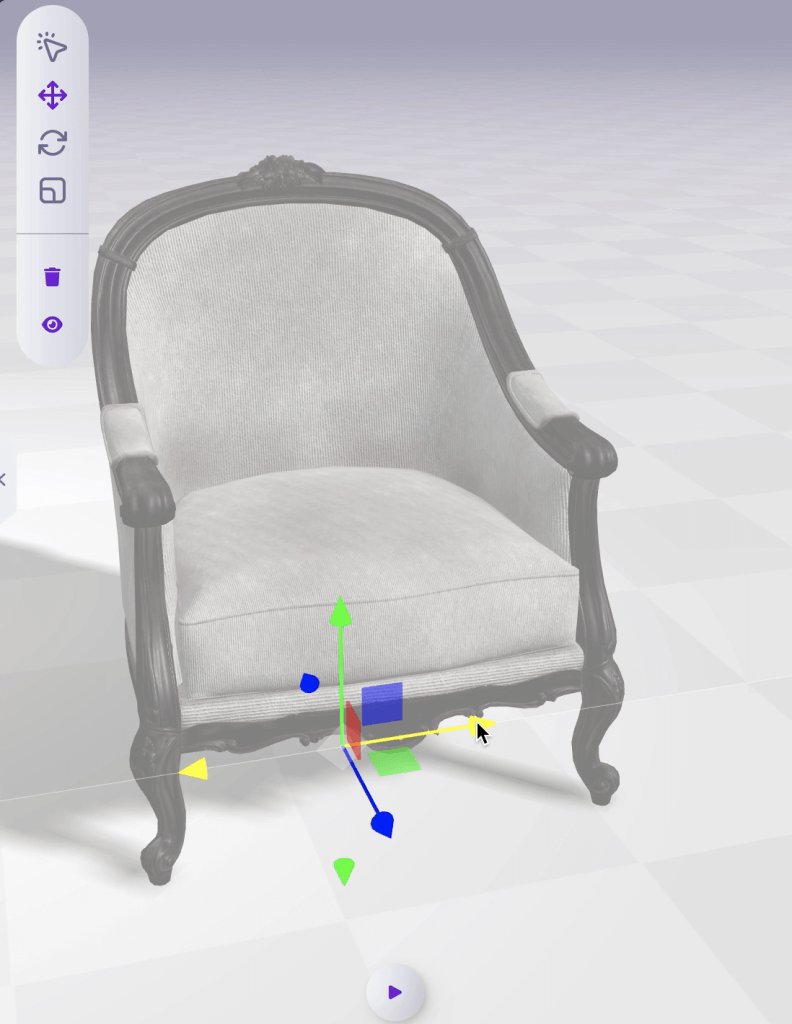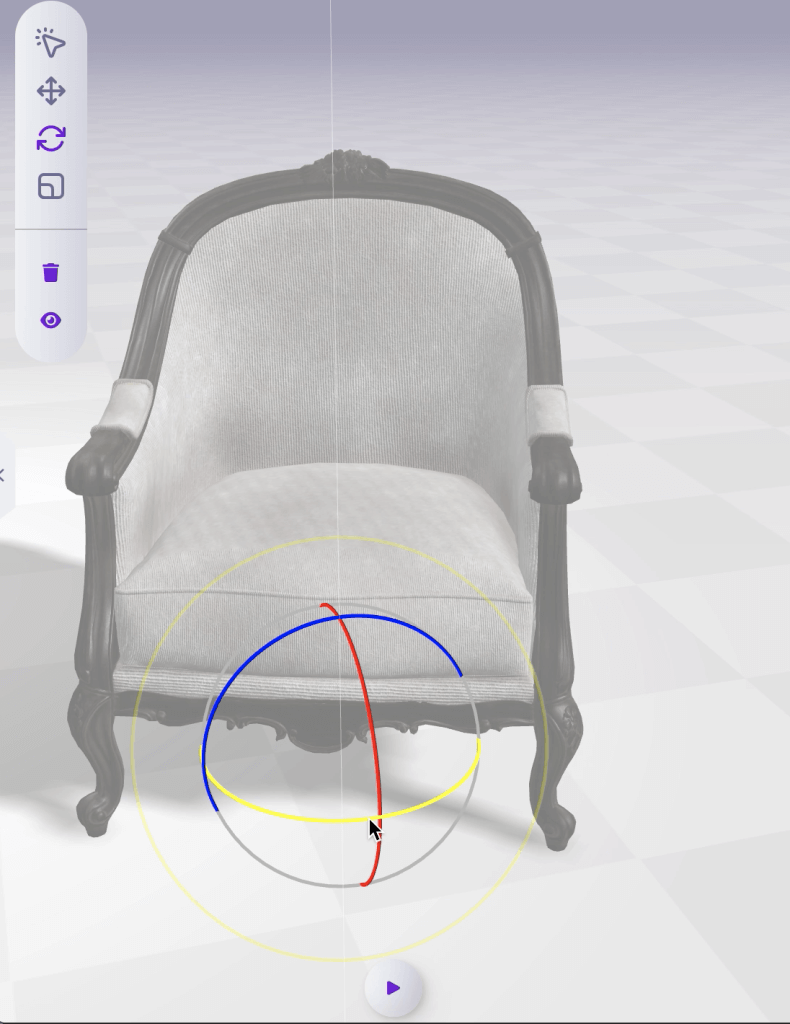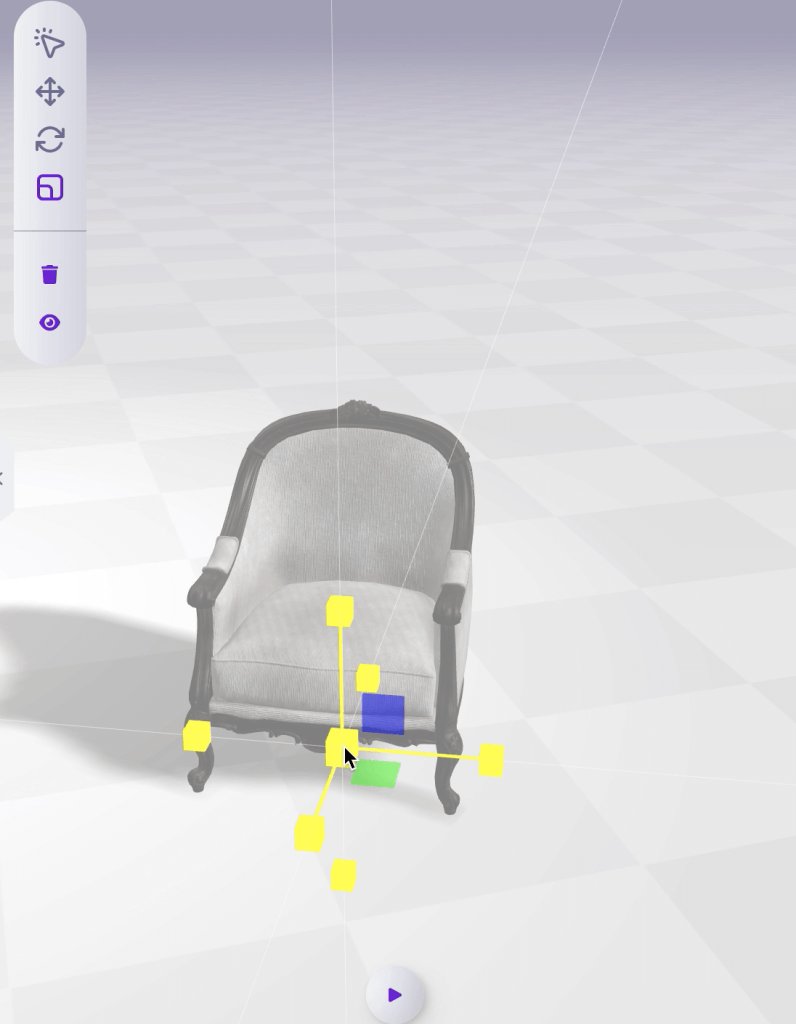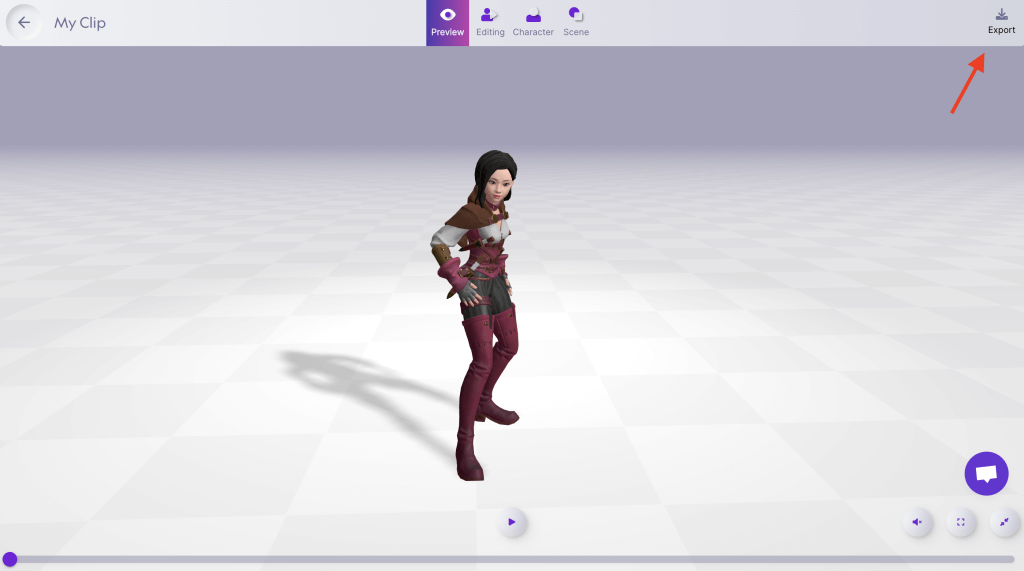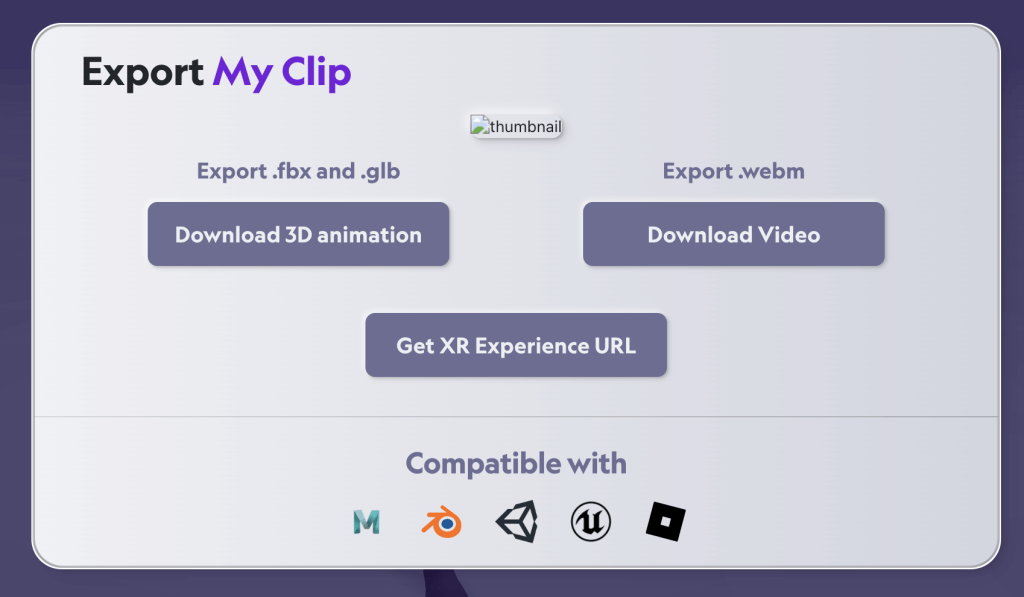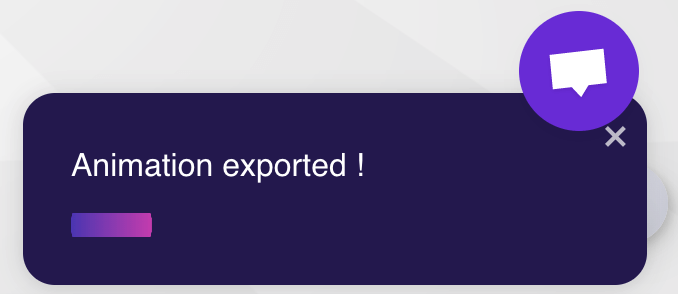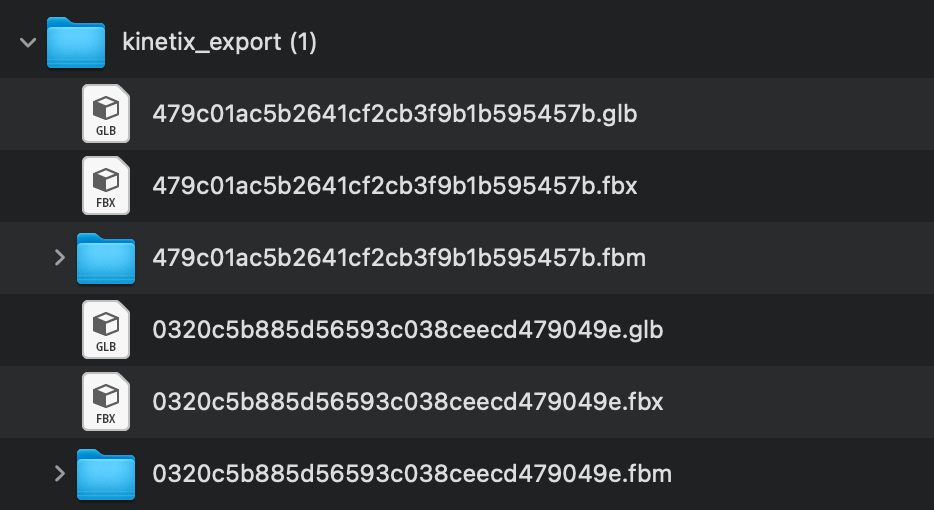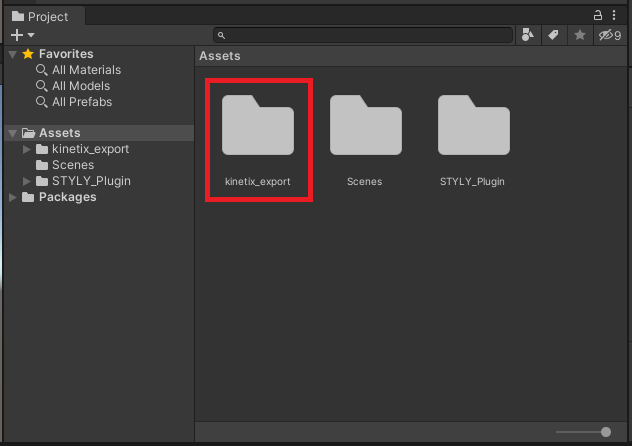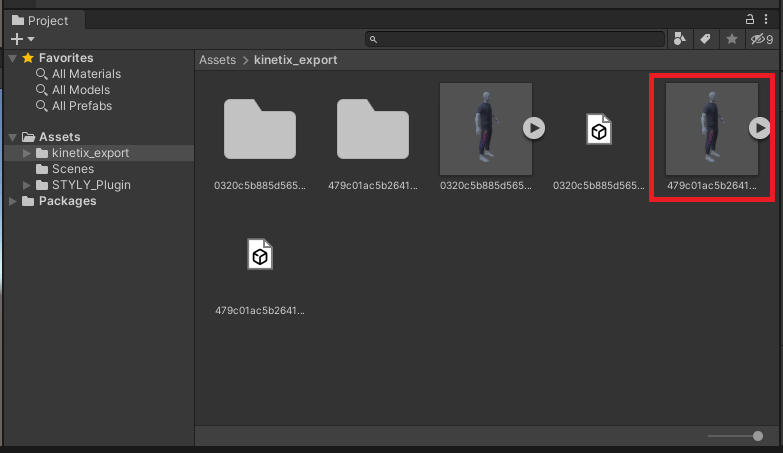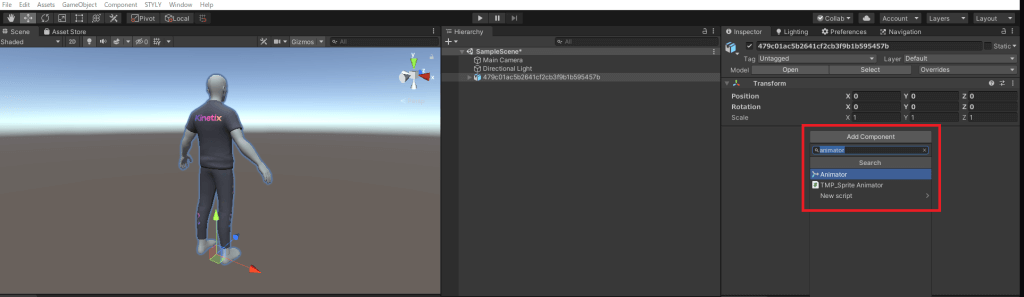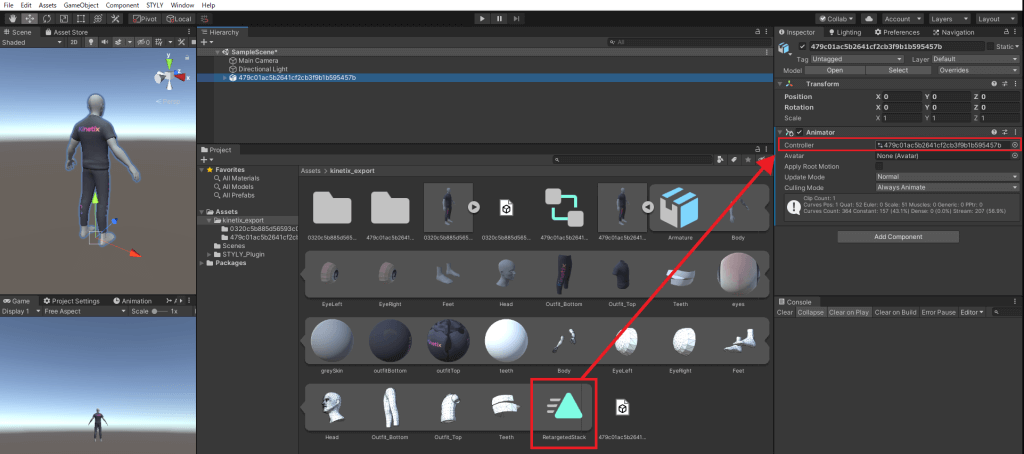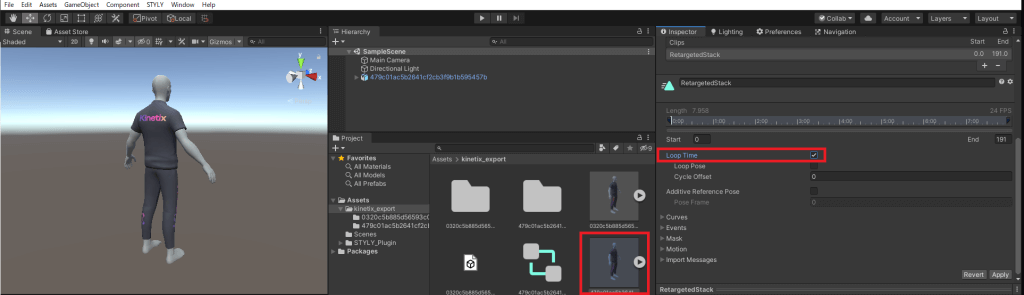前回の記事では、アカウント登録からカスタムアニメーションの使用方法までを紹介しました。
今記事ではさらにKinetixを活用する方法を紹介します!
Kinetixとは?
ダンスなどの動画からアニメーションを抽出し、3Dモデルへ動きをつけることができるプラットフォームです。
一連の作業は全てウェブ上で完結し、コードを書く必要もなく、無料で利用可能です。
このサービスを活用し、STYLYでの作品にもダンスなど様々な動きを取り入れてみましょう!
アニメーションを編集・追加する
アニメーションの追加後、別のアニメーションを追加し組み合わせ、一つのオリジナルアニメーションを作成できます。
二つ以上の連続したアニメーションを作成する場合、お互いのアニメーションが重ならないように調節すると綺麗に動作が連結されます。
二つ目のアニメーションをドラッグ&ドロップすると、アニメーション同士の間に現れるオレンジ色の線で確認できます。
My Clipsをクリックすると、前回アップロードした動画を参照します。
サムネイルをクリックすることでアニメーションを追加できます。
My Clipsの詳しいアップロード方法は前回の記事を参考にしてください。
オリジナルのリグ済みモデルを使用する
Blenderなどで自作したリグ済みモデルをKinetixへインポートできます。
まずデフォルトのキャラクターを右上のメニューから削除します。
画面上部のCharacterをクリックし、左にあるImportを選択します。
そして、アップロードしたいファイルを枠内にドラッグ&ドロップしましょう。
今回は自作のモデルを使用しました。
ユーザー名の下のDownload 3D Modelをクリックしてダウンロードできます。
ファイルをアップロードすると、自動でモデルの関節が割り当てられ、設定説明が表示されます。
以下のスクリーンショットのように綺麗に割り当てられなかった場合は自分で割り当てます。
- 画面右にある人型モデルのマッピングしたい関節(いずれかの丸)をクリックする
- 1でクリックした丸とアップロードした3Dモデルの関節が対応している丸を3Dモデル上でクリックする
- 選択すると人型モデルと3Dモデルそれぞれの丸がチェックされた状態で表示される
過剰にマッピングが選択されている場合は、画面右の人型モデルの解除したい関節をクリックするとマッピングが解除されます。
Doneというボタンをクリックするとモデルがアップロードされます。
使用したいモデルをクリックすると画面中央に表示されるので、Editingタブから使用したい動きをクリックして追加します。
キャラクターを使用する
キャラクターを追加する
画面上部のCharacterをクリックし、メニューを切り替えます。
Kinetixライブラリのキャラクターいずれかをクリックすると追加できます。
キャラクターをカスタマイズする
既存のキャラクター以外にも、自分でアバターを作ってアニメーションに使用できます。
Customのメニューから、Customize your modelを選択します。
するとまず性別を選ぶ画面に切り替わります。
ここでREADY PLAYER MEのアカウントを持っている場合、サインインして使用できます。
次に、アバターで使用する顔写真をアップロードします。
Take a photo!のボタンをクリックし顔写真を撮影するか、下のpick a fileをクリックしPC上の顔写真を選択しましょう。
Continue without a photoのボタンをクリックすると顔写真を使用せず先に進みます。
顔写真をアップロードせず進んだ場合、以下のようにアバター一覧が表示されます。
いずれかをクリックしたらNextをクリックしてください。
選択したアバターをカスタマイズします。
肌の色や顔のパーツ、衣服など好みのものを選びましょう。
全て選択しNEXTボタンで次へ進むと、以下の文面が表示されます。
メールアドレスを入力してSendをクリックすると、作成したアバターをREADY PLAYER MEで使用できます。
メールアドレスを登録せず進む場合は下のContinue without signupをクリックしましょう。
URLが作成されますがそのまま少し待ちます。
その後自動的にアバターが登録され、画面にも表示されます。
ライブラリから作成したキャラクターを削除したい場合はアイコン右上の3点マークからDeleteできます。
キャラクターを表示/非表示・削除する
画面右上のCharacters横にあるvボタンをクリックすると、現在追加されているキャラクターの名称が表示されます。
名前横にあるゴミ箱アイコンをクリックするとキャラクターを削除でき、目のアイコンをクリックすると表示/非表示を選択できます。
シーンを変更する
画面上部のSceneをクリックすると、背景や家具などを配置できます。
プロップを配置する
画面左のPropsからいずれかのモデルをクリックすると、キャラクターの横に配置されます。
キャラクター含め、モデルは全て移動・角度や大きさ変更可能です。
左上の十字矢印マークをクリックして移動します。
円状の矢印マークをクリックして角度を変更します。
四角のマークをクリックして大きさを変更します。
背景を変更する
Propsと同じように、いずれかの背景をクリックすると画面上に配置されます。
アニメーションをエクスポートする
画面右上のExportをクリックすると、アニメーションをエクスポートできます。
クリックした後に以下が表示されるので、保存したい拡張子を選択します。
キャラクターの3Dアニメーションを保存したい場合は左のDownload 3D animationを、背景やプロップを含めたビデオをダウンロードしたい場合は右のDownload Videoをクリックしてください。
クリックすると自動でダウンロードが開始され、終了後kinetix_export.zipというファイルがダウンロードされています。
ダウンロードされたZIPを解凍すると、fbxとglb二つのファイルがダウンロードされています。
Unityにインポートする
glbファイルをUnityからSTYLYにアップロードする為にはUniVRMが必要かつ、シェーダーを書き換えなければならないため、fbxファイルをUnityにインポートし、UnityからSTYLYへアップロードする方法を推奨しています。
アニメーション付き3DモデルをUnityにインポートする
まず、解凍したZIPファイルをUnityのアセット内にドラッグ&ドロップします。
そして、シーン上に使用したいfbxファイルをドラッグ&ドロップしましょう。
インポートしたモデルが表示されますが、アニメーションは手動で設定する必要があります。
シーン上の3Dモデルを選択して、Add ComponentからAnimatorを追加します。
Assets内の使用しているfbxファイルにあるアニメーションデータをAnimatorのControllerにドラッグ&ドロップします。
この状態でシーンを再生すると3Dモデルにアニメーションが反映されるようになります。
また、アニメーションをループさせたい場合は使用したいfbxファイルを選択して、Inspector内のLoop Timeをチェックオンしてからシーン上に3Dモデルを追加してください。
STYLYにアップロードする方法
アカウント作成方法
UnityからSTYLYにアップロードする方法
STYLYに関する質問、バグ報告、改善してほしい要望はSTYLY FORUMまで
https://jp.forum.styly.cc/support/discussions
Certified by:Shota Yoshizawa
Edited by:SASAnishiki