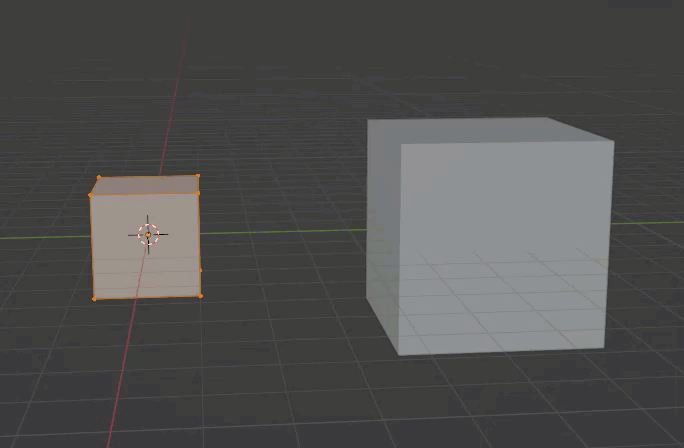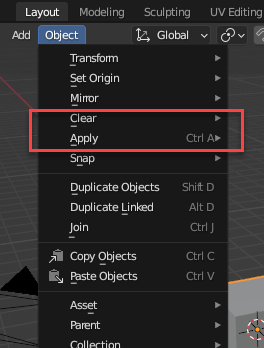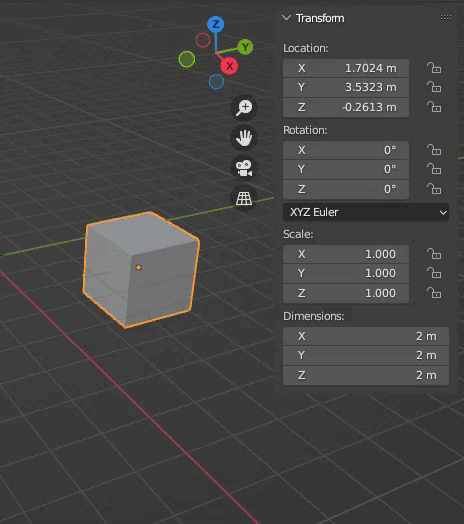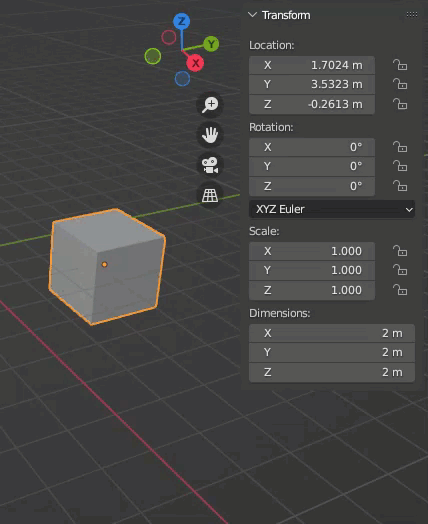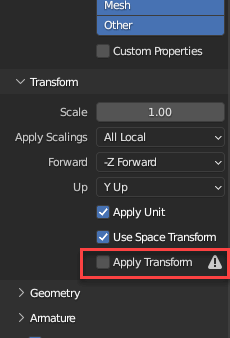「メタバース必携!今だからこそBlenderを基礎から学ぶ」シリーズは、メタバース時代の今、これから3D制作を始めようという方向けに基礎から解説するシリーズです。
Blenderには操作のモードがいくつか用意されています。中でもオブジェクトモードと編集モードの2つのモードは、3Dモデルの編集において大切な役割を持っています。
この記事では、Blenderのオブジェクトモードと編集モードについての違いやできることを解説します。
理解することで、Blenderを使ってより効率的に3Dモデルを編集することができます。
前回の内容はいろいろな画面で使用できる、基本的なキーボードショートカットについて説明しています。
オブジェクトモードとは
オブジェクト(Object)モードはオブジェクト全体を編集するためのモードです。
このモードでは、オブジェクトの位置、大きさ、回転などを変更することができます。
オブジェクトモードを使用すると、3Dモデルをシーン内で移動させたり、回転させたり、拡大縮小させたりすることができます。
また、オブジェクトモードでは複数のオブジェクトを選択し、一括編集することもできます。
例えば、複数のオブジェクトを移動させたい場合は、複数のオブジェクトを選択してからオブジェクトモードで移動させることができます。
また、マテリアルの追加なども通常はオブジェクトモードで行います。
編集モードとは
編集(Edit)モードはBlenderでのオブジェクト編集において、オブジェクト内部を編集するためのモードです。
このモードでは、オブジェクトの頂点、辺、面などを編集することができます。
編集モードを使用すると、3Dモデルの形状を変えたり、調整を行うことができます。
例えば、頂点を移動させて形状を変えたり、辺を伸ばして形状を変えたりすることができます。
また、編集モードでは、面を押し出して形状を変えたり、頂点グループを作成して、グループ内の頂点を一括で編集することもできます。
切り替え方法
オブジェクトと編集モードを切り替えるにはオブジェクトを選択した上で、[Tab]キーを押します。
複数のオブジェクトを選択して[Tab]キーを押すと、複数のオブジェクトを編集することが可能になります。複数のオブジェクトの頂点位置を併せたい場合などに便利な機能となります。
※あくまでも複数のオブジェクトを同時に編集できる機能なので、例えばオブジェクトを超えて面を貼るなど、オブジェクトを跨ぐ編集はできません。
また、[Ctrl]キーを押しながら[Tab]キーを押すとメニューが表示されるので、表示されるメニューから選択することができます。
このメニューで表示されているように、Blenderにはオブジェクトモードと編集モードの他にもモードがあります。
他のメニュー項目はスカルプトモード等の特殊な編集を行うモードへの切り替えや、または着色やボーン機能の使用時の影響度などを調整するための機能などがあり、それらもこのメニューに表示されています。
オブジェクトモードと編集モードにおける編集の違い
Blenderでのオブジェクトを「箱」で例えると、2つの操作モードは以下のように例えられます。
オブジェクトモードは「箱そのもの」を編集することに相当します。
3Dモデル全体を編集できるので、箱をシーン内で移動させたり、回転させたり、拡大縮小させたりすることができます。
一方、編集モードは「箱の中身」を編集することに相当します。
3Dモデル自体を編集できるので、箱の中にある物を移動させたり、箱の形状を変えたりすることができます。
このように、オブジェクトモードと編集モードでは、編集する範囲が異なります。
例えば、オブジェクトモードでは3Dモデル全体を編集することができますが、オブジェクトモードのままだと箱の形状を編集することはできません。
通常、モデリングする際には可能な限りモデルの編集作業を編集モードで完結させるようにし、オブジェクトモードはシーン内での配置位置などの使用に限定することで、モデル自体の大きさ調整などをオブジェクトモードで行わないことが混乱を生じさせないために重要となってきます。
ただしオブジェクトモードでオブジェクトを変形した後にモデル自体にその変更を適用したい場合は、後述の適用機能を使うこともできます。
オブジェクトモード、編集モードの違いはBlenderのデータ構造に由来しているものです。
データがどのように管理されているかを知りたい方は以下の記事も併せてご覧ください。
リンクと併せて使用
[Ctrl+D]キーの代わりに[Alt+D]キーでオブジェクトを複製すると、そのオブジェクトはリンクされたオブジェクトとして複製されます。
リンクされたオブジェクトとして使用する場合、編集モードで加わった変更は全てのリンクされたオブジェクトに適用されます。
しかし、オブジェクトモードで適用された変更(位置、拡大縮小、回転)などはそれぞれのオブジェクトに固有であるため、例えば、同じモデルでも位置や、大きさ、傾きが違うものなどの派生を作ることできます。
トランスフォームの適用とクリア
特にアニメーションを設定する際や、エクスポートする際にトランスフォームが残っていると不具合が出る場合があります。
例えば、移動や回転が違う等倍で解釈され、振れ幅に異常が生じる、などといった問題として現れます。
これを防ぐために、トランスフォームを適用する機能が用意されています。
これらの二つの機能はオブジェクトモードから使用できます。
「オブジェクト(Object)」メニューから選択できるほか、「適用(Apply)」メニューは[Ctrl+A]キー、それぞれの「クリア(Clear)」機能は[Alt+G]キー、[Alt+S]キー、[Alt+R]キーを押すと、それぞれ、移動、拡大縮小、回転をクリアすることができます。
トランスフォームの適用(Apply Transform)は、オブジェクトモードで、3Dモデルに適用された変形を確定するための機能です。
例えば、3Dモデルを移動させたり、回転させたり、拡大縮小させたりすると、この変形はあくまでもオブジェクトレベルで行われた変更のため、その内容は変化していません。
このような場合には、この機能を使用することで、変形を確定することができます。
例えば、オブジェクトの大きさを2倍にした場合、オブジェクトの見かけの大きさは変わらず、1倍になります。
つまり、2mの立方体をオブジェクトモードで4mになるように拡大した場合、そのオブジェクトは2mを2倍した4mのものであるという位置づけになりますが、確定すると4mを1倍した4mのものであるという形に変化します。
なお、リンクしているオブジェクトが存在している場合、確定するとそのオブジェクトは新たなオブジェクトとして扱われ、他のリンクされたオブジェクトとは連動しないようになります。
トランスフォームをクリア(Clear Transform)は、3Dモデルに適用された変形をクリアするための機能です。
例えば、3Dモデルを移動させたり、回転させたり、拡大縮小させたりしてから、オブジェクトレベルでの変更を破棄して元に戻したい場合には、きの機能を使用することで、リセットすることができます。
エクスポート時の適用
Blenderの外にデータを持ち出す場合、トランスフォームを適用するのは出力時に行える場合があります。
FBXやGLBファイルでは出力時のトランスフォームがサポートされており、自動的にトランスフォームを適用することができます。
こちらは試験的起動でうまく動作しないこともあるので、その場合は予め手動で適用した後にエクスポートしてください。
STYLYにアップロードする方法
3DモデルをSTYLYにアップロードしてみましょう。
アカウント作成方法
STYLYにアップロードする方法
UnityからSTYLYにアップロードする方法
STYLYに関する質問、バグ報告、改善してほしい要望はSTYLY FORUMまで
https://jp.forum.styly.cc/support/discussions
このようにオブジェクトモードと編集モードの違いを意識することで、それぞれのモードの特長をいかし、それぞれのモードでできることの違いを知ることで、より効率的な作業が行うことができます。
Certified (QA) by Shota Yoshizawa
Edited by SASAnishiki
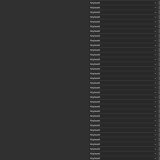
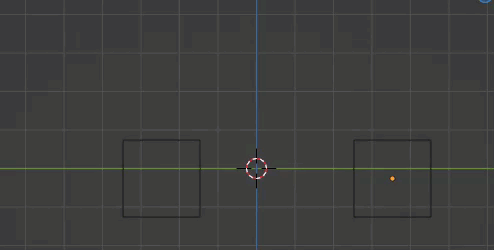
![[Ctrl]+[Tab]メニュー](https://styly.cc/wp-content/uploads/2023/02/object-edit-apply-ctrl-tab.png)