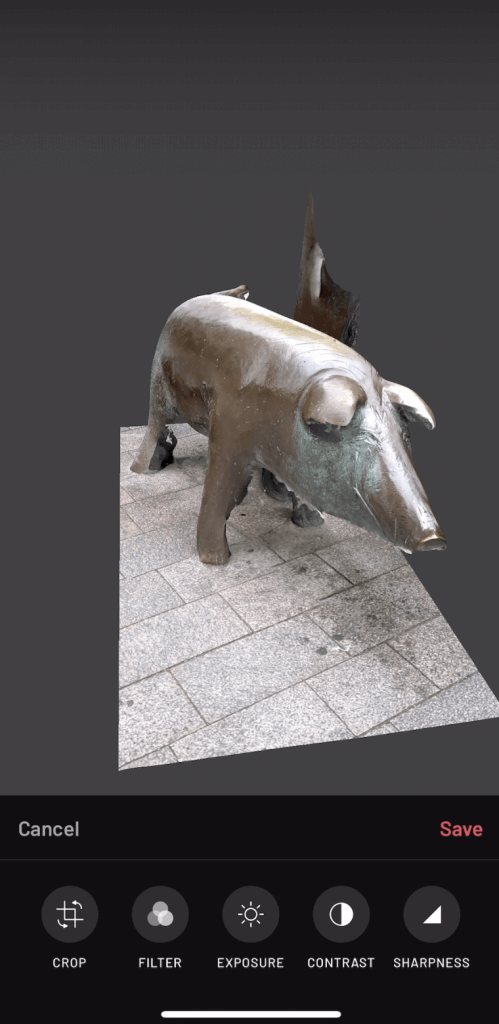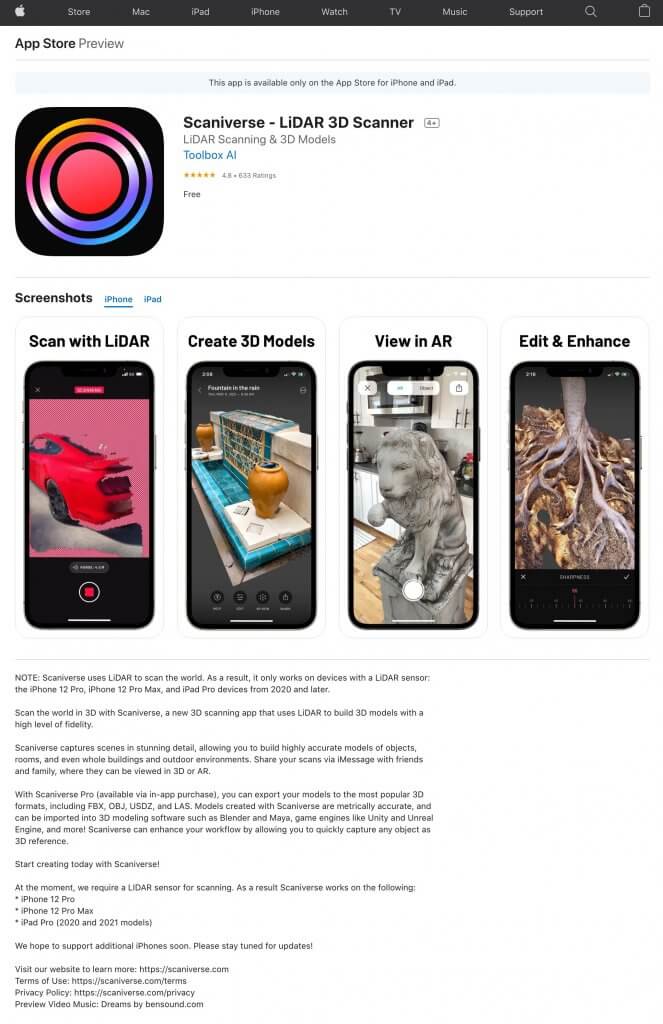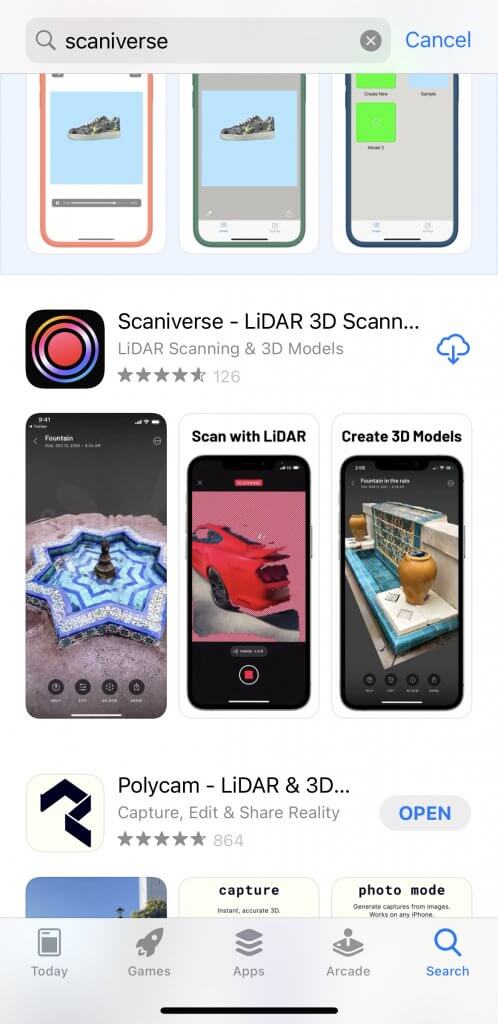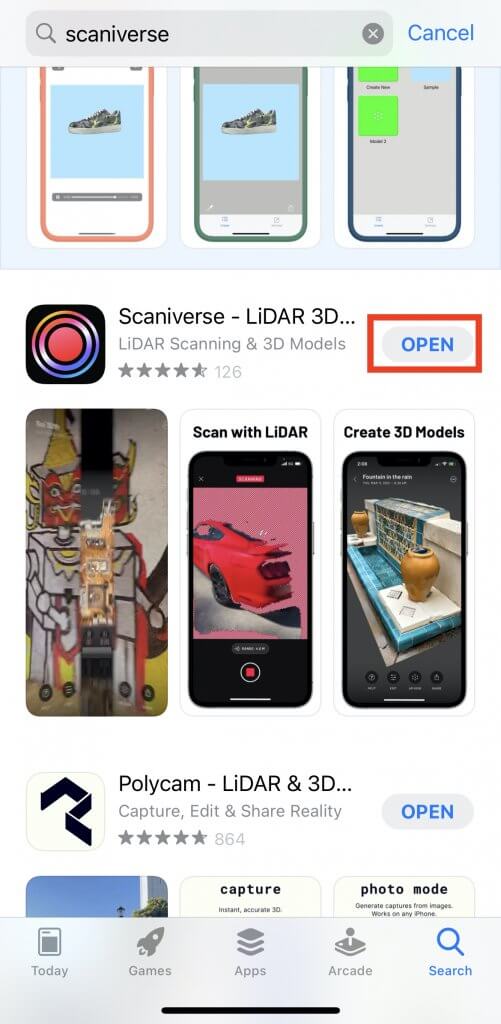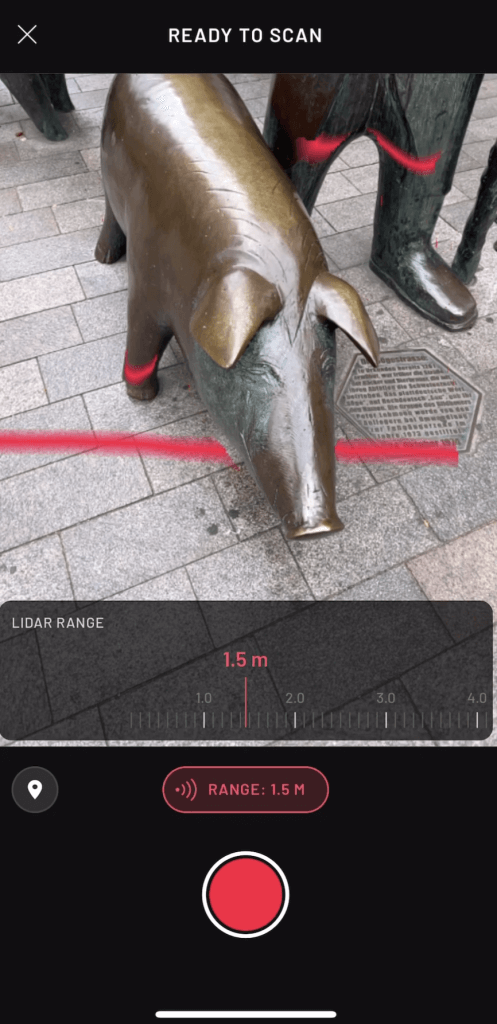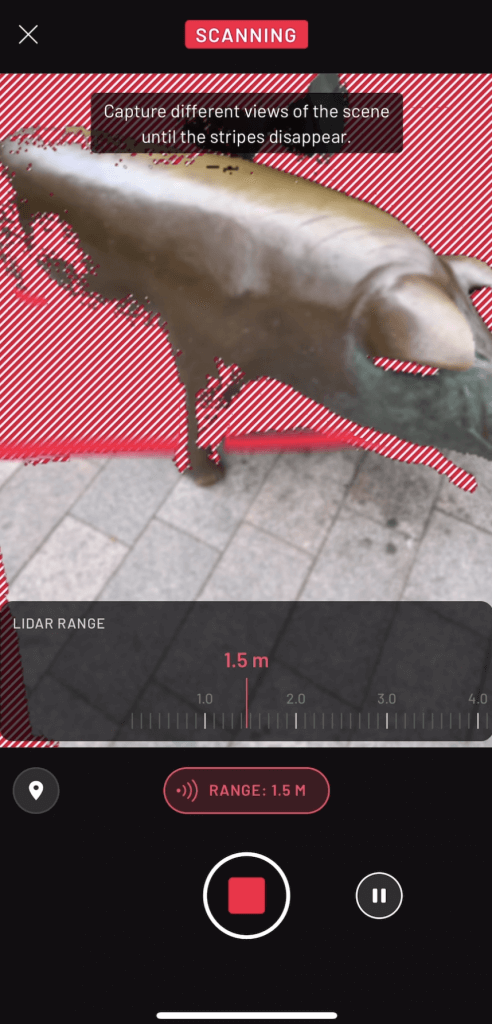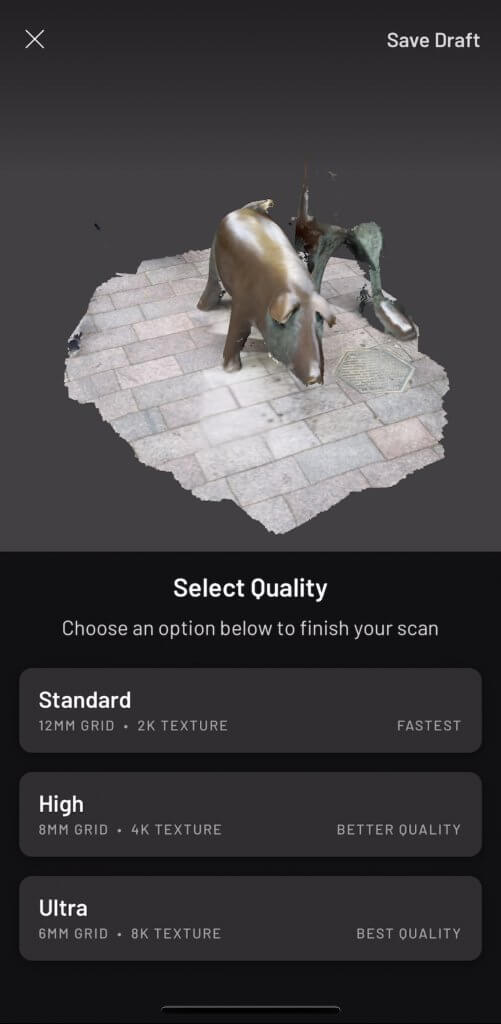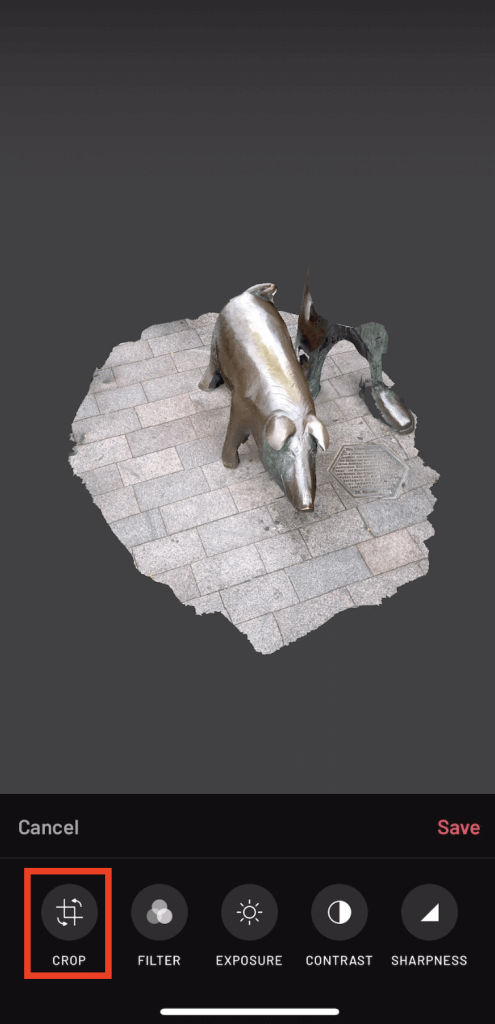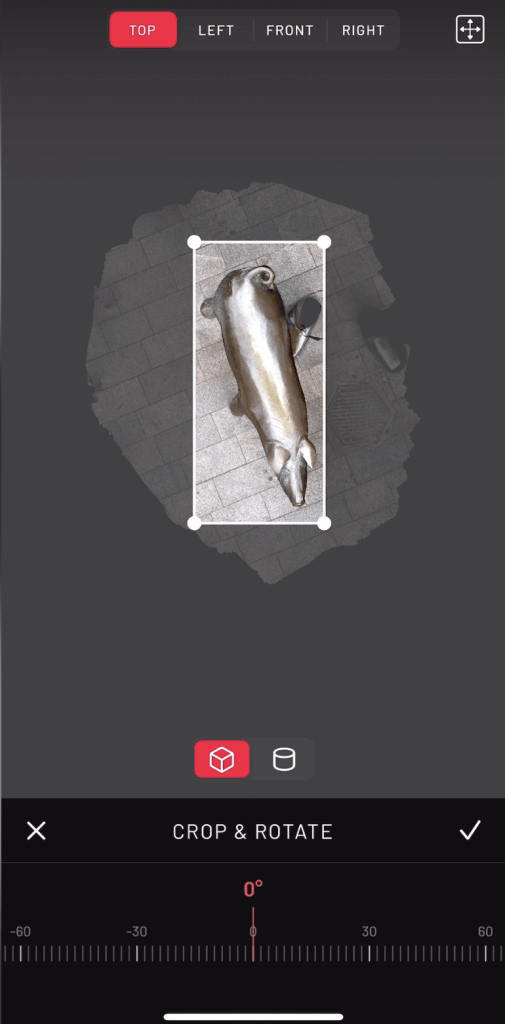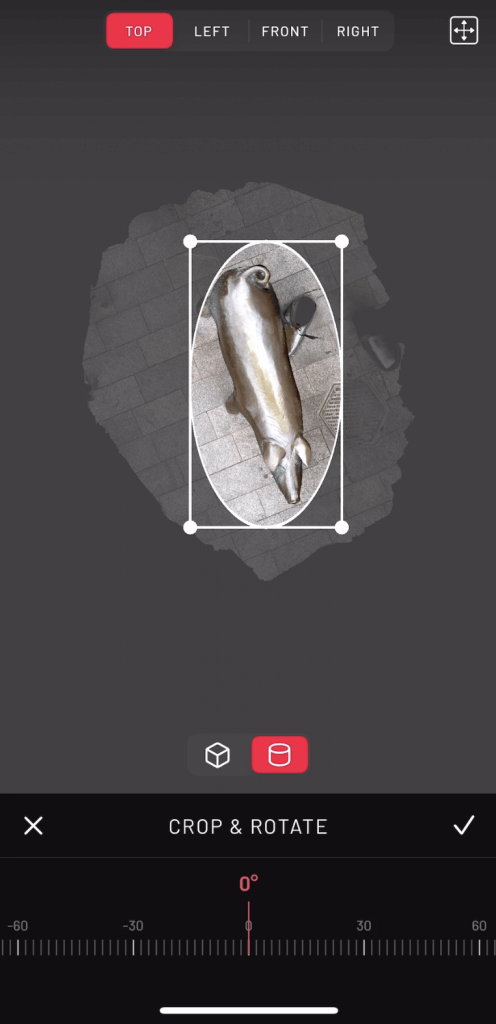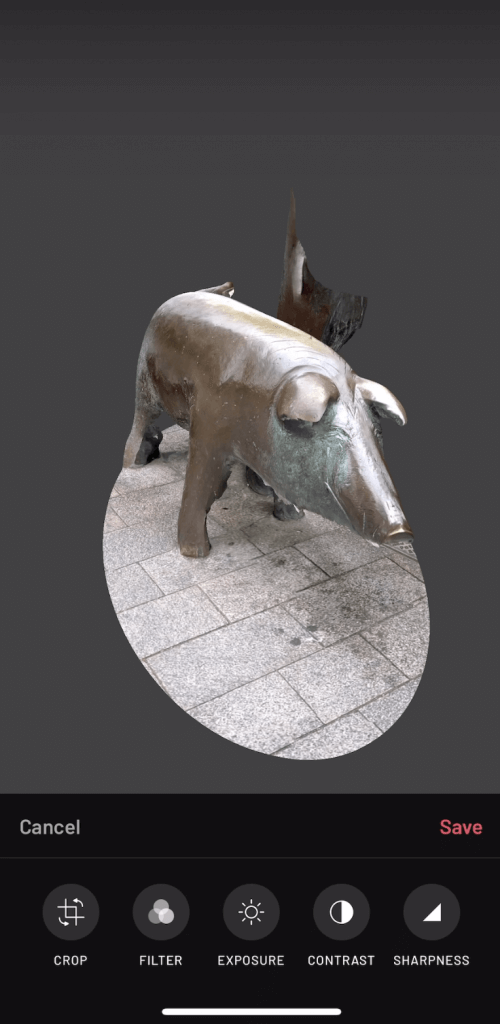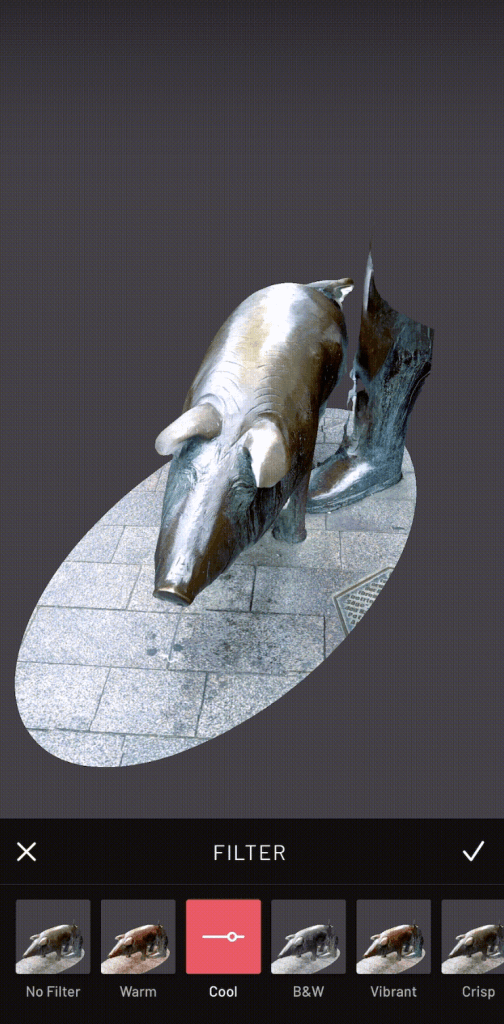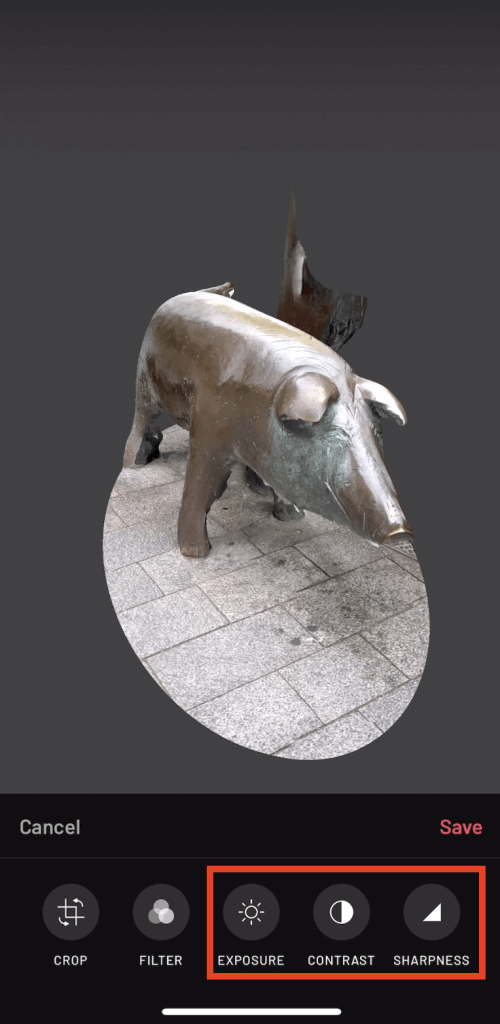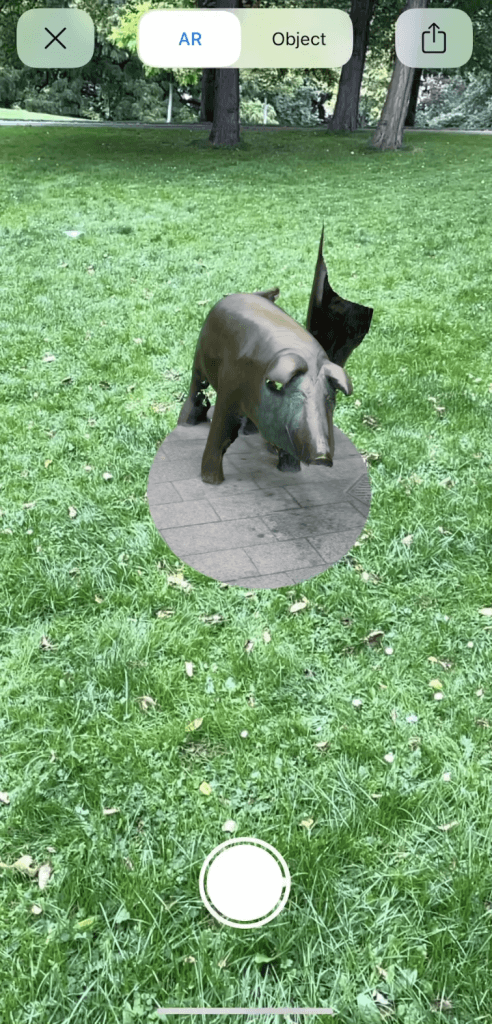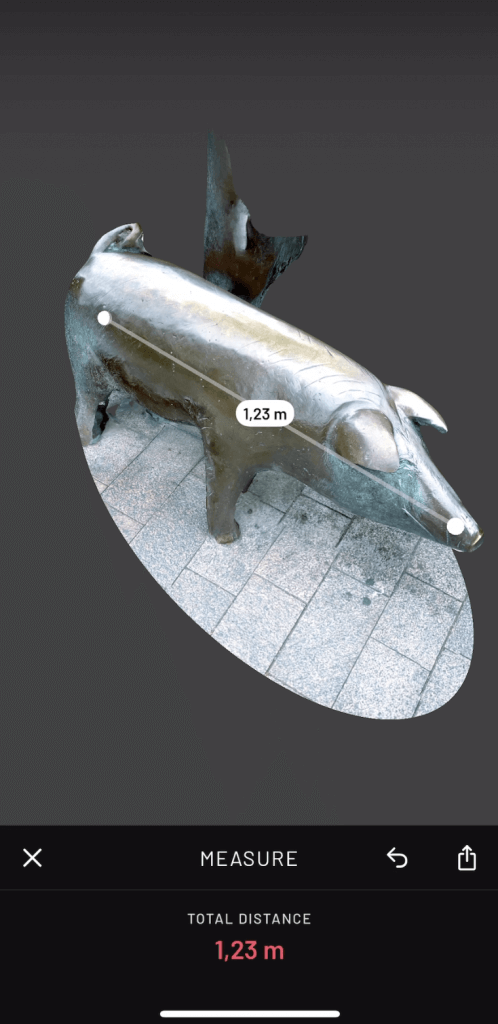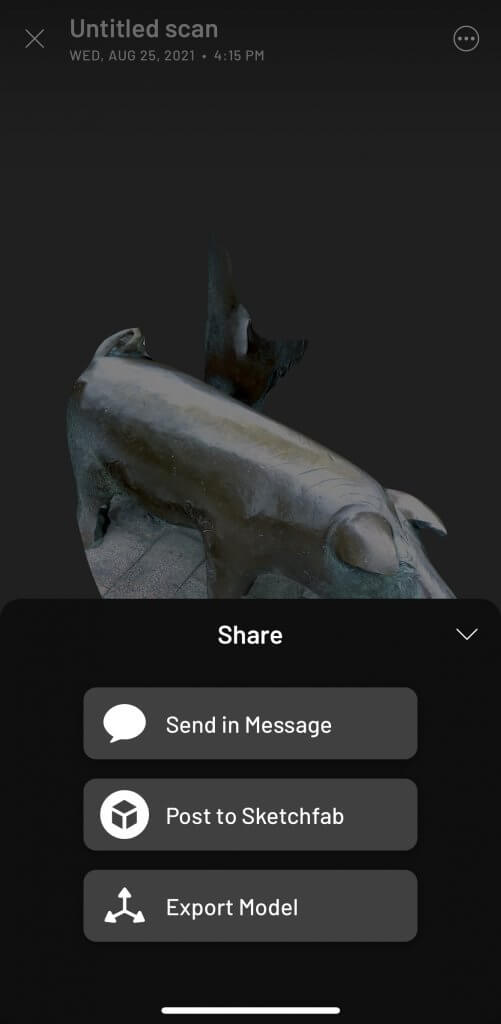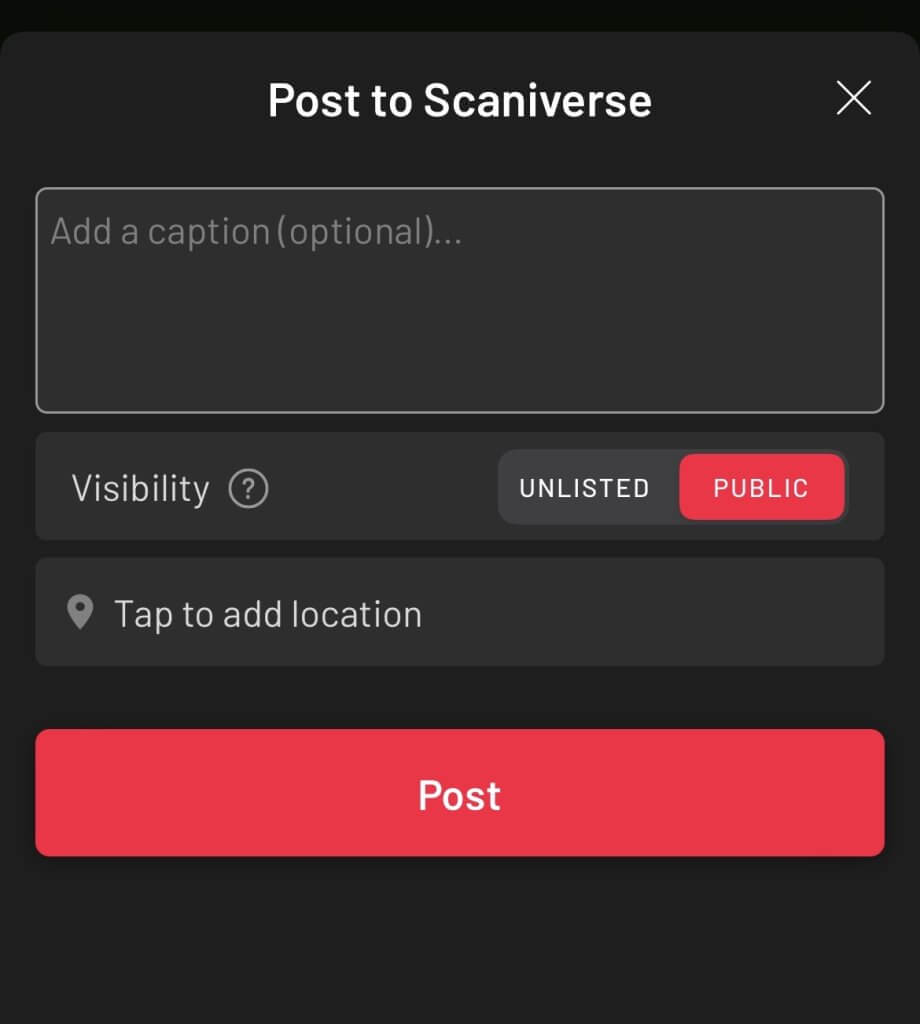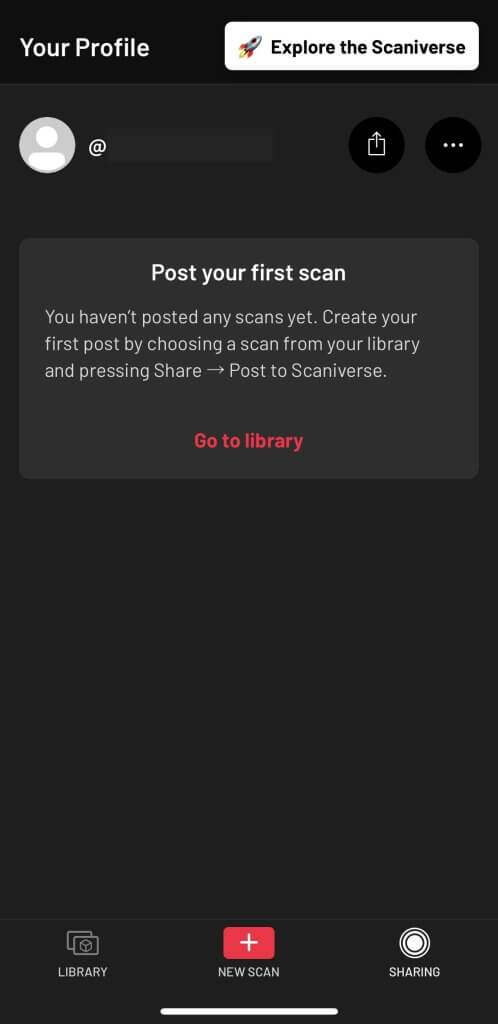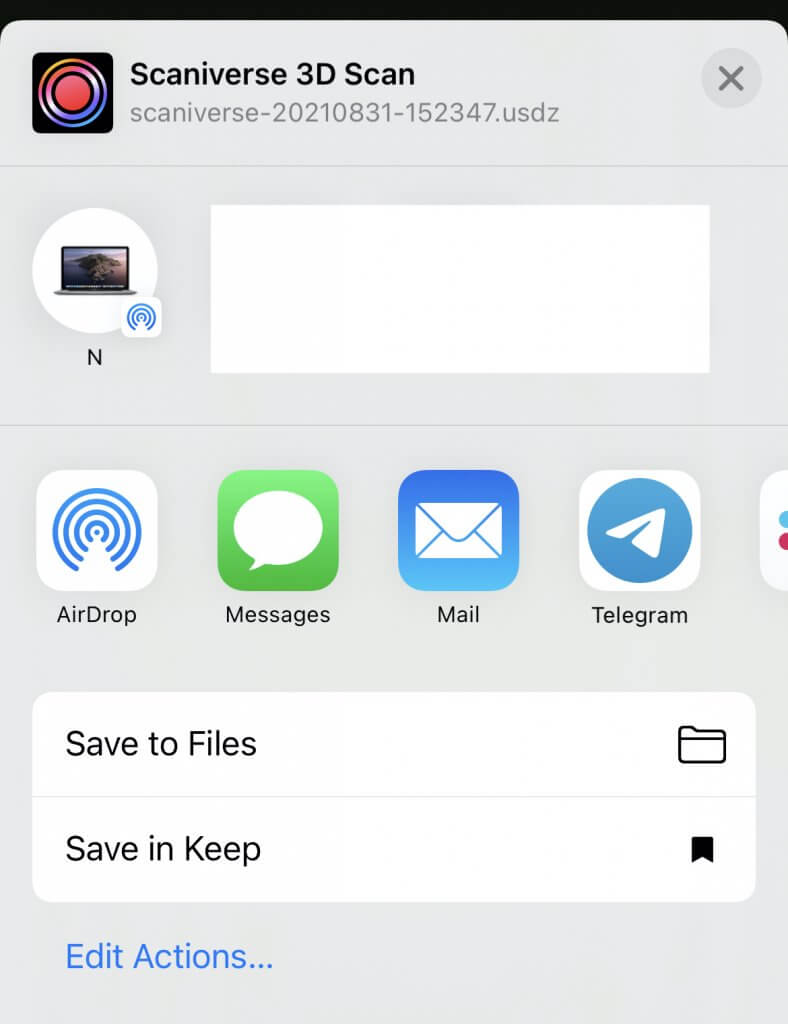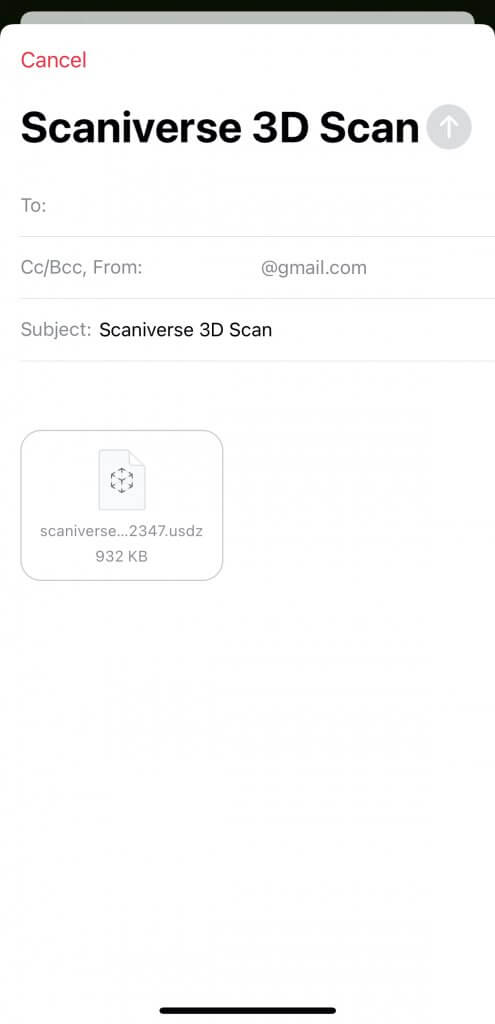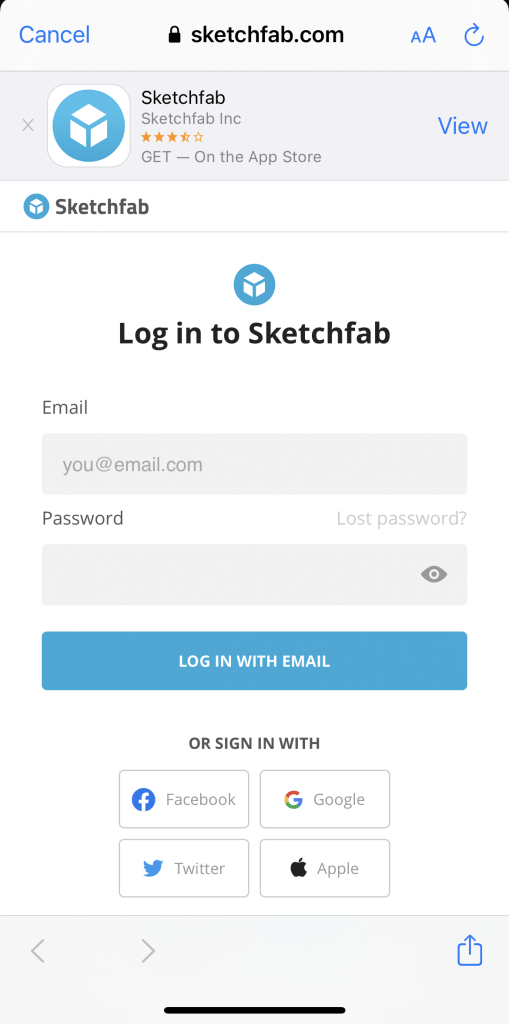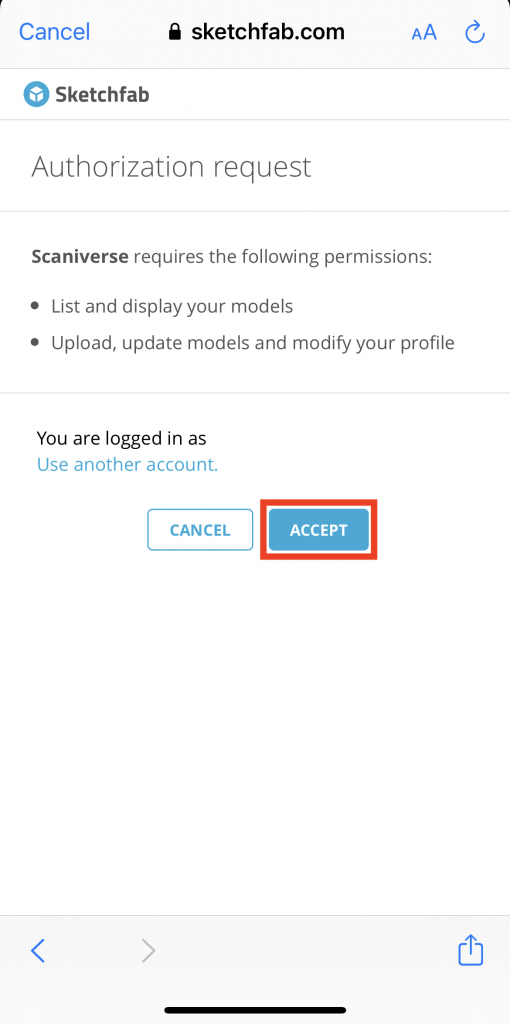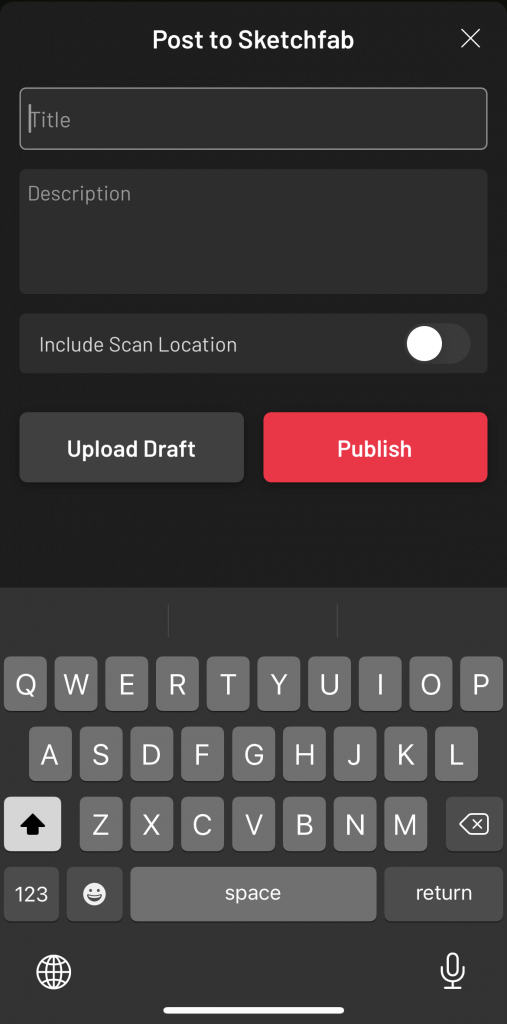今回はLiDARアプリ「Scaniverse」を紹介します。
どのアプリを使ったら良いか分からない…という方でも無料かつ簡単に使用できます。
LiDARについて
LiDARとは、レーザー光を対象物に照射し、その反射光で距離を測ったり対象物の形を読み取る技術のことです。
詳しくは以下の記事で解説されています。
Scaniverseとは
- iPhone12Pro
- iPhone12Pro Max
- iPhone13Pro
- iPhone13Pro Max
- iPad Pro(2020、2021モデル)
で使用できる3Dスキャン専用アプリです(Version 1.5.3よりiPhone13Pro/Pro Max対応済:9月29日更新)。
以前は一部の高度な機能を使用する場合2000円(年額)のサブスクリプションに加入する必要がありましたが、2021年8月11日から全ての機能が無料で使用できるようになりました。
Niantic, Inc.というポケモンGOを開発・運営している会社がScaniverseを買収したことによる影響です。
Apple Storeからダウンロードできます。
上記リンクからジャンプするか、AppStore内で「Scaniverse」と検索します。
そしてGETをタップしダウンロードしましょう。
Scaniverseを使ってみよう
アプリを起動させ、早速3Dスキャンをしてみましょう。
RANGE:RANGE:〇〇mという表示は、立体をスキャンする範囲の値です。
今回のように近くのものをスキャンする場合、RANGE:のボタンをタップして距離を小さくしましょう。
すると以下のスクリーンショットのように、スキャンする立体に赤い線が表示されます。
対象の立体をさまざまな角度から写します。
早く動かすと上手くスキャンされないので注意しましょう。
一通り撮影したら再度赤いボタンをタップして終了します。
豚さんがスキャンされました。
スワイプで彫刻がぐるぐる回るので、ちゃんと読み取られているか確認できます。
問題がなければ解像度を3種類の中から選択します。
それぞれの違いは、以下のような関係になっています。
| クオリティ | 処理の速さ | |
| Standard | 低 | 早 |
| High | | | | |
| Ultra | 高 | 遅 |
スキャンしたモデルを編集する
3Dスキャンしたモデルをアプリ上で編集できます。
モデルをクロップする
CROPをタップすると、このように地面のギザギザを綺麗に切り抜けます。
TOPが選択されている状態ですが、LEFT(左)、FRONT(正面)、RIGHT(右)と視点を変えて編集できます。
画面中央の四角の角をスワイプし、好みの形にしましょう。
モデルにフィルターをかける
FILTERのボタンをタップし、モデルの色合いを変更できます。
好みの色合いにしたら、チェックマークをタップし終了します。
モデルの質感を変化させる
フィルター以外にも以下の項目を変化させることが可能です。
| EXPOSURE | 露光度 | モデルの明るさを変更 |
| CONTRAST | コントラスト | 光と影の強さを変更 |
| SHARPNESS | シャープネス | モデルの輪郭の強度を変更 |
スキャンしたモデルを使用する
ARで表示する
スキャンしたモデルを別の場所にARとして表示できます。
AR VIEWというボタンをタップしましょう。
すると、自分の居る場所がカメラを通して表示されます。
モデルの大きさを測る
MEASUREをタップしてモデルのおおよその大きさを計測することができます。
まず、測りたい場所の始まりをタップします。
今回は豚さんの大きさを測りたいので鼻をタップします。
すると以下のように赤い点が現れます。
そして、終わり地点となるお尻をタップします。
測り直したい場合はMEASUREの右にある矢印をタップします。
モデルをシェアする
SHAREをタップすると外部にシェアします。
Post to Scaniverse
Scaniverseのアプリ内で、他のユーザーへ向けてシェアすることが可能です。
これを使用するにはユーザー登録が必要になります。
次の段落を参考に登録しましょう。
ユーザー登録後、Post to Scaniverseをタップすると以下の画面に遷移します。
全て設定が完了しPostをタップすると投稿できます。
| Add a caption | 任意で説明文を追加 |
| Visiblity | 非公開/公開 |
| Tap to add location | 場所を追加 |
ユーザー登録をする
AppleもしくはGoogleのアカウントを使用しログインしてください。
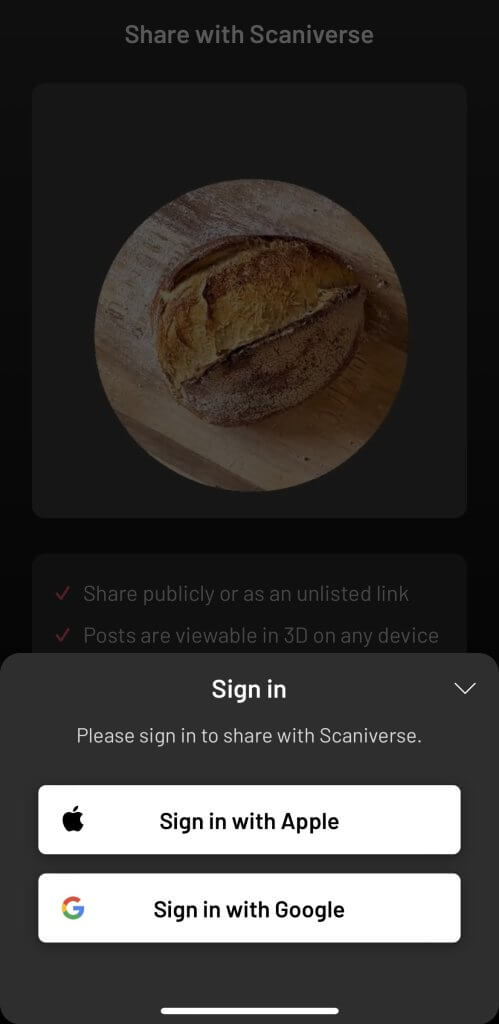
サインイン
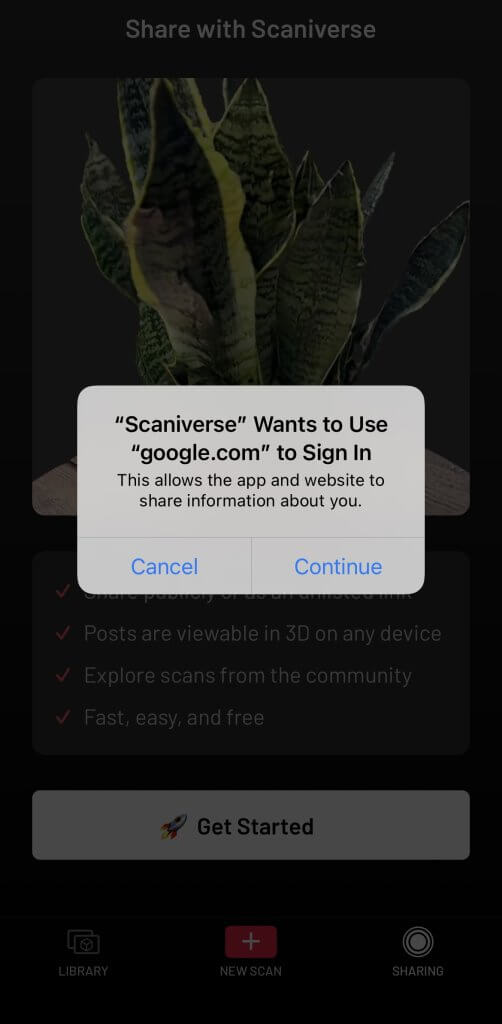
サインイン
その後、使用規約に承諾します。
Acceptをタップして進みましょう。
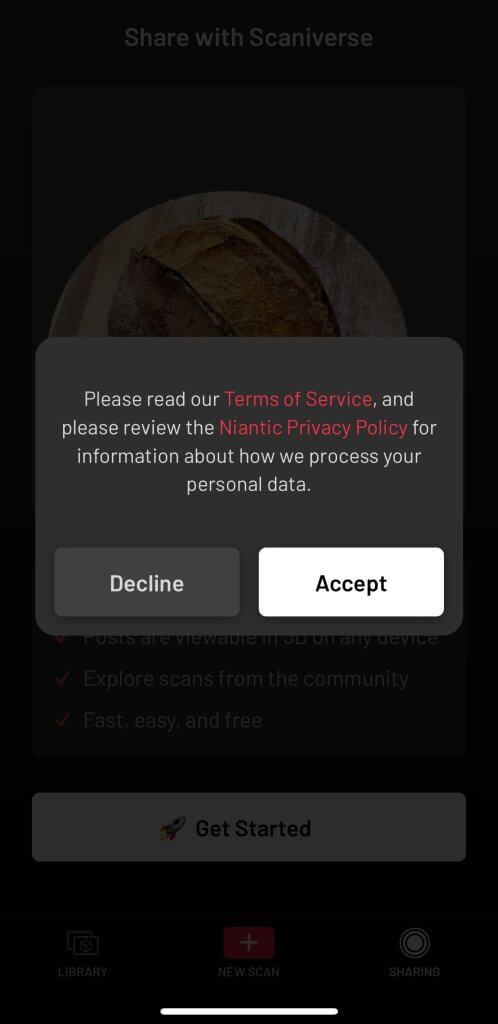
Terms of Service
画面に沿って進んだ後、ユーザー名を選択します。
こちらは後からプロフィール画面で変更できます。
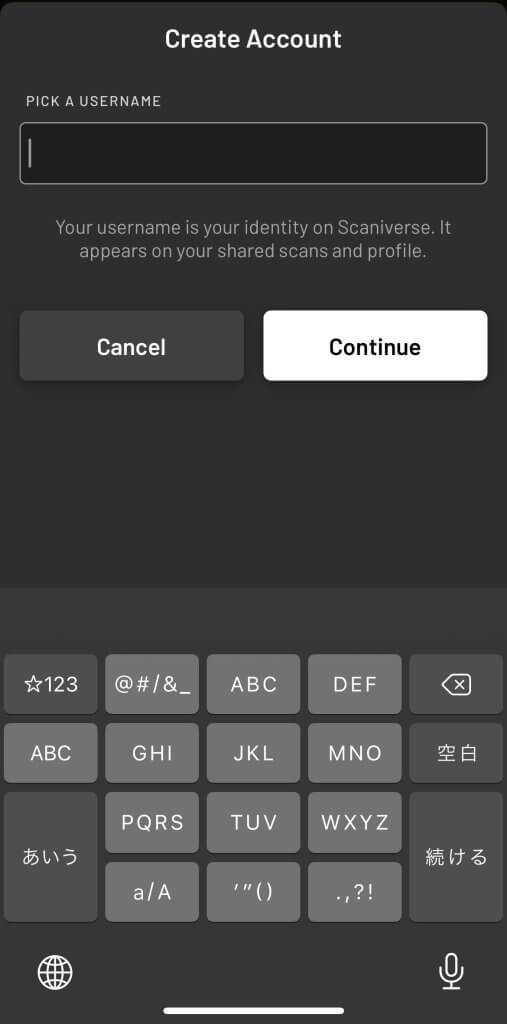
Create Account
その後、プロフィール画面が表示されます。
ユーザー名の横のアイコンからプロフィールをシェアしたり、ユーザー名の変更などが可能です。
右上のExplore the Scaniverseをタップすると、他のユーザーがシェアした3Dスキャンモデルを閲覧できます。
画面下部の矢印をタップすると他の作品へ移動します。
Send in Message
MacにAirDropで送信したり、Mailや他のSNSを通してモデルを共有できます。
Mailをタップするとモデルの添付されたメールが立ち上がります。
Post to Sketchfab
Sketchfabという3Dモデルプラットフォームへアップロードします。
こちらを経由してSTYLY内でモデルを使用できます。
まずはSketchfabにログインしましょう。
そしてScaniverseからのアクセスやアップロードを許可します。
タイトルなどを入力します。
| Title | タイトル |
| Description | 説明 |
| Include Scan Location | 3Dスキャンしたモデルの位置情報を含める |
入力が完了したらPublishをタップし、公開します。
Upload Draftとタップすると下書きとしてアップロードします。
SketchfabからSTYLYへのアップロード方法はこちらの記事を参考にしてくださいね。
今回Scaniverseを使用してみて、UIがシンプルで分かりやすく、機能も充実していると感じました。
なによりダウンロードから全ての機能に至るまで無料で使用できるのはありがたいですね。
試しに使ってみたい!という方におすすめです。
STYLYに関する質問、バグ報告、改善してほしい要望はSTYLY FORUMまで
https://jp.forum.styly.cc/support/discussions
Edited by : SASAnishiki
Certified by (QA) : Shota Shawn Yoshizawa