本記事では、Autodesk Mayaの基本マテリアルから、UV展開までの一連のフローをご紹介します。Mayaは2016を使用しています。
今回ご紹介するマテリアルは主に人以外に適用する場合が多いものをご紹介します。
基本のマテリアル
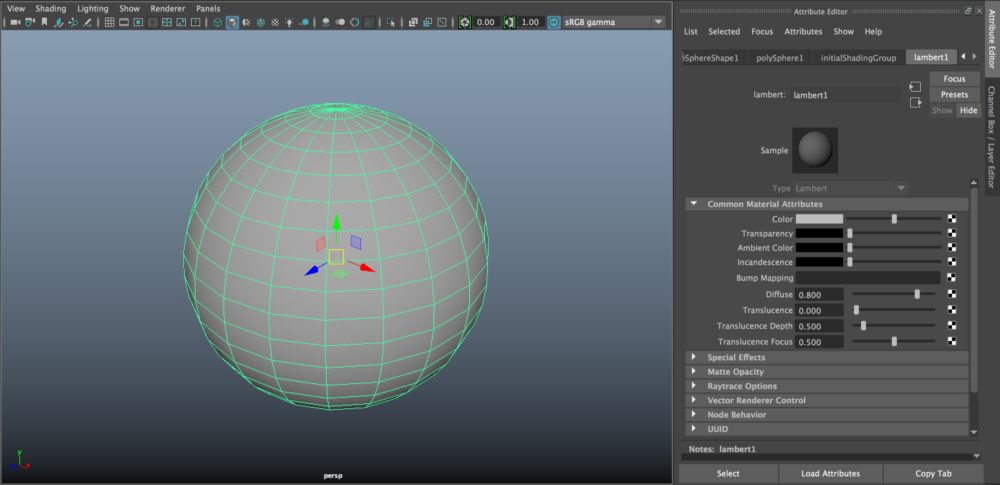
プリミティブを作成すると、Attribute Editorに”Lambert1”というタブがあります。こちらがデフォルトのシェーダです。このLambertというシェーダは光沢のない、マットな質感のもの(ゴムやコンクリート等)に向いています。
Common Material Attributesでは、カラー、透明度、アンビエントカラー、バンプマップ等が設定できます。基本的にLambert1は使用しないので、作業していくときは新しいマテリアルを適用していきます。
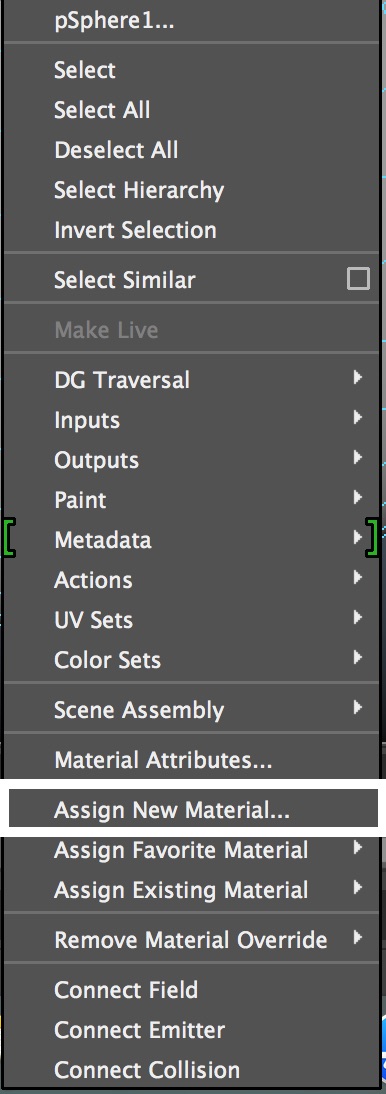
プリミティブ、またはフェースを選択して右クリック>Assign New Material
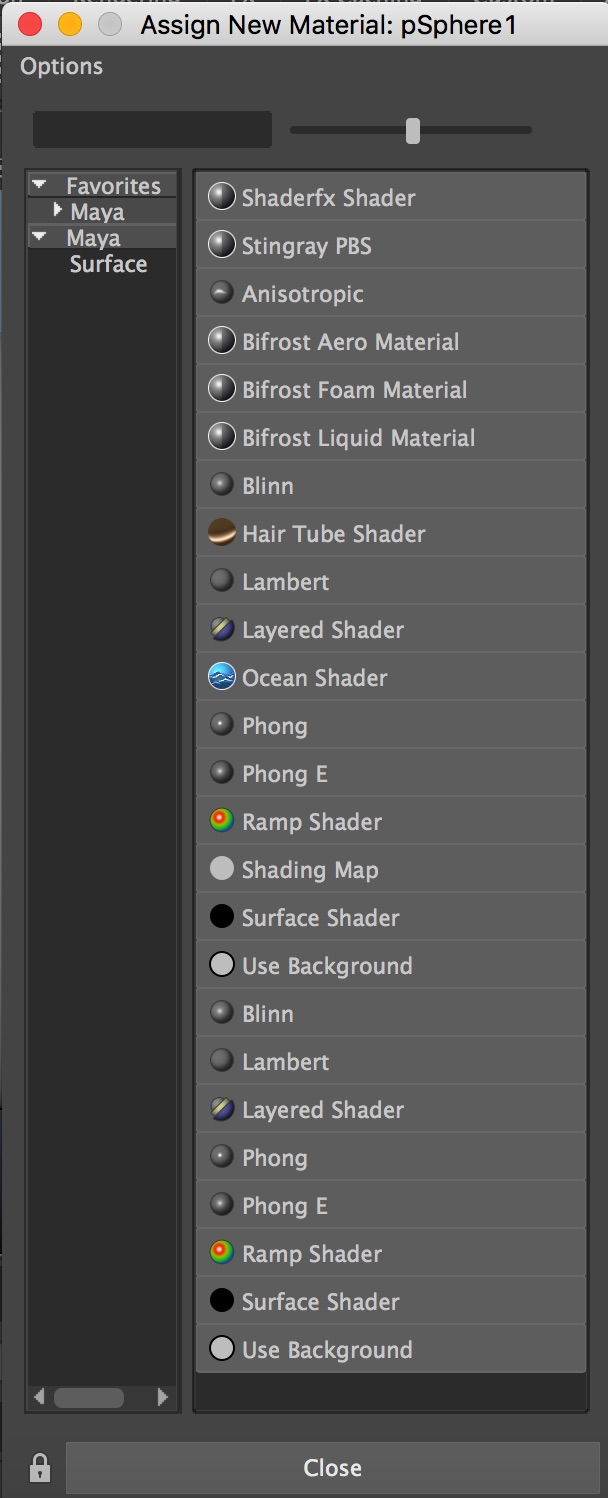
Assign New Materialのウィンドウが開きます。ここから任意のマテリアルを適用させていきます。
よく使うマテリアルとしては、
Lambert(マットな質感 ex:ゴム、コンクリートなど)
Blinn(光沢のある質感ex:ニス、金属など)
Phong(強い光沢のある質感ex:プラスチック、鏡など)
があげられます。
以上が、基本マテリアルのご紹介です。
MayaのUVマッピングについて
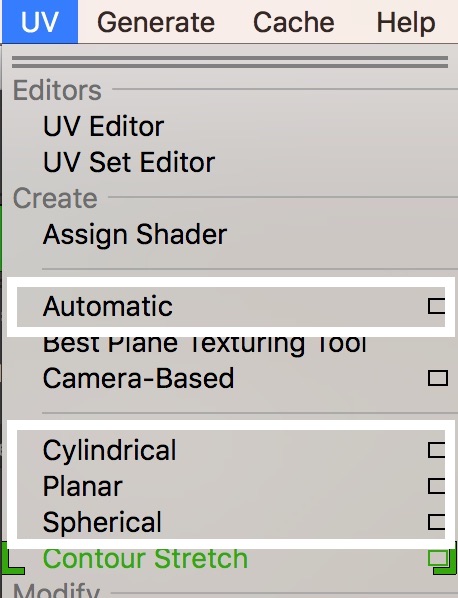
Mayaで使用できるUVマッピング方法をご紹介します。
平面マッピング(Planar)・・・プレーンを通してメッシュ状にUVを投影します
円柱マッピング(Cylindrical)・・・円柱シェイプに基づいたUVを投影します
球面マッピング(Spherical)・・・メッシュの周囲に基づいた球面状にUVを投影します
自動マッピング(Automatic)・・・自動で最適なUVを適用、投影します
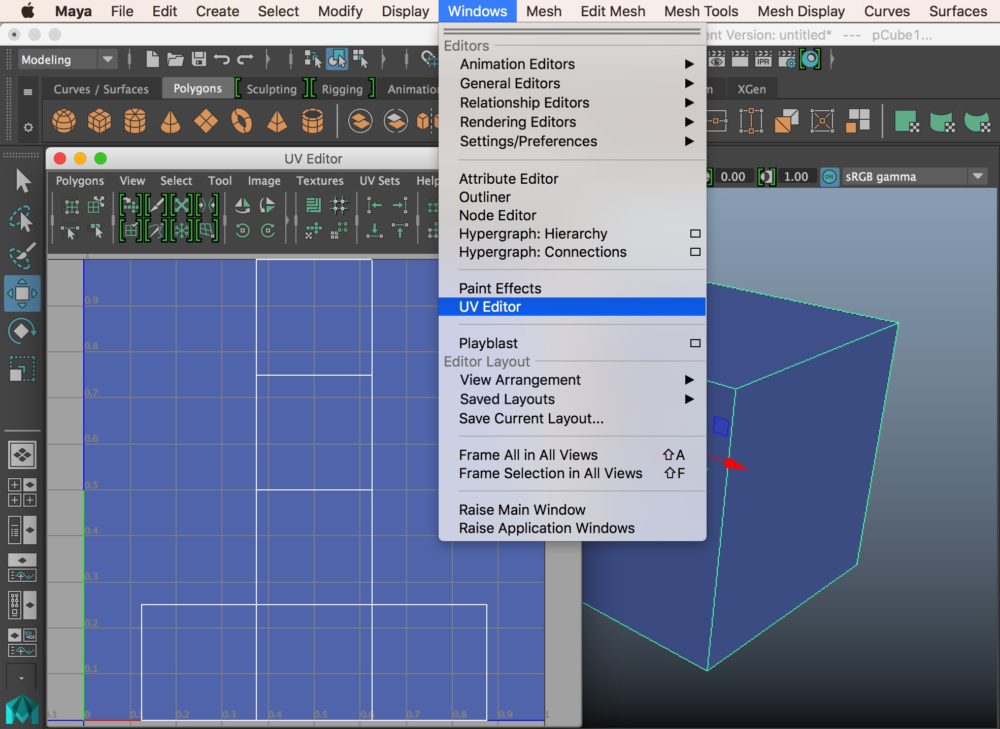
Windows>UV Editor
UV Editorが開きます。デフォルトのプリミティブには既にUV座標が設定されています。UV Editor内でコンポーネントの選択をすると、目視でどこにコンポーネントが対応しているか確認しながら作業できます。
UVマッピングの貼り方
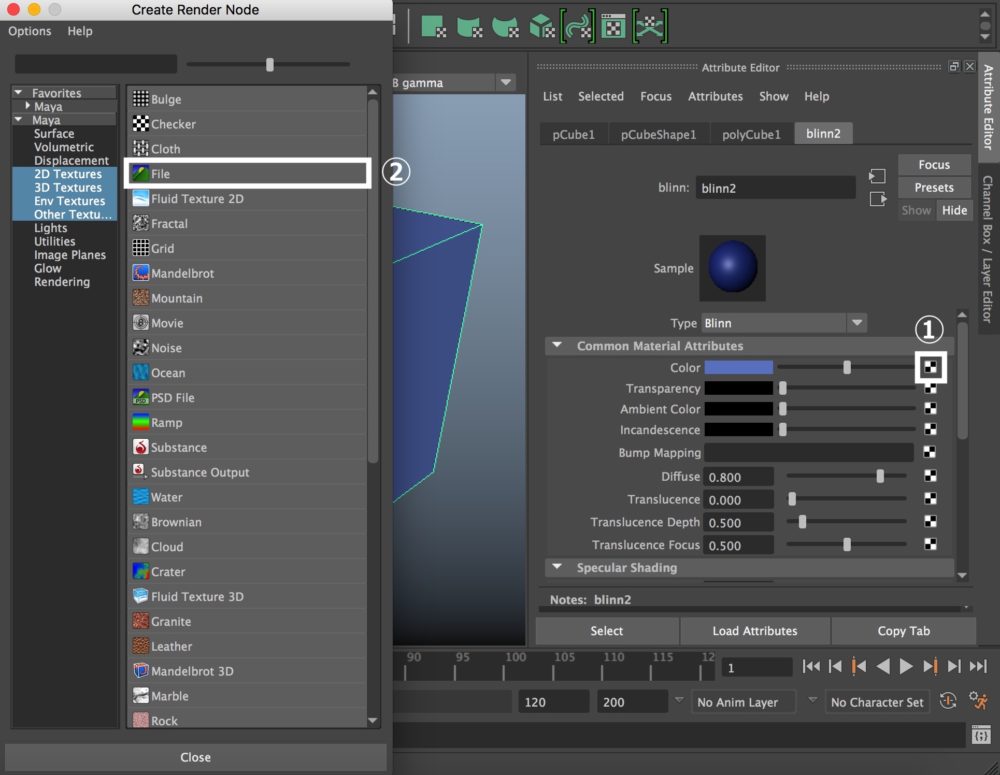 Common Material Attributes>Colorのチェックボックス>Create Render Node>file
Common Material Attributes>Colorのチェックボックス>Create Render Node>file
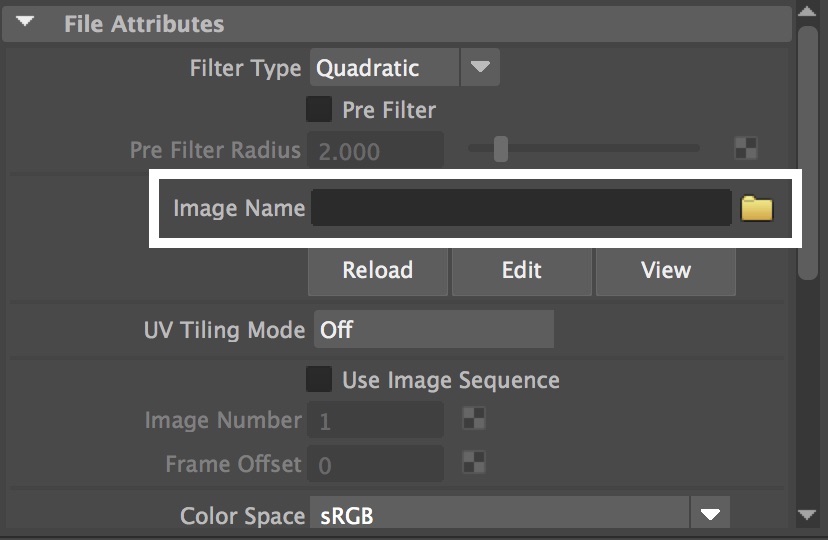
File>Image Name よりファイルのアップロードができます
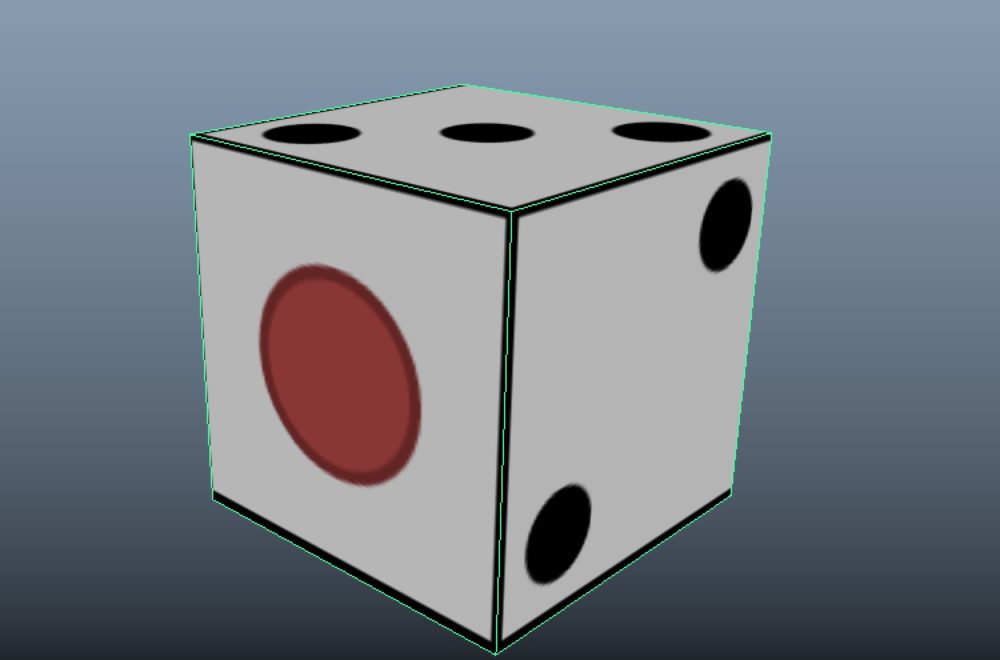 このようにサイコロのテクスチャをマッピングできました。
このようにサイコロのテクスチャをマッピングできました。
UV展開
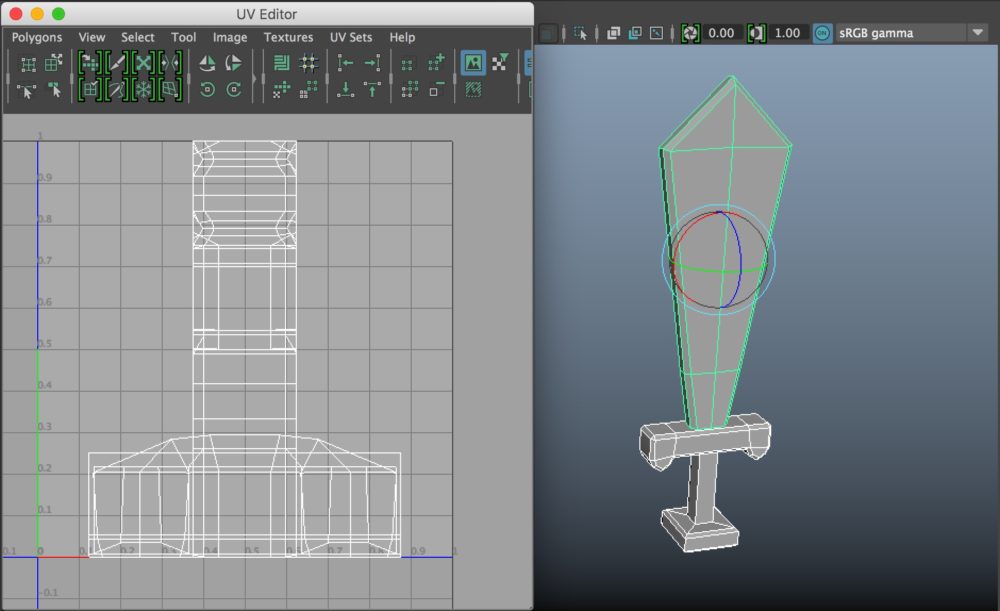
以前、モデリングした剣を使ってUVマッピングの説明をしていきます。
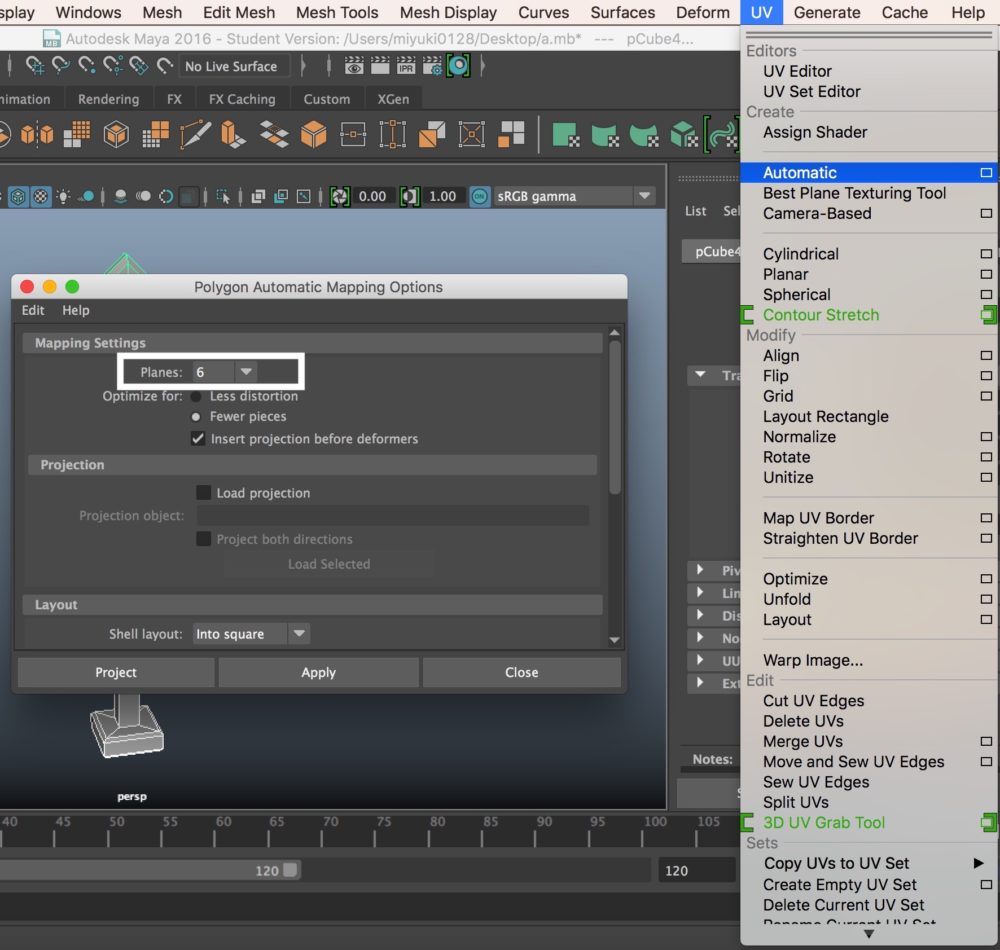
モデリングを全選択>UV>Automatic Option
Planesに6を入力してApplyにします。
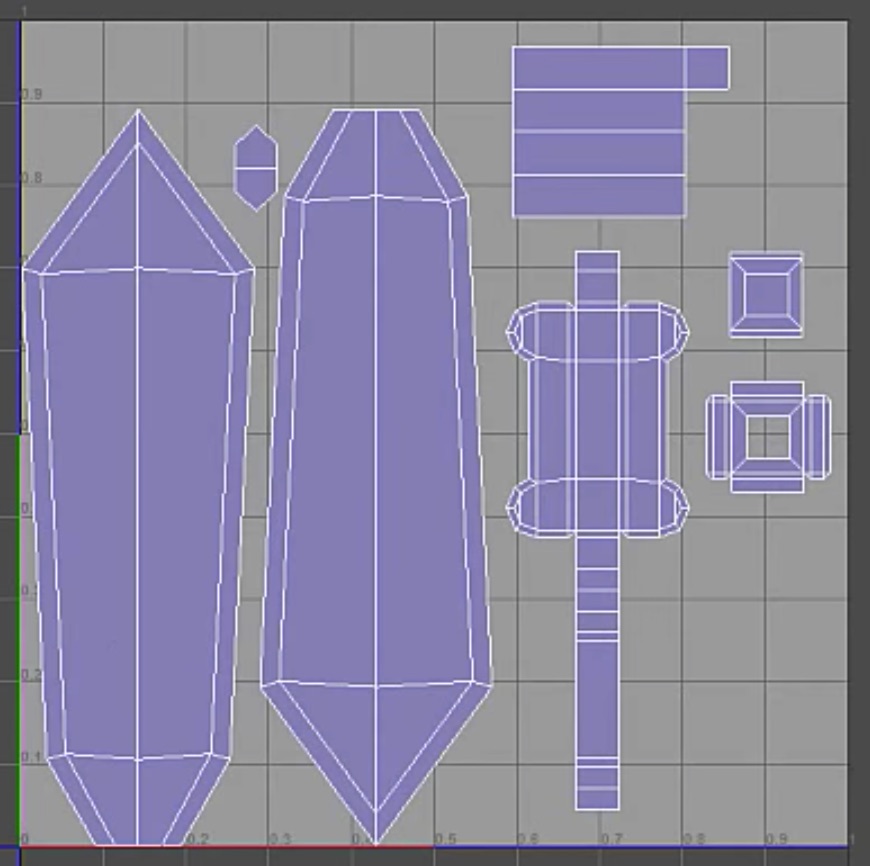
(EX: 参考元:https://area.autodesk.jp/movie/maya-learning-channel/12.html)

主に白枠の中を使用していきます。
コンポーネントモードでバーテックス、エッジを選択し、カットと縫合を繰り返し行うことで、綺麗なUV展開をしていきます。
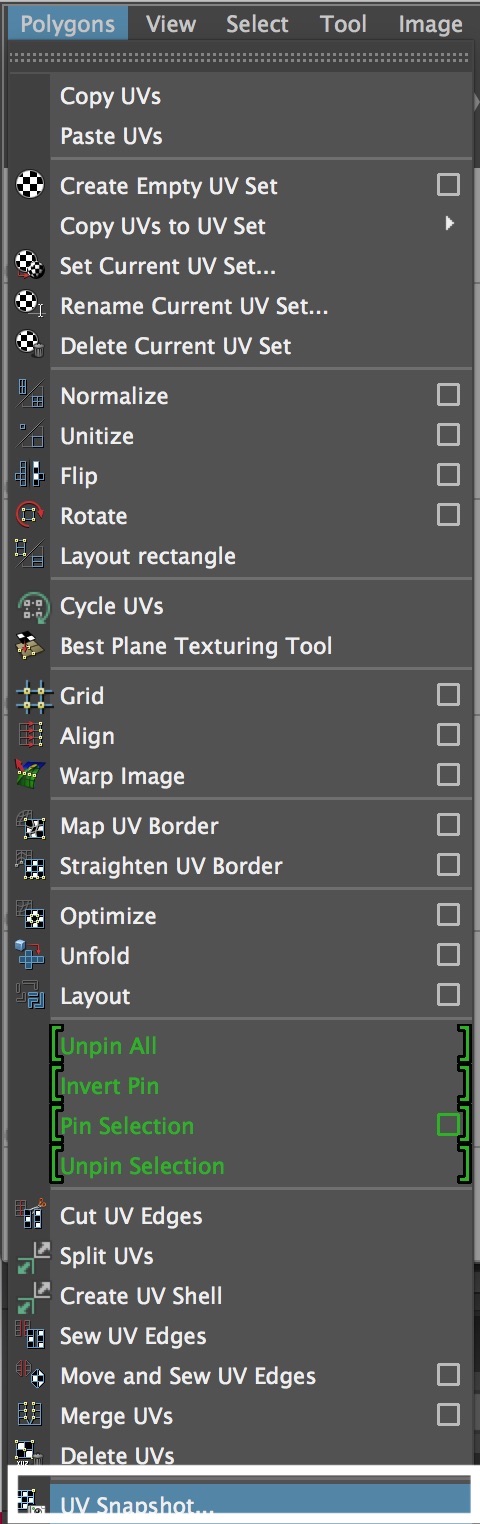
UV Editor内、Polygons>UV Snapshot
UV Snapshotウィンドウが表示されたら、保存先とファイル形式を設定を行いましょう。もうイメージがつくと思いますが、この保存ファイルを元にフォトショップ等の画像編集ソフトでテクスチャの作成を進めていきます。
テクスチャ完成後には、
Common Material Attributes>Colorのチェックボックス>Create Render Node>file
よりテクスチャの反映をしていきます。
テクスチャに関しては、いちから作る場合もあります。その方が過程において、色やバンプマップ等の数値を自己管理できるので、編集においてとてもイメージに近いものが作れると思います。
または、実際に写真をとってテクスチャの参照にしたり、フリーサイトからベースをダウンロードする場合も多いかと思います。
個人的には、ダウンロードしたベースを画像編集ソフトで再編集したり、Substance Painterなどの3Dペイントツールを使うことも多いです。
手短ではございますが、一連のフローは確認できましたでしょうか。
一度は、オリジナルのテクスチャを作ってみるのも楽しいですよ。
(参考:AREA JAPAN Maya Learning Channel)