このシリーズではバーチャルモーションキャプチャー(以下VMC)とLIVを使って、アバターとSTYLYの空間をMixed Reality(MR)合成する方法をご紹介します。
本記事ではLIVについての概要と、アプリのインストール後にしなければならない初期設定についてご説明します。
今回ご紹介する内容は、前回の記事でご紹介した内容を前提としているため、前回の記事とあわせてご覧ください。また、今回ご紹介するLIVを使用するには相応のスペックを持つPCが必要となるため、ご利用の環境によっては満足に動かない可能性もあるのでご注意ください。
▼前回の記事

イントロダクション
前回の記事でご紹介したVMCは、VRゲーム・アプリと同時に起動することができます。
この特徴を利用すれば、STYLYのVRアプリを起動させつつ、VMCで自身のアバターを操作することが可能となります。
さらに進んで、LIVというMR合成ツールを利用すれば、STYLYの画面とVMCの画面を特殊な方法で合成し、STYLYのVR空間の中にアバターが入り込んでいるような映像を撮影することができます。
今回の記事では、このLIVの簡単な紹介と、初期設定についてご紹介いたします。
LIVとは?
LIVは、LIV Incが提供する無料のMR合成ツールです。
通常はVRゲームでMR合成をするためには、ゲーム画面を特殊な方法でMR合成用の四分割画面にして、その各画面とカメラ映像(通常は背景がグリーンバックの実写映像)をOBSなどのツールで合成するという処理が必要となります。しかし、LIVを使えば、これらの処理のほとんどをアプリ側で行ってくれるため、通常の場合よりも簡単にMR合成をすることができます。
ただし、LIVは推奨動作環境が最新のi7(CPU)とGTX1080(グラフィックボード)、最低動作環境でも最新のi5とGTX1070が必要とされており、ある程度のスペックを持つPCでなければ満足に動かすことができません。
今回はVMCとOBSを起動してMR合成動画を撮影するため、さらに負荷がかかった状態となるので、推奨動作環境以上のスペックを用意することをお勧めします。
仮想Webカメラドライバのインストール(VMC)
はじめに
SteamでLIVをインストールする前に、VMCの仮想Webカメラドライバをインストールしておきます。
通常のVRゲームのMR合成は、特殊な方法で分割されたゲーム画面とカメラ映像との合成で成り立ちます。
今回はVMCのレンダリング画面をカメラの映像の代わりとして利用したいのですが、仮想Webカメラを通さなければLIVではVMCの画面が使えません。そのため、VMCに組み込まれた仮想Webカメラを使って、LIVでVMCの画面を合成できる状態にする必要があります。
手順
まずは、VMCを起動し、設定のタブからコントロールパネルの詳細設定を選択します。
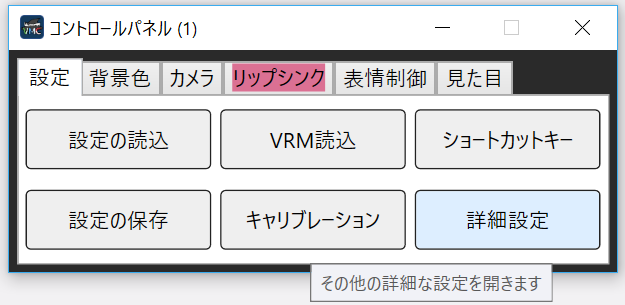
詳細設定を選択
設定のウィンドウが開くので、仮想Webカメラインストールにあるインストールボタンを押せば完了です。
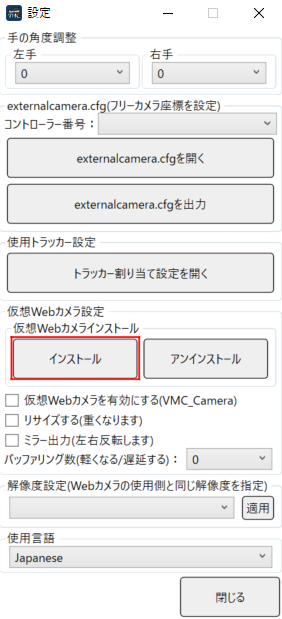
仮想Webカメラのインストール
SteamでLIVをインストール
VMCで仮想Webカメラドライバをインストールしたら、今度はSteamでLIVをインストールしましょう。
Steamをインストールしていない方は、先にSteamをインストールする必要があります。また、STYLYのアプリもSteamからインストールできるので、こちらも忘れずにインストールしておきましょう。
▼LIVはこちらからインストールできます
https://store.steampowered.com/app/755540/LIV/
▼STYLY VR VIEWERについてはこちら
Virtual Camera Driverのインストール(LIV)
SteamでLIVをインストールしたら、LIVを起動して各種設定をします。VMCやSteamVRが起動している場合は、念のためにこれらを閉じておきましょう。
LIVを起動したら、まずはVirtual Camera DriverのInstallを押してください。
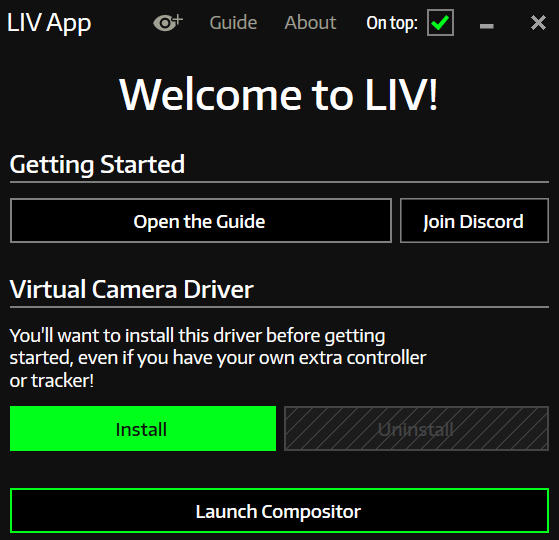
Virtual Camera Driverをインストール
インストールができたらSuccess!と表示されるのでOKを押します。
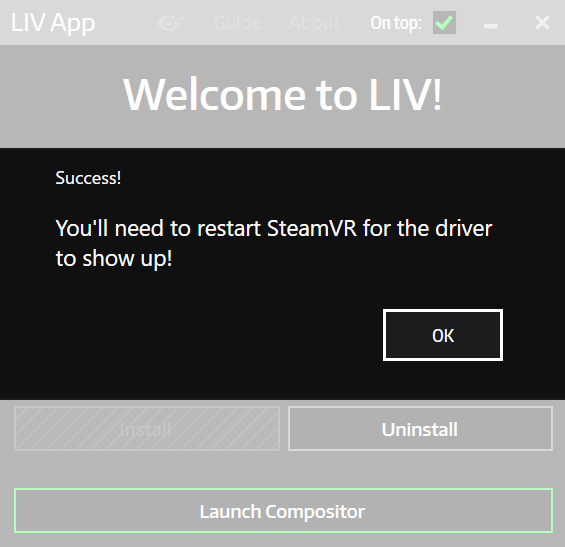
インストール成功!
Virtual Camera Driverをインストールしないと、この後の手順に進めないので忘れずにインストールしましょう。次はこのVirtual Cameraの設定に進みます。
カメラプロファイルの設定(LIV)
Virtual Camera Driverをインストールしたら、次はLaunch Compositorボタンを押します。
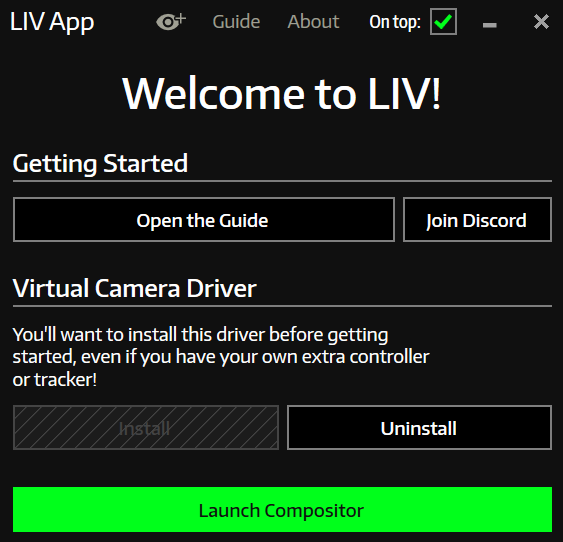
コンポジターを起動
カメラプロファイルの作成
コンポジターが起動するので、まずはカメラの設定をしていきます。左側の2段目にあるCAMERAボタンを押します。そして、上段のCamera ProfilesにあるAddを押して、Edit Cameraの画面を出します。
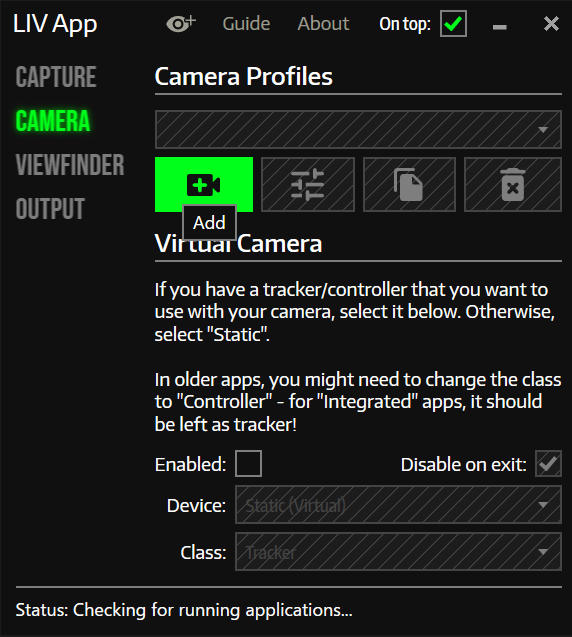
カメラプロファイルを追加
左側1段目のDEVICEを選択し、Device欄でVMC_Cameraを選択します。
リストにVMC_Cameraが表示されていない場合は、仮想Webカメラドライバのインストール(VMC)の手順まで戻って、VMCで仮想Webカメラをインストールしてください。

VMC_Cameraを選択
そしてMode欄で出力したい解像度を選択します。
今回はXRGBの1920×1080を選びます。
解像度とFPSが全く同じ項目が2つ並んでいますが、2つ目の方を選べば問題ありません。

同じ解像度では2つ目の方を選ぶ
最後にProfile Nameはわかりやすい名前にしておきましょう。
VMCと名付けておけば、選ぶときに迷わないのでおススメです。全て選択したらSaveを押してください。

名前をVMCに
この設定によって、VMCの映像がカメラ映像として使われるようになります。
仮想コントローラーの設定
カメラプロファイルを作成したら、今度はVirtual Cameraの項目でカメラ位置の基準となる仮想コントローラーの設定をします。
まずは、下段にあるVirtual CameraのEnabledのところにチェックを入れます。
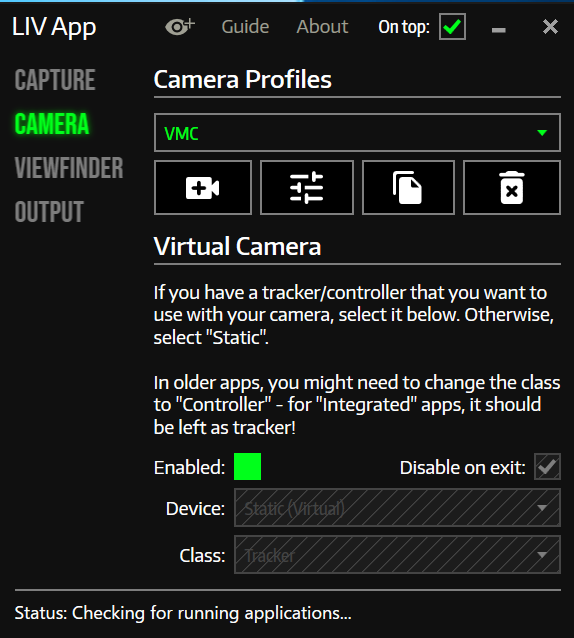
Enabledにチェック
DeviceはStatic(Virtual)に設定し、ClassはControllerに設定します。

これで仮想コントローラーの設定ができました。この仮想コントローラーと後に紹介するexternalcamera.cfgファイルによって、MR合成時のカメラの位置は決定されます。ここの設定ができていないとexternalcamera.cfgの設定に進めないので、忘れずに設定しましょう。
これで初期設定は完了です。この初期設定は一度すませてしまえば、次回以降はこの続きから設定をはじめることができます。
次回は、MR合成に必要不可欠なexternalcamera.cfgファイルの作成方法を紹介します。
このexternalcamera.cfgファイルの作成がMR合成の手順の中で最も重要かつ混乱するポイントなので、詳しく説明していきます。


