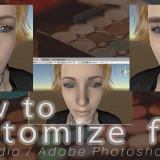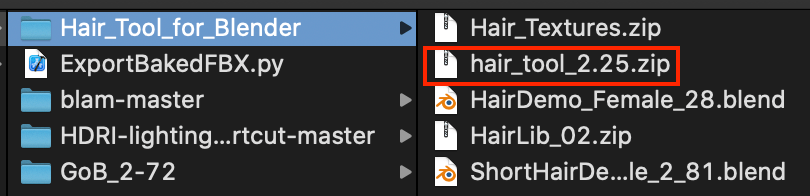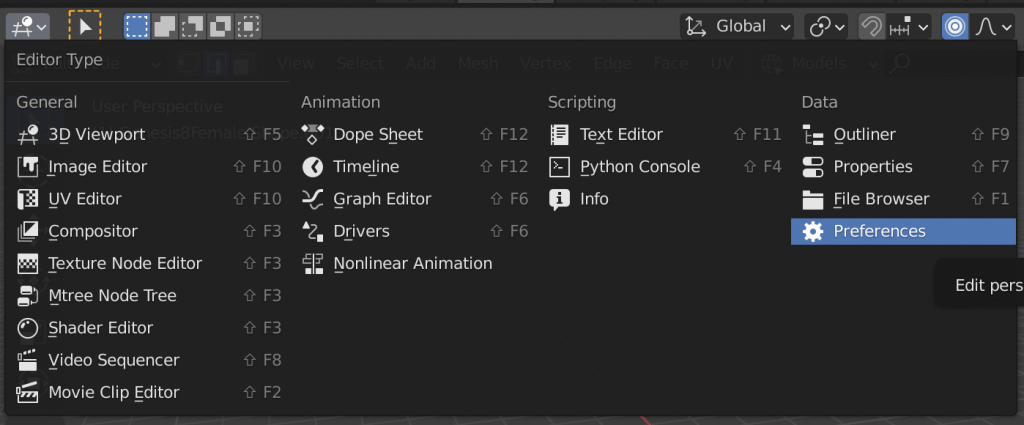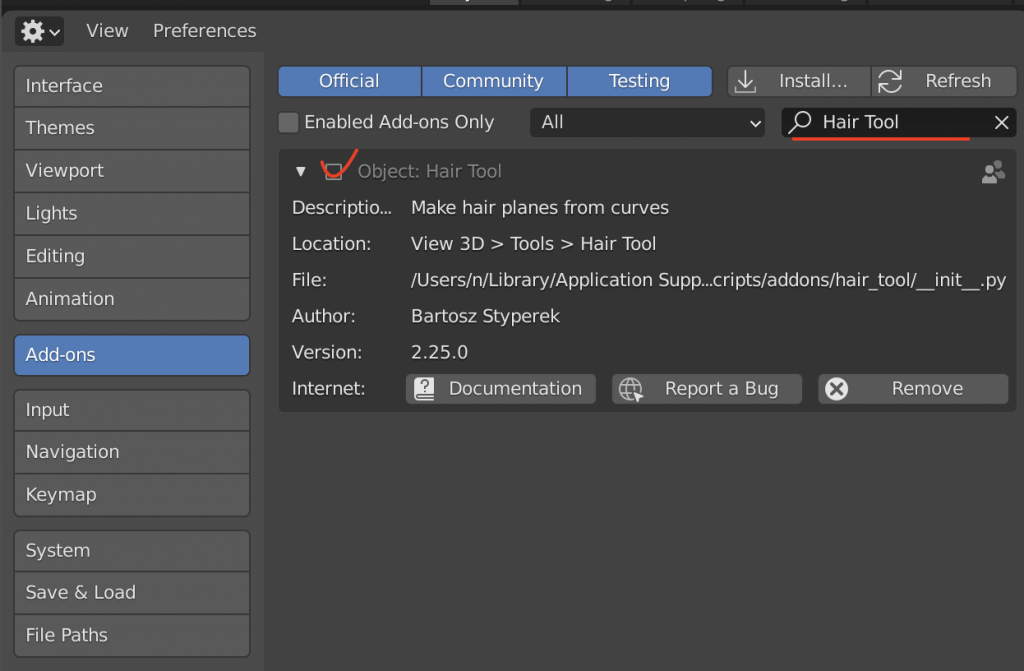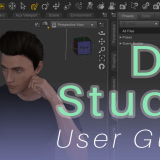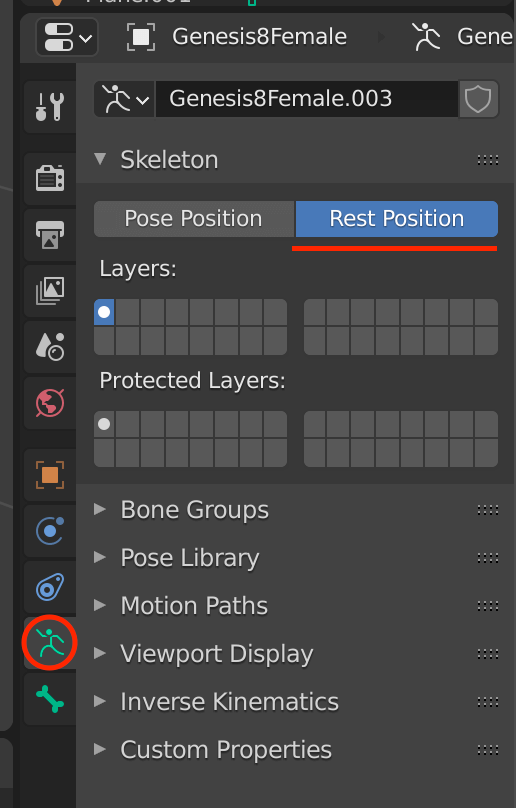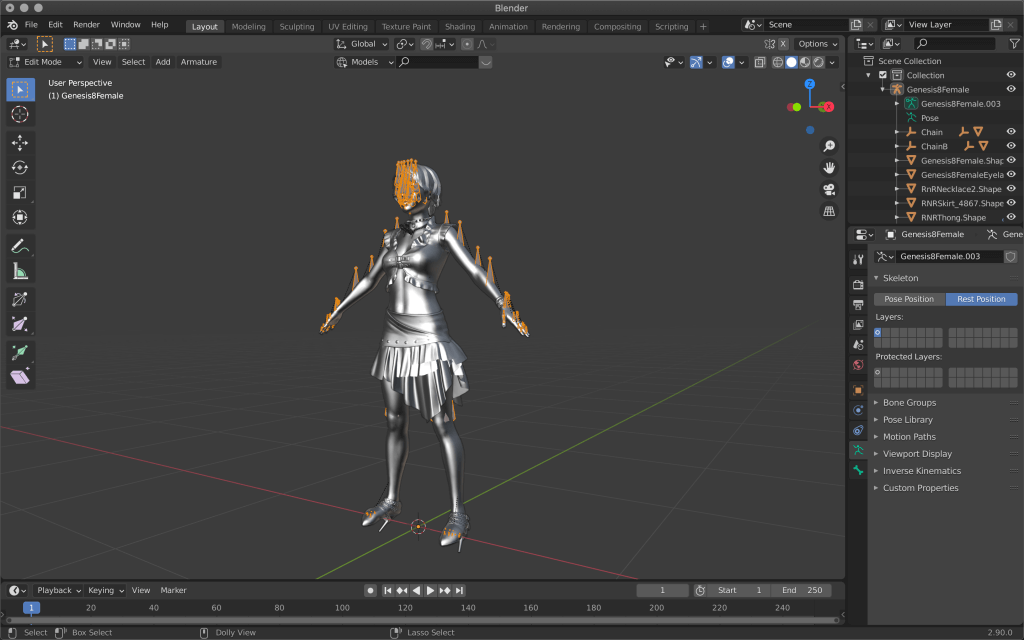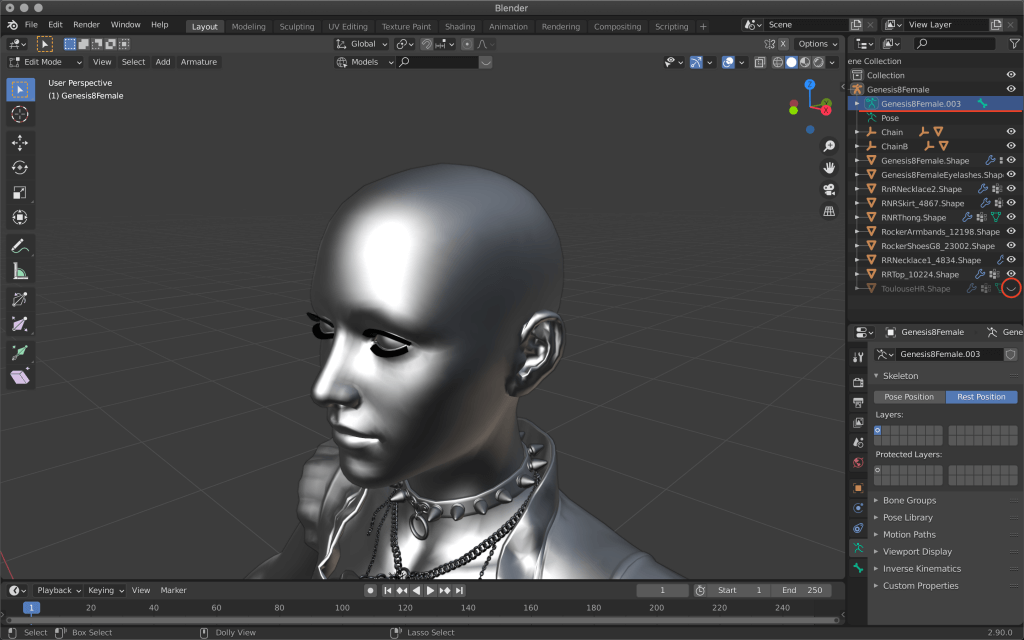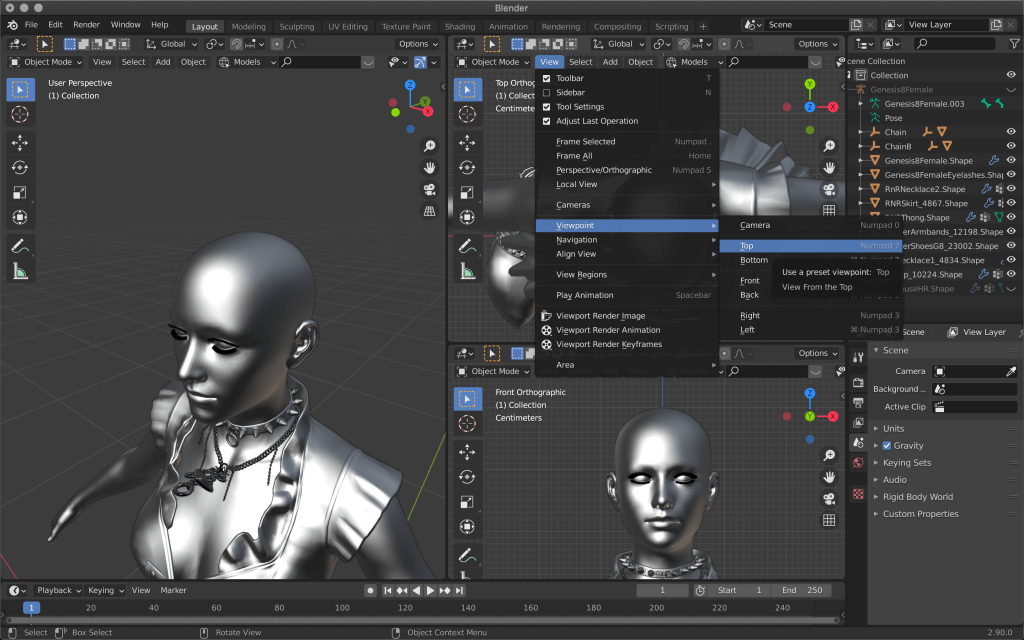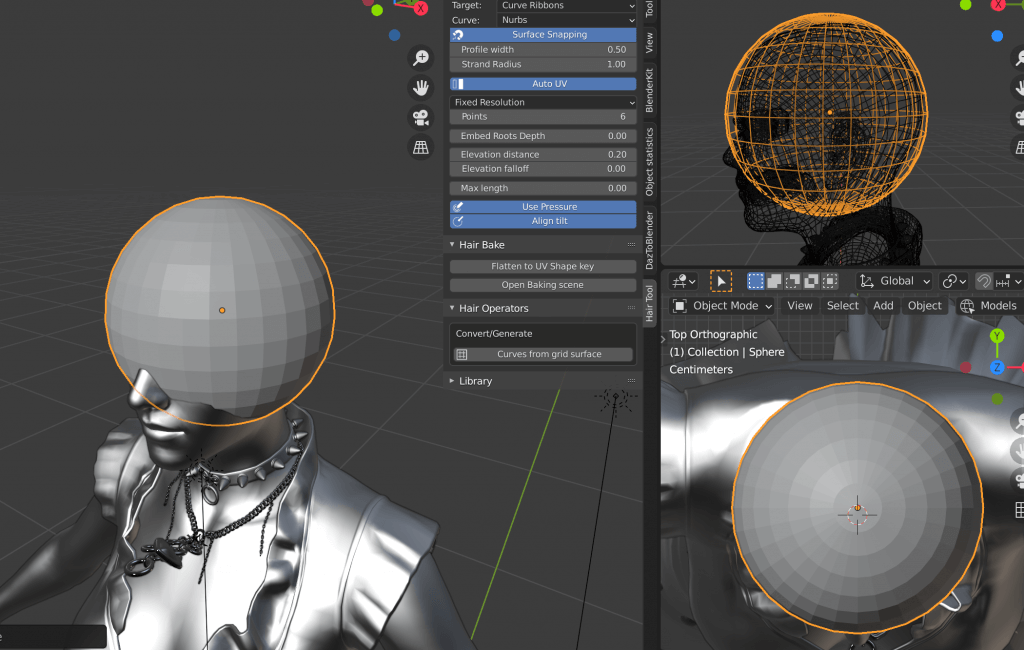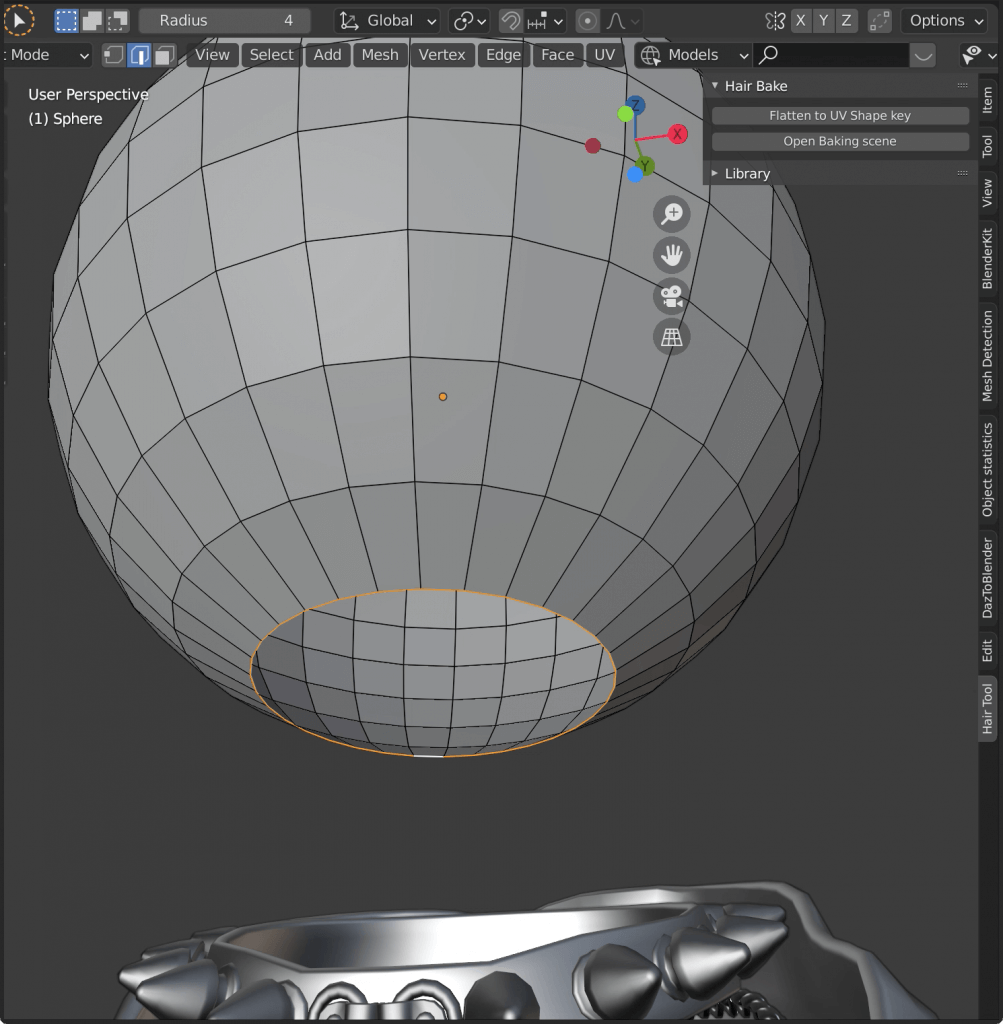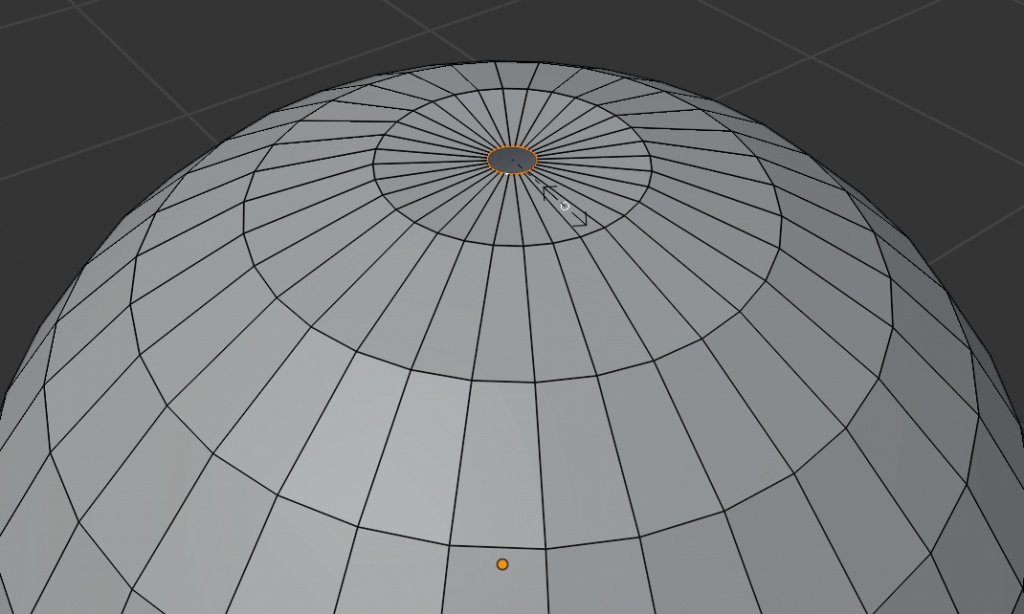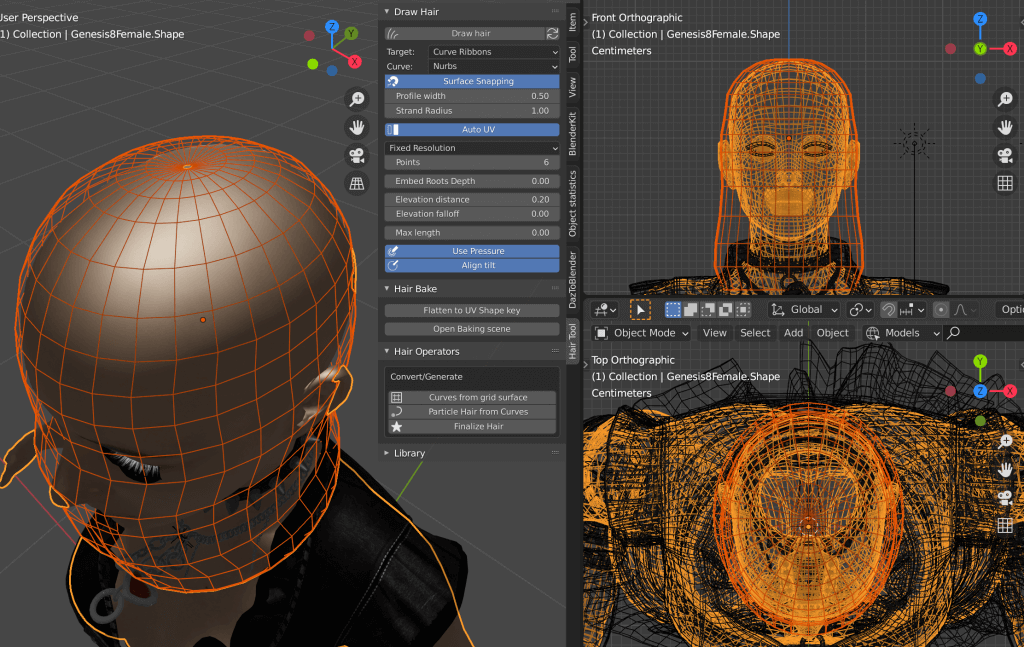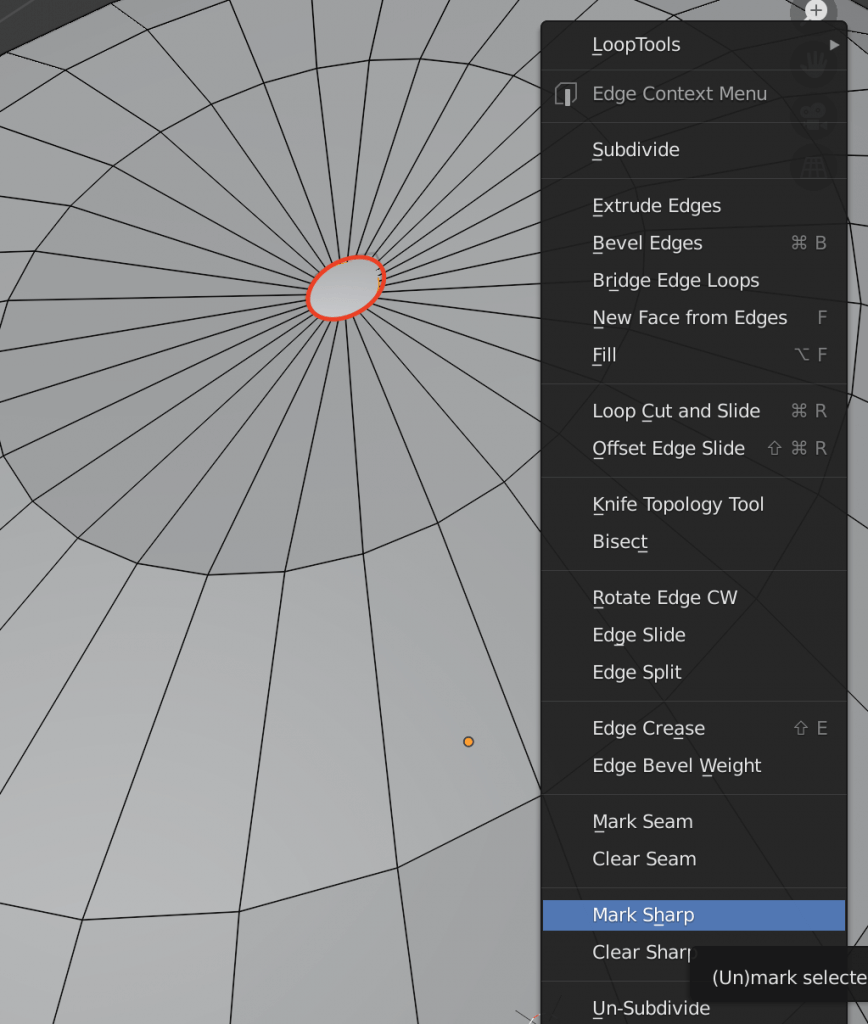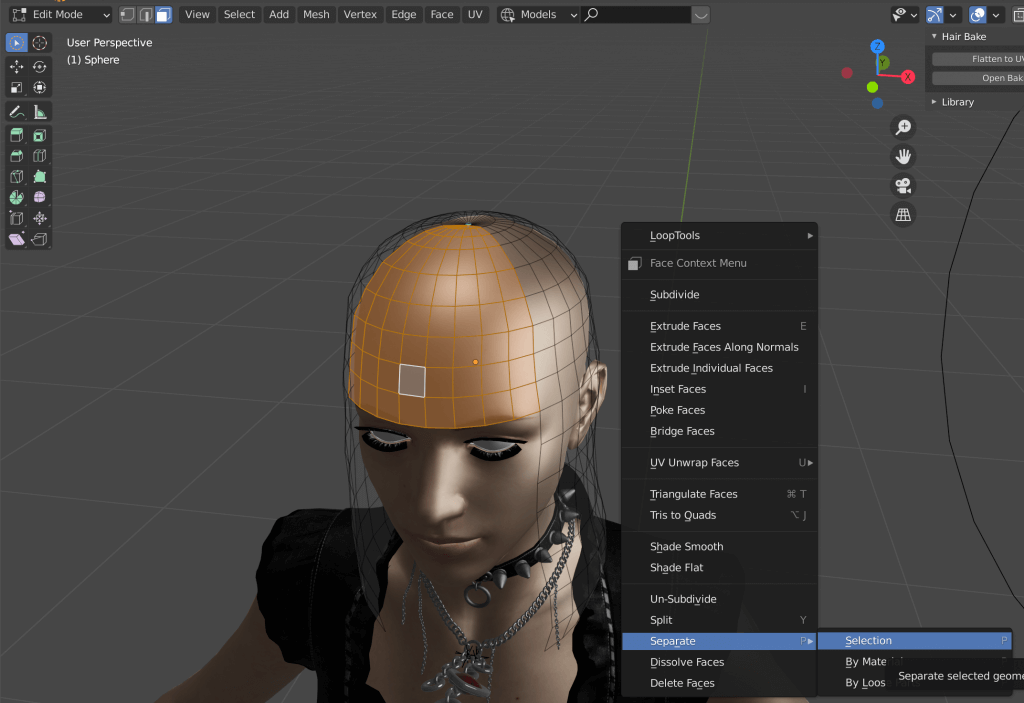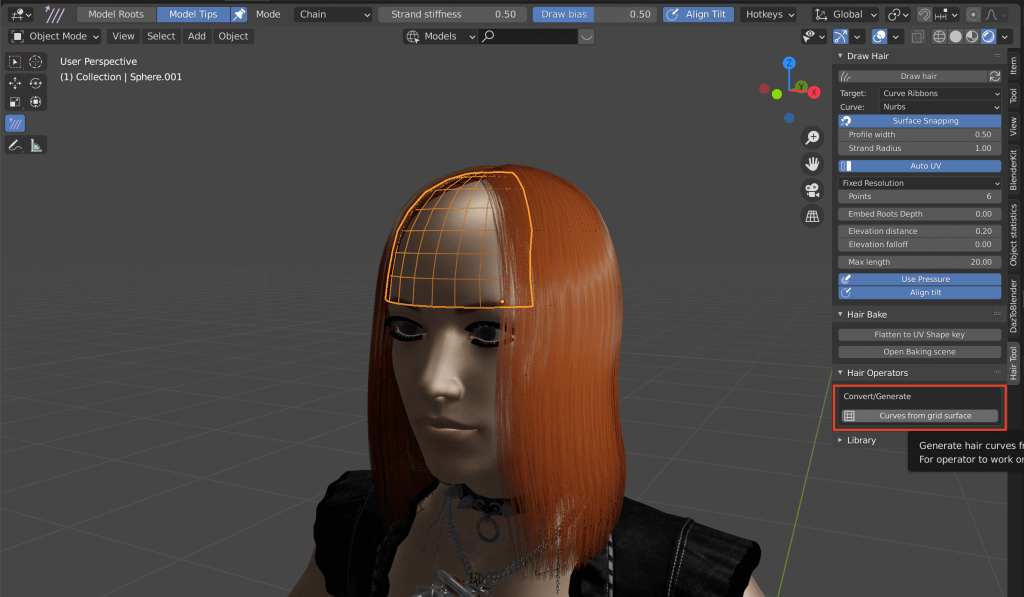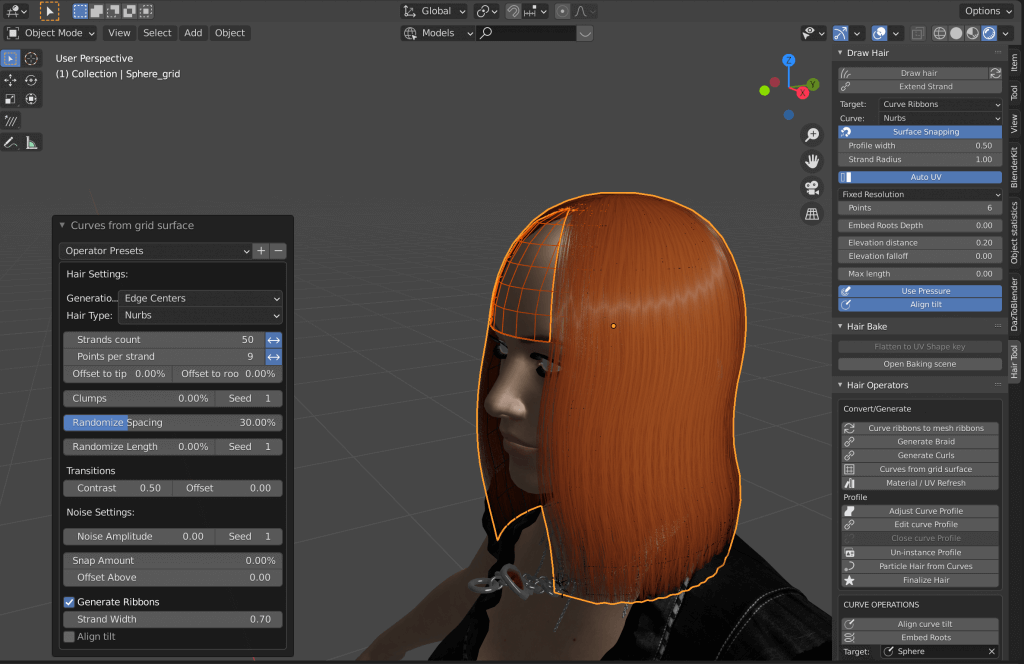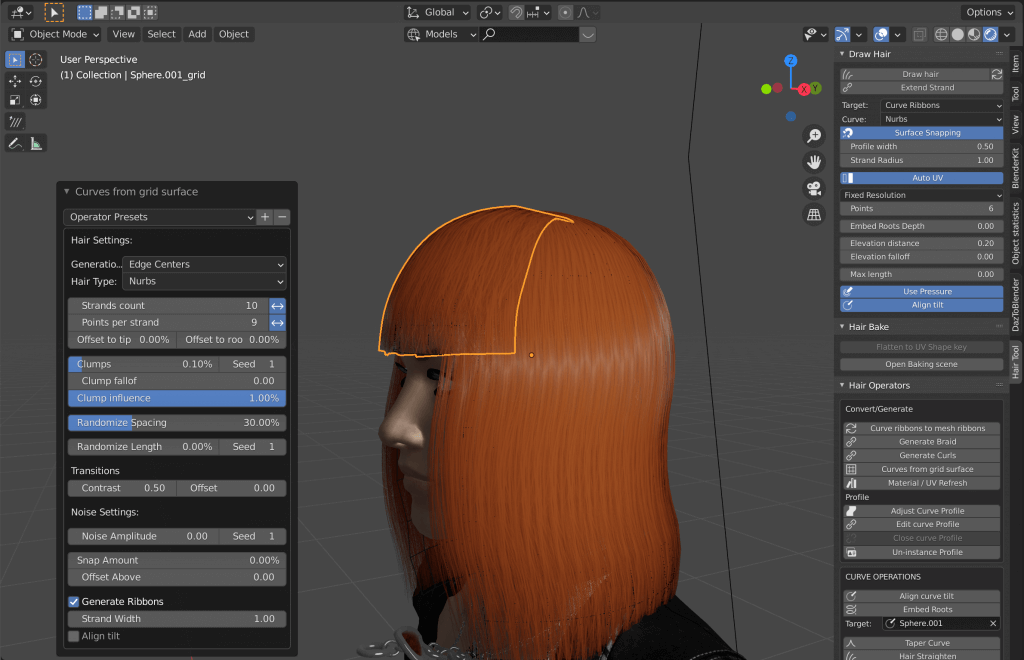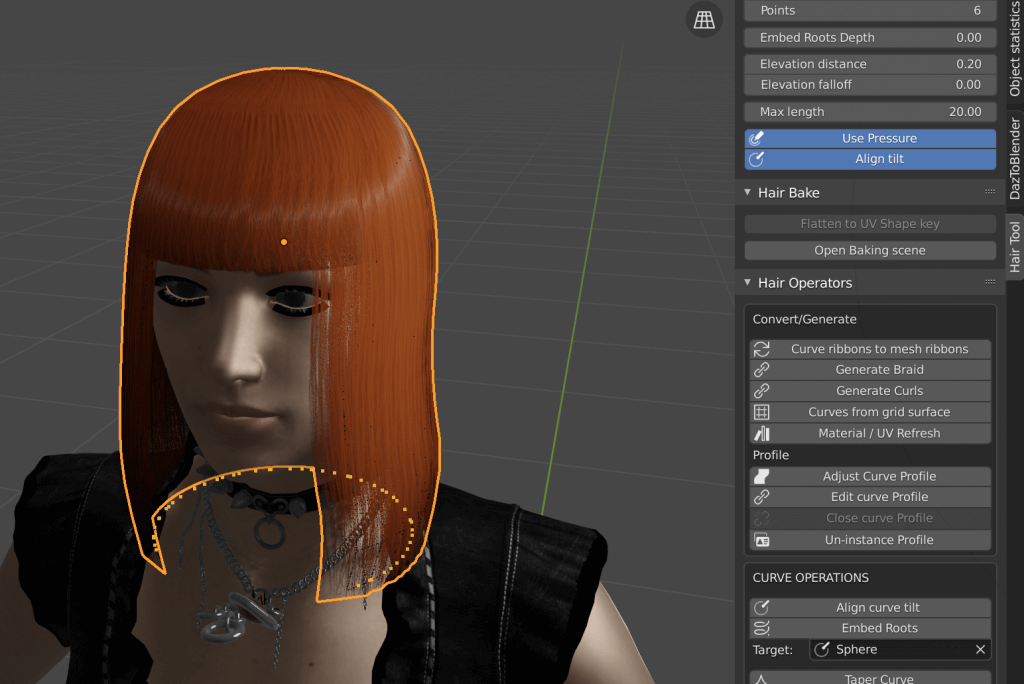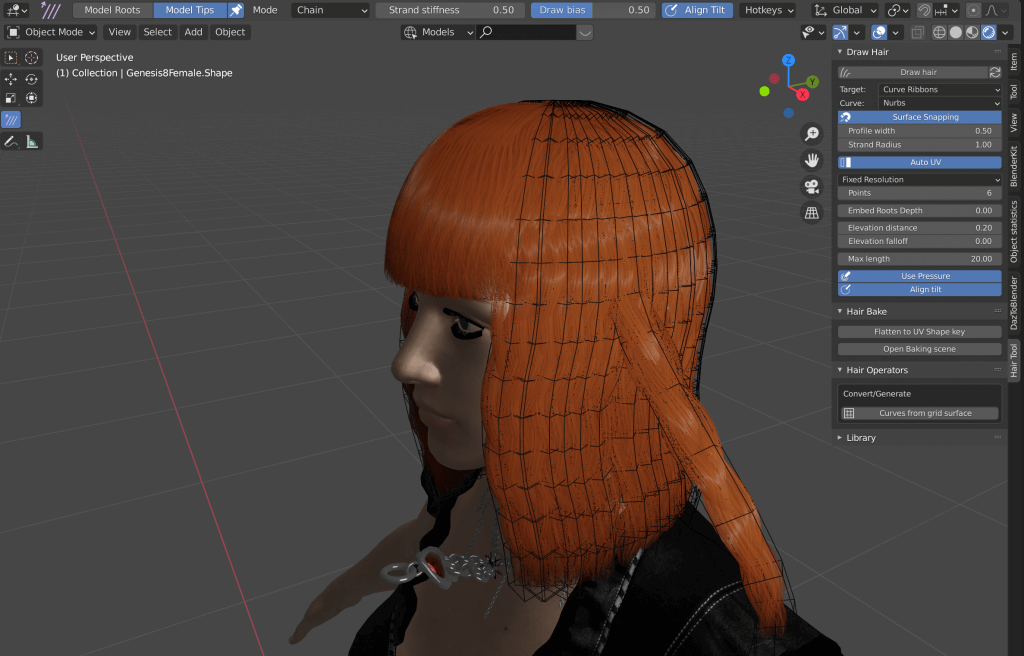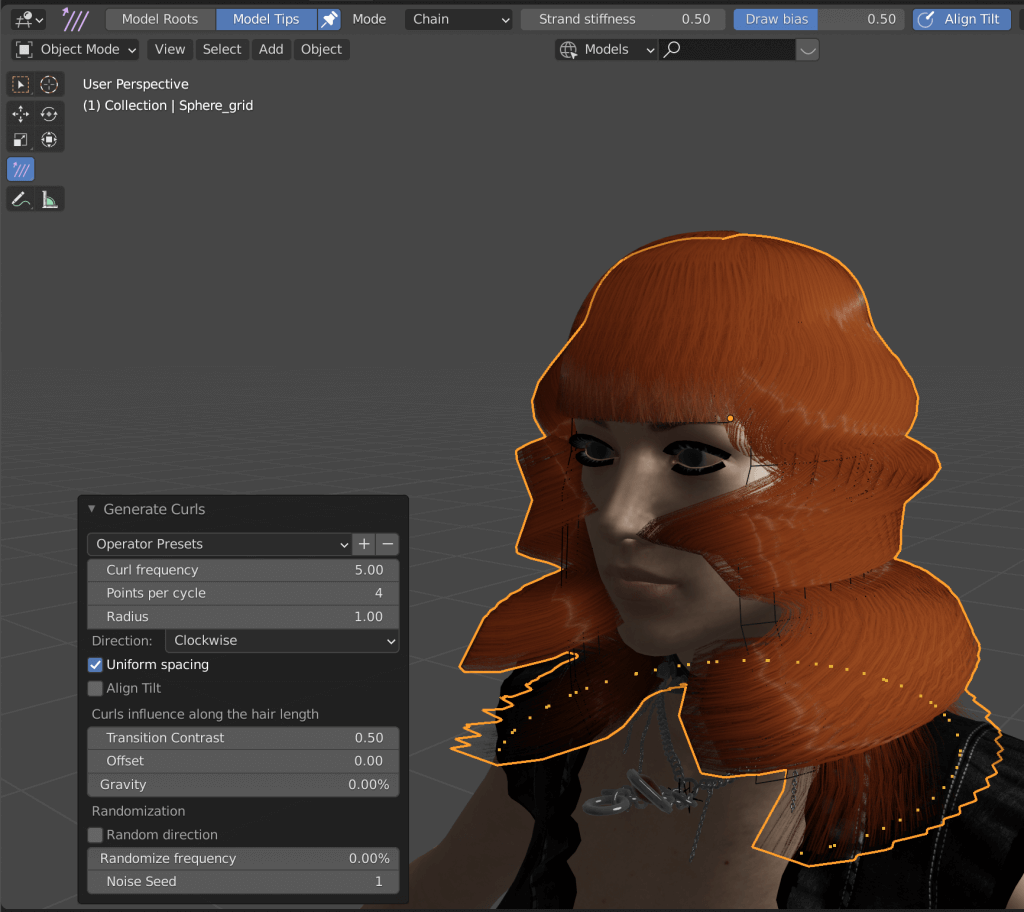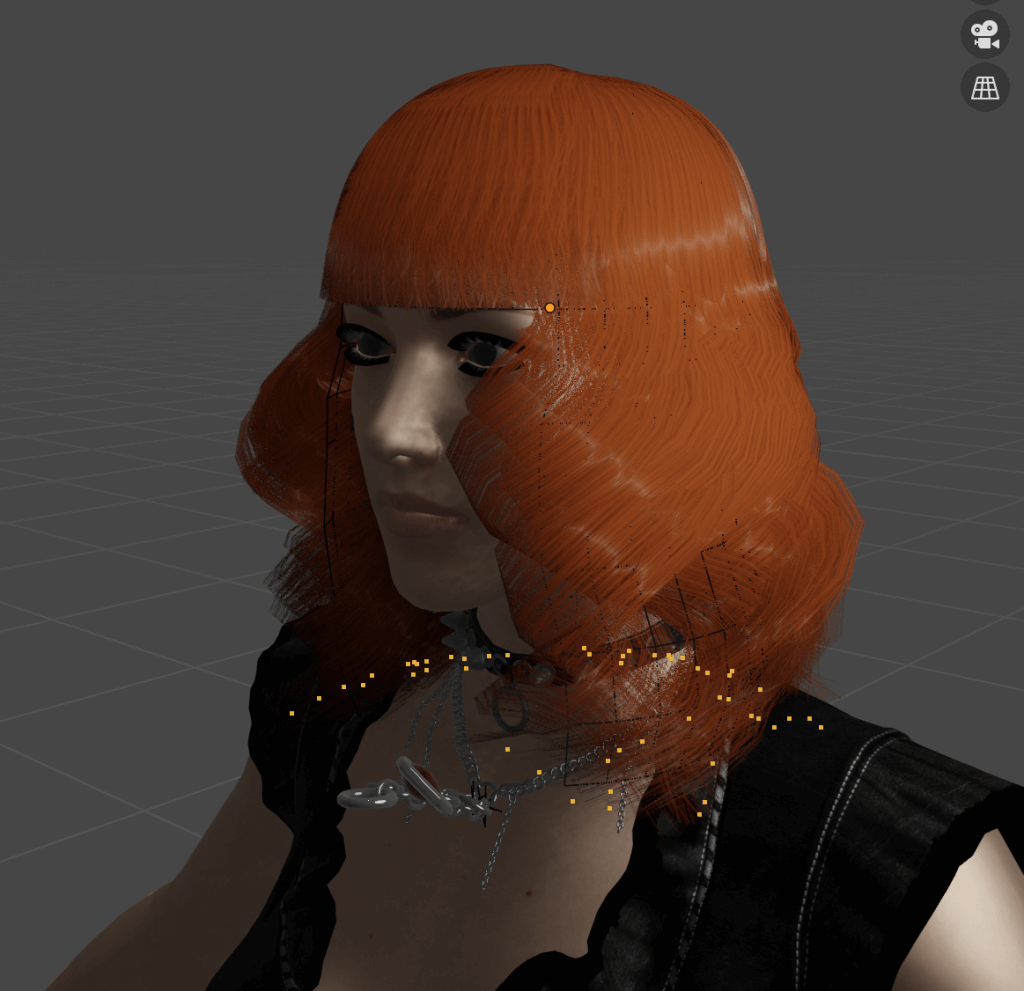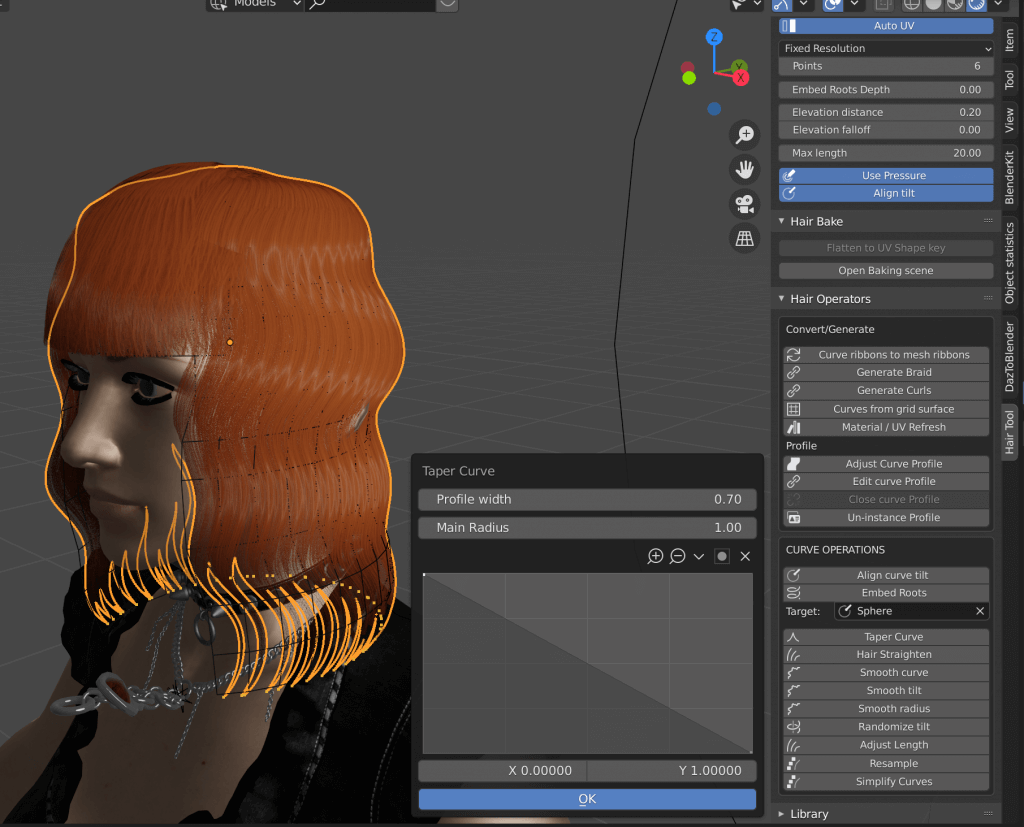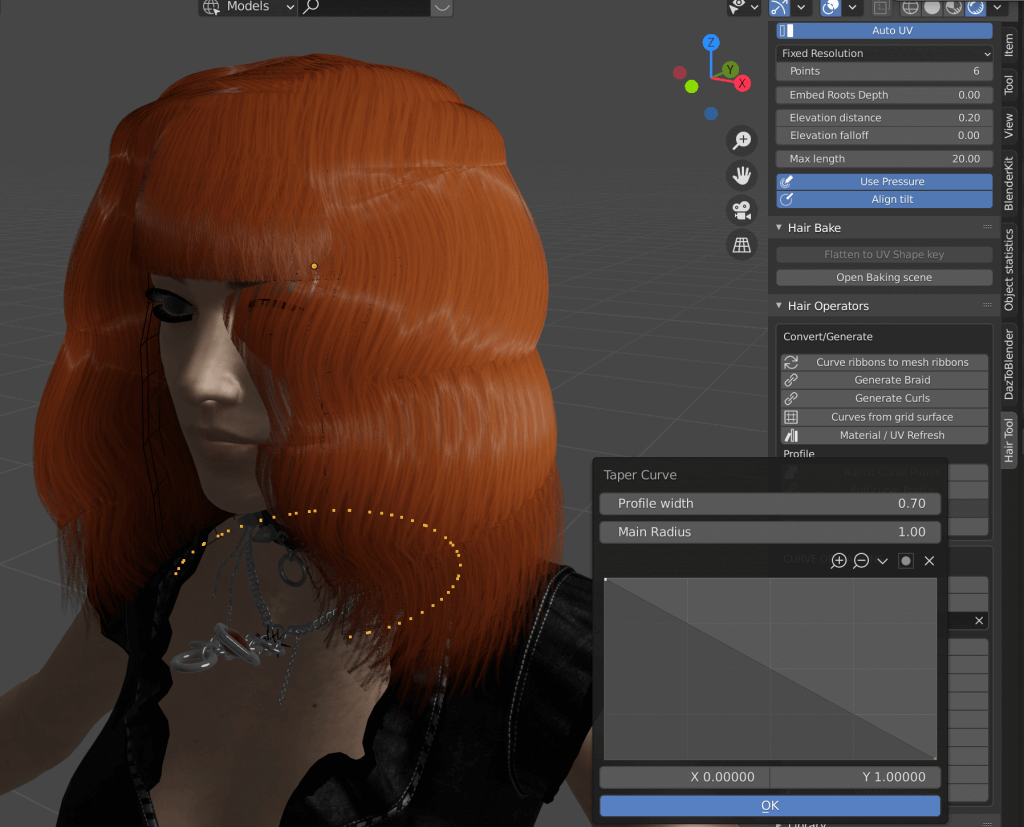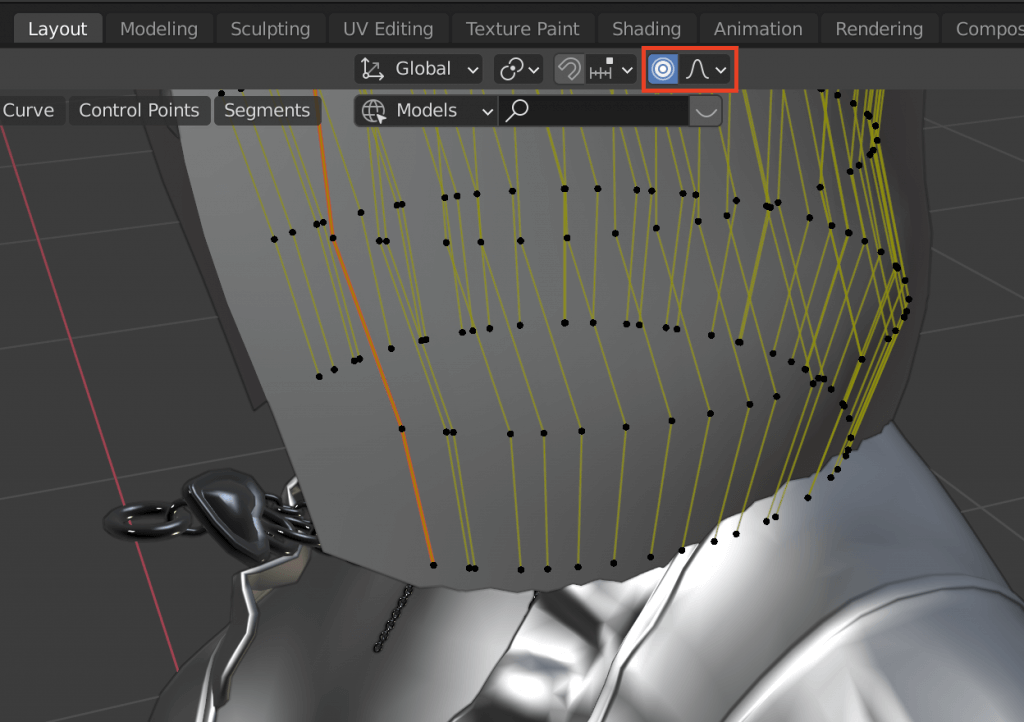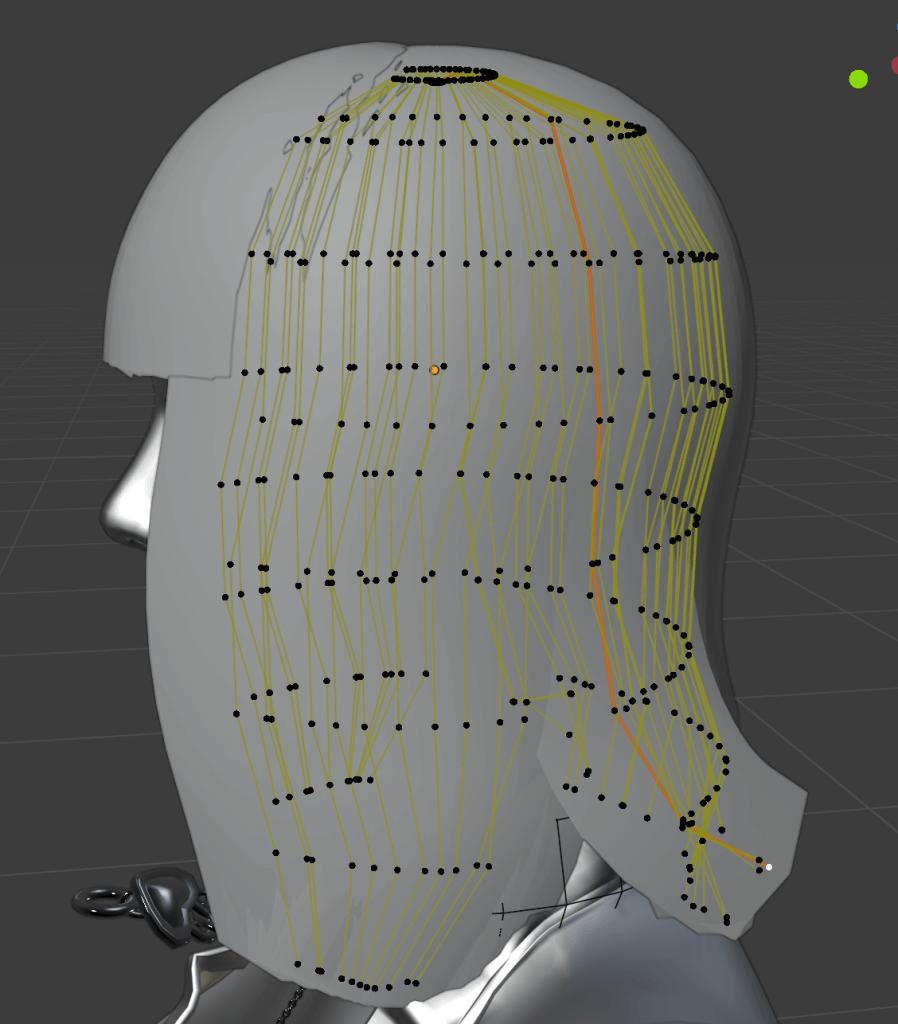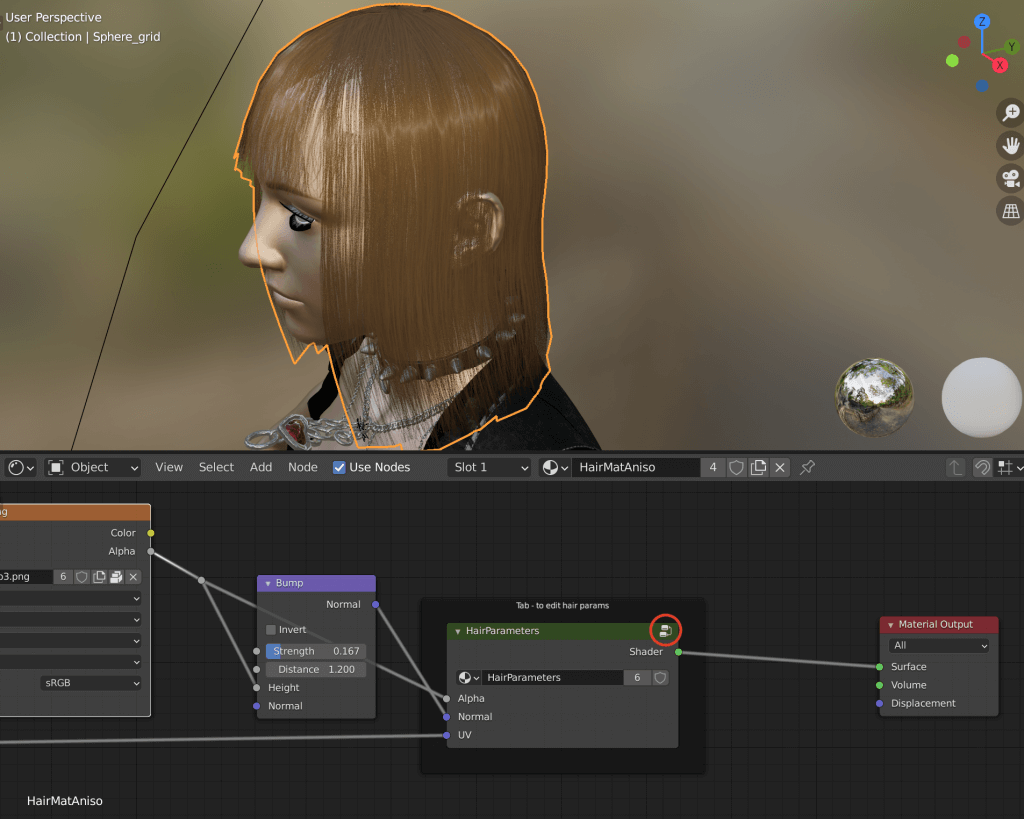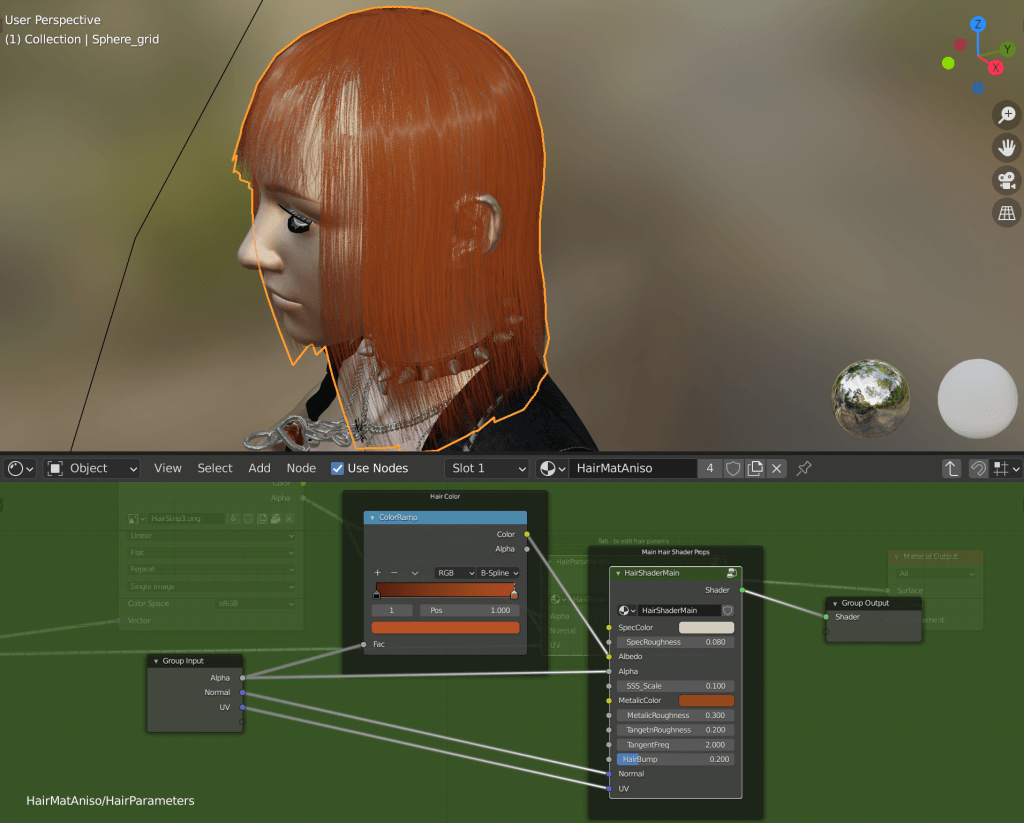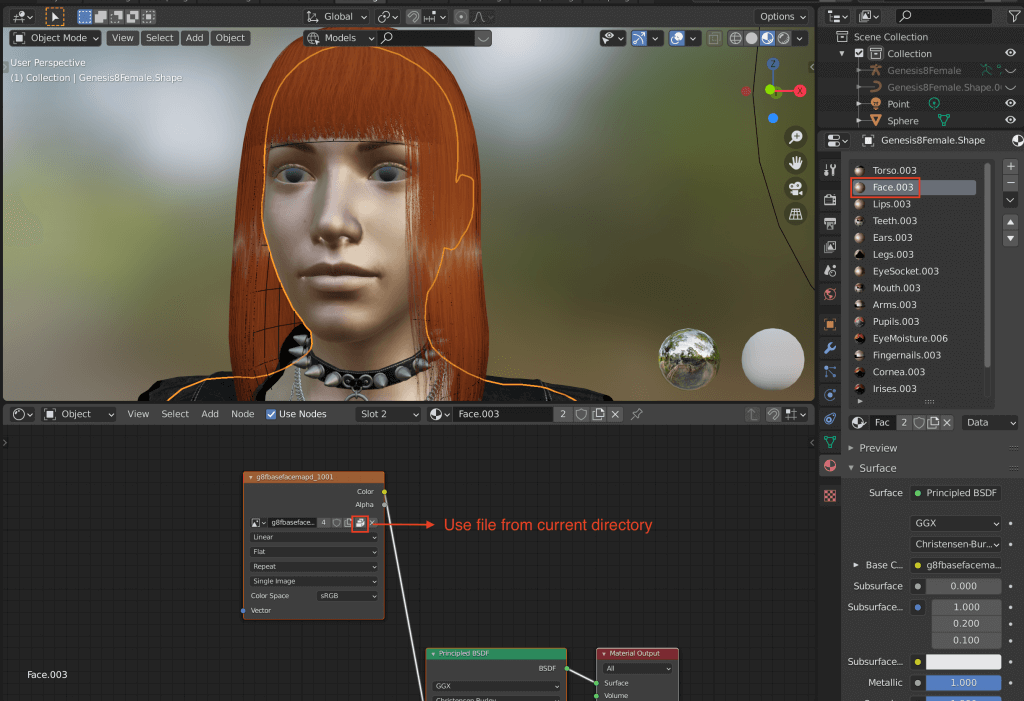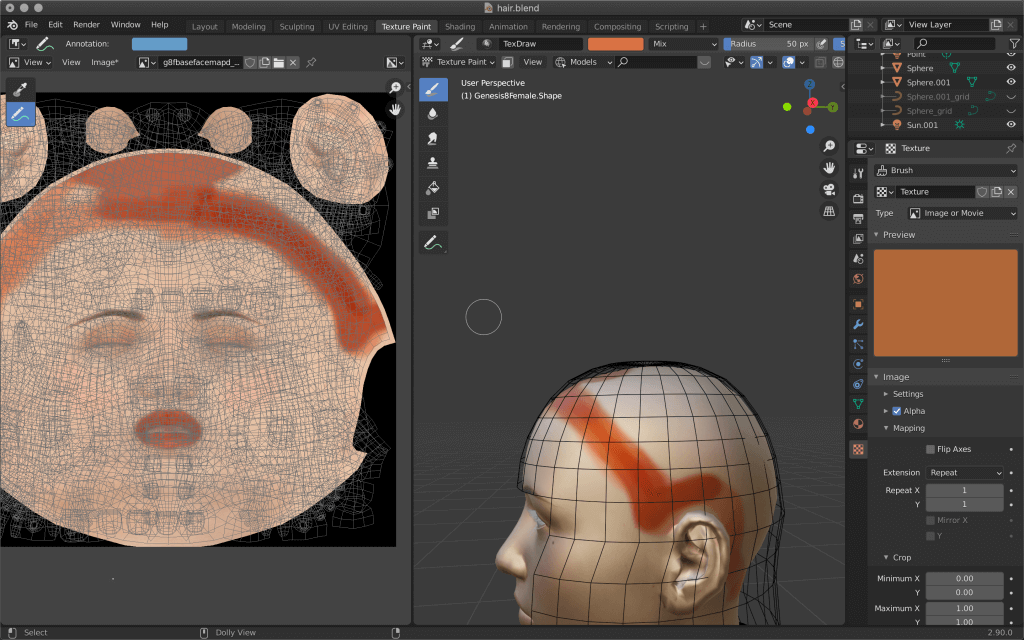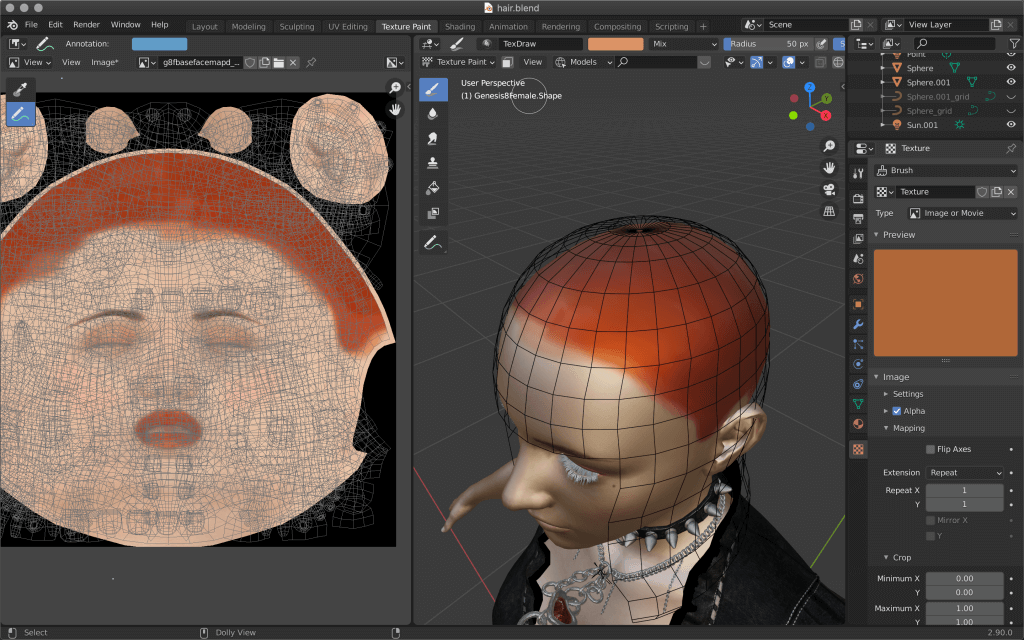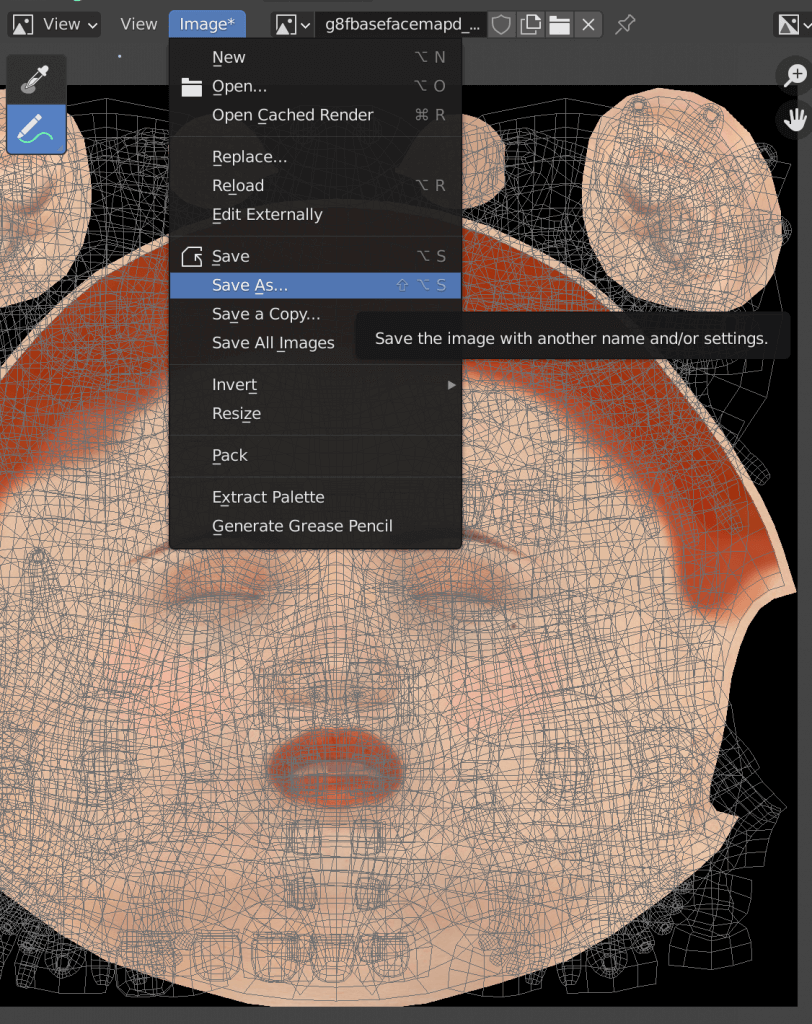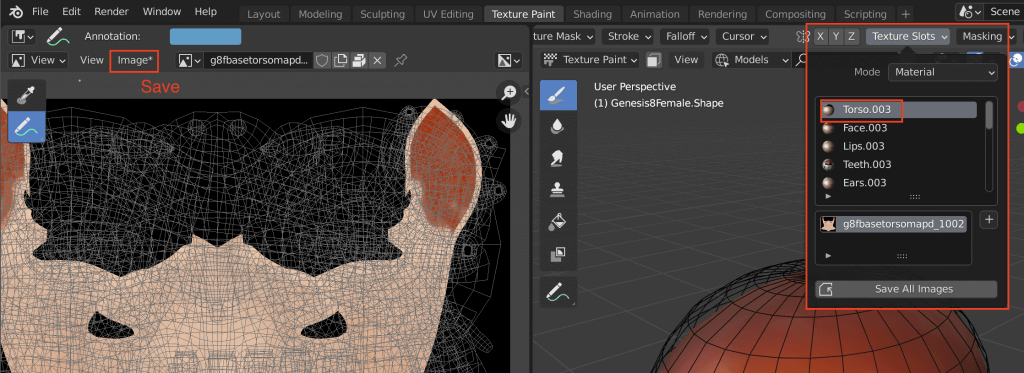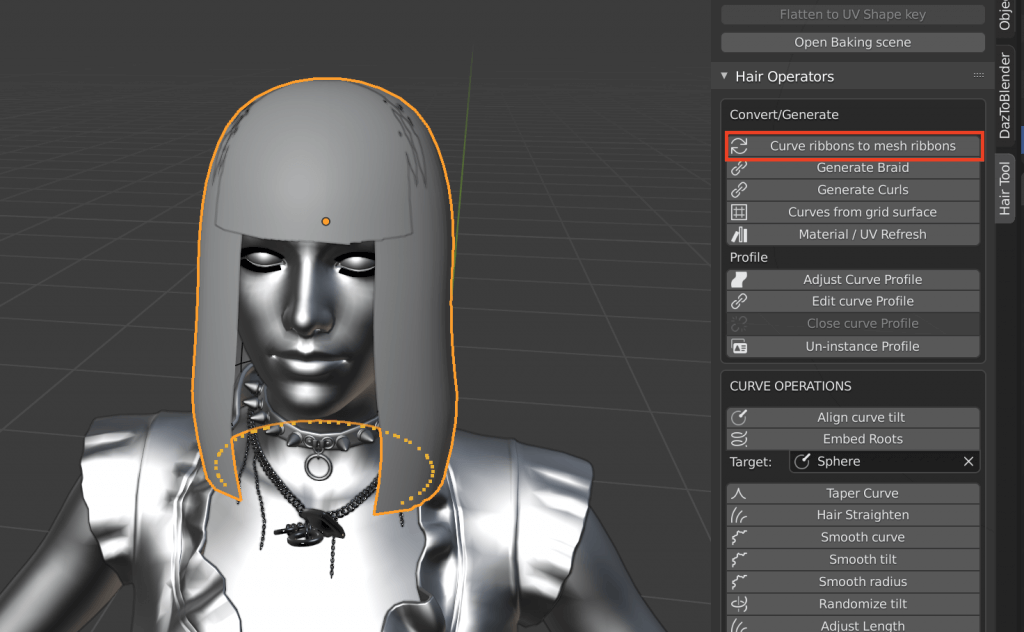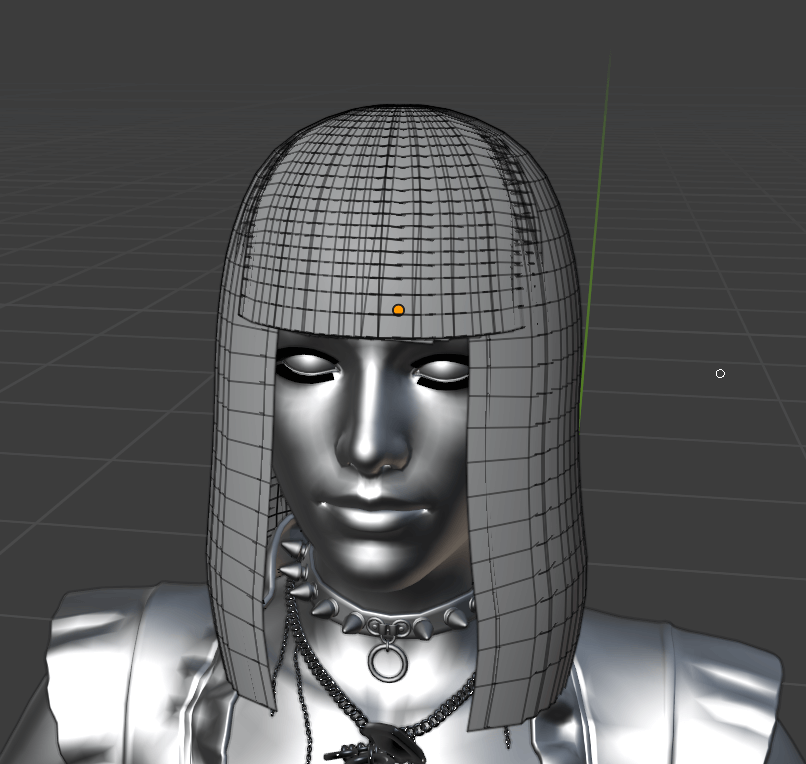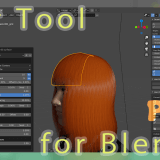DAZ SHOPで髪の毛のアセットをダウンロード可能ですが、Hair Tool for Blenderというアドオンを使用すれば簡単にオリジナルの髪型を作成できます。
今回の記事ではこちらのアドオンを使用し、前回メイクを施した人体モデルの髪型を変更します。
もしくは、DAZ Studioで新たに人体モデルを用意しても構いません。
全体の流れとしては
- DAZ Studioで人体モデル作成(前回と前々回の記事参照)
- 1.の人体モデルをBlenderへ書き出し、Hair Tool for Blenderで髪作成 ←今回の記事内容
- DAZ Studioへ書き出して髪型の登録・動きの設定
- Unityへ書き出し
- STYLYへアップロード
という工程です。
Hair Tool for Blenderを使用する
アドオンのダウンロード・インストール
こちらから購入・ダウンロードしましょう。
バージョン2.83と2.9xのBlenderに対応しています。
全てまとめてZIPでダウンロードした場合は解凍しますが、hair_tool_2.25.zipはそのままBlenderのアドオンに追加するので解凍しないでください。
ダウンロードが完了したらBlenderを開き、左上のアイコンからPreferencesに移動します。
Installをクリックし出てくるウィンドウでhair_tool_2.25.zipを選択、インストールします。
完了したらHair Toolにチェックを入れます。
Blenderを開いて人体モデルを読み込む
前々回の「エクスポートする」という段落に読み込み方法を掲載しています。
DAZ Studioのアニメーション付きの人体モデルをfbxで保存しBlenderで読み込んだ際、ボーンが暴れるバグが発生してしまうことがありますが、今回は髪の土台としての使用なので取りあげません。
人体モデルを読み込んだら、BlenderのScene CollectionからGenesis8Female.003を選択し、SkeletonをPose Position→Rest Positionに変更します。
ボーンをクリックして[H]キーで非表示にします。
元々あった髪の毛も画面右エディターパネルから非表示にします。
もう一度Aで選択を解除したら、[Shift+A]でポリゴンを新規作成します。
ビューポートを3分割し、小さい方のビューポイントをそれぞれTop(あるいはLeftかRight)とFrontにします。
この2画面は動かさず、他の角度から見たいときは左側の大きいビューポートを使うようにしましょう。
ヘアスタイルの元となるポリゴンを用意します。
Sphereを新規追加し、頭とほぼ同じ大きさに変形させます。
底の部分を削除します。
ここが毛先になります。
頭頂部は毛の生え際になるので削除して、辺を縮小します。
縮小させた辺を少し凹ませ、その周りの高さを調節しカーブ状にします。
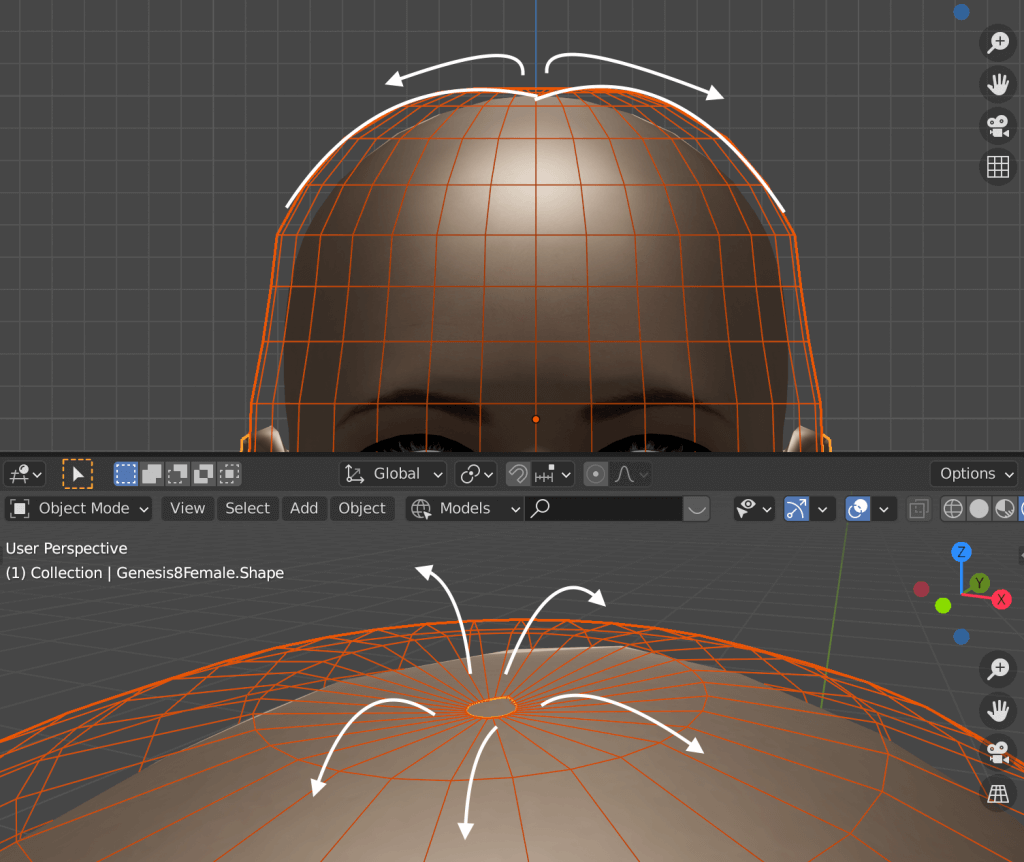
少し凹ませると自然に見える
他も頭の形に合わせて変形させます。
今回は前髪ありのセミロングを想定しているのでこのような形にしました。
毛束は後から長さや位置を編集できますが、ここで綺麗に作れると後の作業が楽になります。
髪を生やす(カーブ)
画面右側にHair Toolタブが表示されていることを確認したら、生え際にしたい辺を選択し右クリック→Mark Sharpを選択します。
前と後ろの髪の長さが違う場合、オブジェクトを分けてからそれぞれで髪の毛を作成します。
前髪分のポリゴンを全て選択したら右クリック→Separate→Selectionをクリックしましょう。
前髪が無い髪型の場合、この前髪にあたる部分のポリゴンは削除します。
その後オブジェクトモードに切り替え、右側に表示されるCurves from grid surfaceを選択します。
(髪色の変更方法は2つ後の段落で解説しています。)
画面左下のメニューから長さや密度など調節します。
| Hair Settings: | |
| Generation Method | 頂点の位置 |
| Hair Type | 束の種類(ポリゴンやベジェ曲線など) |
| Radius | 太さ |
| Strands count | 髪の本数 |
| Points per strand | 髪一束あたりの頂点数 |
| Offset up to tip/root | 毛先/根元までのオフセット |
| Clumps | クランプ |
| (Clumps falloff) | クランプ減退 |
| (Clump influence) | クランプの影響度 |
| Randomize Spacing | 髪の束同士の間隔をランダム化する |
| Randomize Length | 髪の長さをランダム化する |
| Transitions: | |
| Contrast | コントラスト |
| Offset | オフセット |
| Noise Settings: | |
| Noise Amplitude | ノイズの振れ幅(髪を立てる) |
| (Length Constrain) | 長さの制約 |
| (Noise frequency) | ノイズの頻度 |
| (Per strand noise) | 髪一束あたりのノイズ |
| (Frequency) | 全体の頻度 |
| Snap Amount | 毛先をスナップする |
Generate Ribbonsにチェックを入れると、チューブ型だったカーブがリボンのような形になります。
幅はその下にあるStrand Widthで変更できます。
Hair Type設定でNurbsを選びましたが、ここはポリゴンやベジェ曲線など自分が使いやすいもので構いません。
髪型を調整する
画面右にあるメニューのConvert/Generateから、髪に変化をつけてみましょう。
Generate Braidをクリックすると一瞬で三つ編みの束ができます。
Generate Curlsをクリックすると全体にパーマのようなカールがかかります。
いずれも左下に表示されるパラメーターで細かく調整できます。
例のように下ろした髪ではなく一本や二本だけの束をあらかじめ作っておき、これらを適用すれば三つ編みポニーテールやツインドリルなども簡単に作成できます。
CURVE OPERATIONS内のTaper Curveで髪全体の梳き具合やボリュームを変更できます。
毛先が肩に埋まっているので、少し調節します。
髪の色を変更する
こちらはBlender内で反映されるもので、髪色のシミュレーションをしたい場合に有効です。
DAZ StudioやUnityでは新たに色を設定する必要があります。
シェーディングタブに切り替え、髪の毛を選択している状態で表示されるノードの「HairParameters」の右上のマークをクリックします。
カラーランプで髪本体の色、メタリックカラーで髪に光が反射した際の色を変更できます。
頭皮の色をペイントする
髪の隙間から頭部の肌が見えてしまわないようテクスチャペイントで目立たなくします。
シェーティングタブに切り替え人体モデル選択後、テクスチャの中からFaceを選択します。
シェーダーエディター内でテクスチャが割り当てられているノードのアイコンをクリックしUse file current directoryを選択するとOpen imageのアイコンに変わるのでそちらをもう一度クリックします。
ファイル一覧が表示されたら、前回の記事で作成したメイク済みのテクスチャを割り当てます。
テクスチャペイントタブに切り替え、希望の髪色と同じ色で塗ります。
おでことの境界位置は大体で構いませんが、頭頂部は色がないと目立ってしまうのでしっかり塗りましょう。
DAZ Studioの人体モデルは耳を境目に前と後ろでテクスチャが分かれているので、両方のテクスチャを保存する必要があります。
まず左側のイメージエディター上部Image→Save(上書きしたくない場合はSave As)で顔のテクスチャを保存します。
その後テクスチャーペイント上部のTexture SlotsからTorsoという名前のテクスチャを選択し、しっかり塗れていることが確認できたら顔のテクスチャと同じ手順で保存します。
理想の髪型が出来上がったらCurve ribbons to mesh ribbonsをクリックしカーブをメッシュに変更します。
数秒待ってからエディットモードに切り替えて確認してください。
今回の作業はここで終了です。
お疲れ様でした!
次の記事では髪モデルをDAZ Studioへ書き出し、動き設定やUnityへの読み込みを行います。
STYLYにアセットをアップロードする方法
作成した人体モデルをUnityからSTYLYにアップロードする方法はこちらをご確認ください。
未経験から VR/AR コンテンツ制作を学ぼう
VR/ARコンテンツ制作に必要なUnity・PlayMakerを基礎から応用まで学べ、STYLYで配信されている魅力的なコンテンツの制作過程(制作技術も公開します)を学べる オンライン学習サイト NEWVIEW SCHOOL ONLINE 開講中!!
- プログラミングコードをかかず、VR/ARコンテンツを制作可能
- 公式監修によるUnity講座を用意
- フォトグラメトリ制作方法、コンテンツ軽量化などの追加要素あり
- VR/ARコンテンツを作るための考え方を学習できる