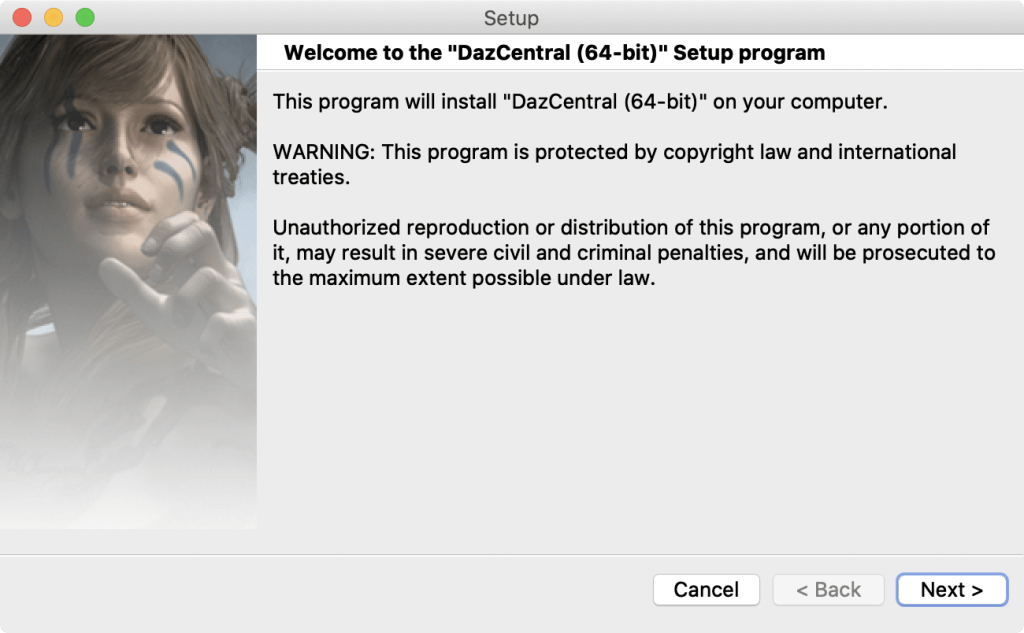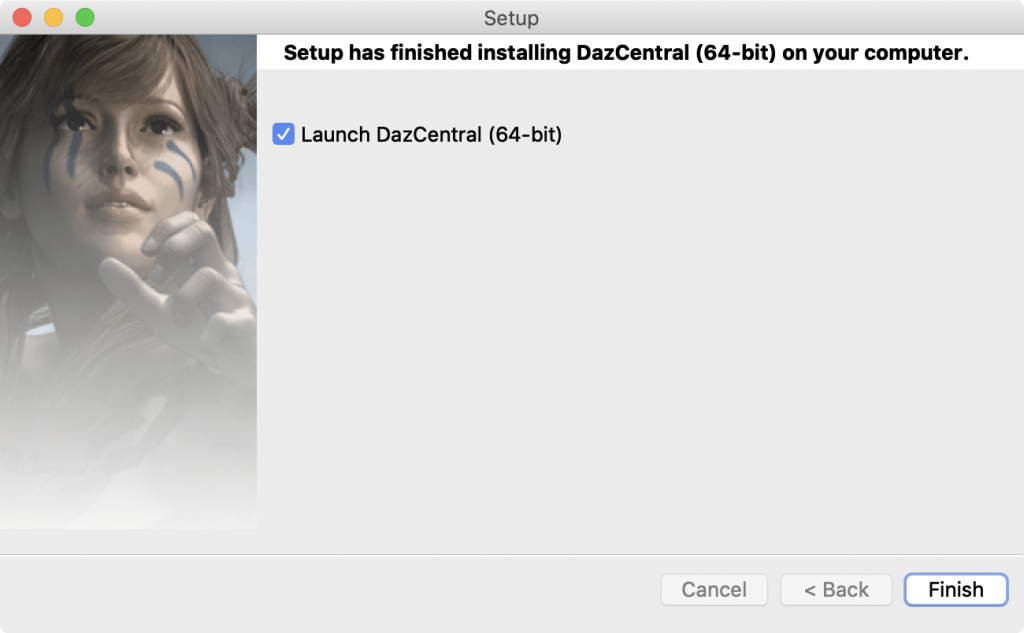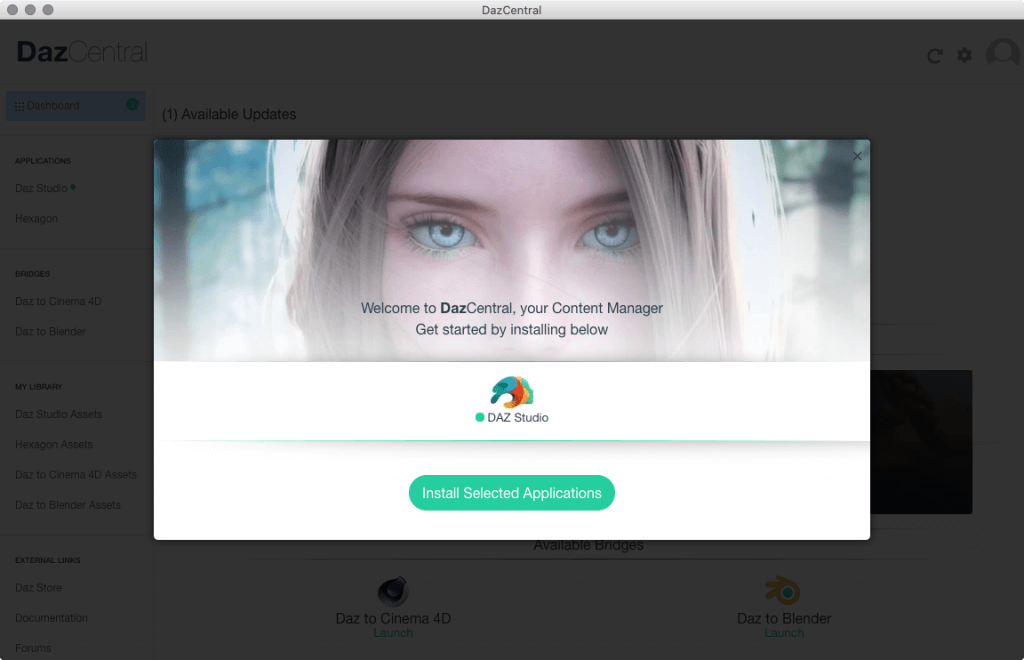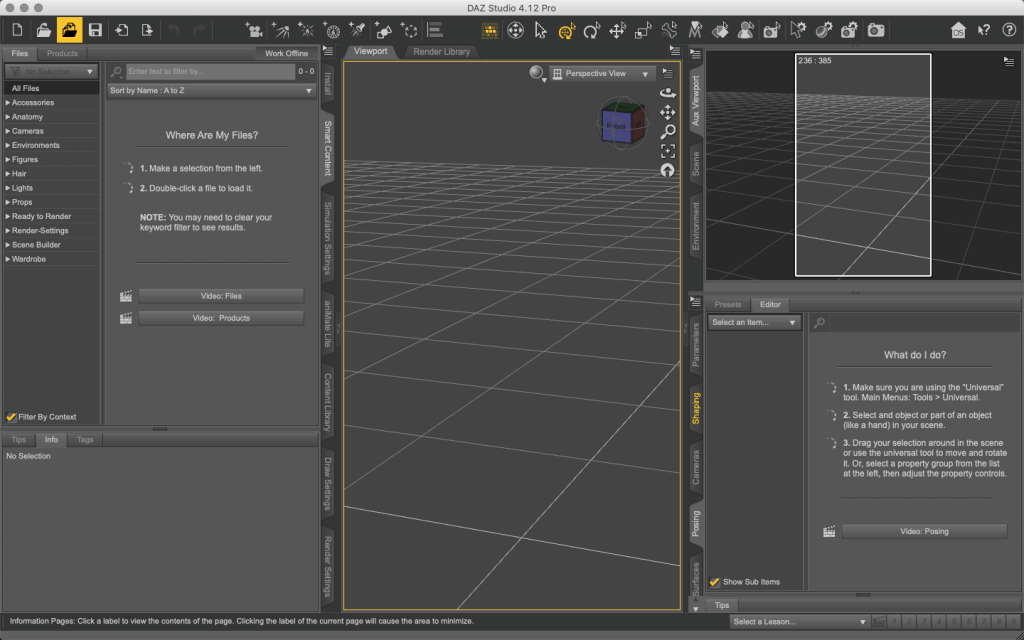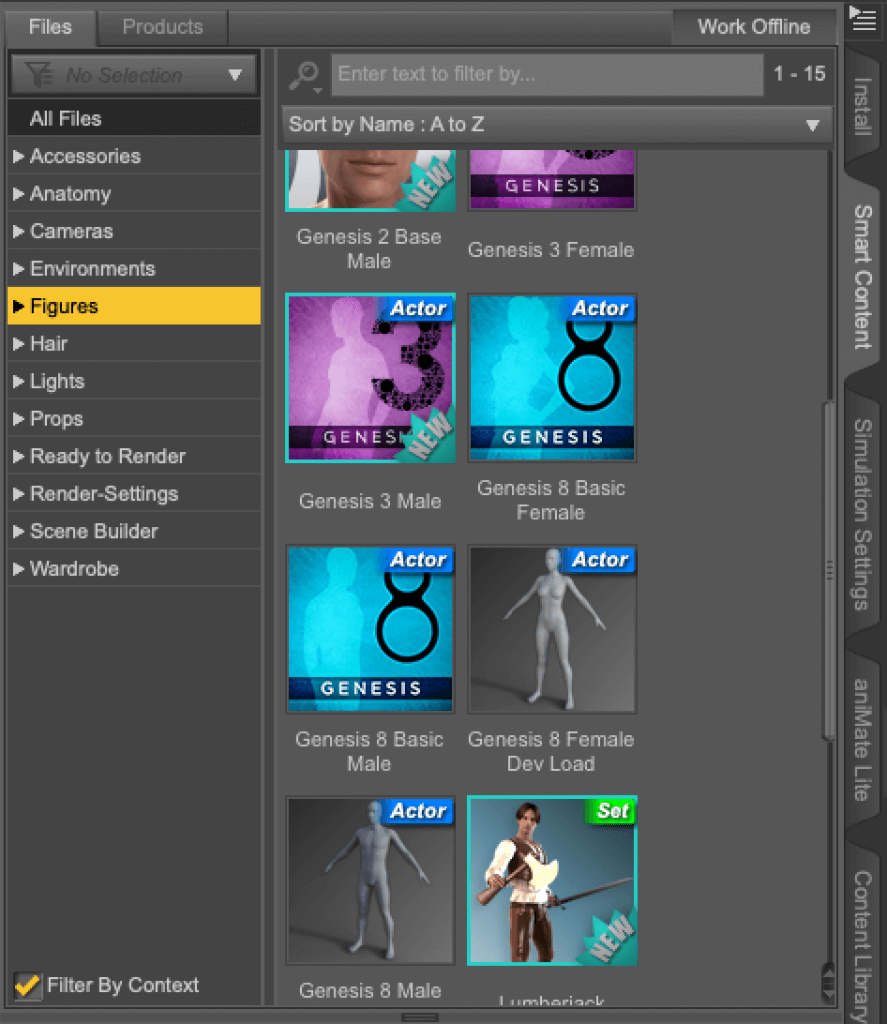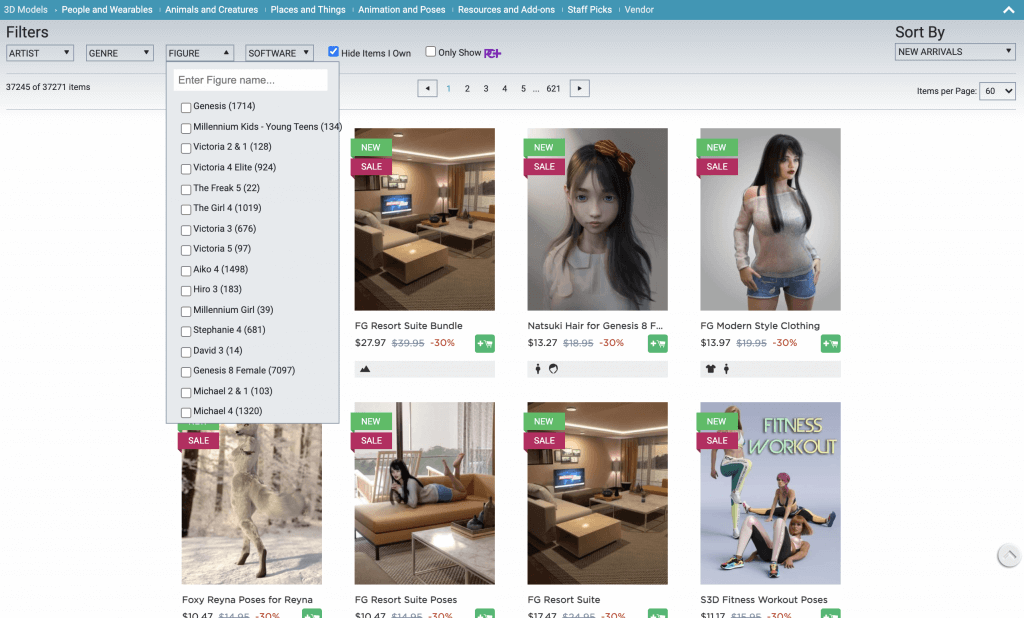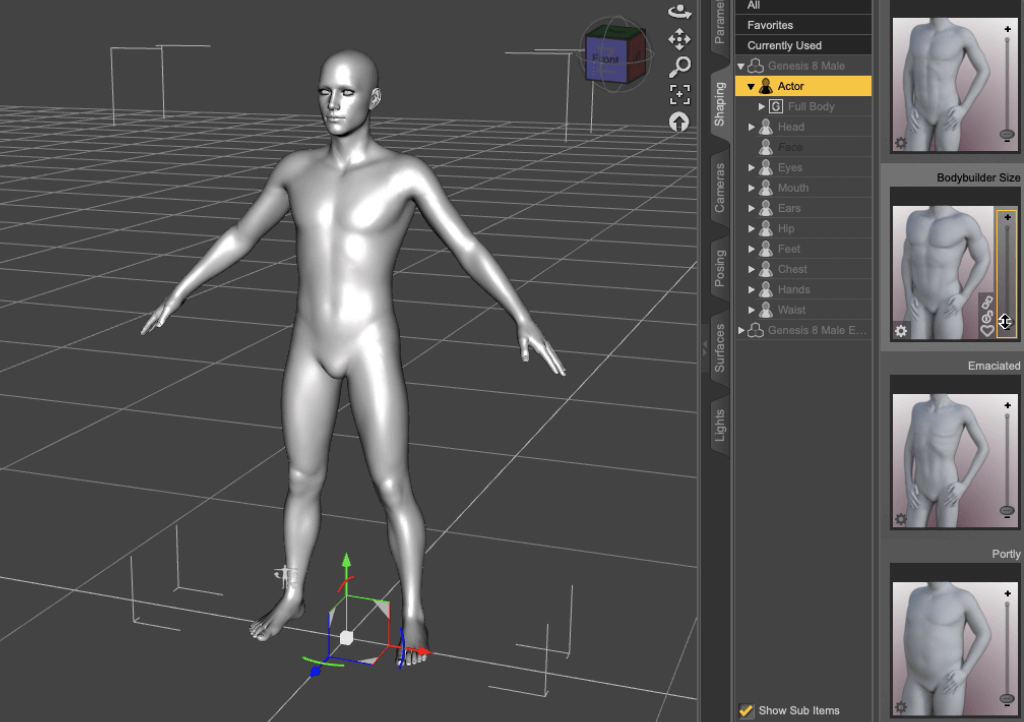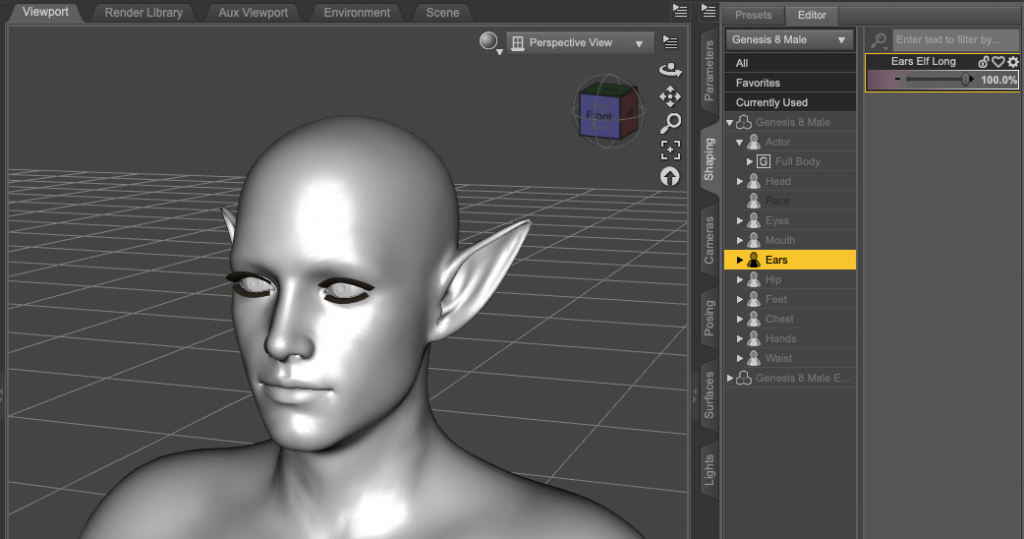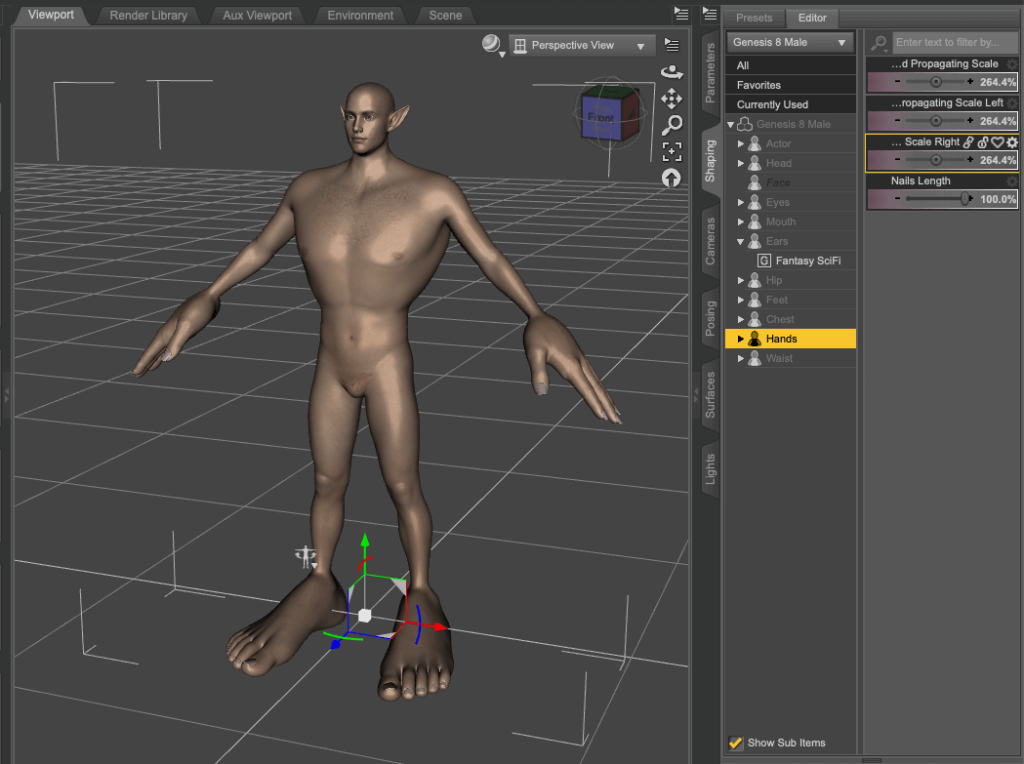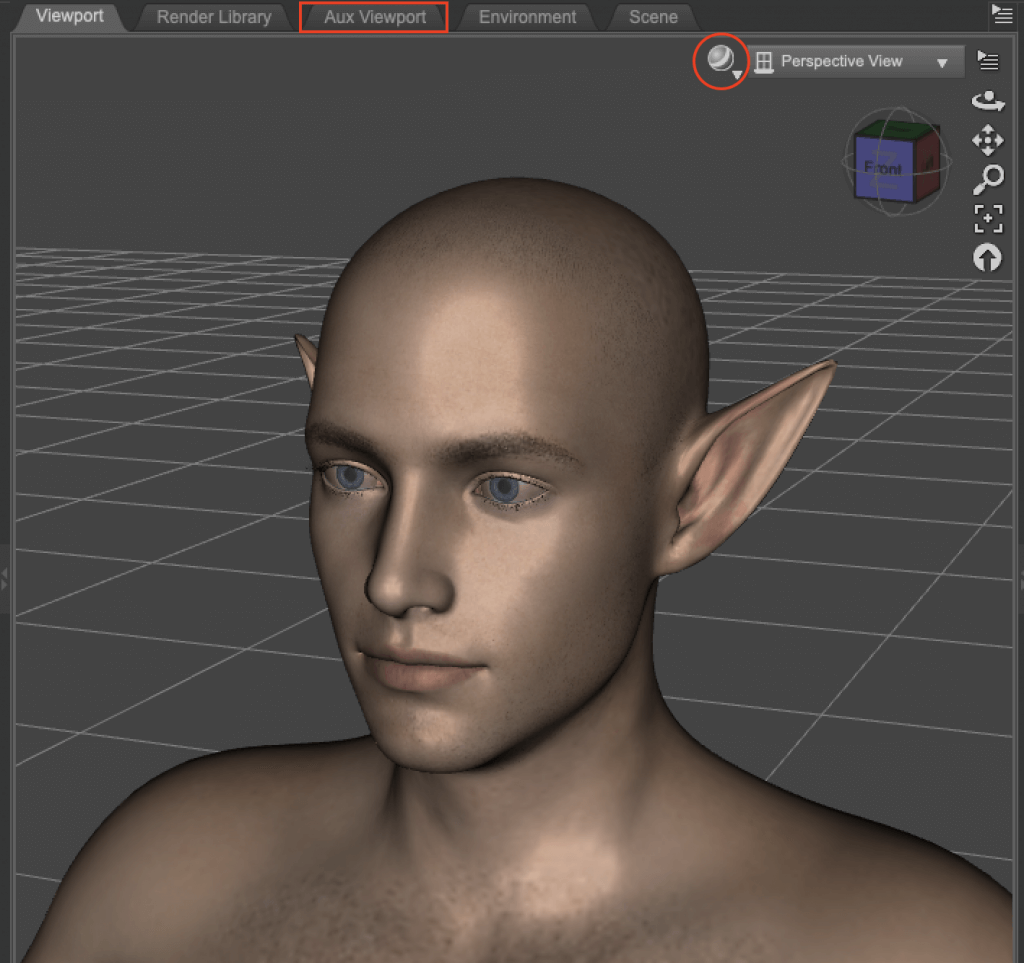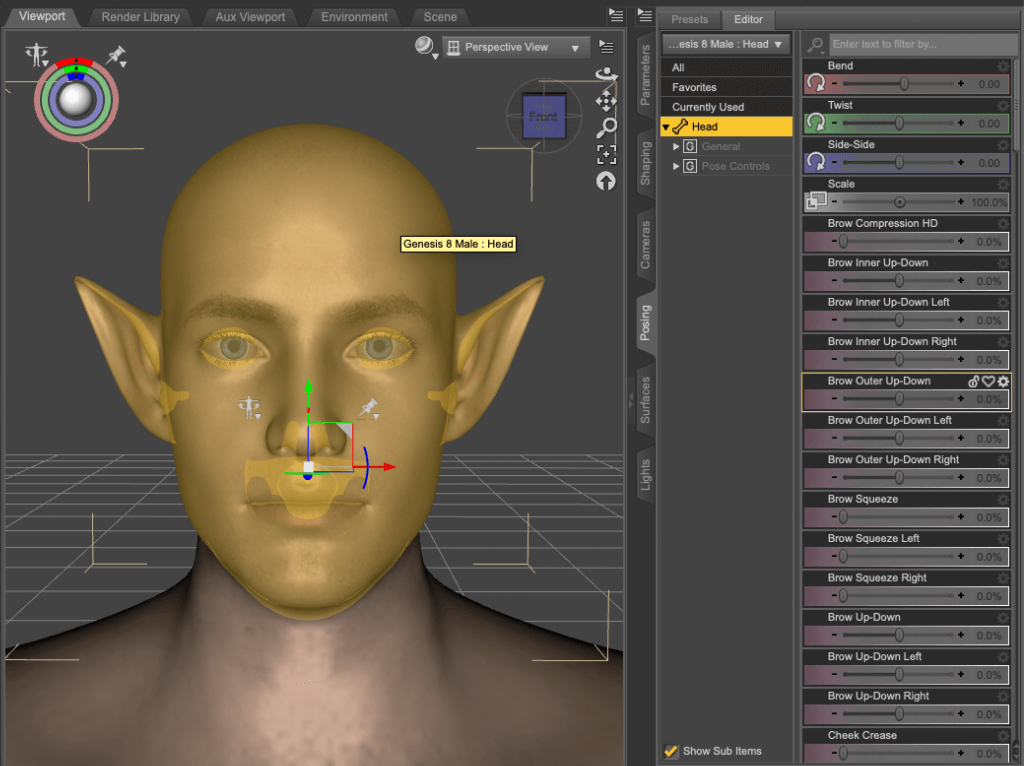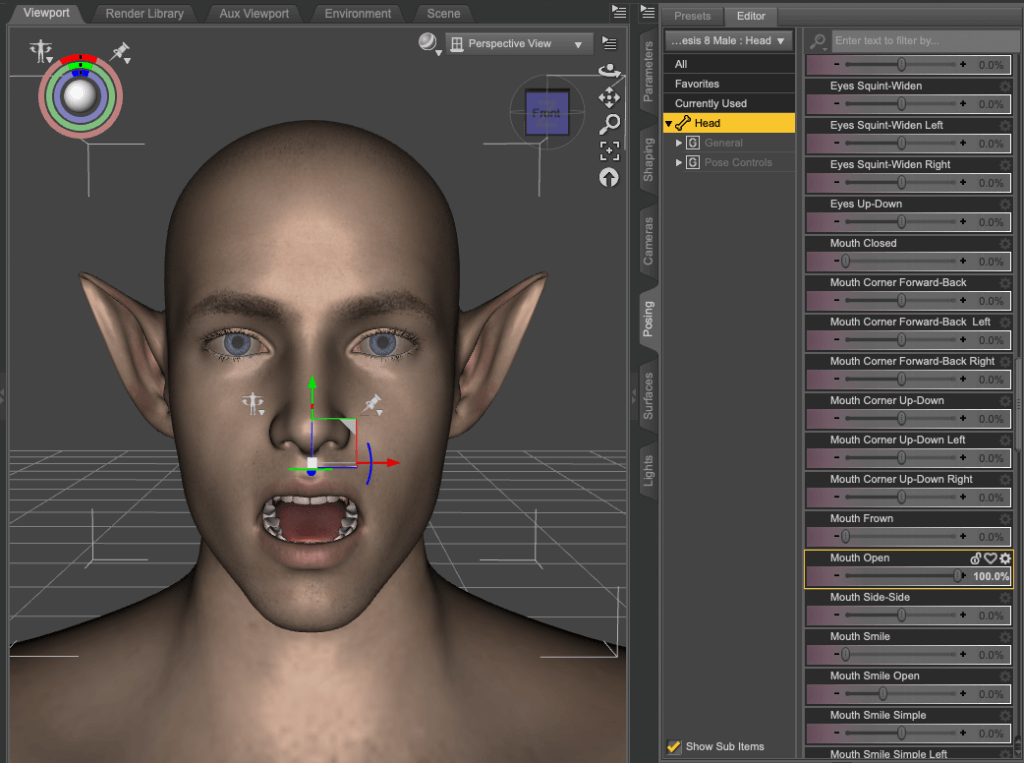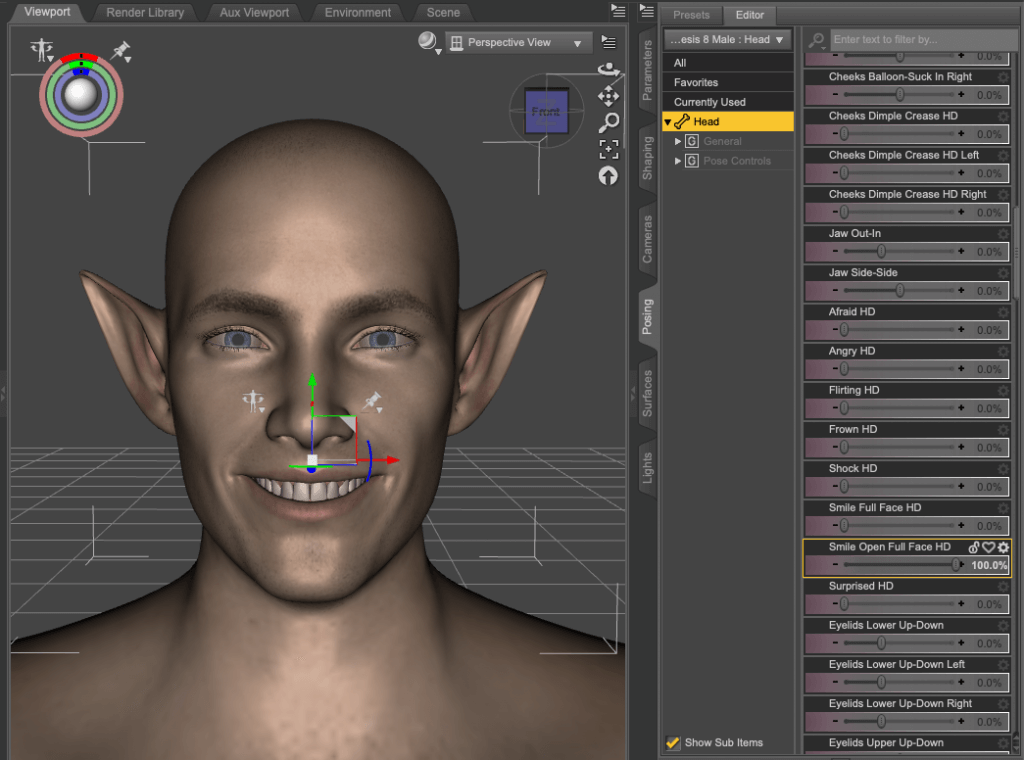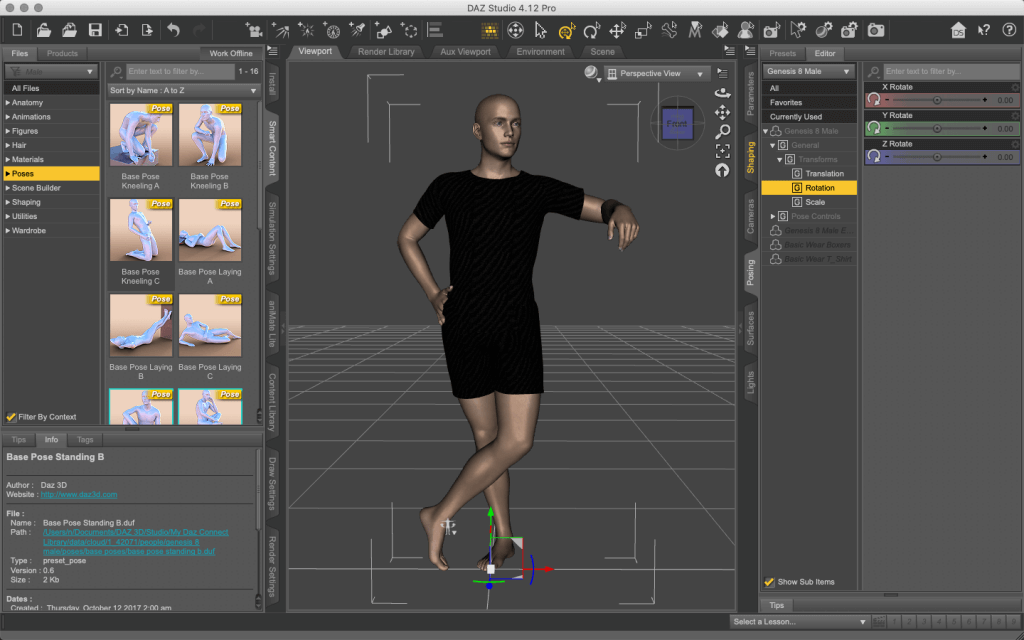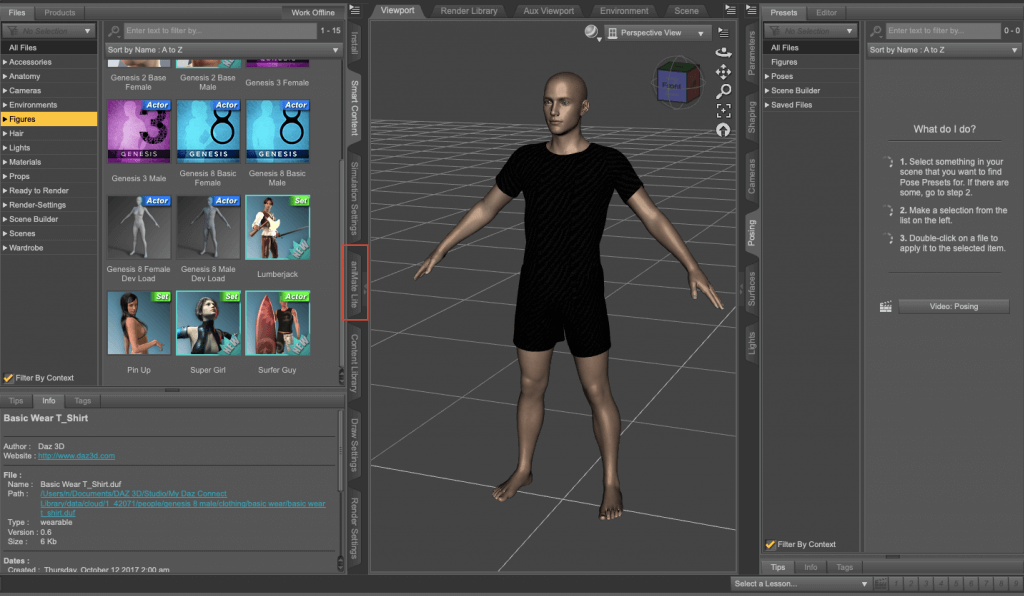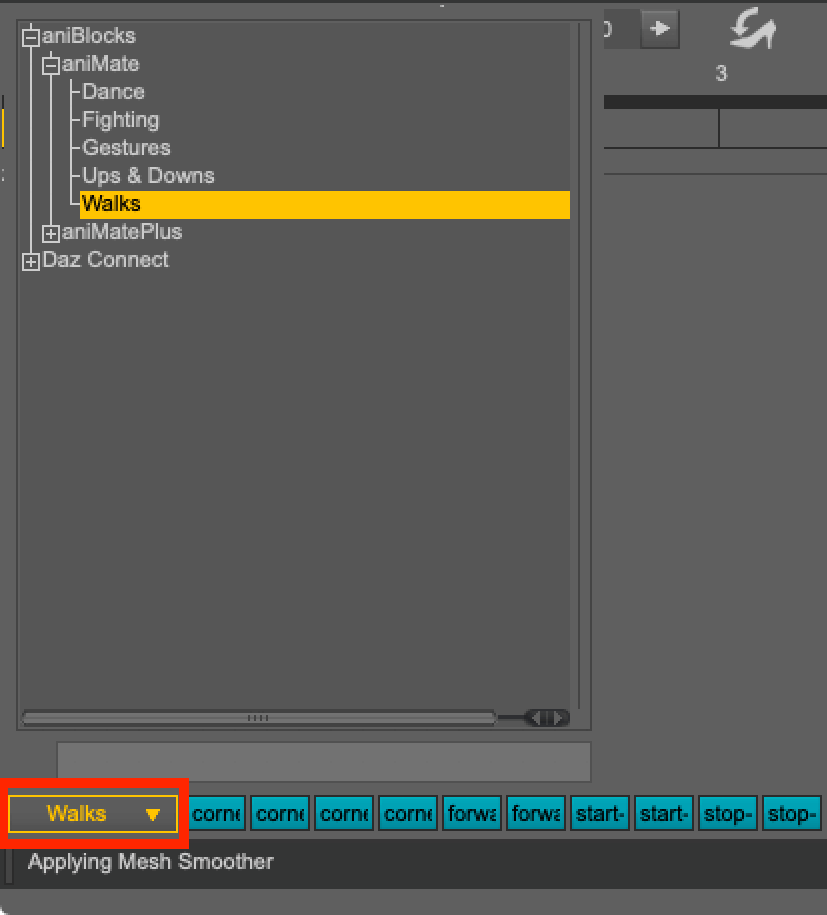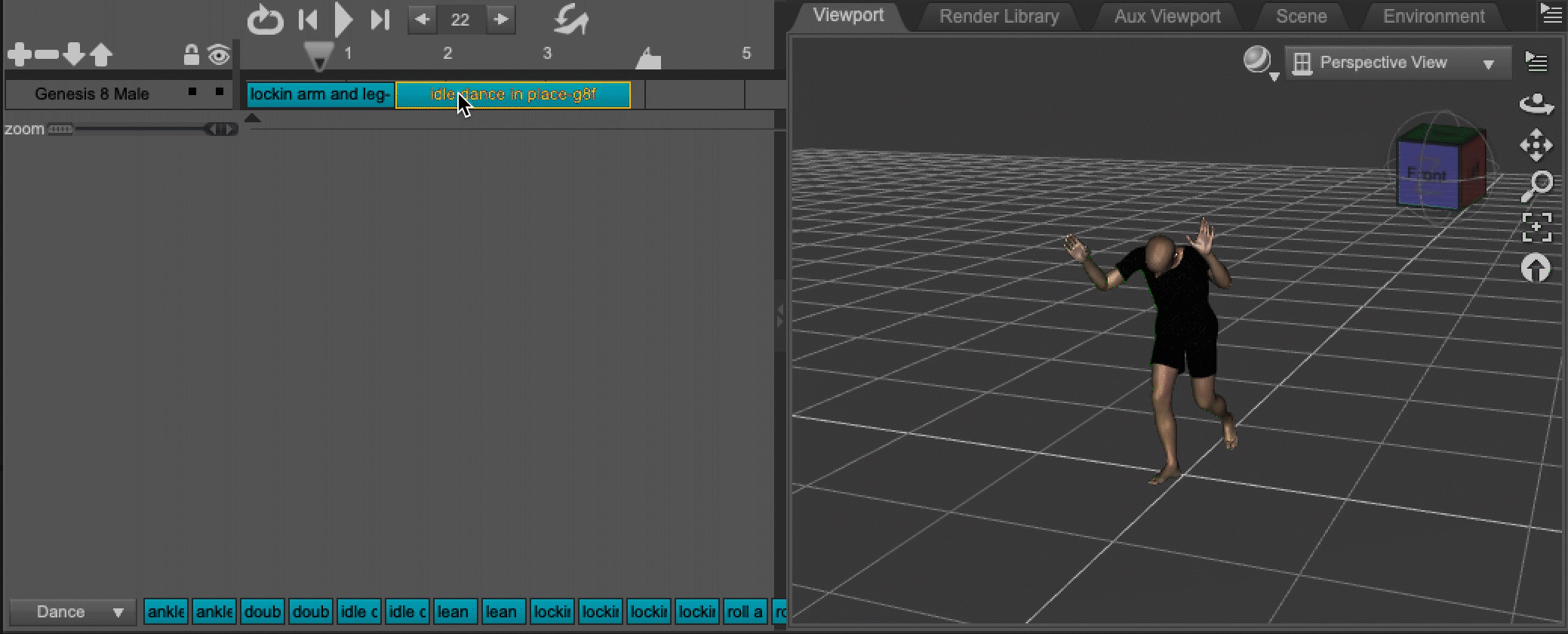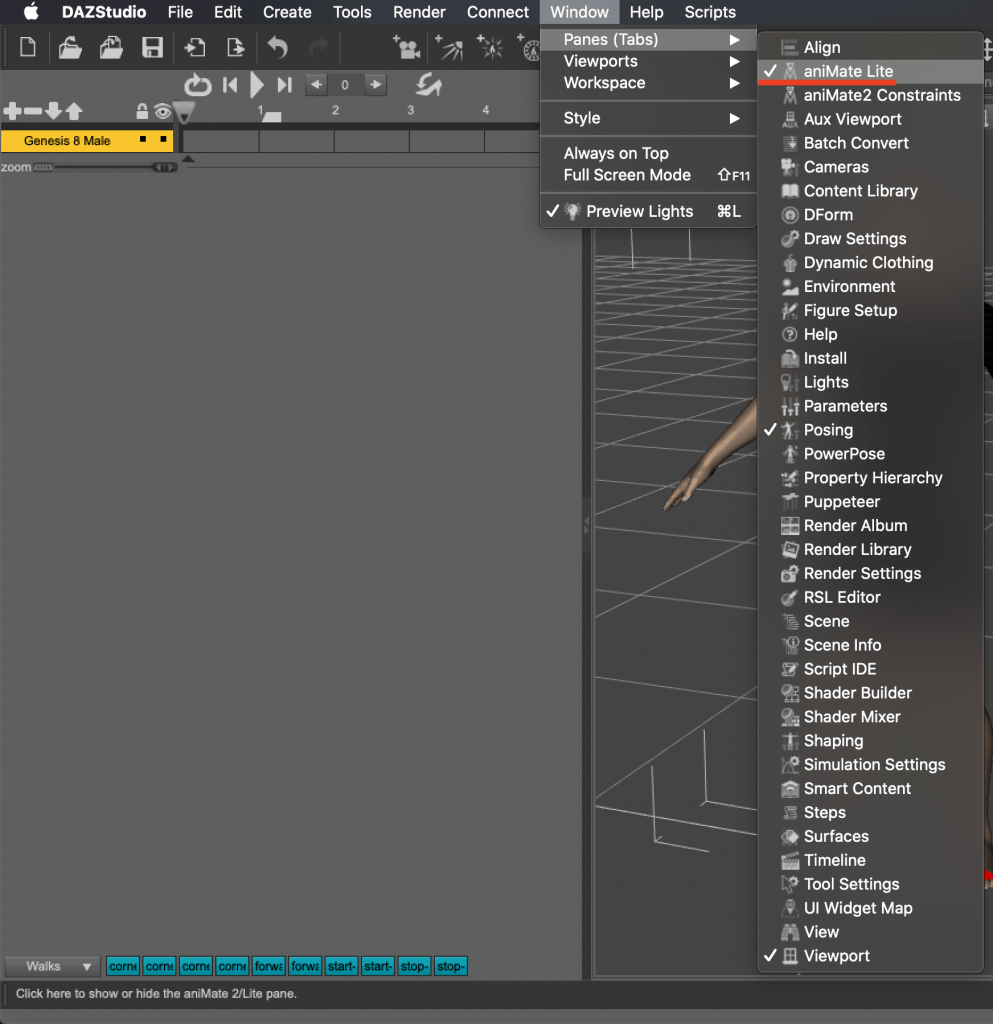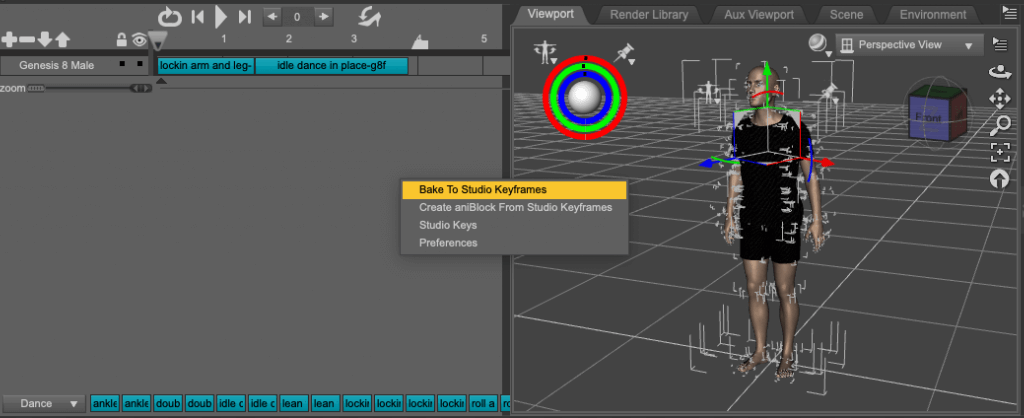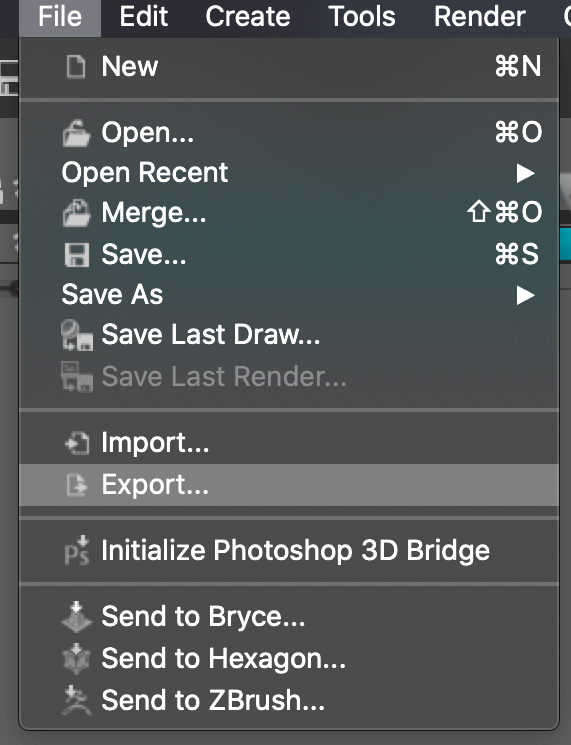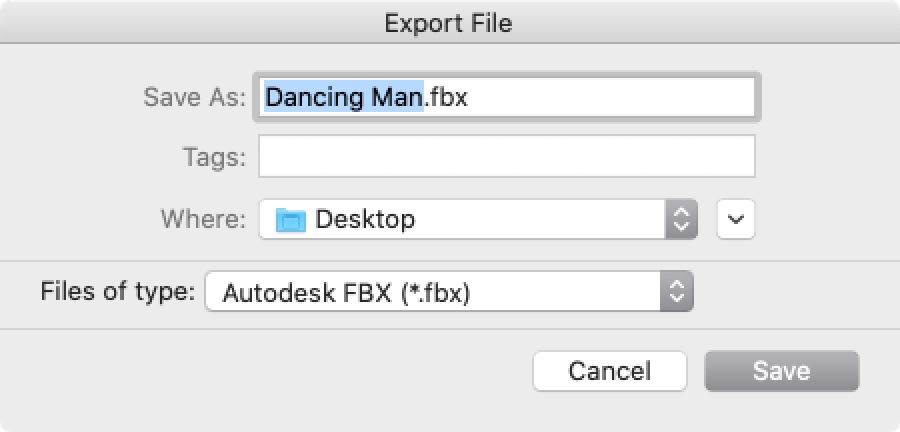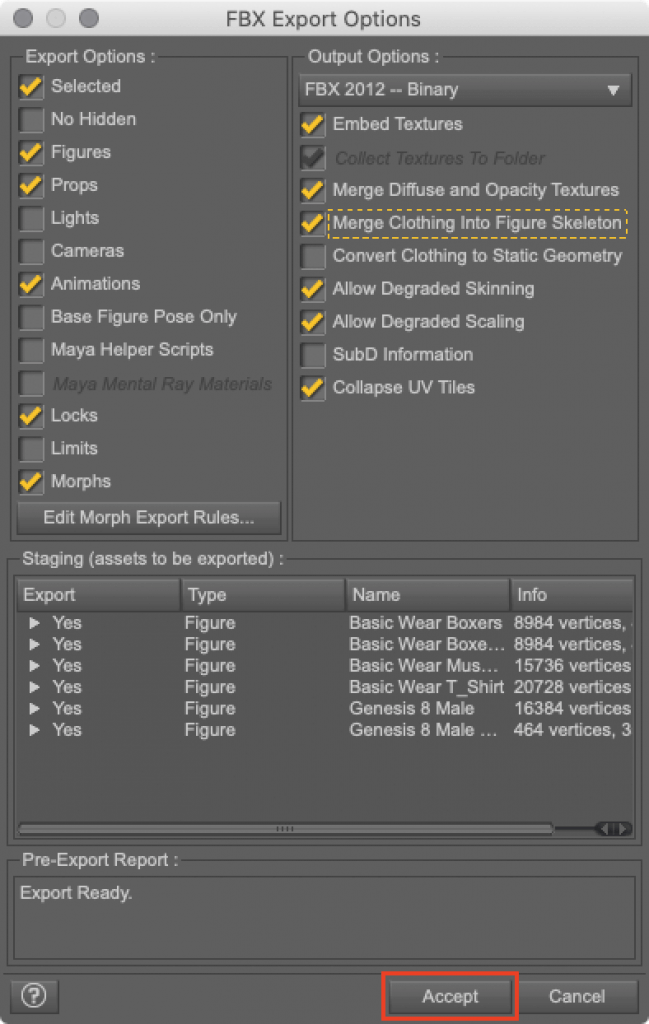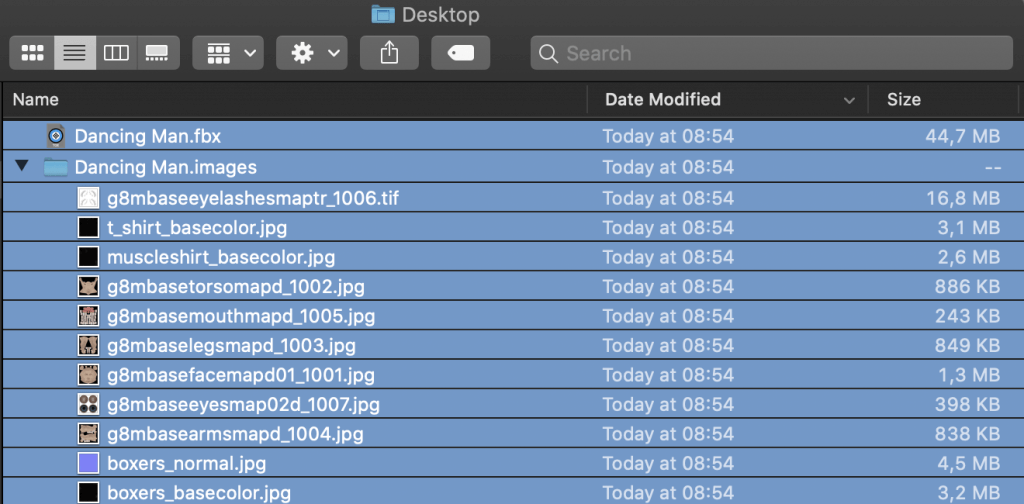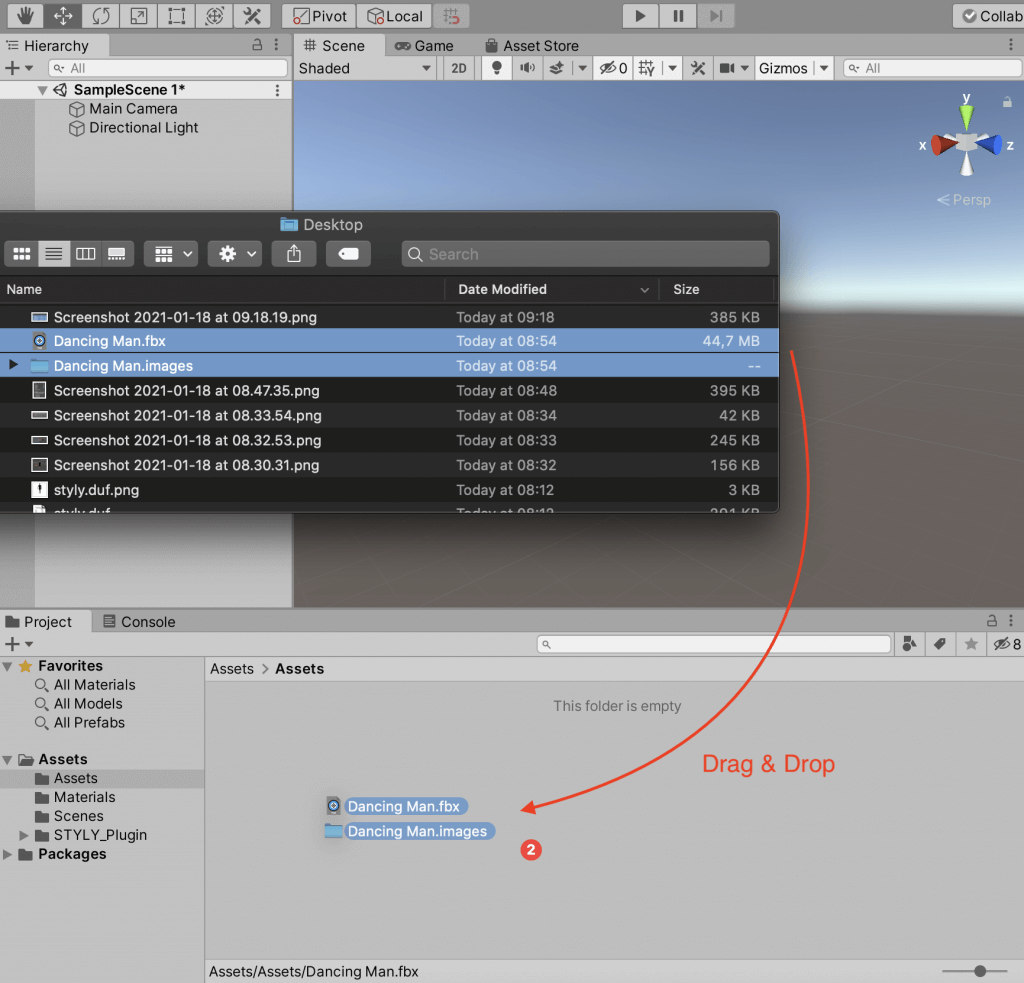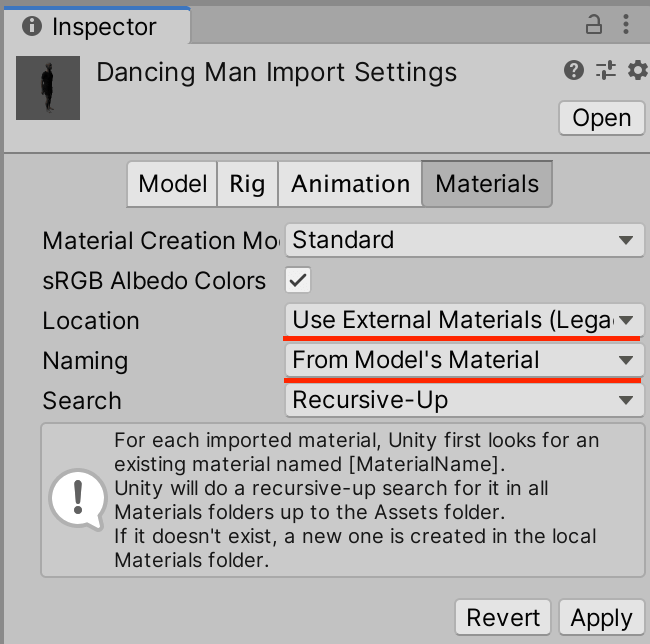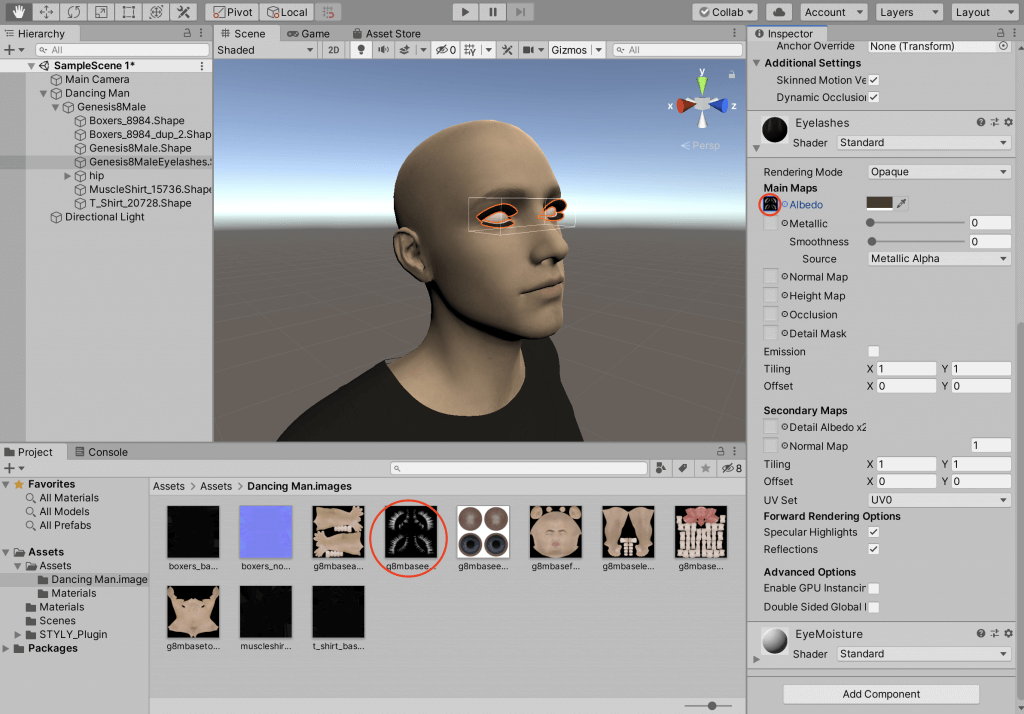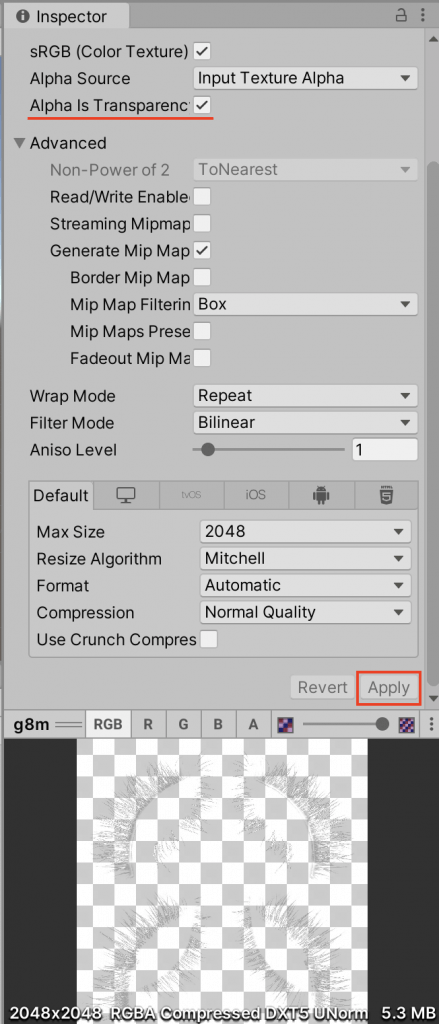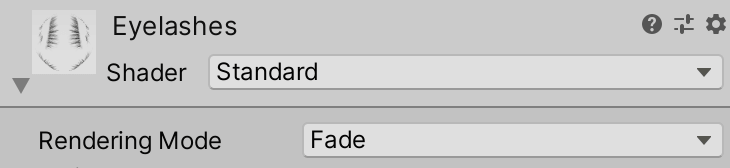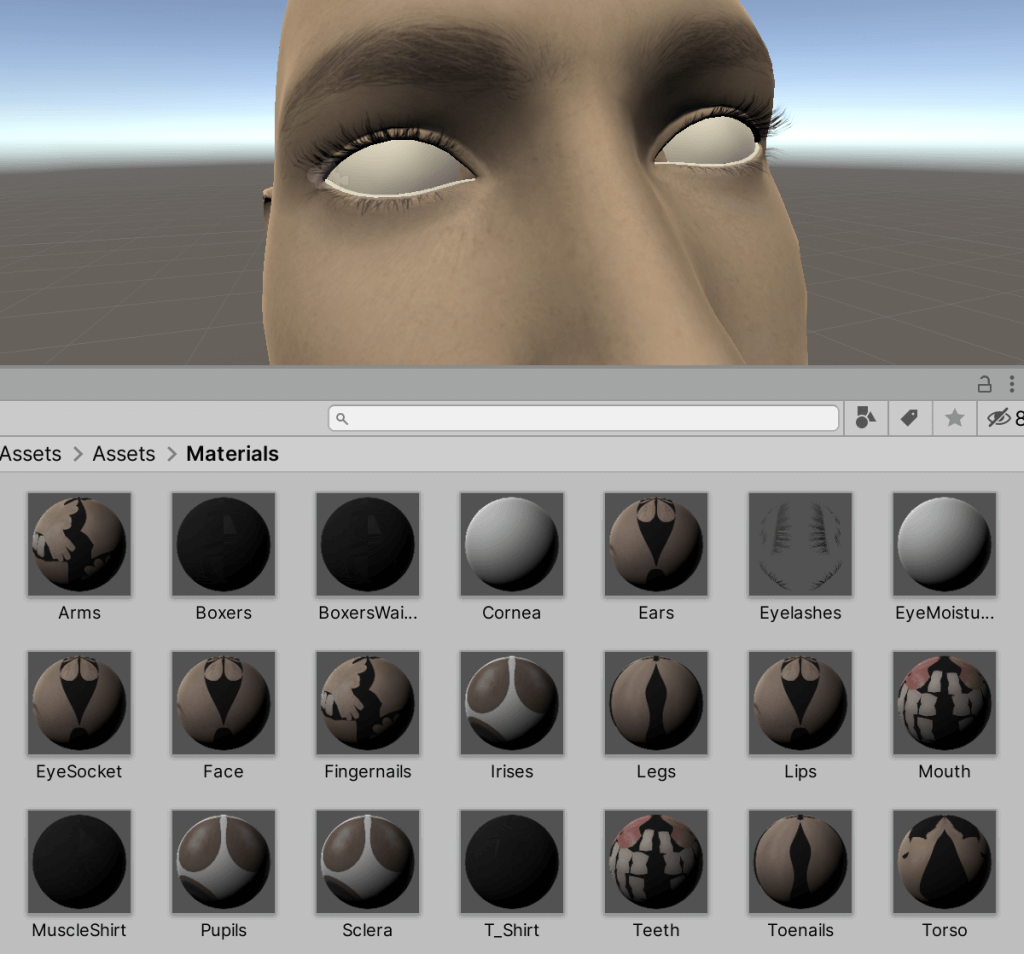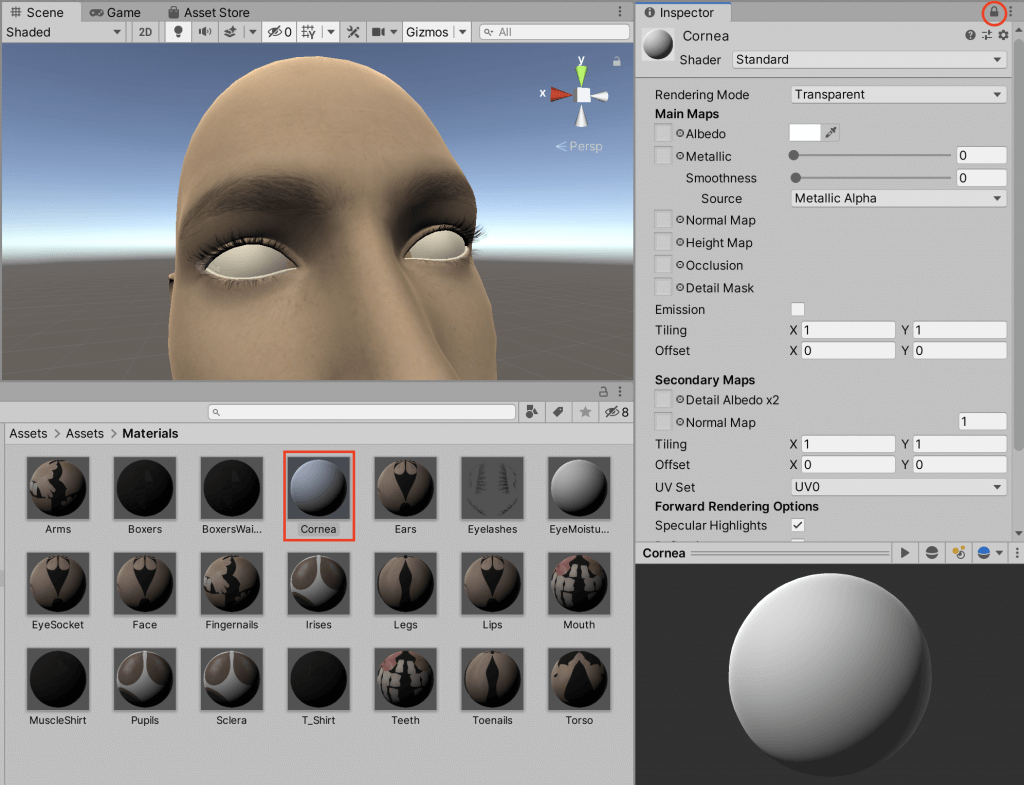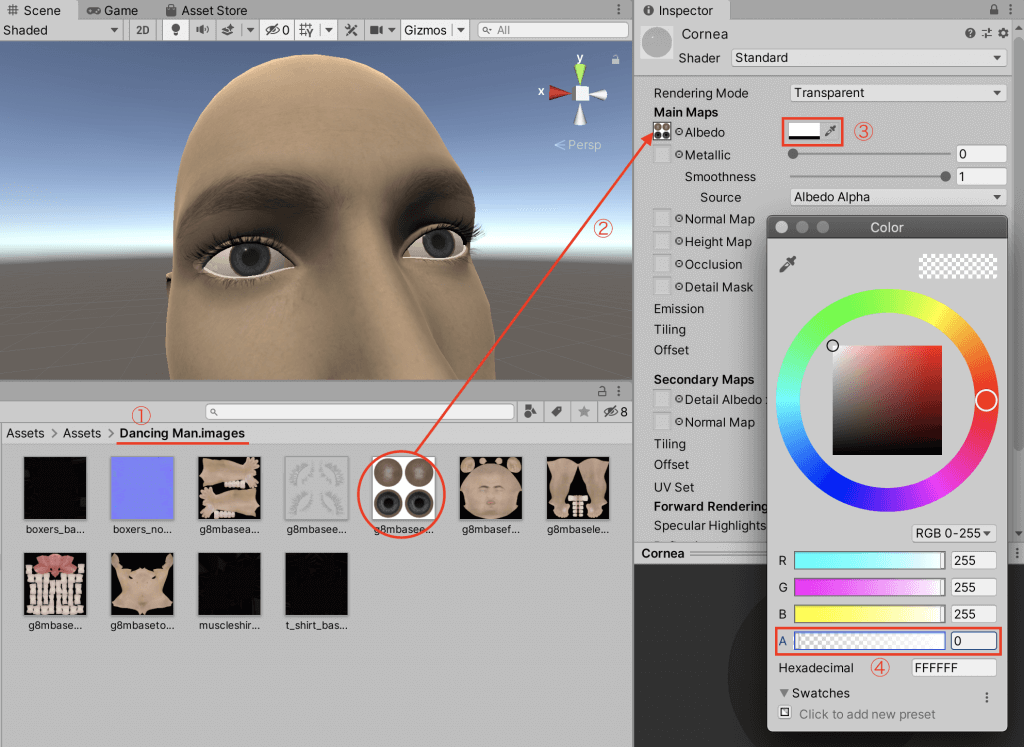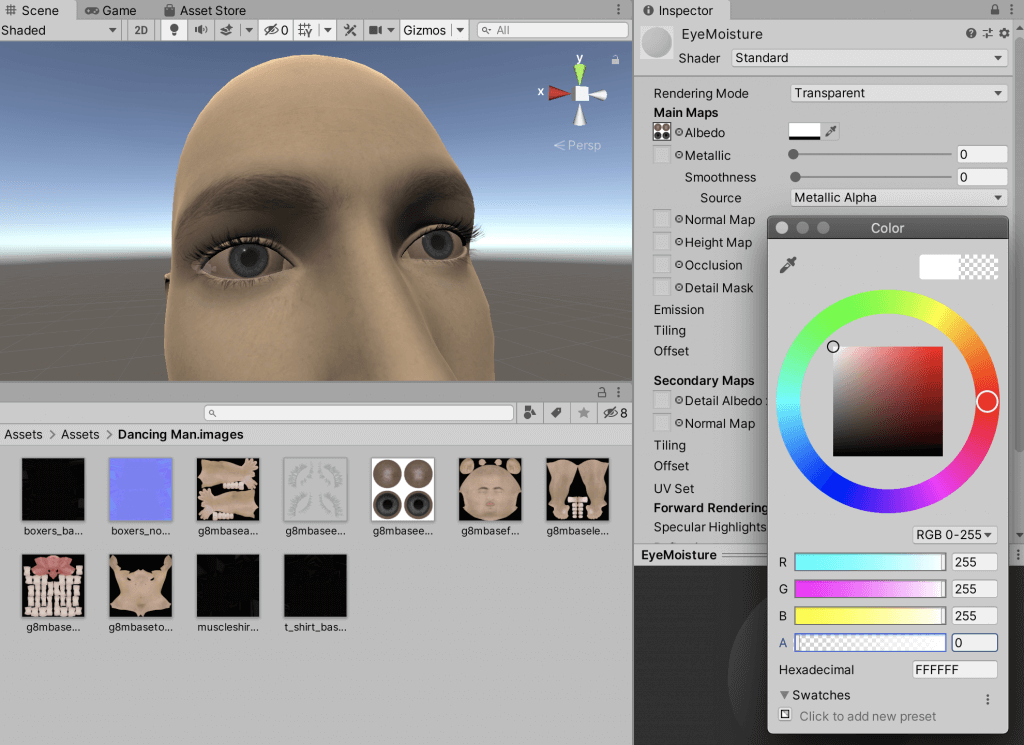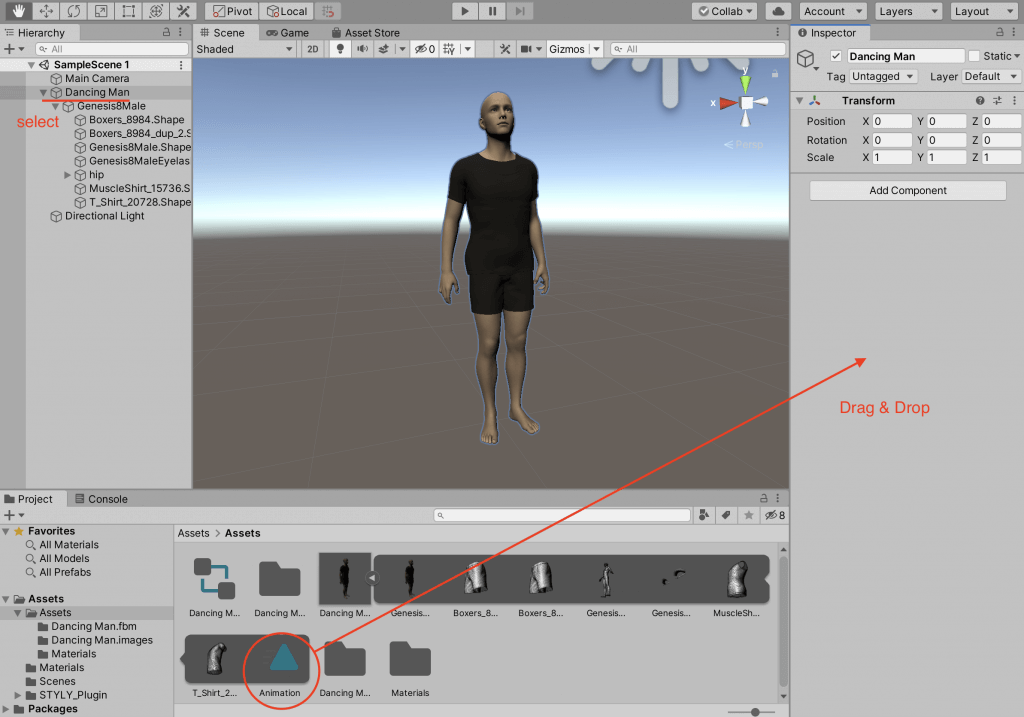「DAZ Studio」をご存知でしょうか?
これを使用すると年齢や体型、人種などが異なったさまざまな人間を作成することができます。
今回の記事では、DAZ Studioのダウンロード方法から、人体モデルを作るための基本操作までを紹介します。
DAZ Studioとは
Daz 3Dが提供している人体モデリングソフトウェアです。
DAZ Studio以外にもDaz SHOPで素材をダウンロードしたり、アドオンを追加することが可能です。
ダウンロードする
まずDaz Centralをダウンロードし、その後DAZ Studioをダウンロードします。
Daz Centralとは、DAZ Studio本体とそこから別のモデリングソフトへ共有するブリッジのダウンロード、アドオンの更新などを行う管理アプリケーションです。
こちらのページから会員情報を入力したら、GET STARTED FOR FREEをクリックします。
ページが移動すると自動でダウンロードされます。
ダウンロードが完了したらZIPを解凍しインストールしましょう。
Nextを2回クリックするとインストールが開始します。
Finishをクリックし、セットアップが終了したら再度Daz Centralを開きます。
Install Selected Applicationsをクリックすると、DAZ Studioがインストールされます。
人を作る
画面左側ProductsタブのFiguresをクリックすると素体が並んでいます。
初期ユーザーの場合は「Genesis 8 Starter Essentials」をインストールしてください。
ダブルクリックでビューポートに追加できます。
Genesisというのは人体の種類の名前で、その後にある数字はバージョン数です。
SHOPで人体用の服やアドオンを購入する際は、対応したものを選ぶようにしましょう。
外見を変更する
今回はGenesis 8 Basic Maleを使います。
体型を変える
画面右のShapingから体格を変えることができます。
体型以外にも例えば耳をエルフのように尖らせたり、一部のパーツを巨大化・縮小化するなど、リアルな人間だけではなくキャラクターを作成することもできます。
SHOPには、目の大きさや鼻の形など顔を細かく変えられるアセットもいくつかあるので、チェックしてみてください。
Aux Viewport、またはViewport内の丸アイコンをクリックするとプレビューできます。
表情を変える
頭をクリックしPosingタブを表示すると、表情を変えられます。
目を閉じたり口を開けるなど、一部調節することができます。
その他にも、怒っている表情(眉間にシワを寄せる+口角が下がる)や笑顔(笑っている目+歯を見せる+口角を上げる)など、一度で設定できる項目もあります。
動きをつける
ポーズをつける
身体を選択した状態で画面左のPosesを開くと、さまざまなポーズをさせられます。
身体のパーツをクリックすると出てくる矢印をドラッグすると位置、丸をドラッグすると角度を変えられます。
アニメーションをつける
先ほどのポーズは静止のみですが、aniMate Lite(バージョン4.15以降ではaniMate2)という機能を使ってアニメーションをつけることもできます。
aniMate Liteタブを開きます。
左下をクリックするとアニメーションのカテゴリーが表示されます。
青いラインがアニメーション一覧になっていて、ここにカーソルを合わせるとアニメーションをプレビューできます。
使うアニメーションを決めたら上にあるタイムラインにドラッグ&ドロップし、追加します。
異なるアニメーションを連結させることもできます。
消したいときはクリック→右クリック→Deleteで消せます。
aniMate Liteタブを開いた際、Smart Contentなど元々あったタブが消えてしまった場合は、上部Window→Panes(Tabs)→aniMate Liteをクリックし非表示にすると再表示できます。
最後にアニメーションをベイクするため、Viewport内で右クリック→Select Allを選択しましょう。
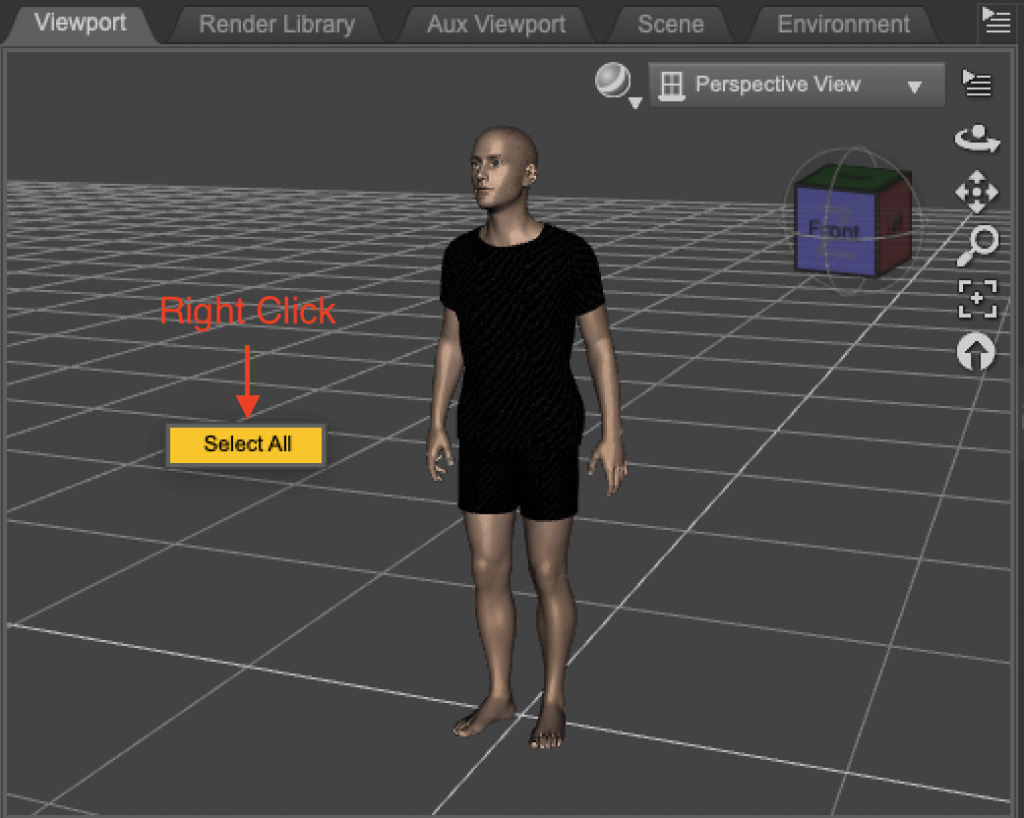
Viewport
人体モデルが全選択されたら、aniMate Liteタブ内で右クリック→Bake To Studio Keyframesを選択します。
エクスポートする
Blenderへエクスポートする場合は
・Daz to Blender Bridge(Windowsのみ)
Unityへエクスポートする場合は
というアドオンがありますが、今回はアドオンを使用せずUnityへエクスポートする方法を以下に記述します。
Unityへエクスポート
上部メニューのFile→Exportを選択します。
名前や保存先を設定したらFBXを選択し、保存しましょう。
アニメーションなしの場合はAnimationsではなく、Base Figure Pose Onlyにチェックをいれるなどの対応をしてください。
fbxとテクスチャが保存されました。
Unityを開き、アセットフォルダにドラッグ&ドロップします。
インスペクターウィンドウからMaterialsの設定をします。
シーンに追加し、ヒエラルキーウィンドウからプレハブを展開します。
まつ毛と目のテクスチャ設定を変更します。
まつ毛を選択し表示されるインスペクターから、Albedoに割り当てられたテクスチャをクリックすると、アセット内で表示されます。
そのテクスチャを選択したら、インスペクターからAlpha Is TransparencyにチェックをしApplyします。
反映されたら、EyelashesのマテリアルのインスペクターからレンダリングモードをFadeにします。
まつ毛は反映されましたが目(EyeMoistureとCornea)はまだ白いままなので、それぞれテクスチャを割り当て透明度設定をします。
Corneaを選択したら、インスペクター右上の鍵マークをクリックしウィンドウを固定します。
アセットからテクスチャのフォルダ(ファイル名.images)を開き目のテクスチャをCorneaのAlbedoに割り当て、色選択からAを0に設定します。
EyeMoistureも同じテクスチャで同じように設定します。
次はアニメーションの設定です。
ヒエラルキーウィンドウから本体を選択し、アセットの中のAnimationをインスペクターへドラッグ&ドロップしてください。
アニメーションが追加され動くようになりました。
STYLYにアセットをアップロードする方法
作成した人体モデルを、UnityからSTYLYにアップロードする方法はこちらをご確認ください。
基本操作は以上です。
次回の記事ではテクスチャのカスタムを行うので、そちらもチェックしてくださいね。
NEWVIEW SCHOOL ONLINEの紹介
VR/ARコンテンツ制作に必要なUnity・PlayMakerを基礎から応用まで学べ、STYLYで配信されている魅力的なコンテンツの制作過程(制作技術も公開します)を学べるNEWVIEW SCHOOL ONLINEを開講中です。