今回はフォトグラメトリの特徴や作成方法について、初心者にもわかりやすく紹介します。
この記事を読めば今すぐフォトグラメトリに挑戦できるようになります。

フォトグラメトリ―を使用した作品例
フォトグラメトリ関連記事はこちらにまとまっていますので、こちらも合わせてお読みください!
サンプル
STYLY GALLERYからサンプル空間を体験できます。
Museum of Photogrammetry
フォトグラメトリとは?
フォトグラメトリとは、物体を様々な方向から撮影した写真をコンピューターで解析し、3Dモデルを立ち上げる技術です。
フィギュアのような小さなものから、建築や都市といった大きなものまで3Dモデルにすることができます。
測量や地形調査、史跡保護などの専門的な分野でも使用される技術ですが、最近ではゲーム制作でも活用されています。
PCやフォトグラメトリ用のソフトが高性能化してきていることから、誰でも簡単に扱うことができる技術となりつつあります。
Rocca Calascio – RAWscan by Spogna on Sketchfab
フォトグラメトリを行うために必要なものを準備する
フォトグラメトリに必要なものを準備しましょう。
フォトグラメトリを行うのに必要なものは、PC、カメラ、フォトグラメトリ用のソフトの3つで、これさえそろえれば今すぐにでもフォトグラメトリを始めることができます。
PC、カメラは高性能なものを使うのが望ましいですが、ノートパソコンやスマートフォンのカメラを使用することもできます。
以下の表に、フォトグラメトリに必要なものをまとめました。
| どんなものを用意すべきか | 補足 | |
| PC | 現在発売されているPCであれば 問題なくフォトグラメトリが動作します。 |
処理能力が高いPCを使ったほうが 解析が早く終わります。 |
| カメラ | デジタル一眼のような高性能カメラが望ましいですが、 スマートフォンのカメラでも十分な解析が可能です。 |
高性能カメラを使うと より精度の高い3Dモデルが作成できます。 |
| フォトグラメトリ用 ソフトウェア |
メジャーなソフトウェアがいくつかありますので、 それを選ぶとよいでしょう。 |
メジャーなソフトの中で最安値のものは15000円程度です。無料体験版もあります。 |
フォトグラメトリ用のソフトウェアの比較
フォトグラメトリを行うためのソフトウェアは複数の企業から販売されています。
得意・不得意な点はそれぞれのソフトウェアで当然異なりますが、趣味でフォトグラメトリを扱うのであれば、どのソフトをつかっても問題ありません。
初めてフォトグラメトリに挑戦するのであれば、3DF Zephyrの無料体験版を使用するのをおすすめします。
フォトグラメトリ用のソフトの中でも特にメジャーで扱いやすいものをピックアップし、以下の表にまとめました。
| 価格 | 対応OS | 特徴 | 販売サイトの リンク |
|
| 3DF Zephyr | ¥ 15,380
※セールによって価格は変動します。最安値は¥6,953です。 |
Windows | 買い切り約15000円という低価格であり、50枚までの写真であれば無料で3Dモデルを書き出すことができます。趣味レベルで使用するのであれば50枚までの写真で十分ですので、まずはこのソフトでフォトグラメトリを試すことをお勧めします。 | Steam : 3DF Zephyr |
| Reality Capture | 月々¥ 3,980
※セールによって価格は変動します。 |
Windows | いくつかあるフォトグラメトリ用ソフトの中でも、特に精度が高いと評判です。機能面でもハイエンド向けの印象を与えます。 基本月額制で、買い切りしようとすると非常に高価なのが最大のネックです。 |
Steam : Reality Capture |
| Agisoft Metashape (旧Photoscan) |
おおよそ¥ 27,000前後 ※販売代理店での見積もりが必要です |
Windows / Mac | Macユーザーでも使用できるのがうれしい限りです。 学術研究でも使用された実績があり、 精度面でも問題ないといえるでしょう。 代理店経由で購入するには見積もりが必要です。 |
株式会社オーク |
| Meshroom | 無料 | Windows | Meshroomはオープンソースで開発されているフォトグラメトリ用ソフトウェアで、誰でも無料で使用できるのが最大の特徴です。 機能面でも洗練されてきており、お金をかけずにフォトグラメトリを行いたい場合はこちらのソフトがオススメです。 |
Meshroom |
3DF Zephyr体験版をダウンロードする
この記事のソフトウェアの使い方の解説では、3DF Zephyrの無料体験版を例に解説します。
今回初めてフォトグラメトリに挑戦する場合は、3DF Zephyrの無料体験版を使用してからソフトの購入を検討するのが良いでしょう。
3DF Zephyrの体験版をダウンロードする場合は、「Steam : 3DF Zephyr」にアクセスし、「デモをダウンロード」をクリックしてください。
(あるいは、こちらのサイトからもダウンロード可能です)
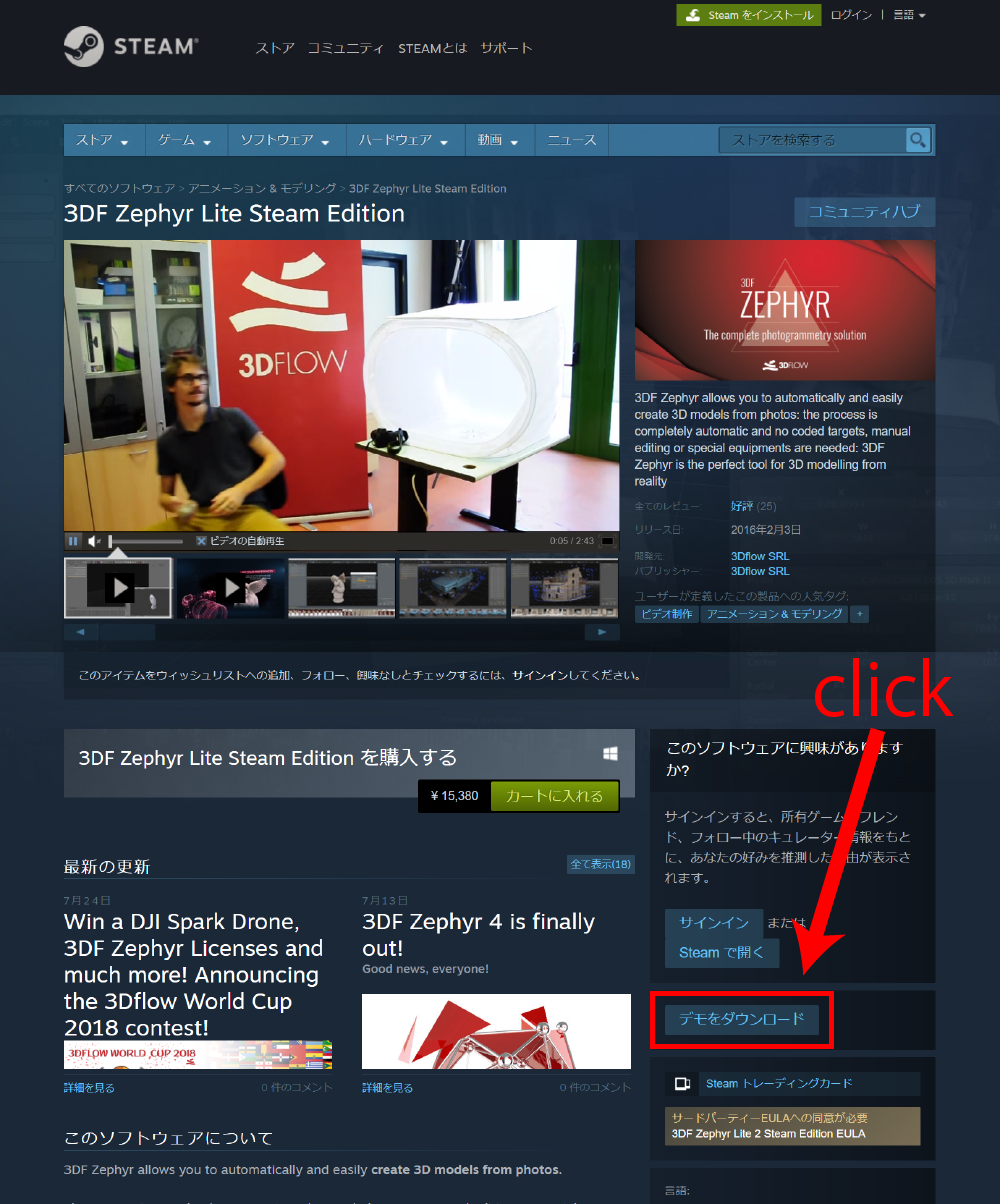
3DF Zephyrの体験版のダウンロード方法
フォトグラメトリに向いているもの・向いていないもの
フォトグラメトリのスキャン対象として、向いているものと向いていないものがあります。
スキャン対象として向いているものは、ざらざらした質感のものです。
反対にスキャン対象として向いていないものは、つるつるしたものや白飛びしやすい物などです。
また、接写が必要な小さなものや、あまりにも形状が複雑なものも苦手としています。
特にガラス素材や鏡などの反射物、動物など動いてしまうものはきれいに3Dモデル化するのは不可能に近いです。
きれいな3Dモデルを作成するために、まずは適切なスキャン対象を用意しましょう。
| フォトグラメトリに向いているもの | フォトグラメトリに向いていないもの |
| ・ざらざらした質感のもの ・模様の多いもの |
・プラスチックや陶磁器などのつるつるした質感のもの |
写真撮影
フォトグラメトリのスキャン対象を用意したら、実際に写真撮影を行いましょう。
スキャン対象のすべての面が写真に映るように、少しづつ角度をずらしながら写真を撮影します。
今回の例では、3DF Zephyrの体験版を使用するために撮影枚数を抑えていますが、
製品版を使用する際はより多くの枚数の写真を撮影することで、3Dモデルの精度をより高めることができます。
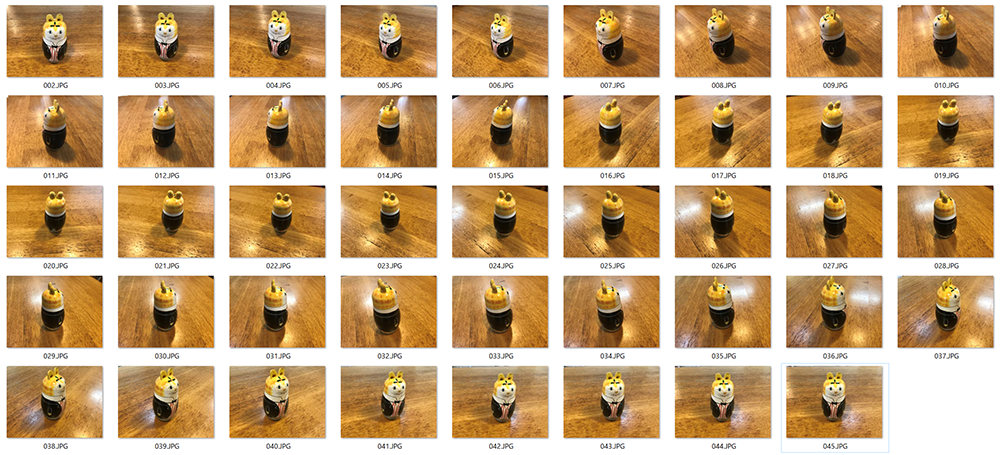
写真の撮り方の例
写真撮影の際にはいくつか注意点があります。
・スキャン対象を置いて撮影する場合は、つるつるした質感の台の上に置いた場合と比較し、
ざらざらした質感の台の上に置いた方が精度の高い3Dモデルになりやすいです。
・写真が暗すぎたり、白飛びしてしまわないように照明に気をつけましょう。
・手振れはフォトグラメトリの大敵です。なるべく手振れしないように落ち着いて写真撮影を行いましょう。
ソフトを使用してフォトグラメトリを行う
写真撮影が完了したら、いよいよソフトを使ってフォトグラメトリを行いましょう。
この記事では、3DF Zephyrの体験版を使って説明を進めていきます。
プロジェクトの立ち上げと写真のアラインメント
ソフトを立ち上げたら、まずは写真をドラッグ&ドロップしましょう。これにより新しいプロジェクトが立ち上がります。
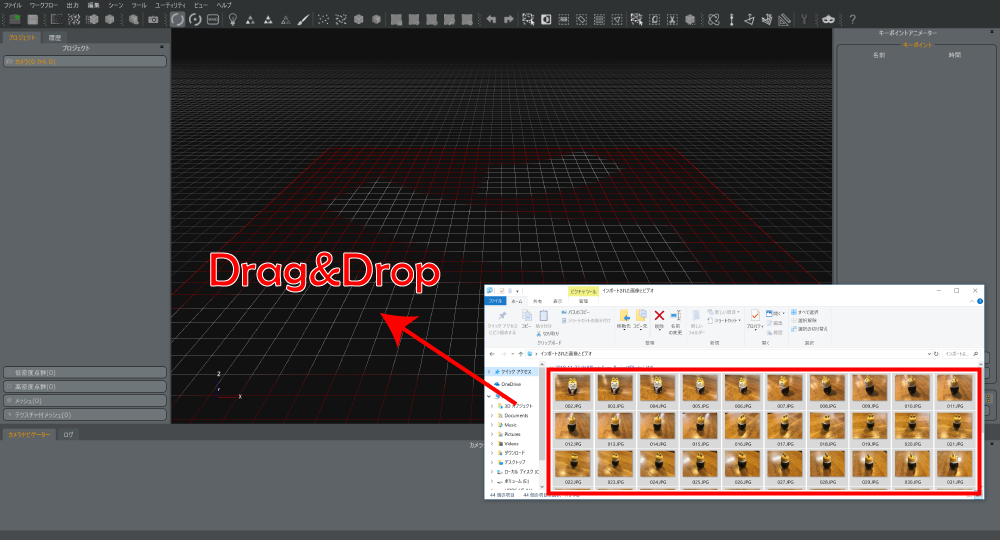
撮影した写真をドラッグ&ドロップ
新しいプロジェクトを立ち上げるためのウィンドウが開いたら、ガイドに従って進めていきます。
途中で設定項目がいくつか現れますが、基本的にはデフォルトのままで問題ありません。
進めていくとカメラ方向の設定画面が出てきますので、「カテゴリー」のプルタブから適切なものを選びましょう。
今回はテーブルに置いた小物を撮影しているので「近接範囲」を選びます。
最後のウィンドウで「実行」ボタンを押すと、写真のアラインメントが始まります。
これにより、カメラの撮影位置を解析します。
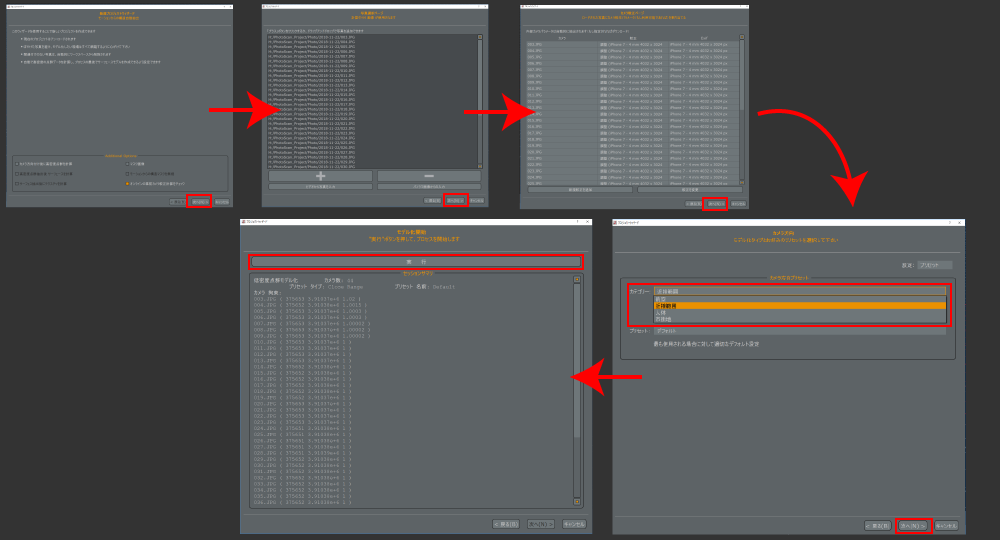
プロジェクトの設定
解析が終わると、次のような画面になるはずです。
この状態でも、うっすらとスキャン対象の輪郭が見えてきます。
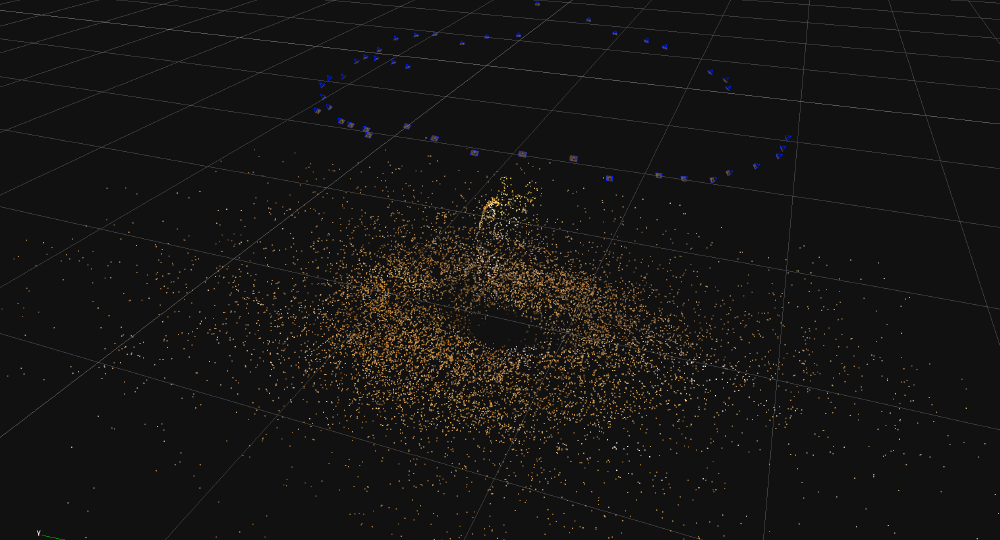
写真のアラインメント
境界ボックスを適切な大きさに設定する
次に、境界ボックスの設定を行います。境界ボックスとは、スキャンの範囲のことを指します。
境界ボックスは最初は広く設定されていますが、不要な部分をスキャンする必要はないので境界ボックスを適切な大きさに設定します。
ツールバーに境界ボックスの「表示/非表示」ボタンがありますので、これを押して境界ボックスを表示しましょう。
その後、「表示/非表示」ボタンの隣にある境界ボックス編集ツールを使って、境界ボックスを適切な大きさに編集します。
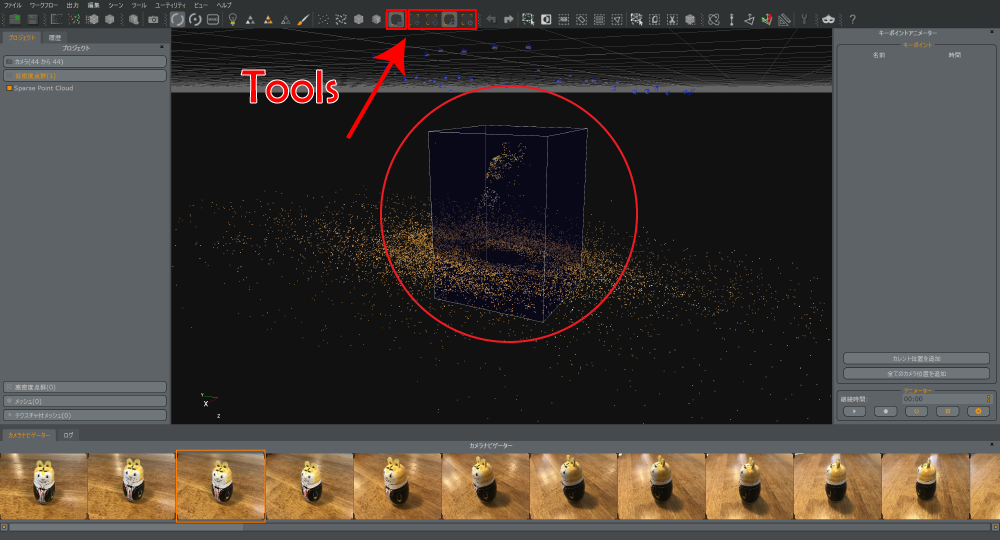
境界ボックスの設定
高密度点群の作成
境界ボックスの設定が終わったら、つぎは高密度点群の作成を行います。
ツールバーの「高密度点群を作成」ボタンを押すとウィンドウが開きます。
いくつか設定項目が出てきますが、デフォルトのままで問題ありません。実行ボタンを押すと解析が始まります。
基本的にはこの工程が最も処理に時間がかかります。
写真の枚数が多い場合には1時間以上かかることもありますので、気長に待ちましょう。
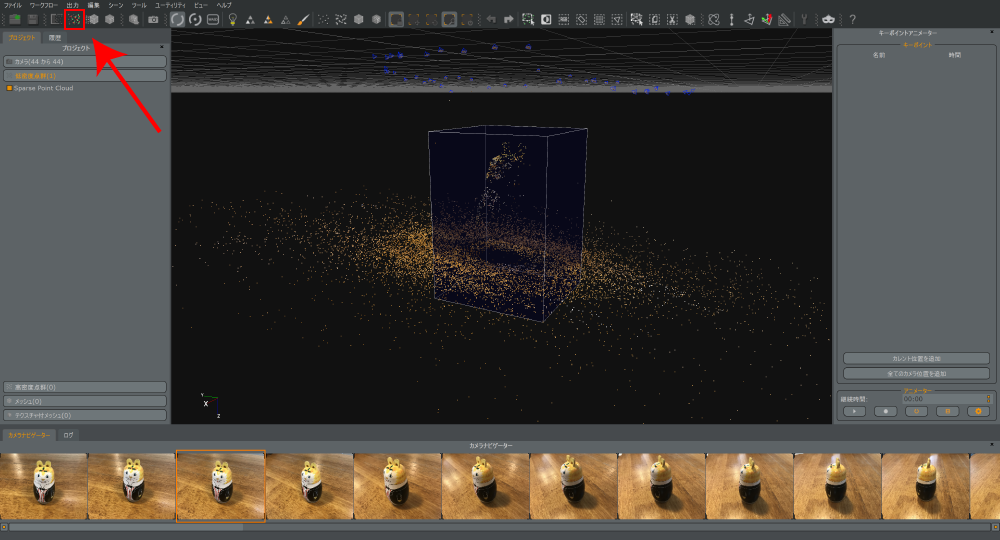
高密度点群の作成
三角形メッシュの作成
高密度点群の作成が終わると、スキャン対象の形がだいぶはっきりとわかるようになります。
次は作成した高密度点群から三角形メッシュを作成します。
ツールバーの「三角形メッシュを作成」ボタンを押すとウィンドウが開きます。
いくつか設定項目が出てきますが、デフォルトのままで問題ありません。実行ボタンを押すと処理が始まります。
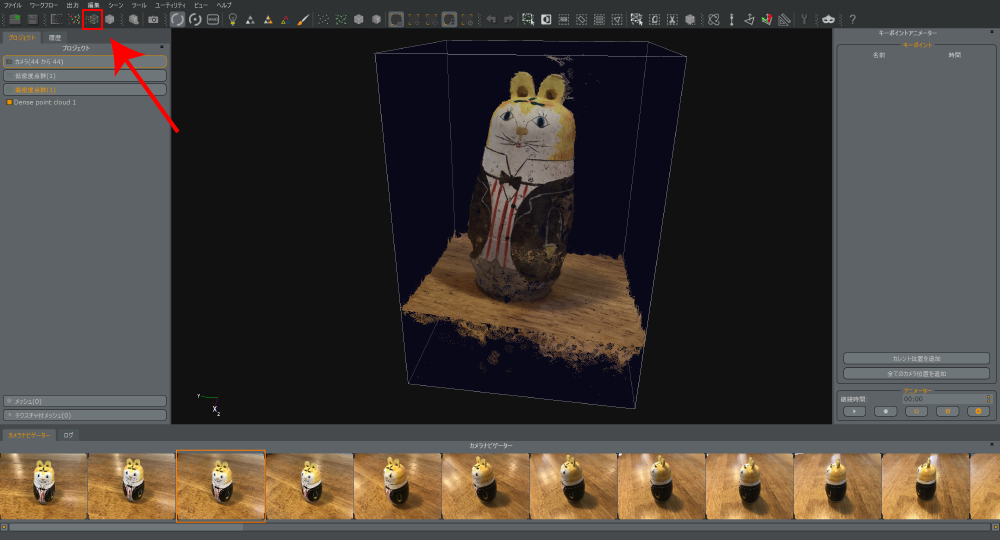
三角形メッシュの作成
テクスチャ付きメッシュの作成
いよいよ最後の工程です。テクスチャ付きメッシュの作成を行います。
ツールバーの「テクスチャ付きメッシュを作成」ボタンを押すとウィンドウが開きます。
設定画面が開いたら、特にこだわりがない場合はテクスチャの最大数を「1」に設定することをお勧めします。
この設定を「1」にしないと、出力されるテクスチャの数が多くなり、データが肥大化してしまいます。
また、頂点の最大数も大きな数値だとデータが肥大化してしまうので、10000以下に減らすのが望ましいです。
スキャンしたモデルの表面形状の複雑さにもよりますが、VRで使用することを考えると、大きくても50000以下にするのが良いでしょう。
設定が完了したら、実行ボタンを押すと処理が始まります。
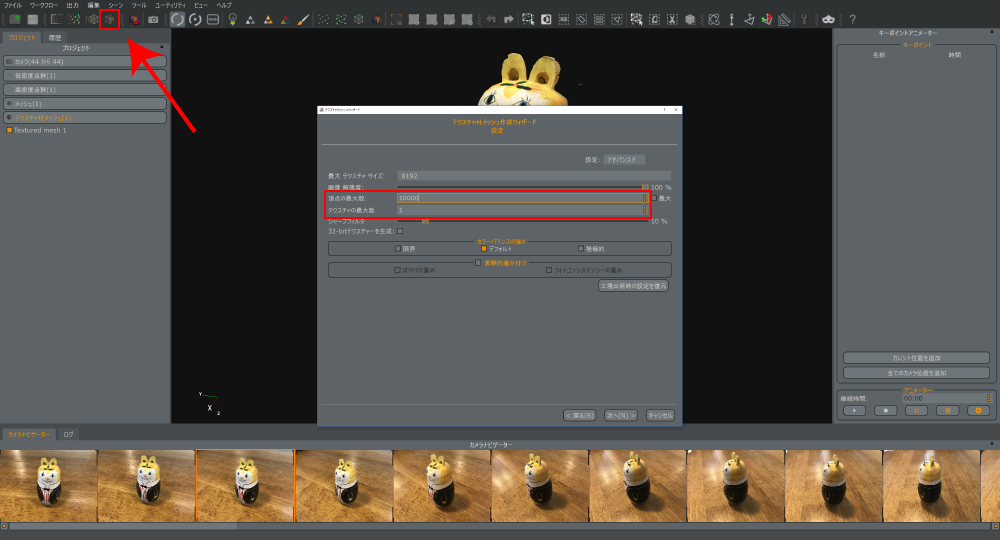
テクスチャ付きメッシュの作成
この処理が完了すると、ついに3Dモデルが完成です。

完成した3Dモデル
作成した3Dモデルの書き出し
完成した3DモデルをSTYLYにアップロードするために、モデルの書き出しを行いましょう。
ツールバーの「テクスチャ付きメッシュを出力」ボタンを押すとウィンドウが開きます。
設定画面が開いたら、出力フォーマットを「Upload to Sketchfab」から「Obj/Mtl」に変更しましょう。
そして、ローカル表示基準システムに必ずチェックを入れてください。
設定が完了したら「出力」ボタンを押して保存先を選択しましょう。
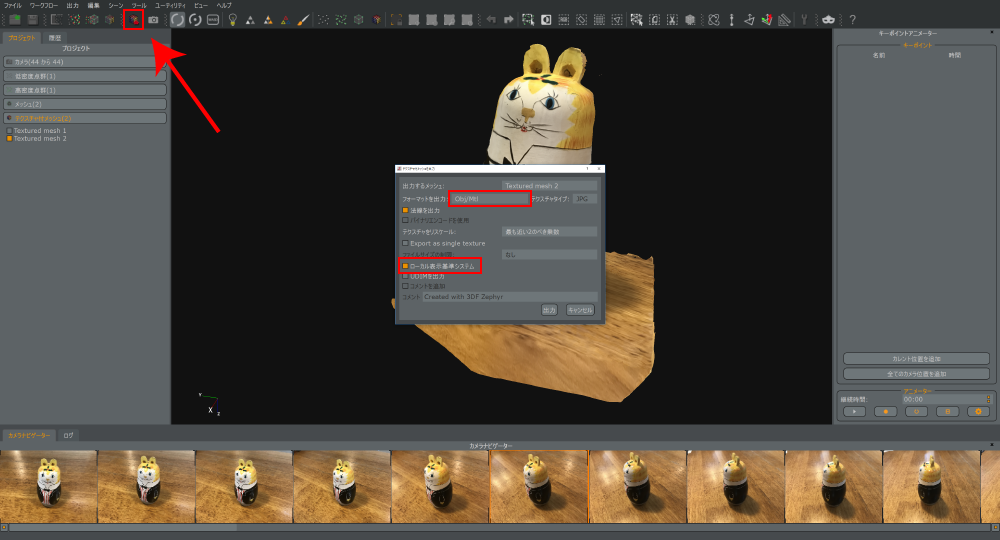
3Dモデルの書き出し
Unityを通してSTYLYにアップロード
完成した3DモデルをSTYLYのWeb Editorから直接アップロードすることもできますが、シェーダーの関係でフォトグラメトリのソフト上での見え方とは異なってしまいます。
Unityを使用して3Dモデルをアップロードする場合はシェーダーの変更ができますので、こだわる方はこちらの方法をおすすめします。
適用するシェーダーの変更
まずはUnityを開きます。
書き出したデータをまとめて選択し、プロジェクトウィンドウにドラッグ&ドロップして読み込みましょう。
その後プロジェクトウィンドウからモデルをヒエラルキーウィンドウにドラッグ&ドロップすれば、シーンに3Dモデルを読み込むことができます。
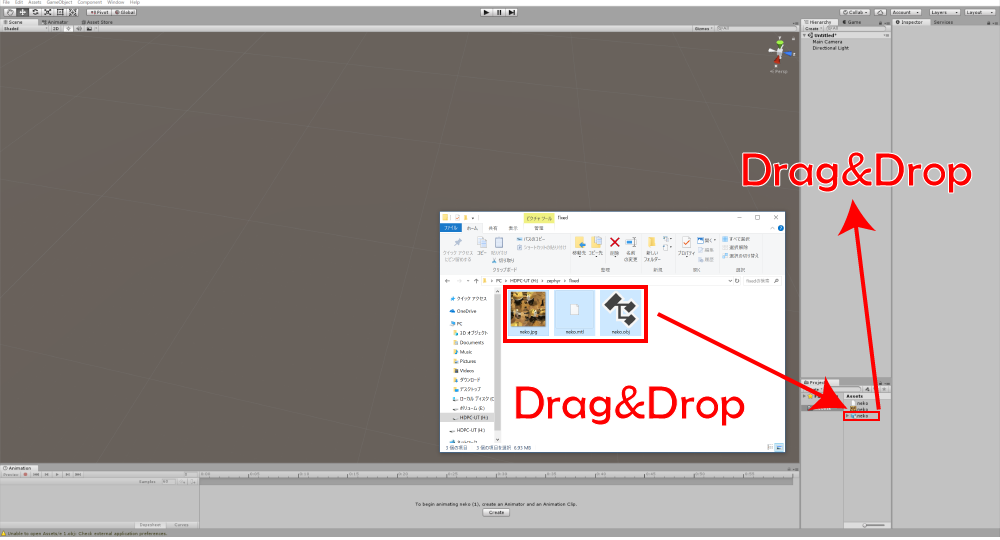
Unityにモデルを読み込む
読み込んだ3Dモデルは、フォトグラメトリのソフト上での見た目と異なっているはずです。
これはシェーダーが異なるためです。
適切なシェーダーを設定するために、まずはマテリアルを作成しましょう。
プロジェクトウィンドウで右クリックし、「Create」から「Material」を選択します。
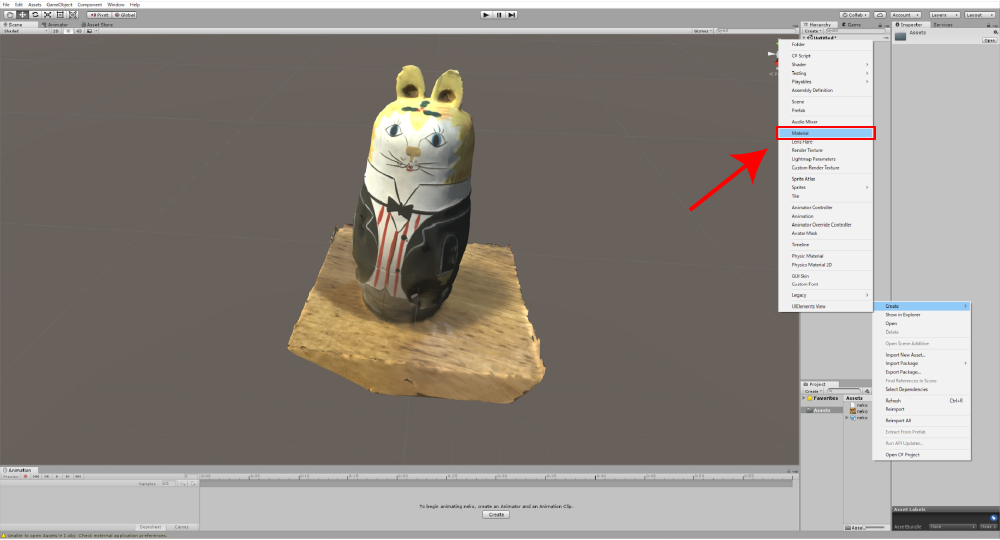
マテリアルの作成
マテリアルが作成出来たら、作成したマテリアルをドラッグ&ドロップでモデルに読み込ませます。
マテリアルの「Albedo」欄には、出力したテクスチャをドラッグ&ドロップで指定しておきましょう。
(下の写真では、シェーダーの比較のためにシーン上でオブジェクトを複製しています。)

マテリアルのアタッチ
最後に、シェーダーを「Standard」から「Unlit Texture」に変更しましょう。
これでフォトグラメトリのソフト上での見え方に近づきます。
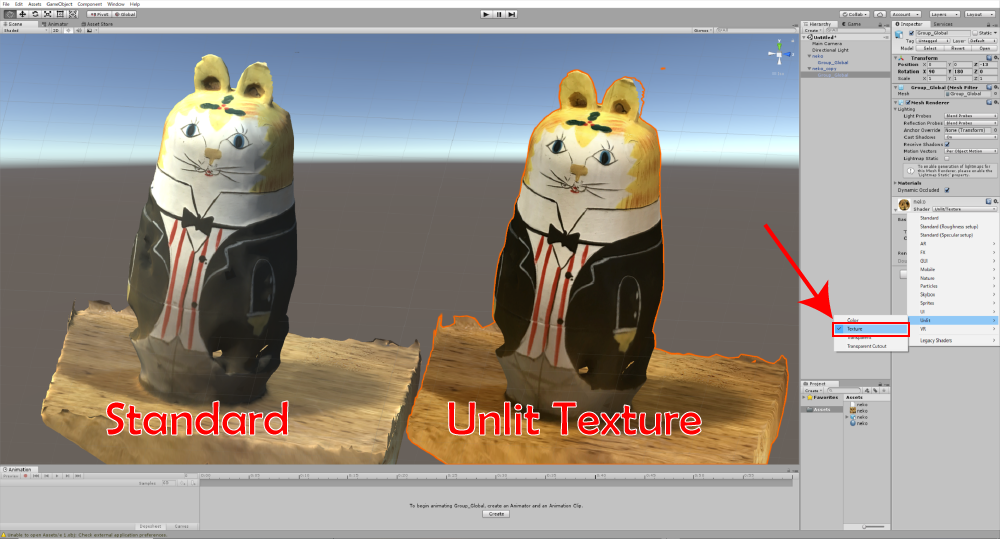
シェーダーの変更
STYLYへのアップロード
あとはシーン上の3Dモデルをプロジェクトウィンドウにドラッグ&ドロップし、プレハブ化してSTYLYにアップロードするだけです。
UnityからSTYLYにアセットをアップロードする方法は以下の記事で詳しく紹介しています。
フォトグラメトリは様々な活用方法があります。
街の風景を切り取ってジオラマにしたり、料理をスキャンして食卓を再現したりと、アイデア次第でいろいろ活用できます。
ぜひいろいろと試して、表現の幅をさらに広げてみてください。

