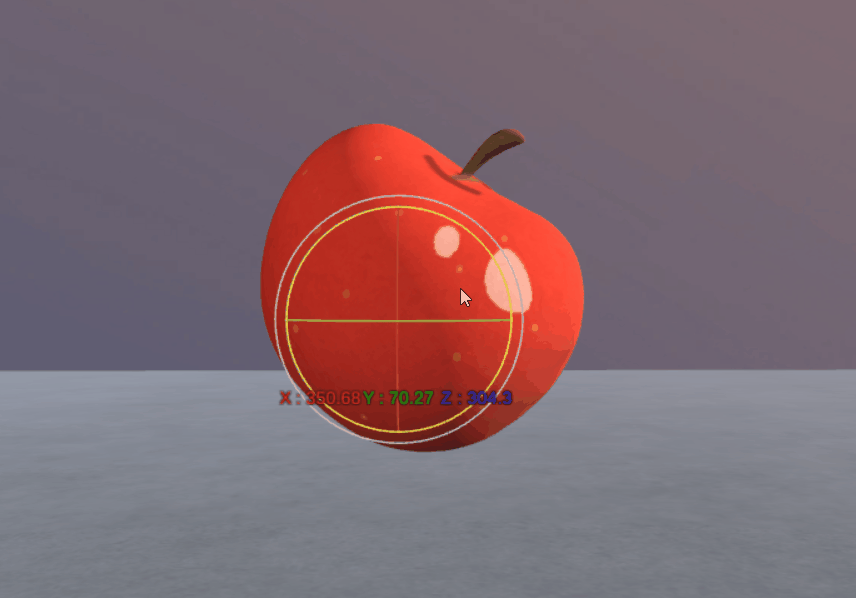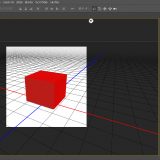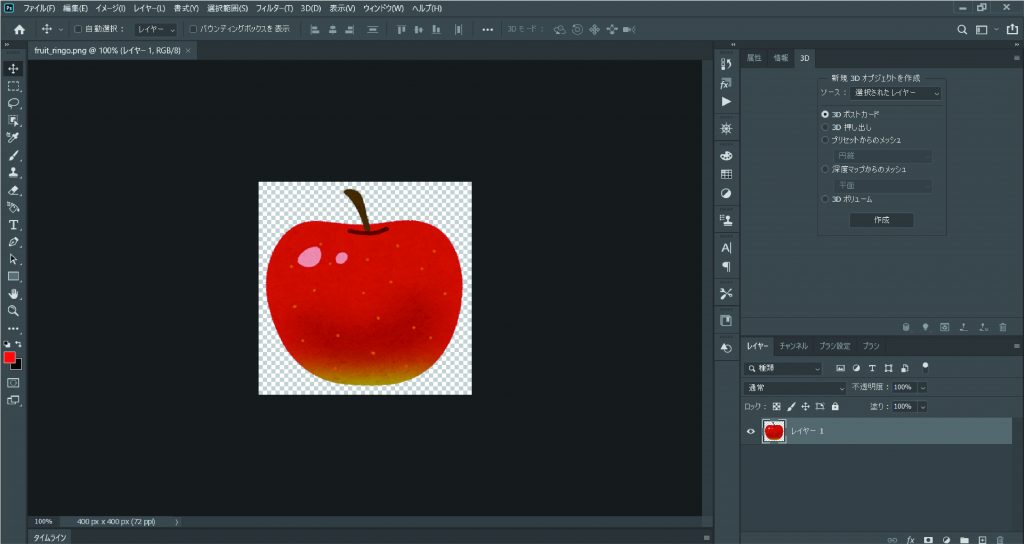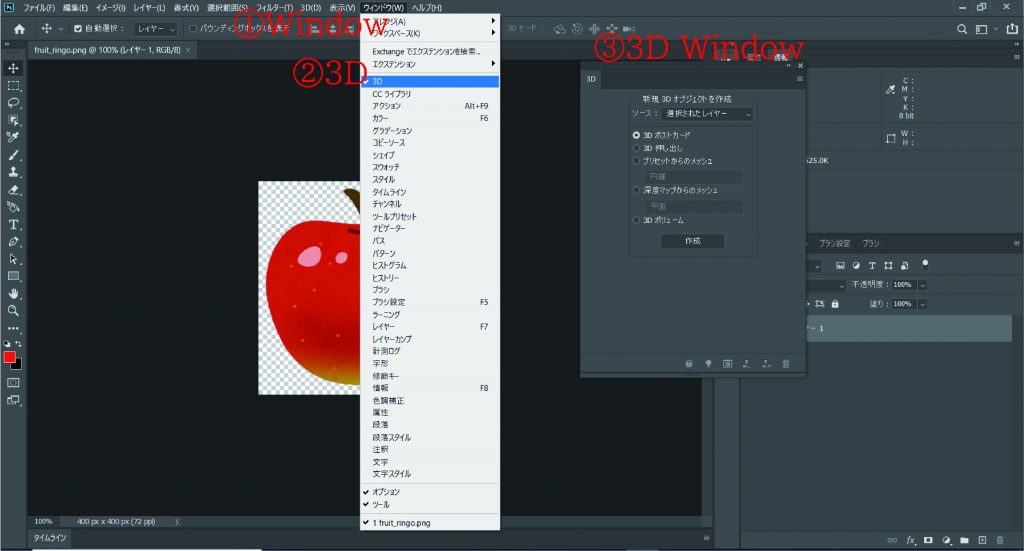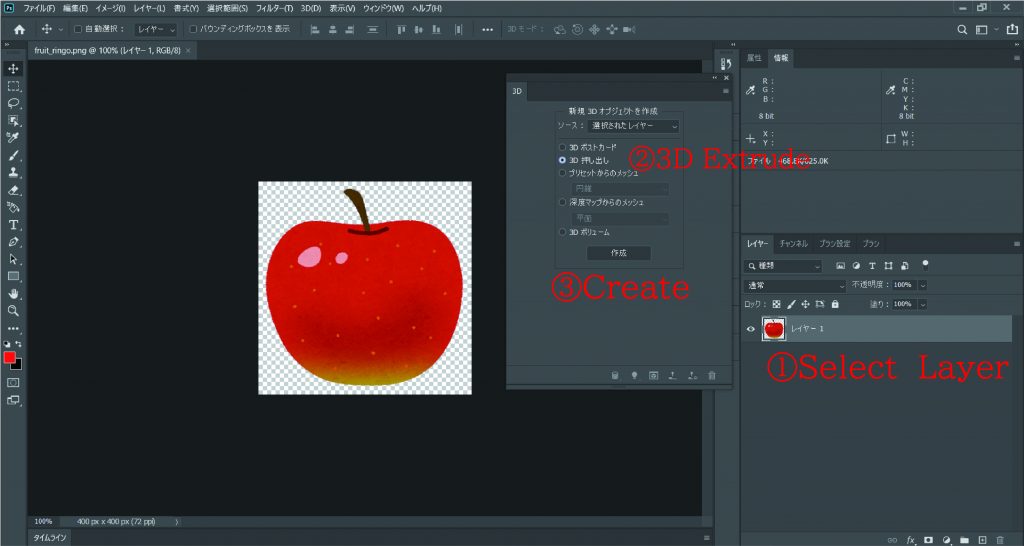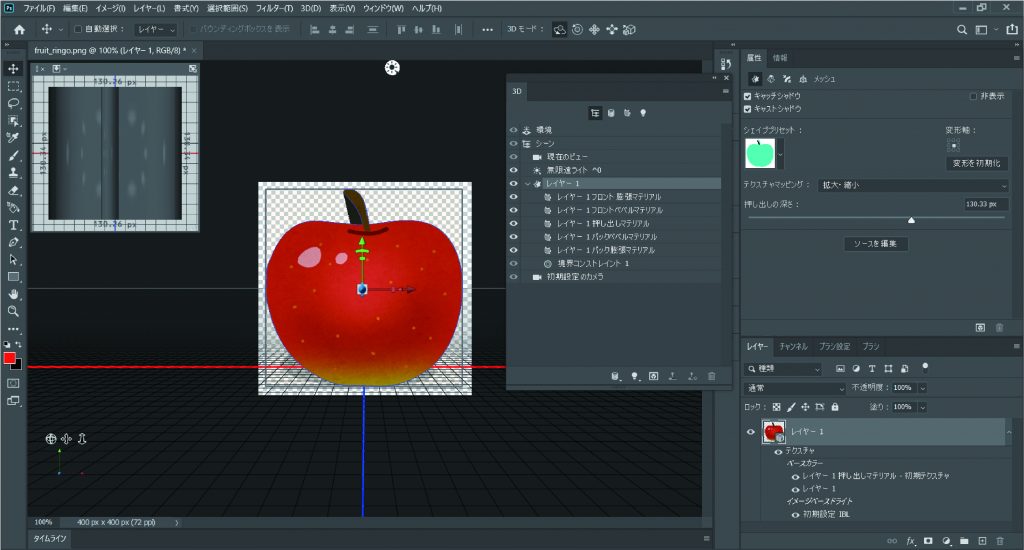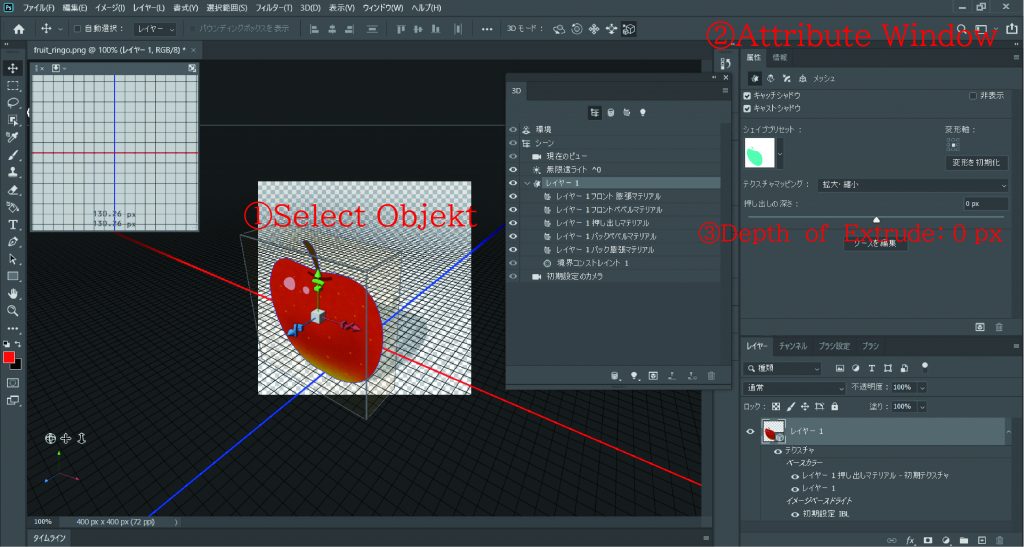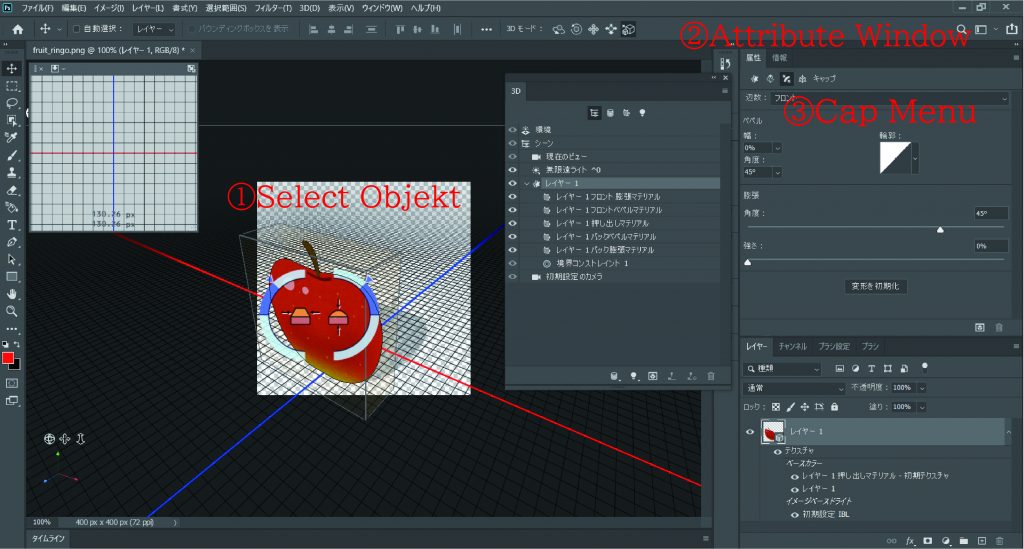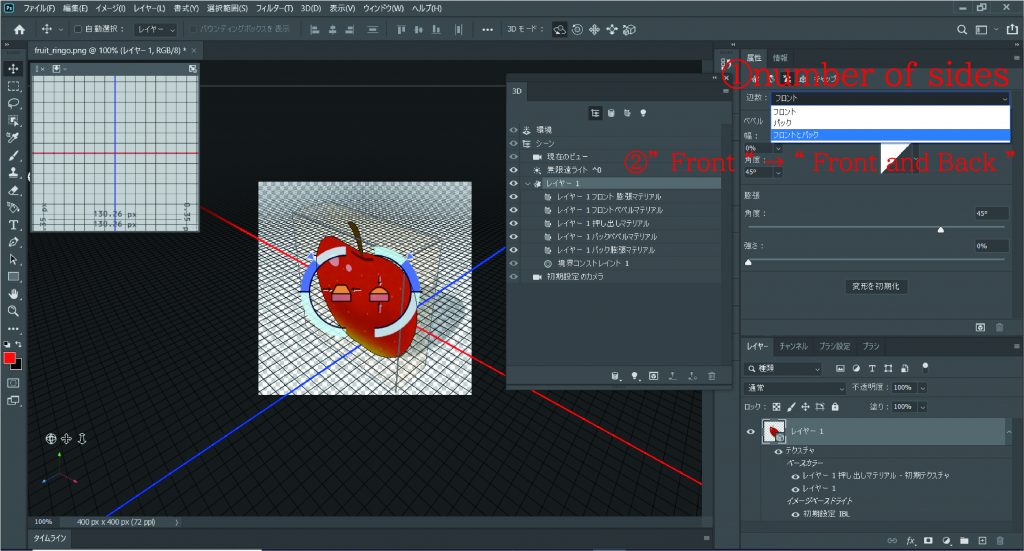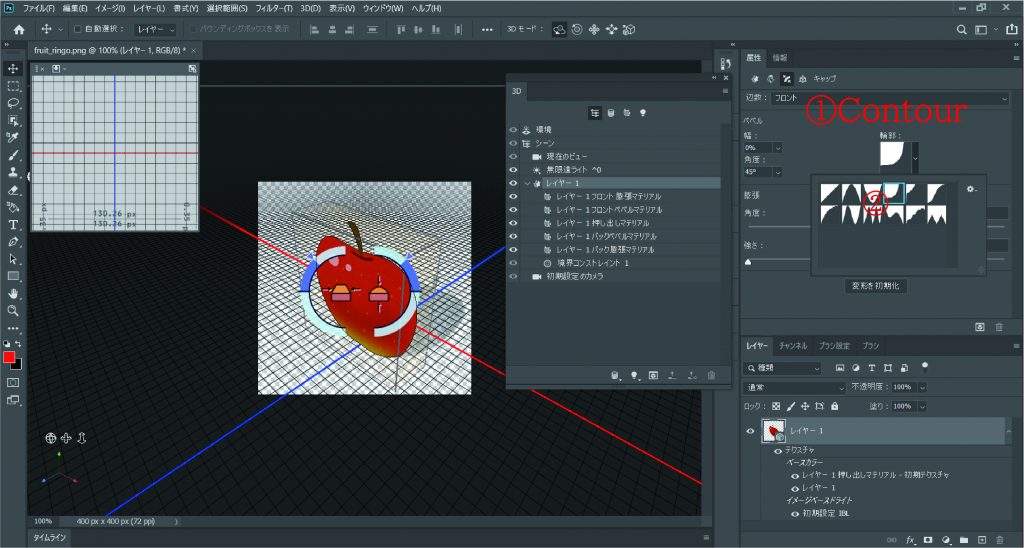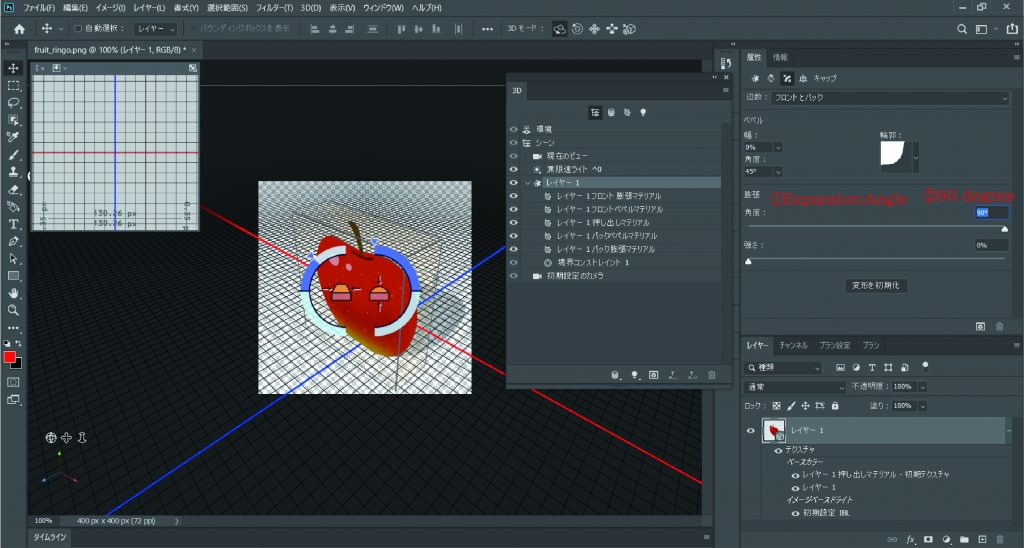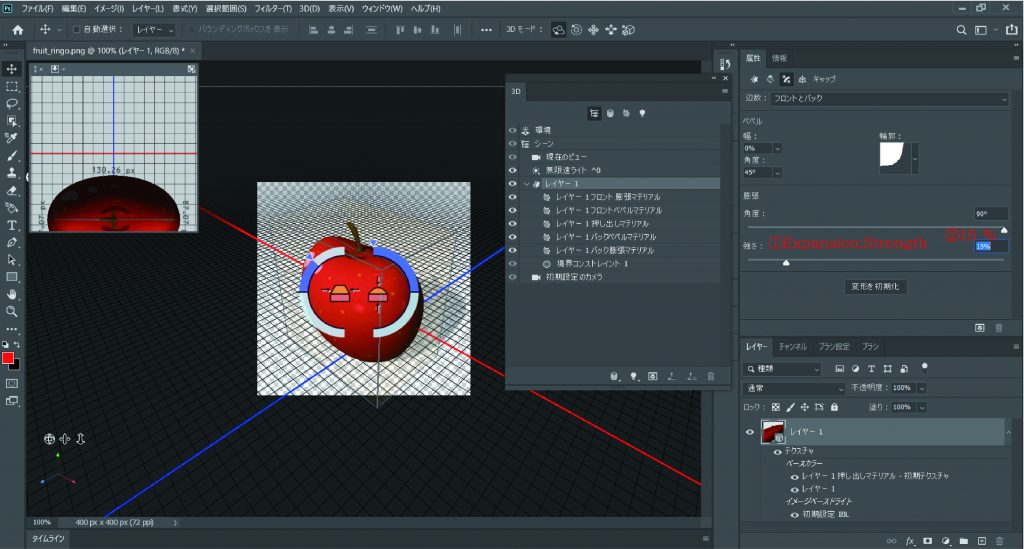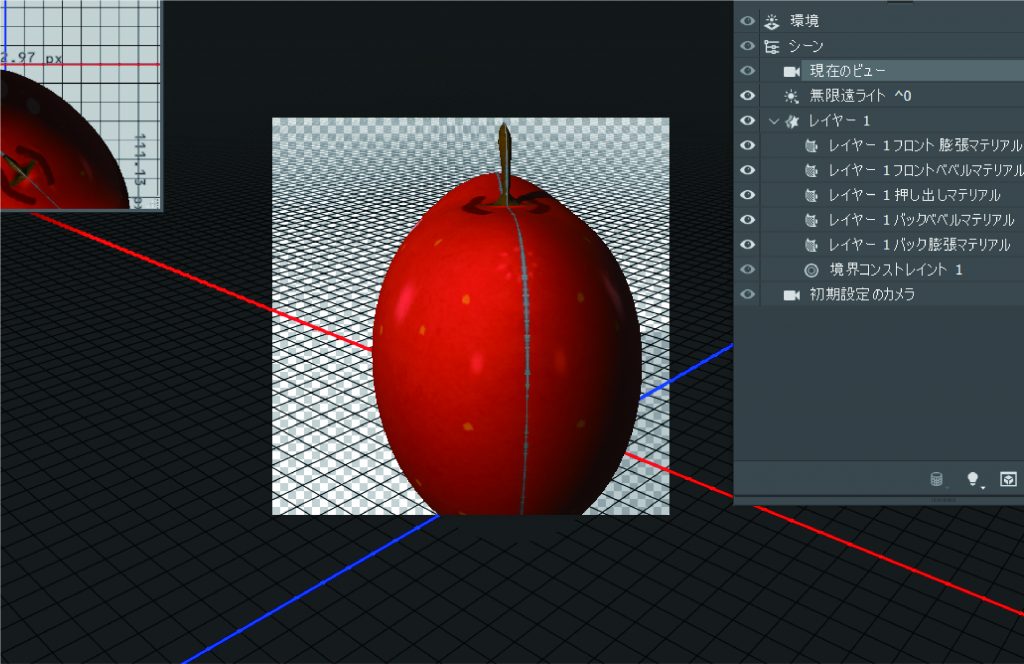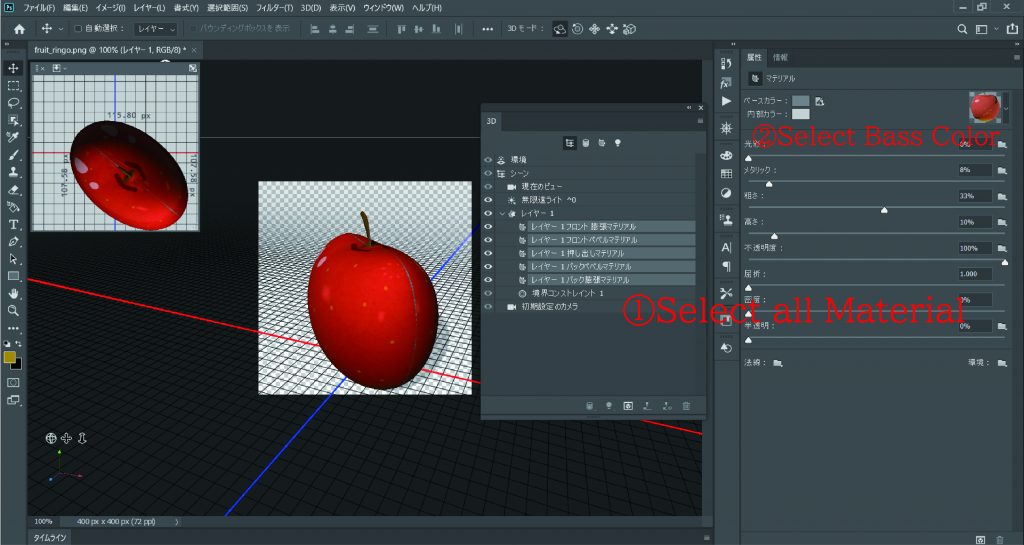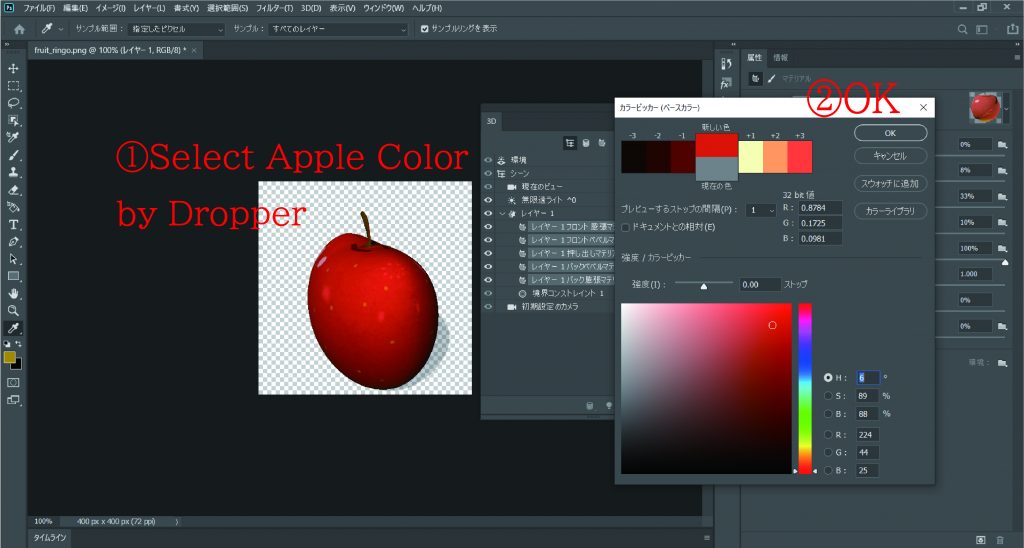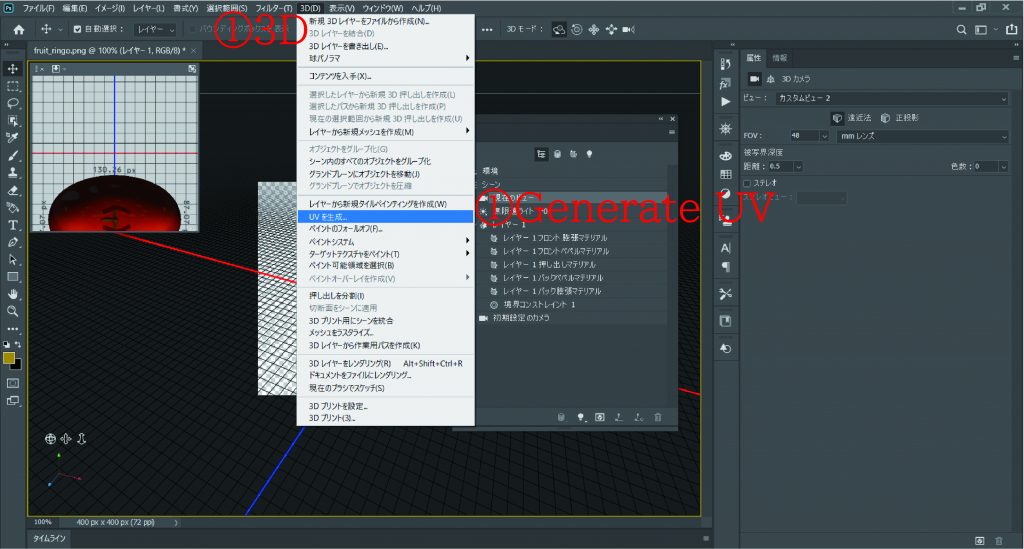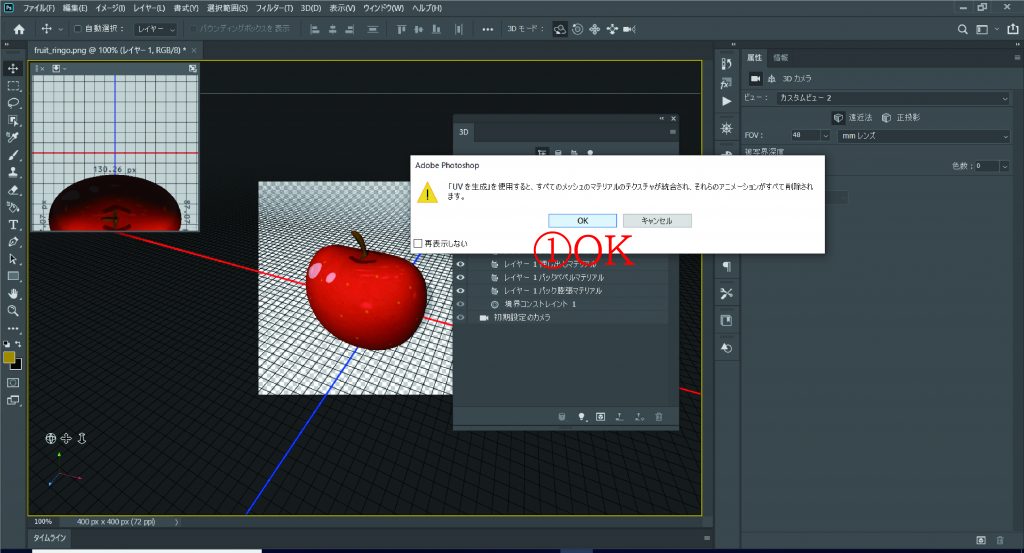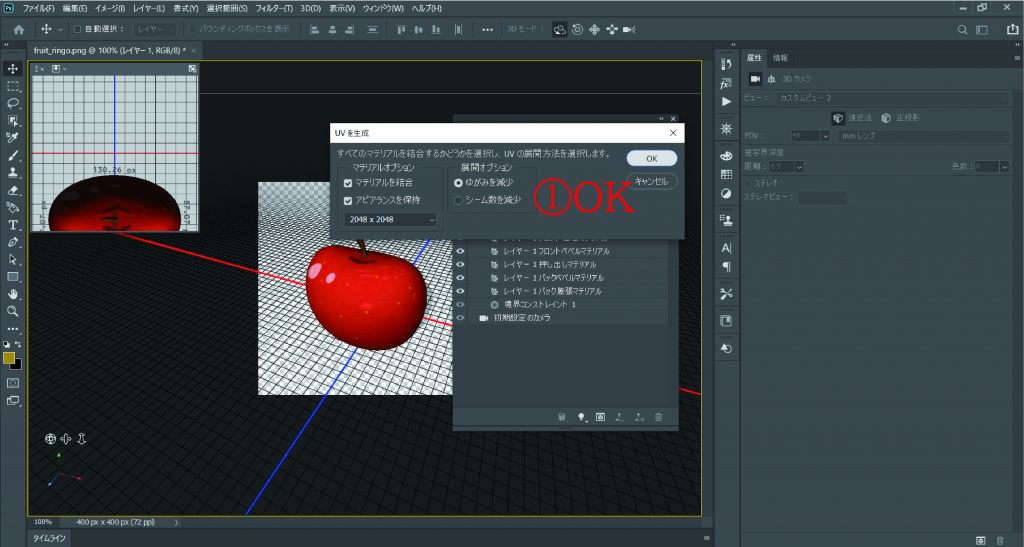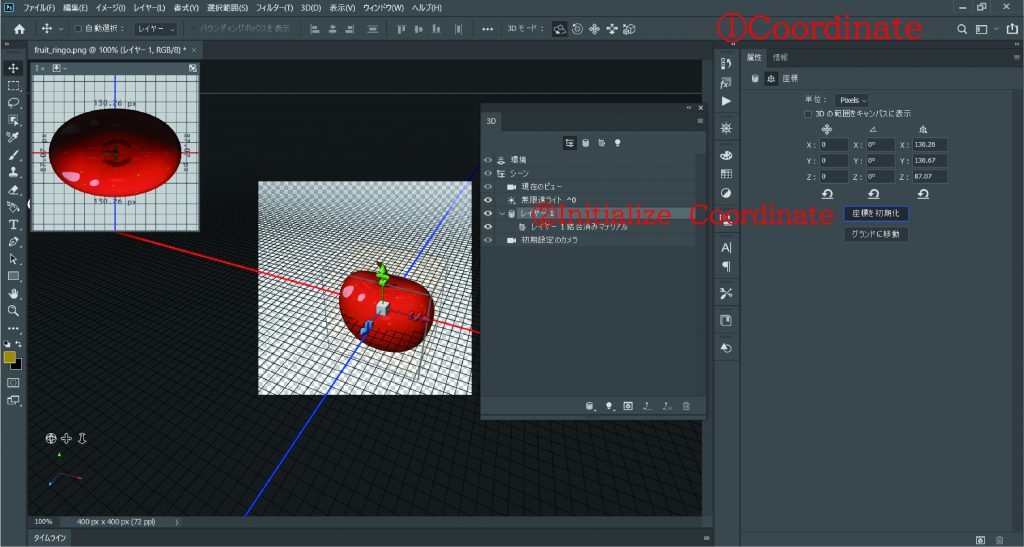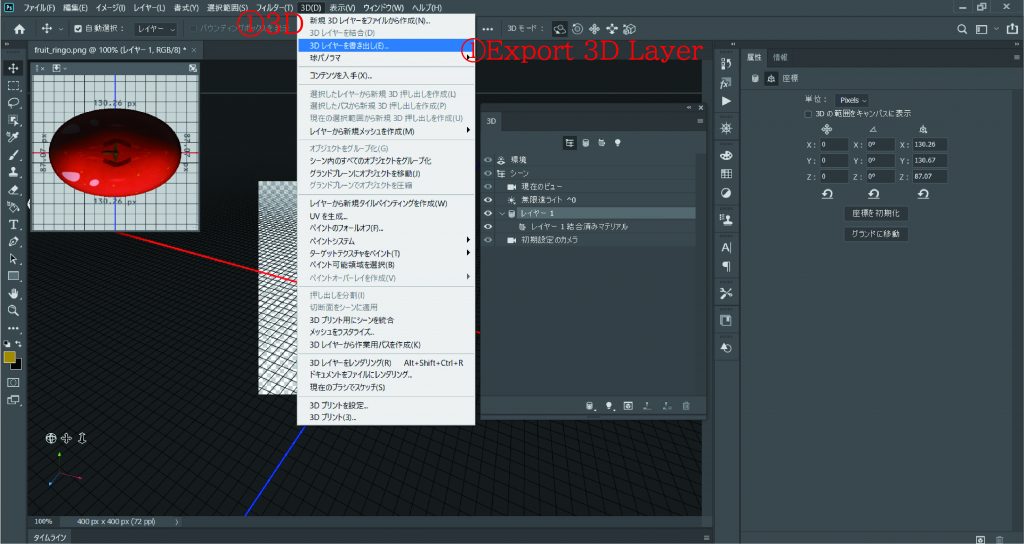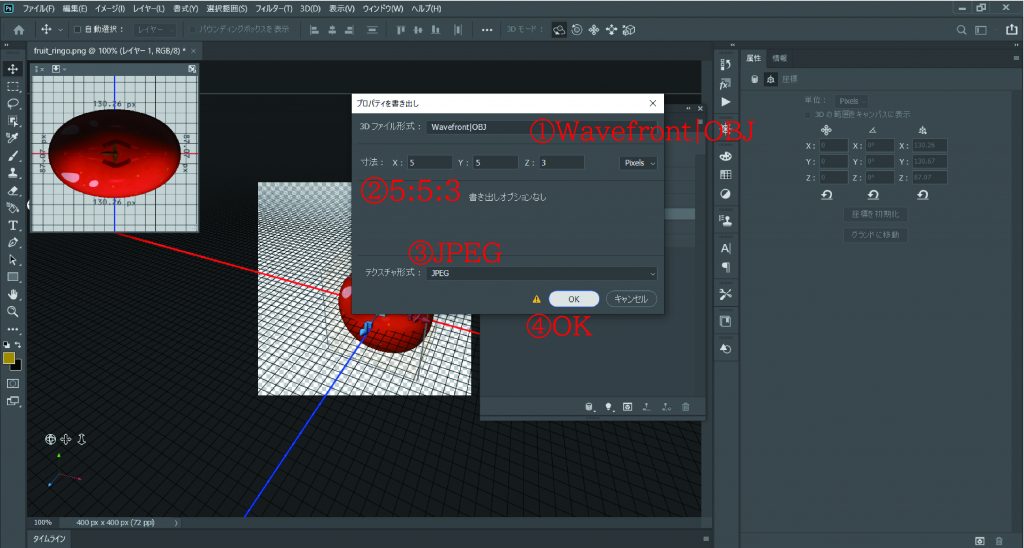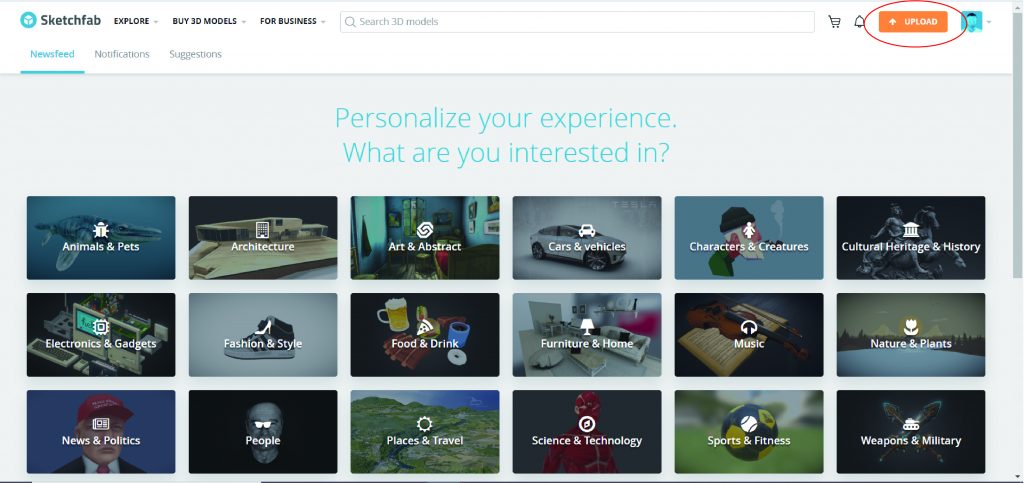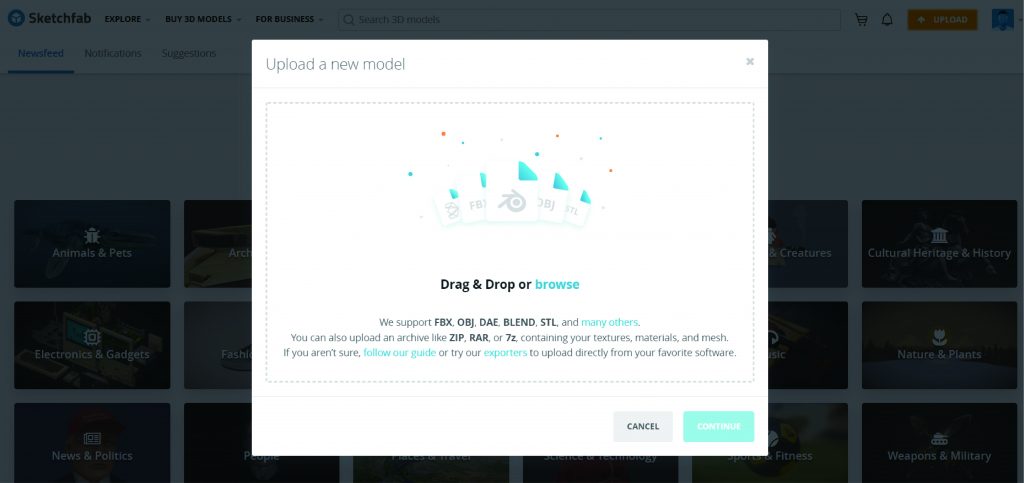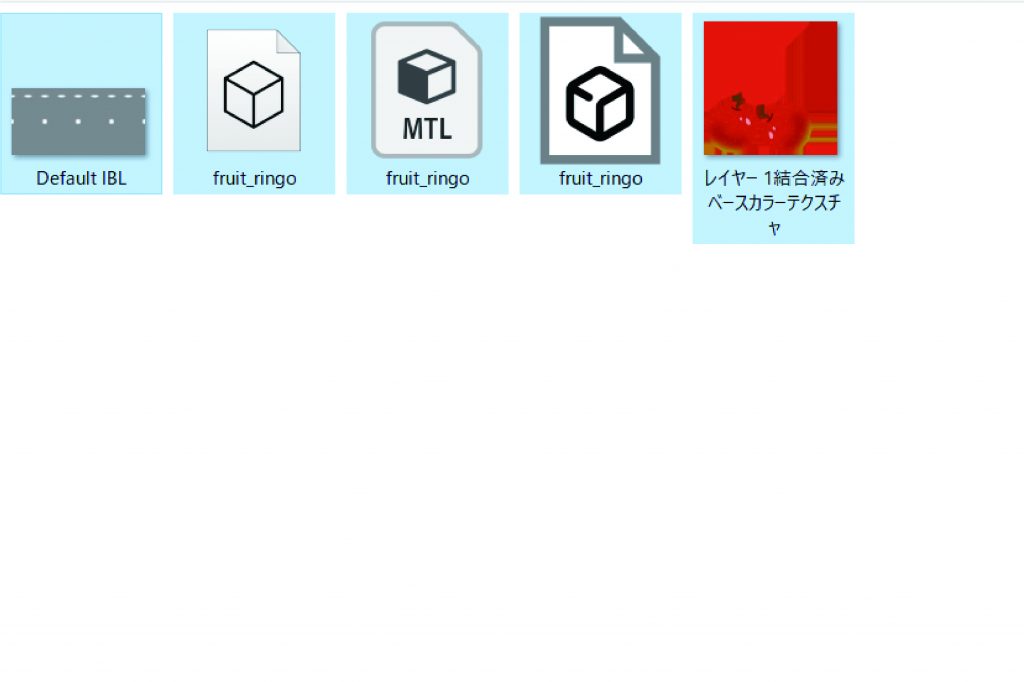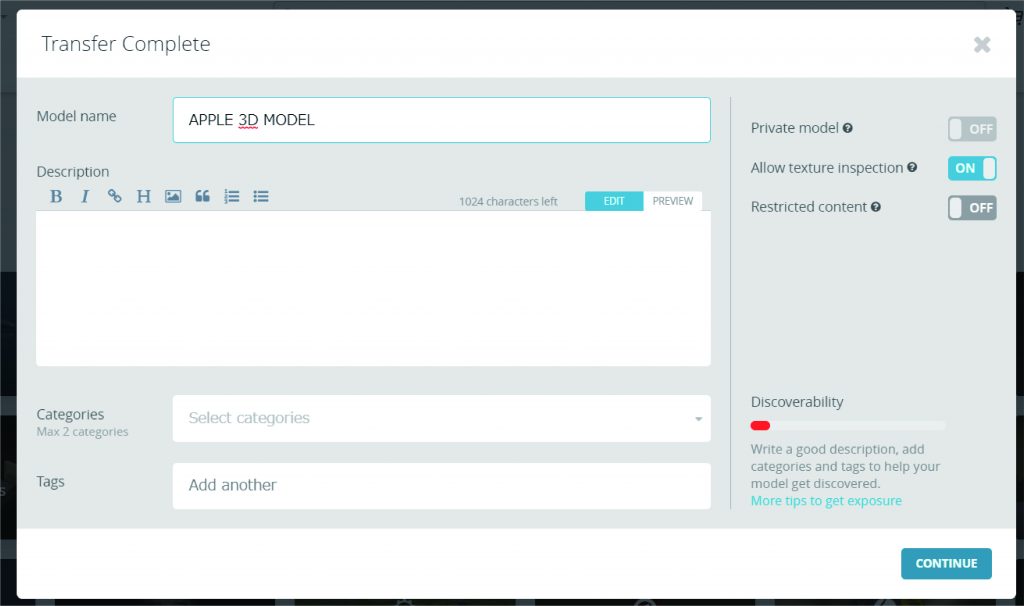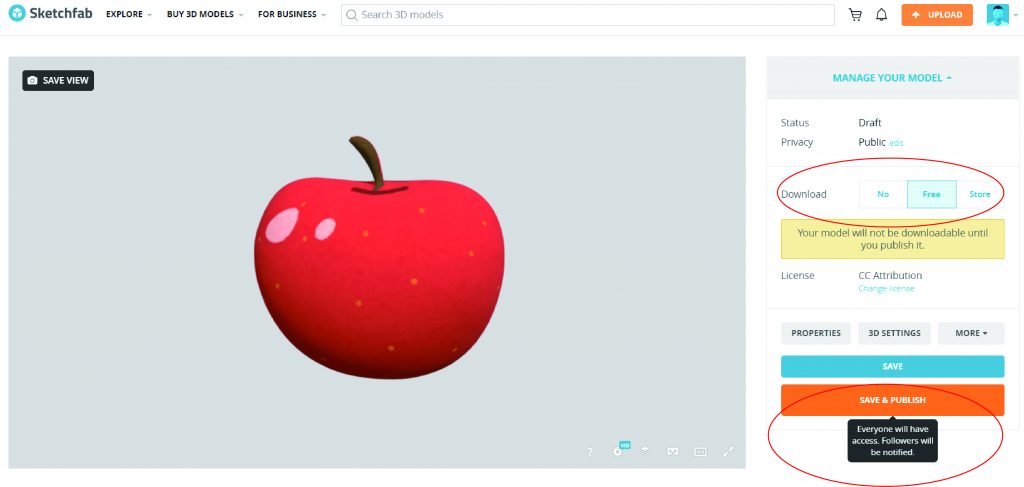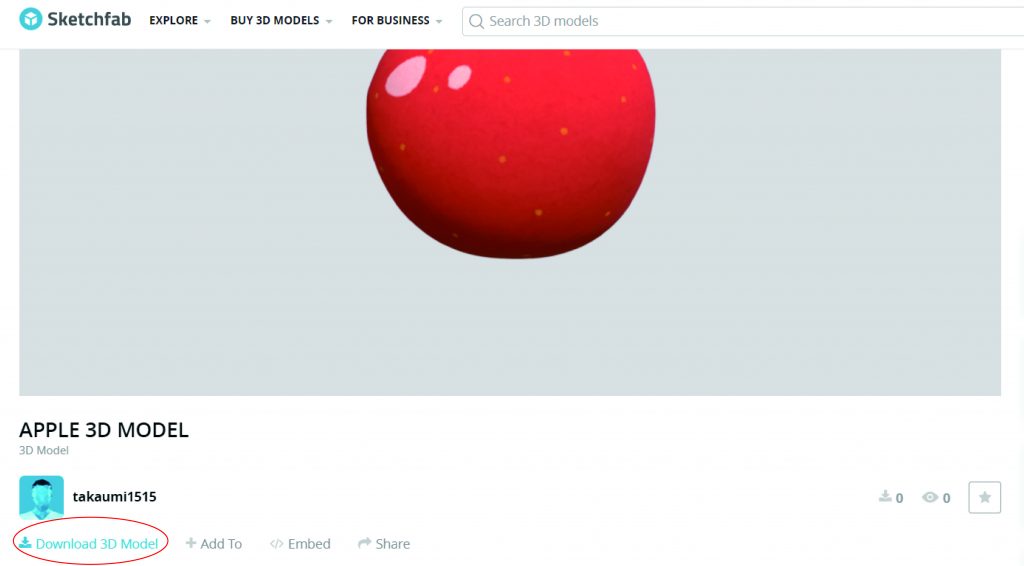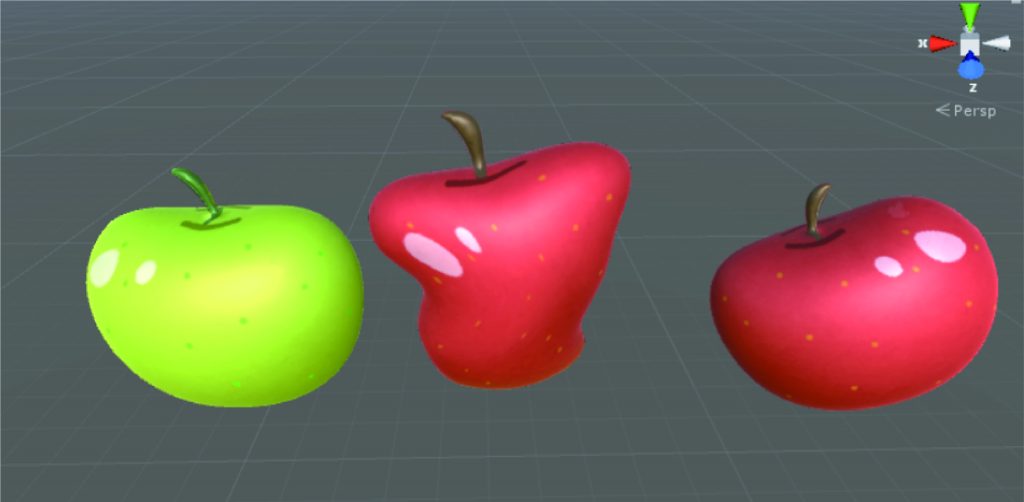【2022/09/29時点】本記事内容の機能は廃止されているため正しく利用できません。詳細は以下の記事をご参照ください。
Photoshop の 3D 機能 | 廃止された 3D 機能に関するよくある質問
この記事ではAdobeの画像編集ソフト「Photoshop」を利用して、1枚の画像から3Dモデルを作る方法をご紹介します。
Photoshopの3D機能を利用することで、1枚の画像から3Dモデルを作ることができます。
他の3Dソフトのように、「モデルをつくって…」「テクスチャを貼り付けて…」などの専門的な技術が分からなくても、感覚的かつ、簡単に3Dモデルを作ることができます。
「3DCGやVRをはじめたいけど、難しそう…」や「写真やデザインはやってきたけど、3Dはやったことがない…」のような3DCG/VR初心者の方におすすめです。
この記事は、最終的に、以下のようなリンゴの3Dモデルを作れるようになり、STYLYへアップロードできることを目標とします。
この記事を読む前に
Photohopの3D機能の基本的な操作方法などは、以下の記事に記載しています。
この記事を読むことで、Photoshopの3D機能について、より理解を深めることができます。
準備
画像素材を用意します。今回はサンプルとして、著作権フリーのイラストサイト「いらすとや」のリンゴの画像を使用します。
以下のリンクより、リンゴの画像をダウンロードしてください。
https://www.irasutoya.com/2014/10/blog-post_766.html
ダウンロードできたら、Photoshopを立ち上げましょう。
画像から3Dモデルをつくる
準備ができたら3Dモデルを作っていきます。
大まかな流れは、
・画像を読み込み、3Dモデルにする
・形状を整える
・テクスチャ、座標などの微調整
・書き出し
です。
画像を読み込む
ダウンロードしたリンゴの画像を読み込みましょう。写真のような状態にしてください。
3D機能で、画像を3Dにする
リンゴを3D機能の「押し出し」で、3Dにしましょう。
最初に、3Dウィンドウを開きます。上部のメニューバーより「ウィンドウ>3D」のメニューを選択することで、3Dウィンドウが開きます。
リンゴの画像のレイヤーを選択した状態で、3Dウィンドウ内の「3D押し出し」を選択し、「作成」を選択します。
以下のように、3Dのワークスペースに切り替わり、押し出された3Dのリンゴが表示されます。
リンゴの画像が3Dモデルになりましたが、押し出しで作られたため、不格好な形状です。
このままでは使えないので、形状を整えていきましょう。
キャップで形状を変える
キャップとは、3Dモデルの表面の厚みや形を変更する機能のことです。キャップを利用して、リンゴを球体にしましょう。
まず、押し出しの値を0にしましょう。
オブジェクトを選択し、属性ウィンドウを開きます。属性ウィンドウの下にある「押し出しの深さ」を0pxにします。
押し出しがなくなり、厚みのない状態です。この状態から、キャップで表面に丸みを帯びさせます。
オブジェクトを選択し、属性ウィンドウを選択します。
属性ウィンドウのメニューアイコンの左から3番目のアイコンをクリックします。すると、キャップメニューが開きます。
キャップ機能は、表面の形や厚みを、さまざまなパラメータを設定して自由に変更することができますが、今回はリンゴに丸みを帯びさせることだけ特筆します。別の機会に、試してみてください。
キャップメニューで操作する項目は以下の4つです。
・辺数
・輪郭
・膨張:角度
・膨張:強さ
この4つを操作して、球体にします。
辺数
辺数は「フロント」「バック」「フロントとバック」の3項目があり、変更する面を選択します。
今回は、球体にするため、面全体を調整します。辺数を「フロントとバック」に変更しましょう。
輪郭
輪郭は面を立体化する際の形を決定します。
今回は、球体にするため、半円型の輪郭を選択します。輪郭メニューの、左の矢印を選択し、隠れていたテンプレートを表示します。
左から4番目の形を選択しましょう。
膨張:角度
膨張の角度を変更することによって、面の立体化する範囲が変わります。
丸みを帯びさせるには、面全体を膨張させる必要があります。角度を90度に設定しましょう。
膨張:強さ
膨張の強さの値を変更することで、膨張の大きさが変更されます。基本的に値は自由ですが、今回は15%にしましょう。
以上の4項目を設定すると、リンゴが膨れ上がり、球体に変化しました。
膨張の大きさを変更することで、もっと丸くできます。みなさんの好きな値に設定しましょう。
この状態でほぼ完成しましたが、よく見ると、フロントとバックの間に灰色の線が見えます。
これでは見栄えがよろしくないです。
この原因はマテリアルが初期設定の灰色になっているためです。マテリアルを設定し、色を変更しましょう。
マテリアルの色の変更
マテリアルの色を変更する方法を説明します。
まず、3Dウィンドウのレイヤー1(3Dモデル)の全部のマテリアルを選択します。選択した状態で、属性ウィンドウのベースカラーを選択します。
次に、カラー変更メニューが表示されるので、スポイトツールでリンゴの表面の色を選択します。選択できたら「OK」を押します。
これによって、灰色の線は消え、リンゴの表面の色になりました。リンゴの3Dモデルはこれで完成です。
最後に書き出しの準備をし、3Dデータとして書き出します。
書き出し準備
3Dモデルが完成したので、書き出しの準備をします。書き出しを行う前に、2点調整するものがあります。
・テクスチャ:UVを生成する
・リグ:座標位置を初期化する
この2つを調整しないと、書き出した際に、正しくデータが反映されません。ひとつずつ説明します。
テクスチャ:UVを生成する
元の画像は、3Dモデルを作った際に、形状が変化しました。元の画像のテクスチャを、3Dモデルに合わせるために、UVを生成します。
UVとは、3Dモデルにテクスチャを貼り付ける際の座標のことです。
詳しい内容は以下の記事をご覧ください。
UV座標系 | CG用語辞典 | CGWORLD Entry.jp
UVを生成する方法は以下のとおりです。
上部のメニューバーより、「3D」を選択します。メニューが開いたら、「UVを生成」を選択します。
警告マークが表示されますが、「OK」を選択します
展開方法に関するメニューが表示されます。項目はそのままにして、「OK」を押しましょう。
3Dウィンドウ内のレイヤー1が「結合済みマテリアル」になっていれば、UVが生成されています。
これで、テクスチャの準備ができました。
リグ:座標を初期化する
リグとは、3Dモデルを操作するX,Y,Zの矢印のことです。
作業によって、3Dモデルが中心点からずれてしまいます。このまま書き出してしまうと、リグが3Dモデルと離れてしまい、他のソフトやSTYLYでの作業に支障が生じます。
このリグを3Dモデルに正しく設定するためには、3Dモデルの座標を初期化することで解決します。
座標の初期化の方法を説明します。
オブジェクトを操作した状態で、属性ウィンドウの二番目のアイコンを選択します。
すると、座標メニューが表示されます。
座標メニューの下から2番目の「座標を初期化」というボタンを押します。座標が初期化され、初期位置に戻ります。
これで座標が初期化されました。
以上で、書き出しの準備ができたので、3Dデータを書き出しましょう。
書き出し
今回はobj.ファイルで書き出しをします。書き出しの方法を説明します。
上部メニューバーより「3D」を選択します。メニューバーの「3Dレイヤーを書き出し」を選択します。
書き出しメニューが表示されますので、
・3Dファイル形式:Wavefront | OBJ
・寸法:5:5:3
・テクスチャ形式:JPEG
を設定し、「OK」を押します。
パソコンに保存ができたら、書き出し完了です。
STYLYへのアップロード
今回は作った3DモデルをSTYLYへアップロードする方法を説明します。
書き出した3DモデルをSTYLYへ上げるには、3Dモデル共有サイト「Sketchfab」上で一度テクスチャを貼り付け、再度ダウンロードしてからSTYLYへ上げることができます。その手順を説明します。
このやり方については、以下の記事を参照します。こちらの記事は、Sketchfabの概要も説明されているため、Sketchfabを使ったことがない人は、先に読むことで、より理解を深めることができます。
Sketchfabへアップロード
Sketchfabのアカウントを作り、Sketchfabへ、今回書き出したリンゴの3Dモデルをアップロードします。
トップページの左上の「UPLOAD」をクリックし、アップロードのページへ行きます。
今回作った、リンゴの3Dモデルのデータを挿入します。
今回書き出されたすべてのデータを全て挿入します
情報を書き込むページが表示されますが、特に変更する必要はないので、そのまま「CONTINUE」を選択してください。
今回は名前をわかりやすく「APPLE 3D MODEL」に変更します。
少し待つと、自動的にテクスチャが3Dモデルに貼り付けられて、モデルが完成します。
最後に、ダウンロードの設定をします。
画面左側の「Download」のメニューの項目を「FREE」に設定します。設定ができたら「SAVE&PUBLISH」を選択しましょう。
アップロード&ダウンロードできるようになるまで数分かかります。
ビュワーの左下に「Download 3D Model」のアイコンが表示されたら、アップロード完了です。いつでもダウンロードできる状態になります
Sketchfabからダウンロード&STYLYへのアップロード
Sketchfabから3Dモデルをダウンロードし、STYLYへアップロードしましょう。
詳しい方法は、以下の記事の「3Dモデルをダウンロード」以降の項目を参照します。
実際にアップロードしたのがこちらです。
いかがでしたでしょうか?とても簡単に3Dモデルを作ることができました。自由度は本格的な3Dモデリングのソフトに比べると、劣るかもしれませんが、1枚の画像から3Dモデルを作ることができるため、直感的に・スピーディーに作業を進められます。
初心者はもちろん、普段から本格的な3Dソフトを使っている人でも、場合によってはPhotoshopを使うことで作業効率を上げられるのではないでしょうか?
また、Photoshopは画像編集ソフトということもあり、元の画像を変更することで、簡単に3Dモデルのバリエーションを増やすことができます。
Photoshopの画像編集機能を使いこなすことで、3Dモデリングのソフトではできないような表現も可能です。
ぜひ、いろいろ試行錯誤し、独自の3Dモデリングを開拓してみてください。