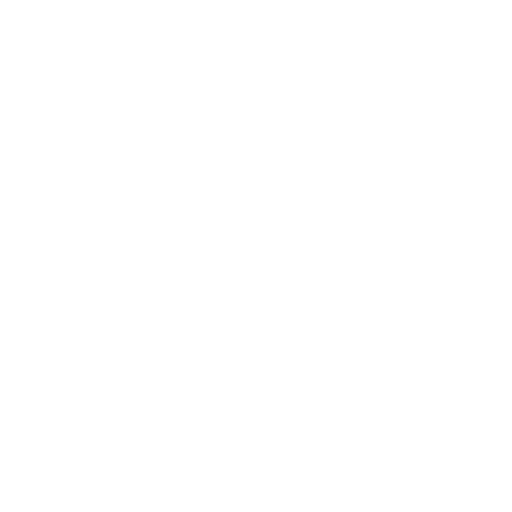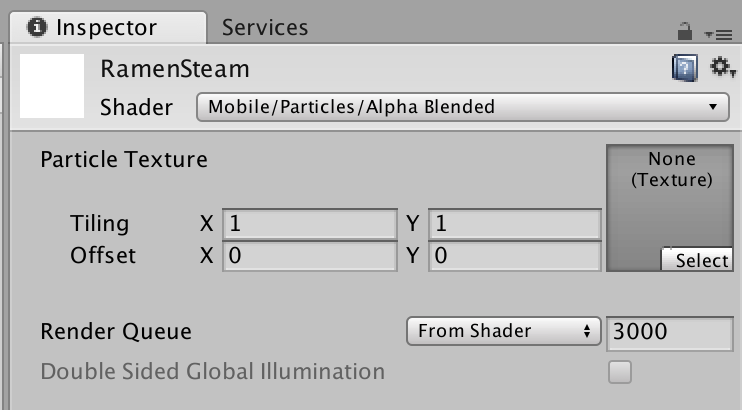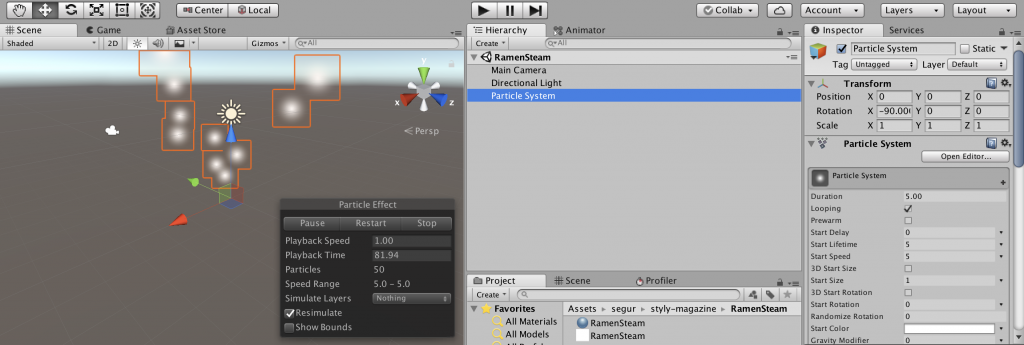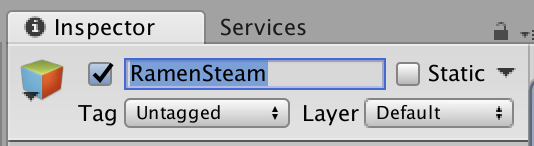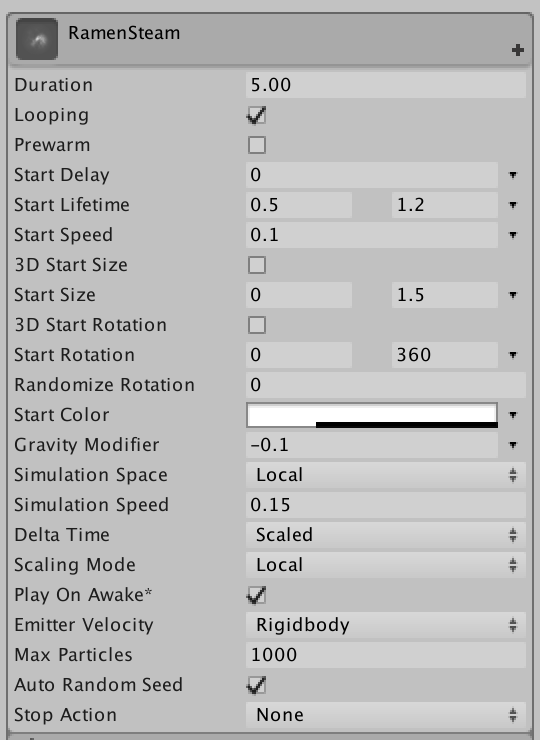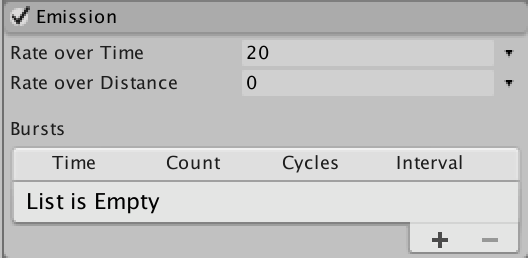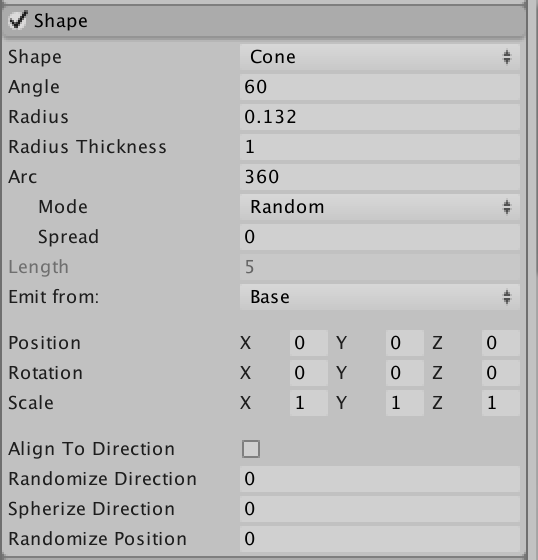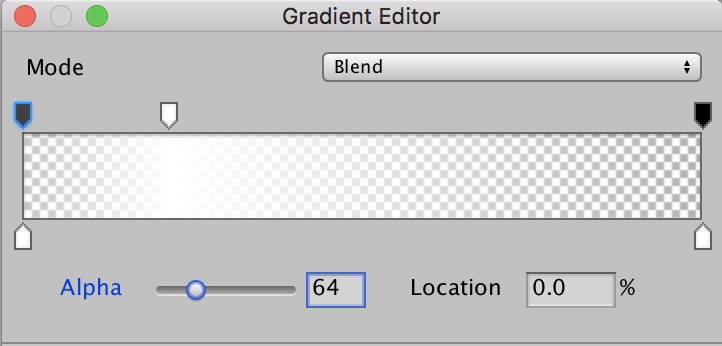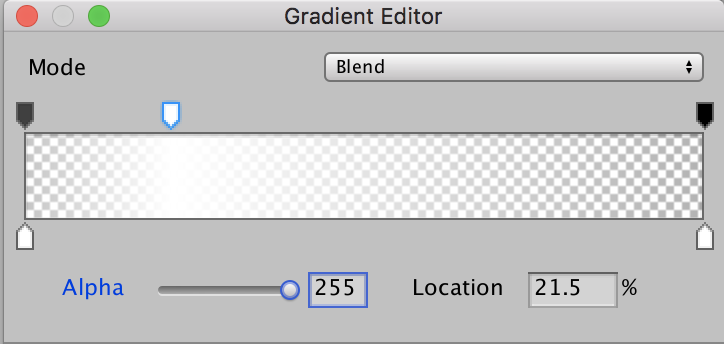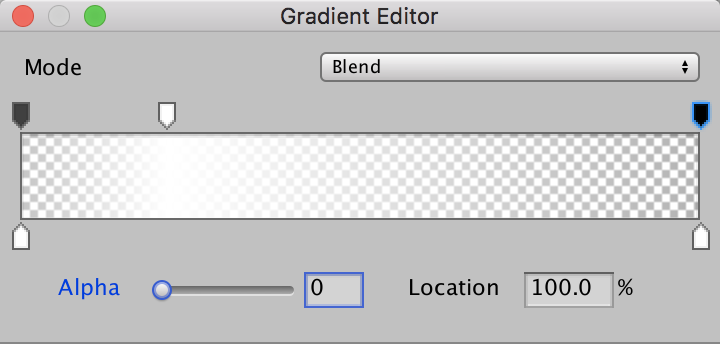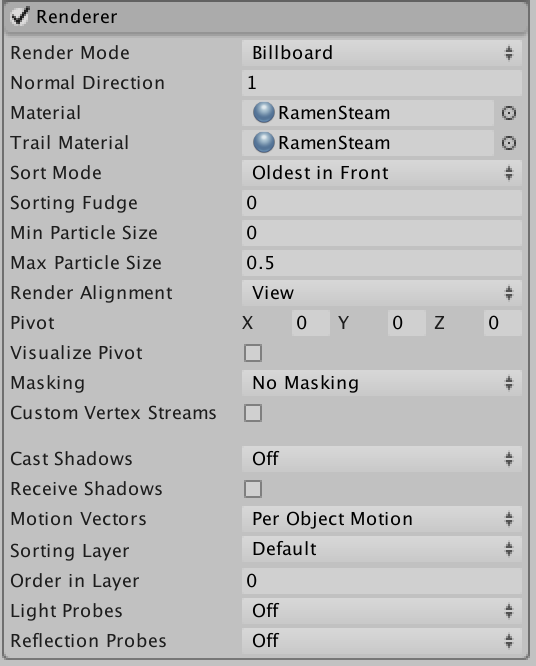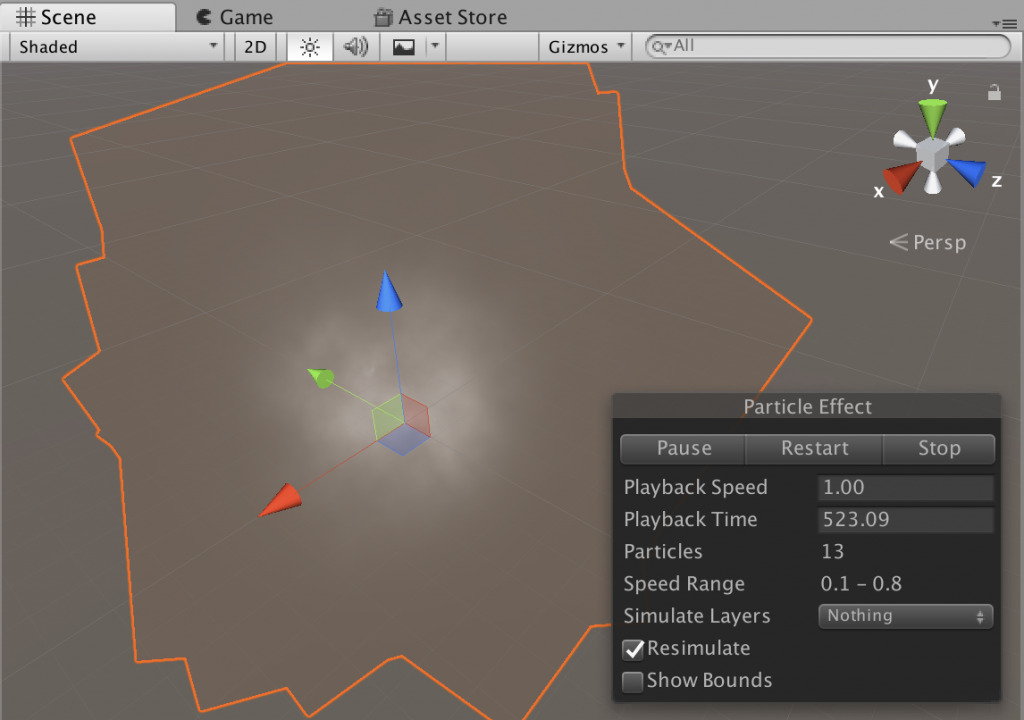Unityのパーティクルシステムを使って、湯気を作る方法を紹介します。

湯気を作ります。
ラーメンをVRで再現してみた
ラーメンをフォトグラメトリーで再現してみたらどうなるの?
と思い、ラーメンを題材にしたVR作品を作ってみました。その作品を、友人に見せたところ、
湯気があるともっといいかも!
と言われたので、湯気も付けてみました。それがこちらの作品です。
事前準備
以下に湯気の画像を用意しましたので、ダウンロードしておいてください。
パーティクルシステムとは?
パーティクルを直訳すると「粒子」ですが、もっとわかりやすく言うと、パーティクルとは大量のつぶつぶのことです。
パーティクルシステムを使えば、つぶつぶを増やしたり、減らしたり、形を変えたり、色を変えたりできます。
うまく使えば、炎や煙だって表現できちゃうんです!
詳しくはこちらをご覧ください。
より厳密に知りたい方は、Unity公式ページもご覧ください。
https://docs.unity3d.com/ja/2017.4/Manual/PartSysWhatIs.html
パーティクルシステムを使って湯気を作る
マテリアルを作る
まずは、マテリアルを作ります。
Projectタブで右クリックをして、Create > Materialを選択してください。
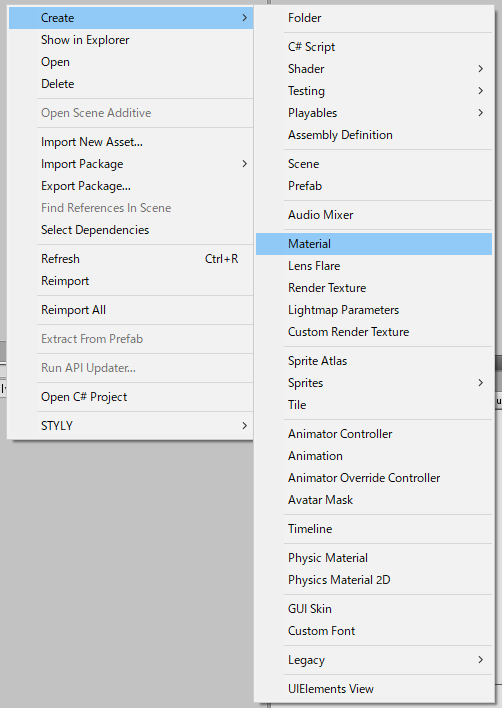
マテリアルの名前は RamenSteam にしましょう。
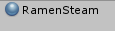
作成したマテリアルを選択してから、InspectorタブでShaderをMovile/Particles/Alpha Blended にします。
右側に None (Texture) という四角い場所があるので、先ほどダウンロードした画像をドラッグ&ドロップしましょう。
これでマテリアルは完成です!
Particle Systemを作る
Hierarchyタブで右クリックして、Effects > Particle Systemを選びます。
黄色いつぶつぶが上昇しているエフェクトが表示されました。これをもとに湯気を作っていきます。
名前がParticle Systemのままだとわかりずらいので、まずは名前をRamenSteamに変えましょう。
次に細かい数値を変えていきます。画像の通りに設定してみてください。
Durationというのは、つぶつぶの寿命です。5.0なので、つぶつぶが発生してから5秒後に消滅します。
Start Colorはつぶつぶの色です。ここでは、FFFFFF47にしておいてください。
Emissionを編集する
次に、Emissionにチェックを入れてください。数値は画像の通りに設定してください。
Shapeを編集する
Shapeにもチェックを入れましょう。数値は画像の通りに設定してください。
Color over Lifetimeを編集する
湯気の色が、時間とともに少しずつ薄くなっていく様子を表現したいと思います。そんな時は、Color over Lifetimeが便利です。
Color over Lifetimeを有効にします。
四角いところをクリックすると、以下のような別のウィンドウが表示されます。まず、ModeをBlendにしましょう。
横長の四角形は、横軸が時間です。
最初は透明だけど、徐々に白くなって、そのあと少しずつ透明になる。
という設定をしたいと思います。
まず、四角形の上の部分(Modeという文字のすぐ下あたり)をクリックして、Locationに0.0、Alphaに64と入力してください。
もう一度、四角形の上の部分をクリックして、今度はLocationに21.5、Alphaに255と入力してください。
さらにもう一度、四角形の上の部分をクリックして、今度はLocationに100.0、Alphaに0と入力してください。
これで、Color over Lifetimeの設定は終わりです。
Rotation over Lifetimeを編集する
湯気が回転しながら上昇するといい感じだと思うので、Rotation over Lifetimeを設定します。画像の通りに数値を設定してください。
Rendererを編集する
最後にRendererを設定しましょう。画像の通りに設定してください。
MaterialとTrail Materialの箇所に、先ほど作ったマテリアルをドラッグ&ドロップしてください!
これでパーティクルは完成です!
湯気を確認する
Sceneタブで湯気を確認してみましょう。うまく湯気っぽくなりましたね!
STYLYにアップロードする
Unityからプレハブをアップロードする方法はこちらの記事をご覧ください。
UnityからSTYLYにアセットをアップロードする方法
いかがだったでしょうか?パーティクルシステムを使えば、さまざまなエフェクトを作ることができます。ぜひこの記事を参考にして、さまざまなエフェクトを作ってみてください。
本記事作成にあたり、こちらの記事を参考にさせていただきました。ありがとうございました。