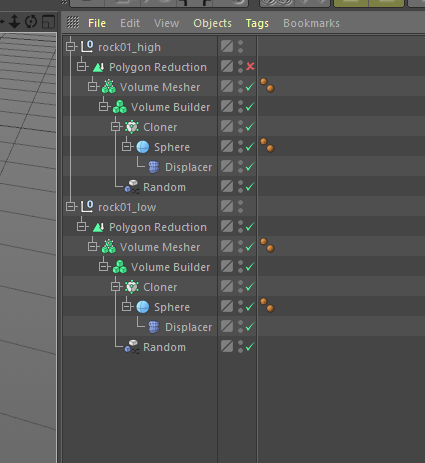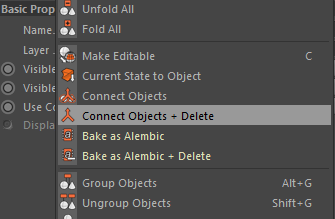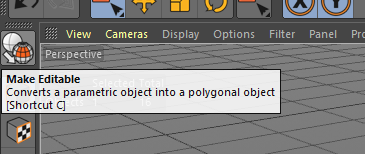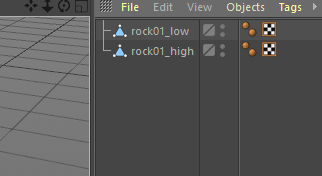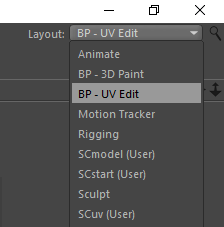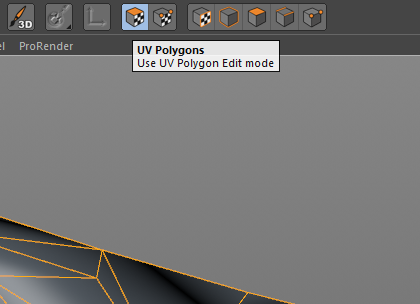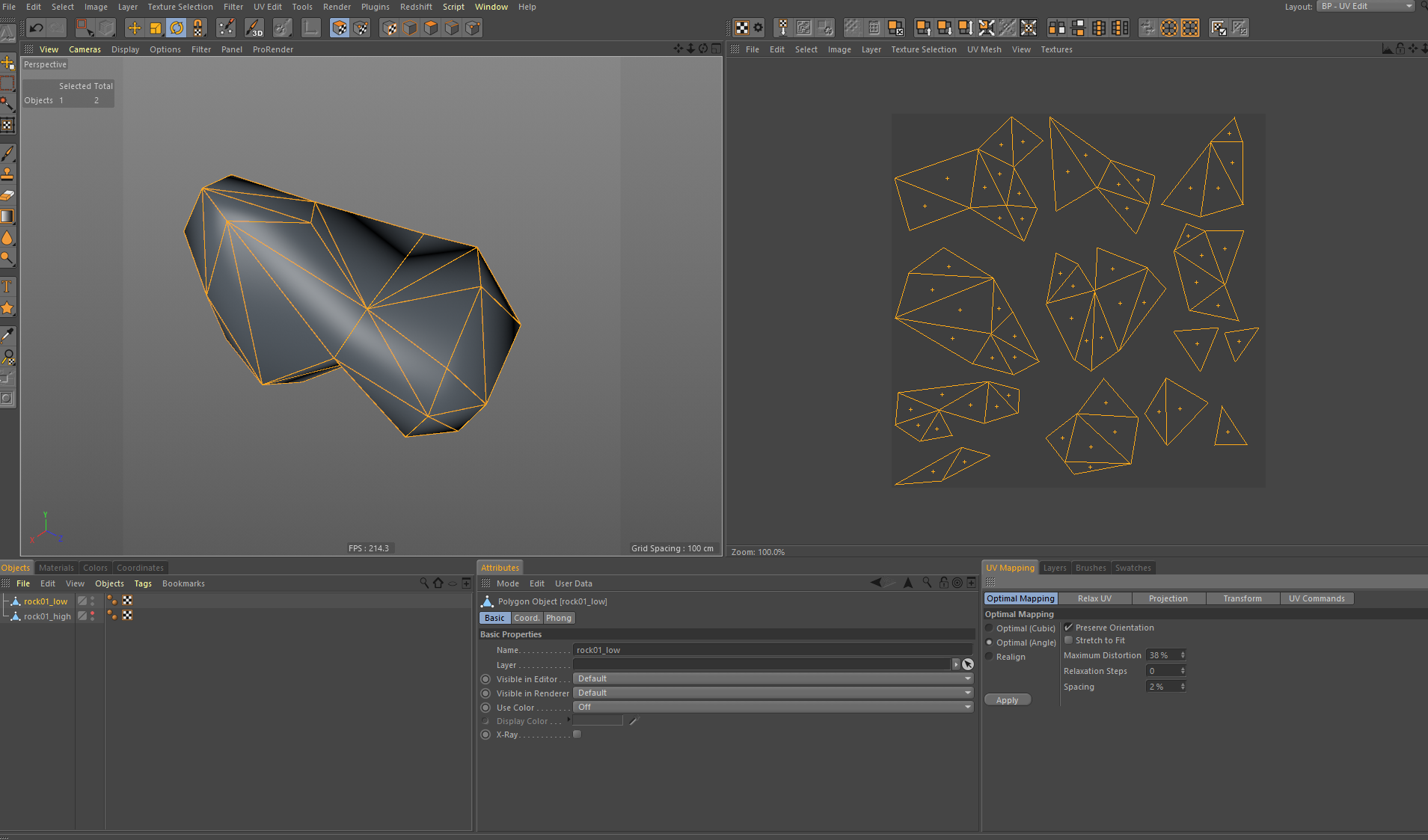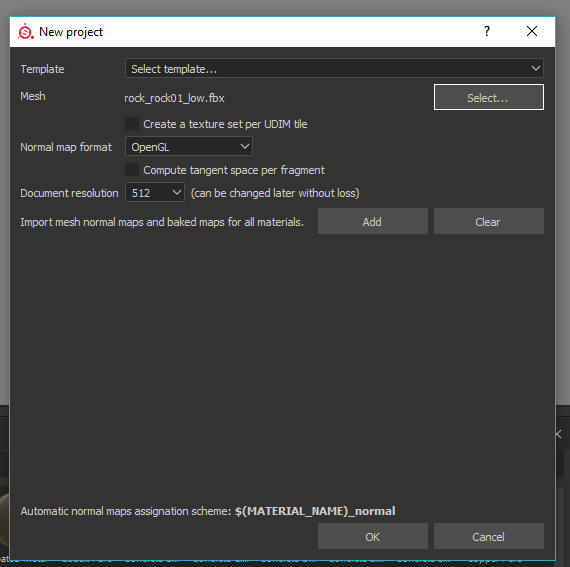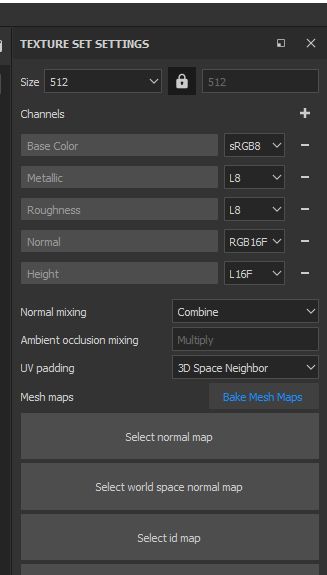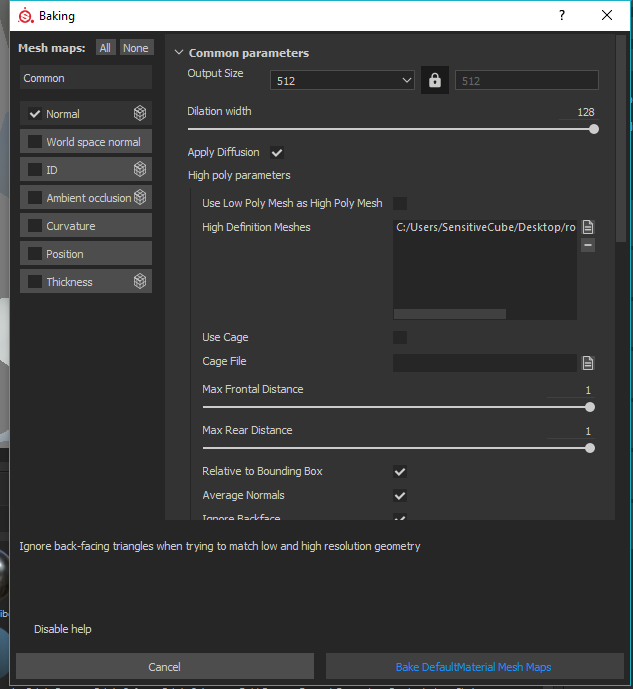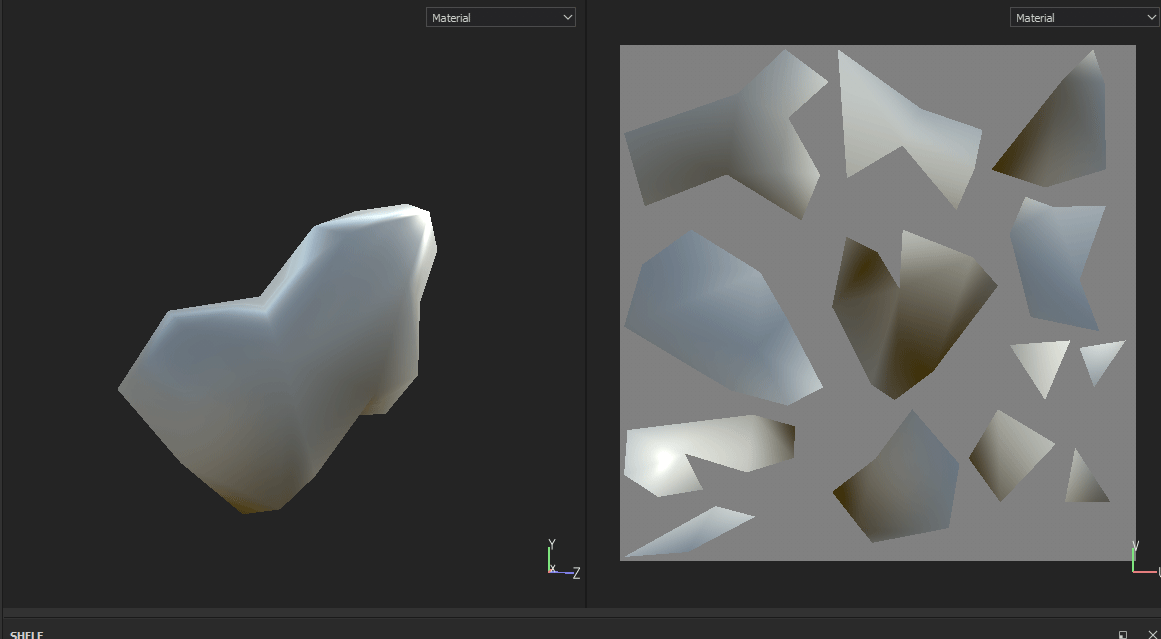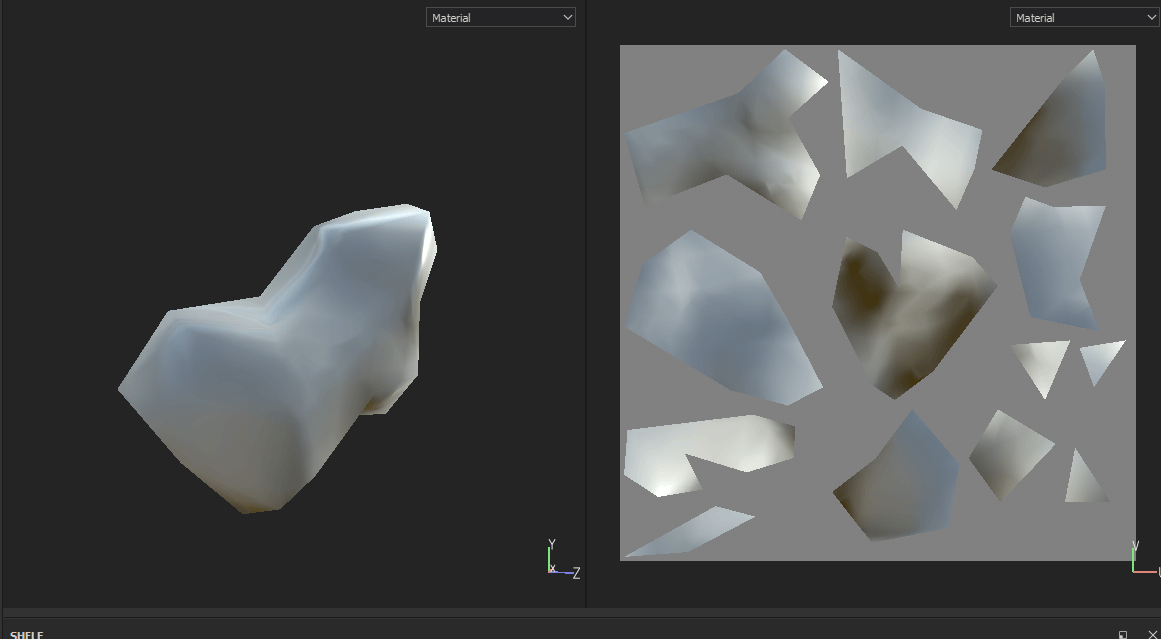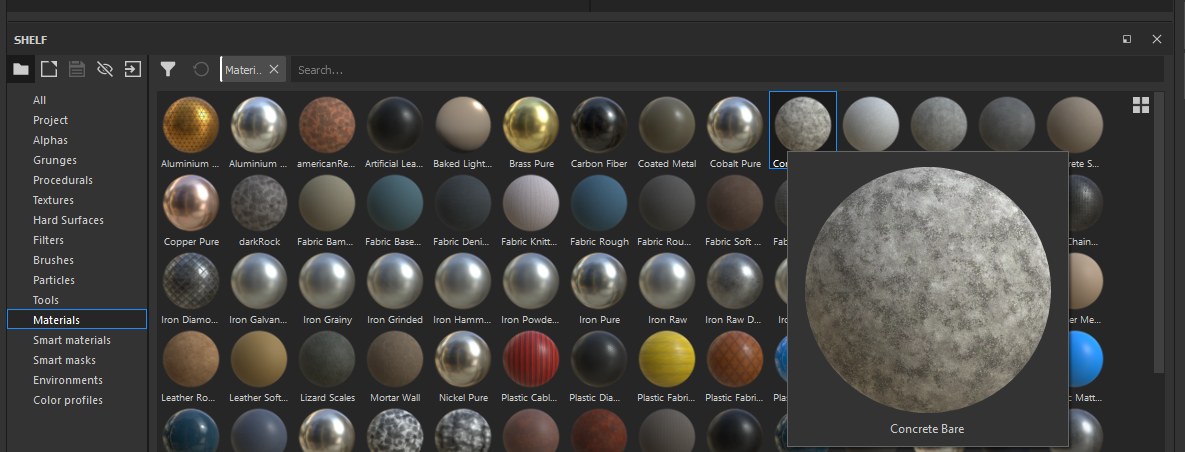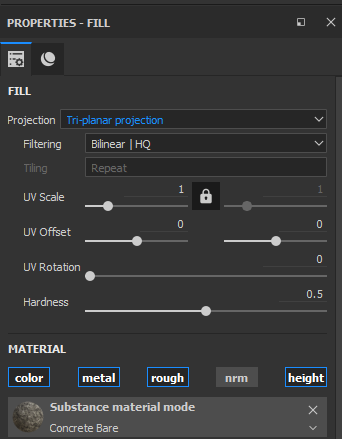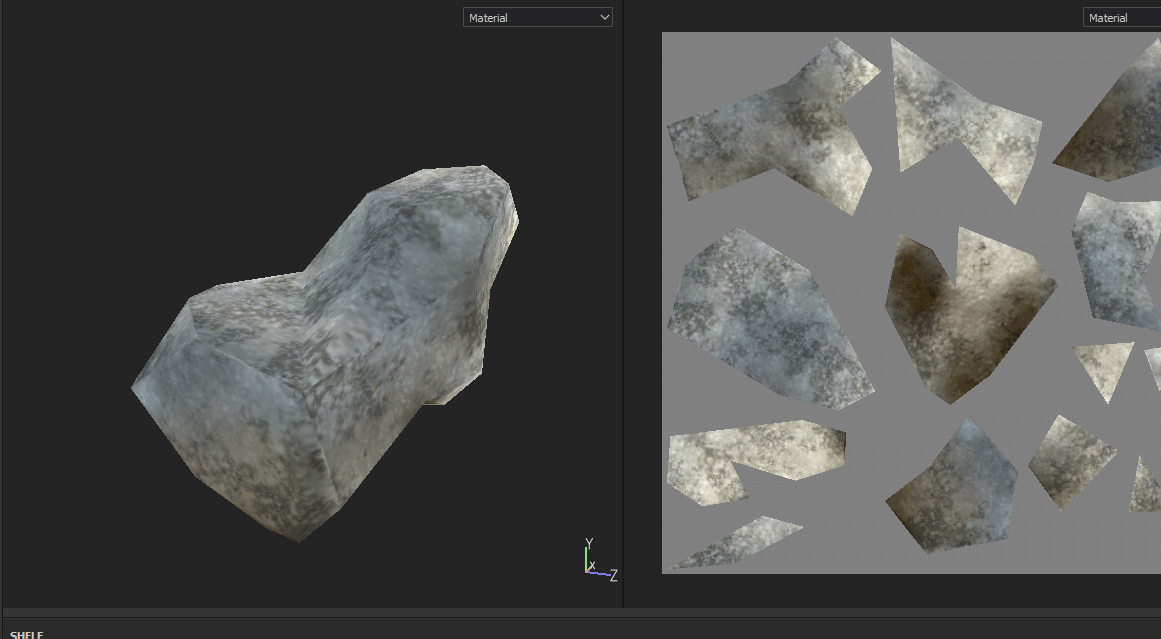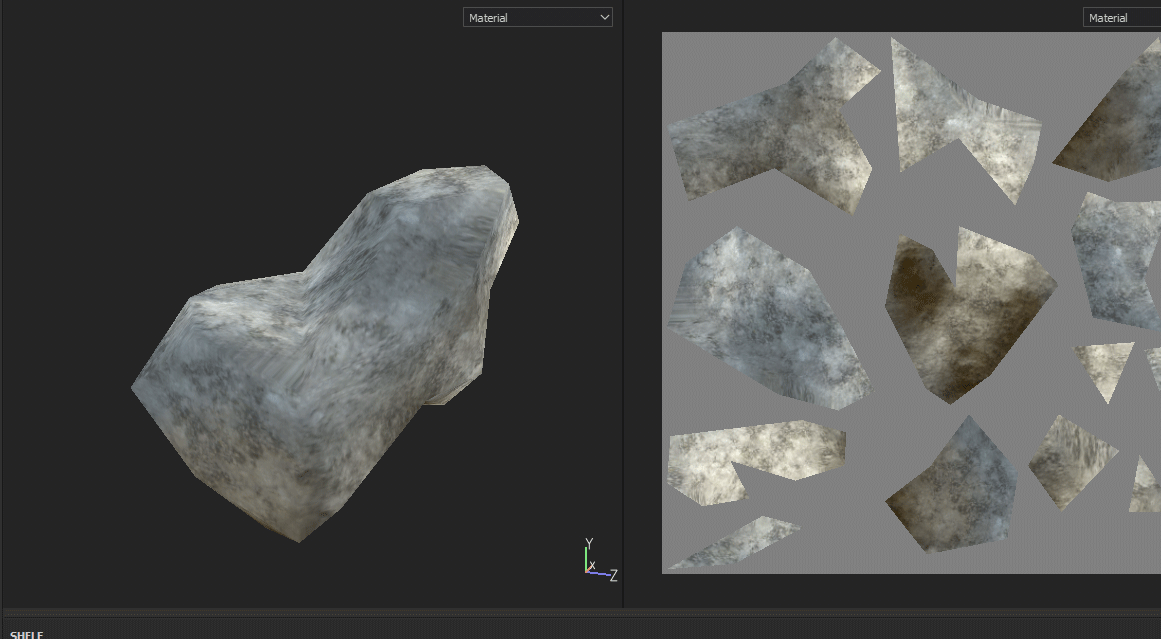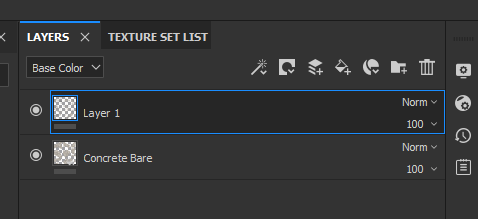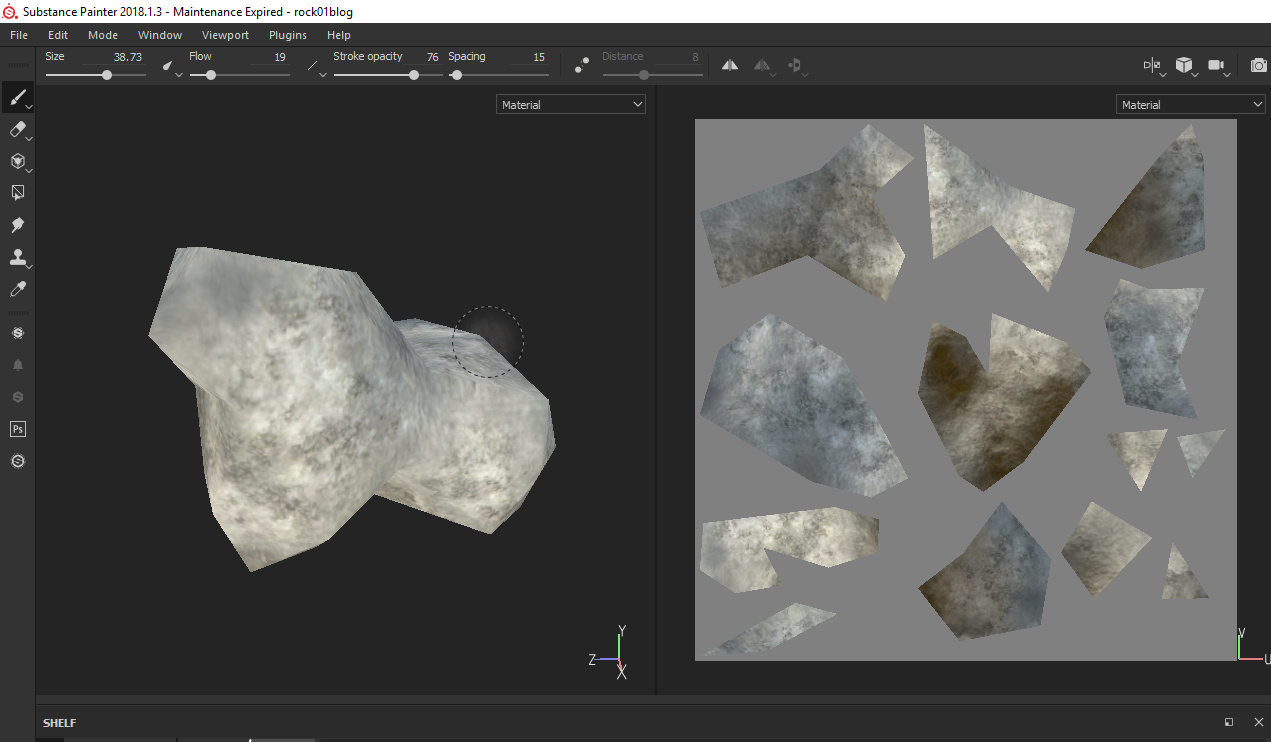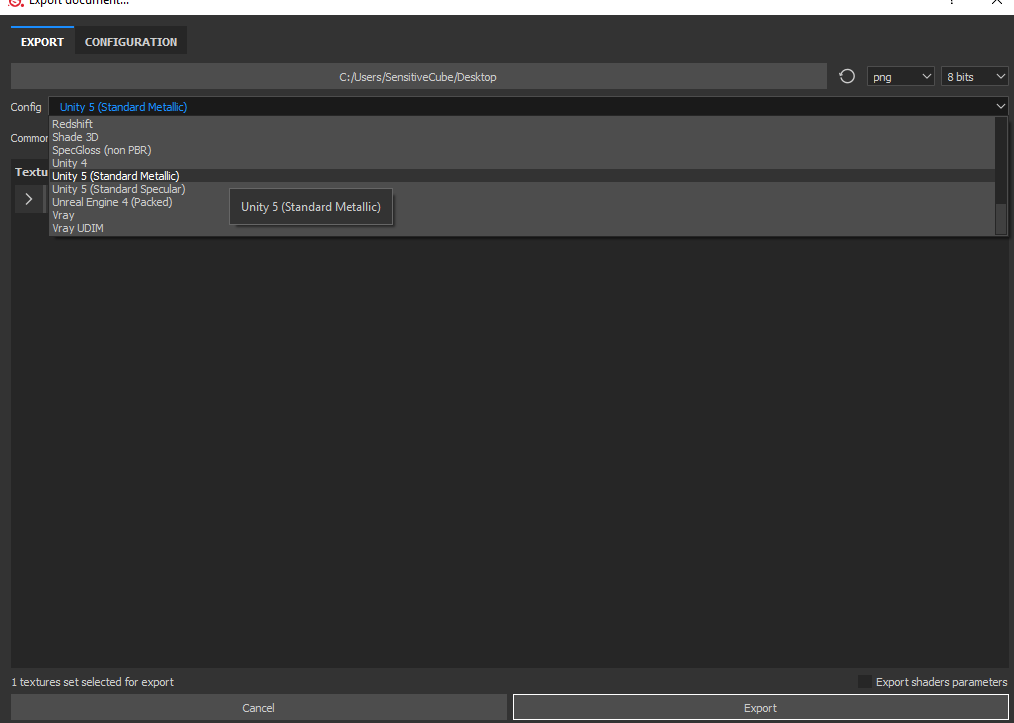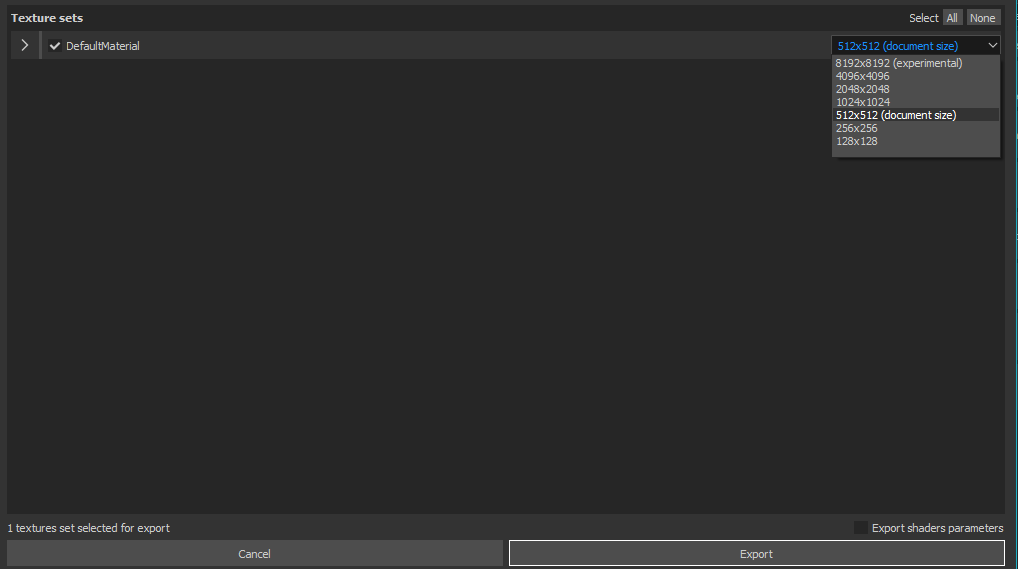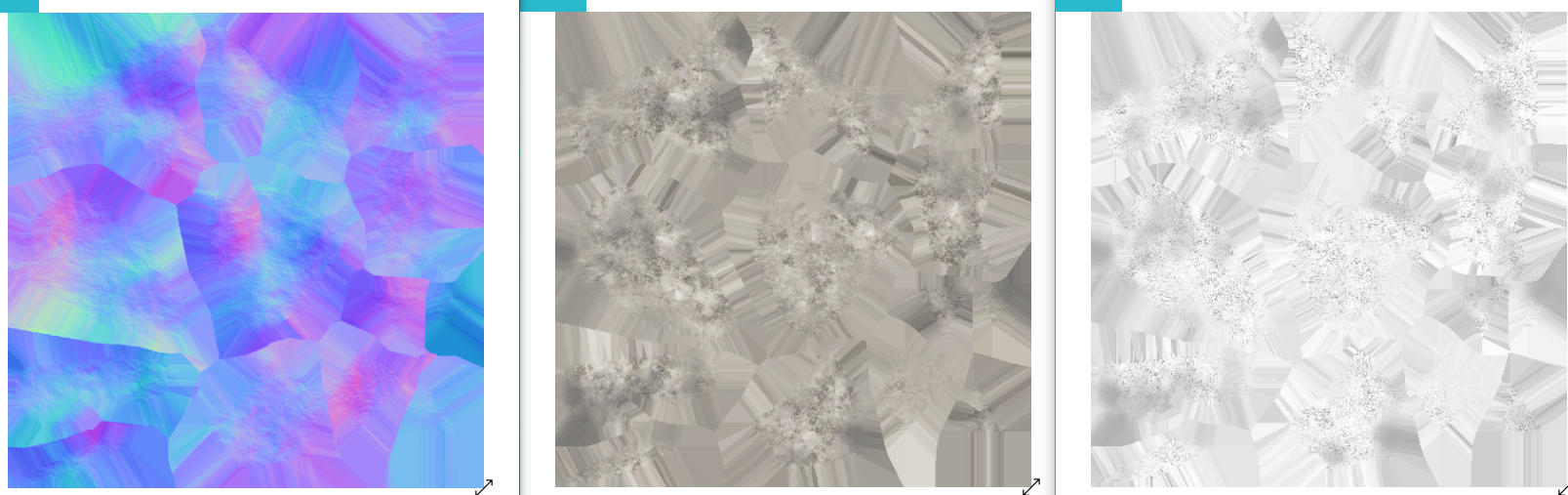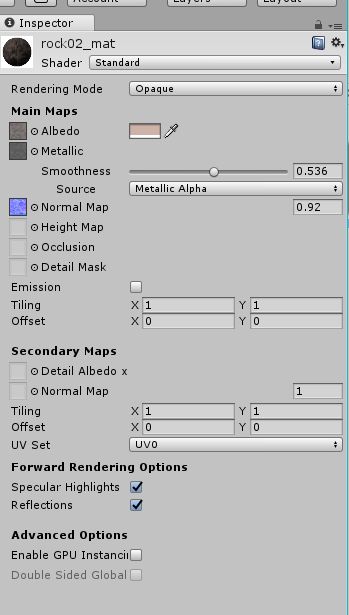こんにちは!SensitiveCubeです!
このチュートリアルでは、様々なパターンの岩の作成方法を案内します。パート1ではCinema4D R20のボリュームモデリングの基礎を解説します。パート2では、Substance Painterの基礎を解説します。

Substance Painterを使ったテクスチャ作成 1
Cinema4Dを使ってUVマップを作成
エクスポートの準備をします。今回はLowMeshとHighMeshの2パターンのオブジェクトを使用します。
LowMesh : こちらはUnityとSTYLYで利用します。Polygon Reductionをオンにし、UVマップの作成が必要です。
HighMesh : こちらはテクスチャづくりのためにのみ使用します。Polygon Reductionをオフにし、UVマップも必要ありません。.
まず、岩のセットをコピーし、名前を “rock01_low” と “rock01_high” に変更してください。
次に、rock01_high の Polygon Reduction をオフにし、セット内のすべてのオブジェクトを選択してください。Objectパネル内で左クリックし、”Connect object and delete”を選択します。
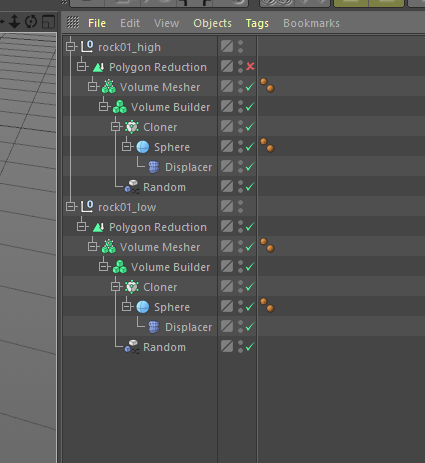
Substance Painterを使ったテクスチャ作成 2
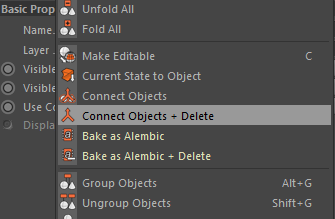
Substance Painterを使ったテクスチャ作成 3
そして、rock01_low の Polygon Reductionを開き、Cキーを二回押下して編集可能な状態に変更してください。セット内のすべてのオブジェクトを選択してください。Objectパネル内で左クリックし、”Connect object and delete”を選択します。
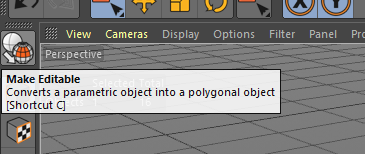
Substance Painterを使ったテクスチャ作成 4
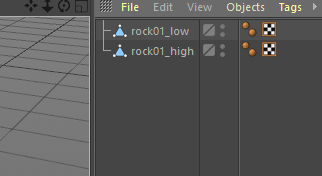
Substance Painterを使ったテクスチャ作成 5
次に、rock01_low を選択したままレイアウトを “BP – UV Edit”に変更してください。. ”UV polygons”アイコンをクリックし、CtrlキーとAキーを同時に押下してください。UV Mapping > Optimal Mappingと選択します。Optimal(Angle)をオンにし、Maximum Distortionを最大40くらい、最小2くらいで設定し、Applyをクリックしてください。Modelアイコンをクリックし、スタートアップの通常レイアウトに戻ります。編集した2つのオブジェクトをFBXとしてエクスポートし、モデリングは終了です!
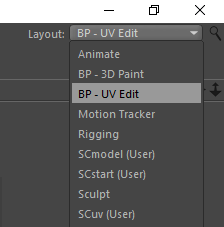
Substance Painterを使ったテクスチャ作成 6
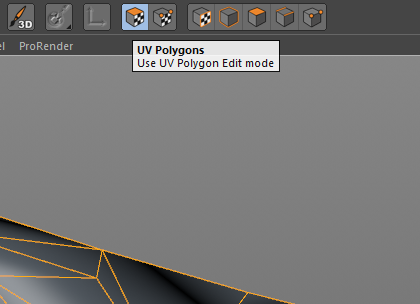
Substance Painterを使ったテクスチャ作成 7
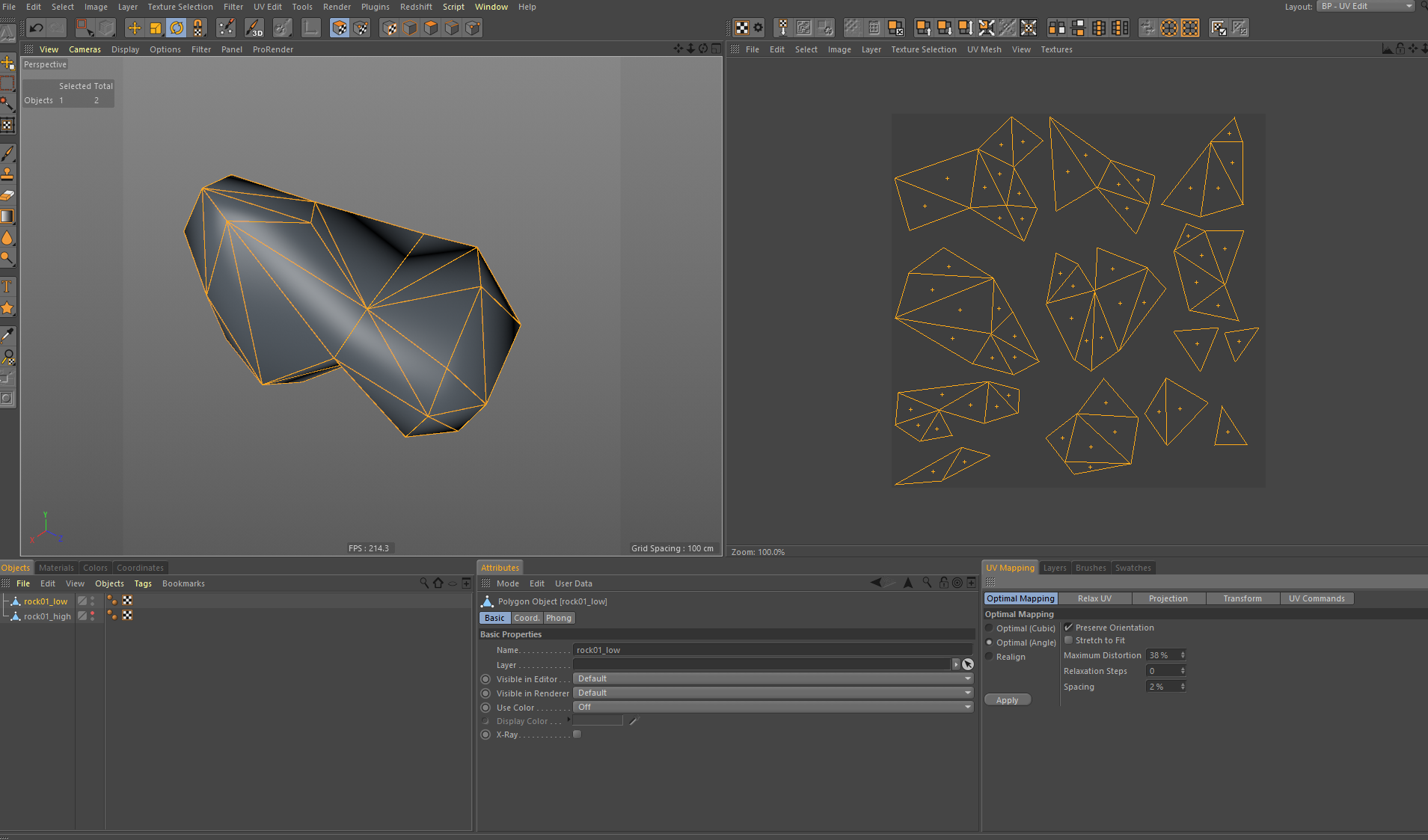
Substance Painterを使ったテクスチャ作成 8
substance painterを利用したテクスチャ作成:ハイポリメッシュからローポリメッシュへベイクする
モデルの準備はできたので、テクスチャの準備をします。今回のチュートリアルではSubstance painterを使用します。
まず、 File > New と選択してください。ウィンドウが開くので、Selectをクリックし”rock01_low.fbx”を選択します。OKをクリックしてください。
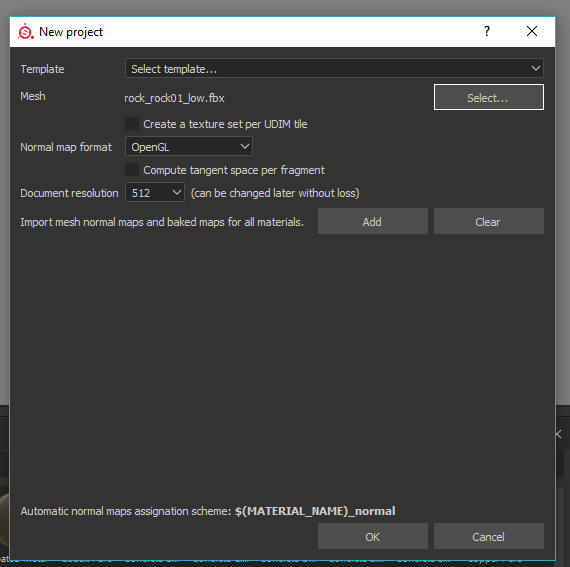
Substance Painterを使ったテクスチャ作成 9
ポリゴンメッシュがロードされます。いくつかディテールを追加しましょう。まず、”rock01_rock01_high”からディテールを追加します。別の言い方をすると、ハイメッシュからローメッシュへノーマルマップをベイクします。Texture Set設定パネルのBake Mesh Mapsボタンをクリックしてください。
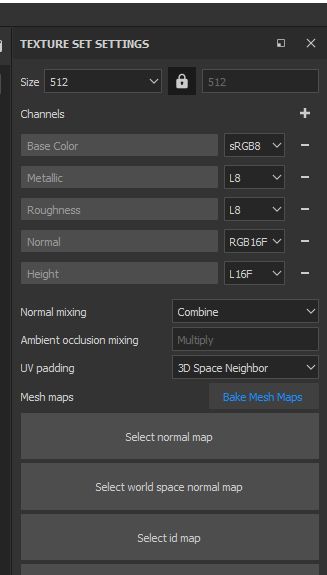
Substance Painterを使ったテクスチャ作成 1
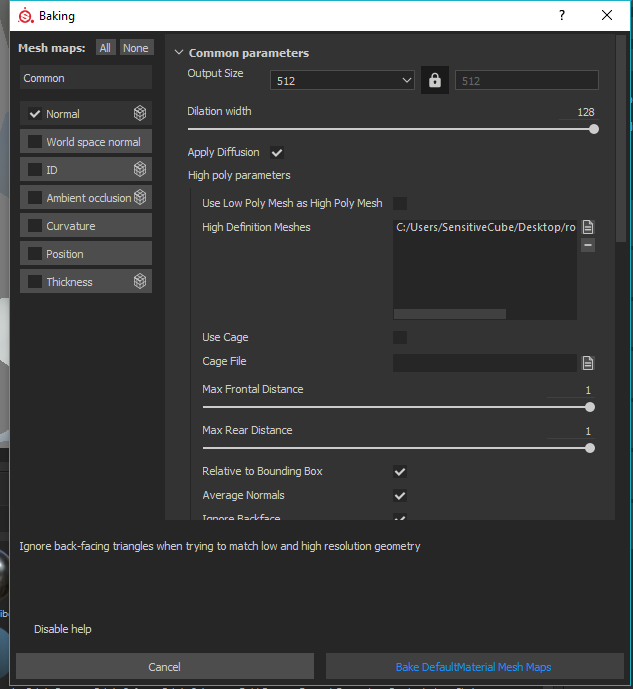
Substance Painterを使ったテクスチャ作成 12
Bakingウィンドウが開きます。ウィンドウの左側の設定を確認し、Normalのみオンにし、他はオフにします。次に右側です。High Definition Meshesへ”rock01_rock01_high”を追加してください。Max Frontal DistanceとMax Rear Distanceを1に設定し、Bake Default Material Mesh Mapsをクリックしてください。これでローメッシュへハイメッシュからディテールが追加されました。
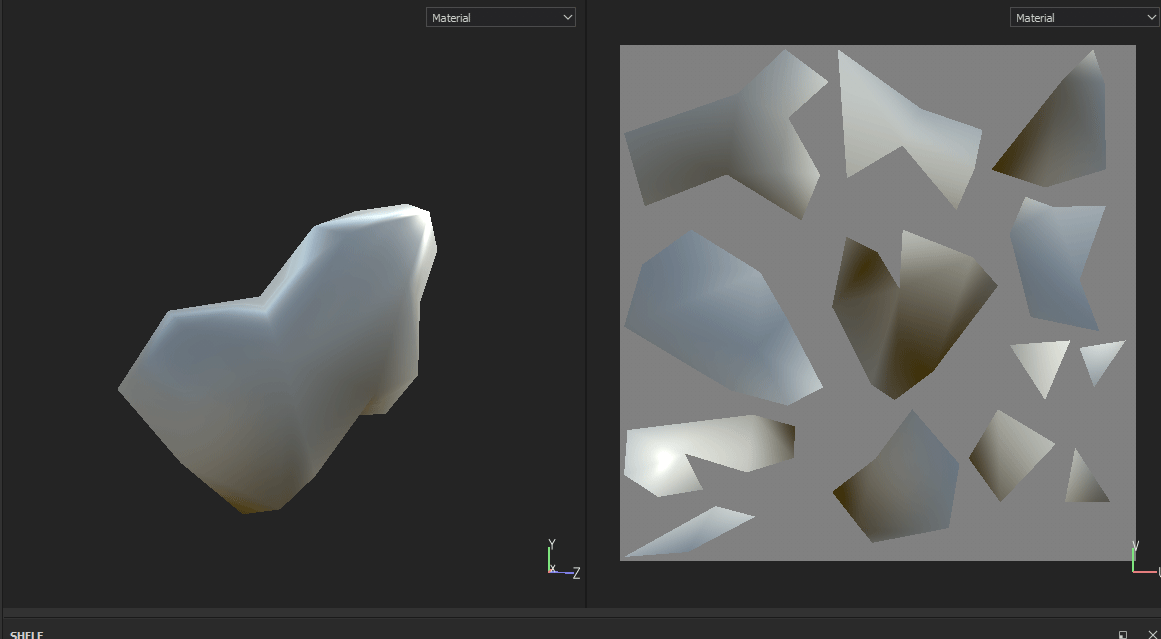
Substance Painterを使ったテクスチャ作成 13
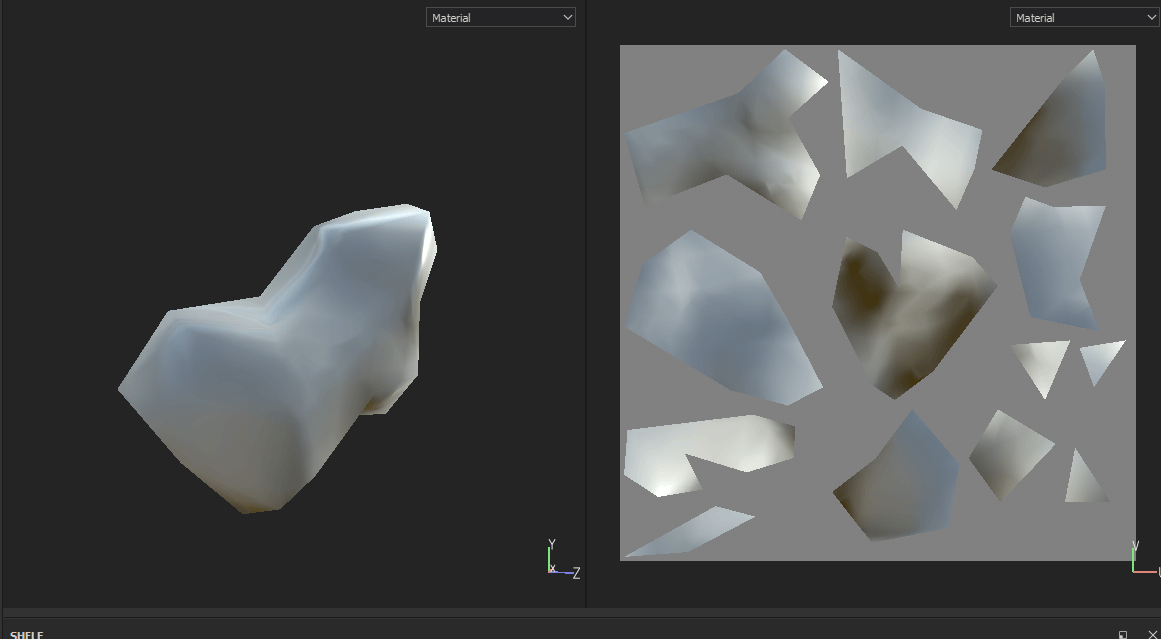
Substance Painterを使ったテクスチャ作成 14
substance painterを利用したテクスチャ作成:3D painting
更にディテールを追加します。今度はマテリアルとレイヤーを使用しましょう。メッシュはよくなりましたが、まだ少しクリアすぎます。Shelf > Materialsを選択し、Concrete Bareを選択してください。これをレイヤーへドラッグアンドドロップします。プロパティを開き、Projectionを”Tri-planar projection”に設定してください。これで岩のメッシュがかなり良くなります。
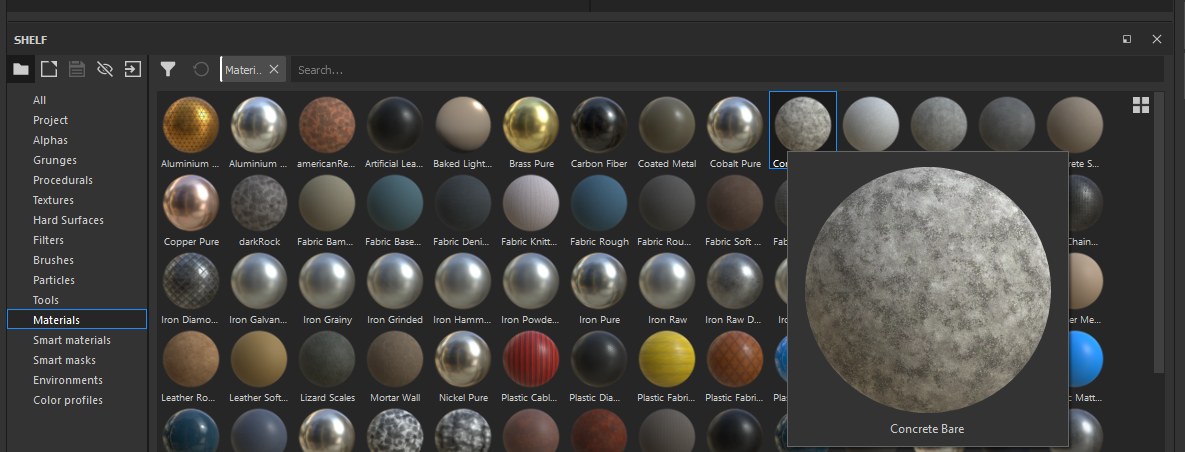
Substance Painterを使ったテクスチャ作成 15
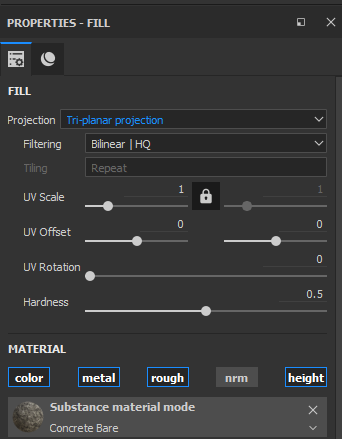
Substance Painterを使ったテクスチャ作成 16
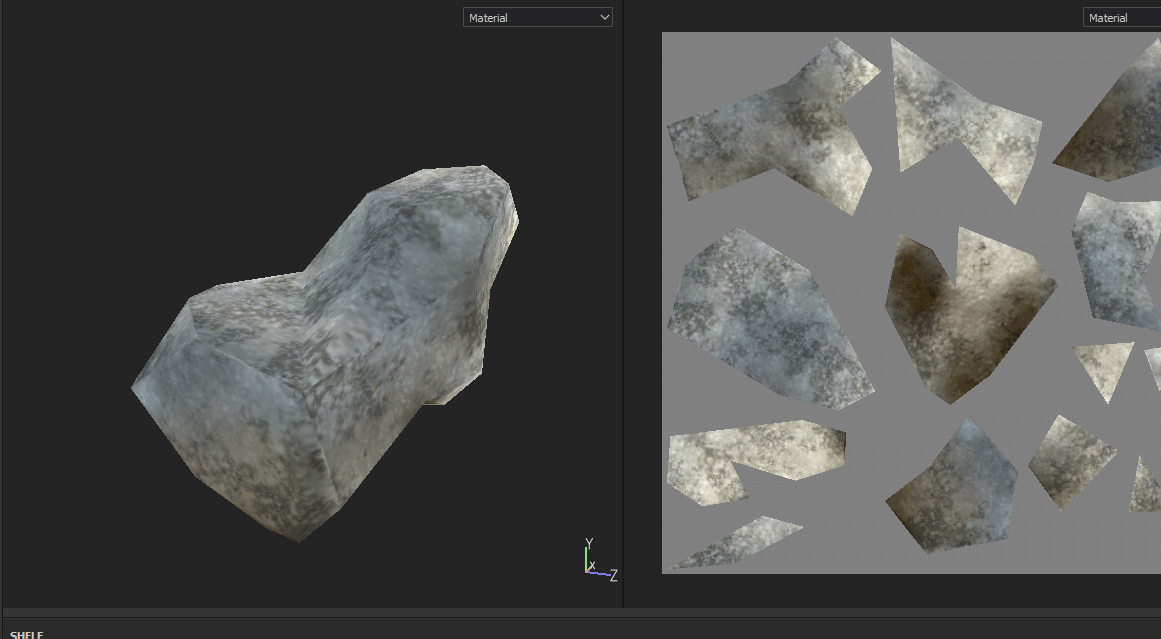
Substance Painterを使ったテクスチャ作成 17
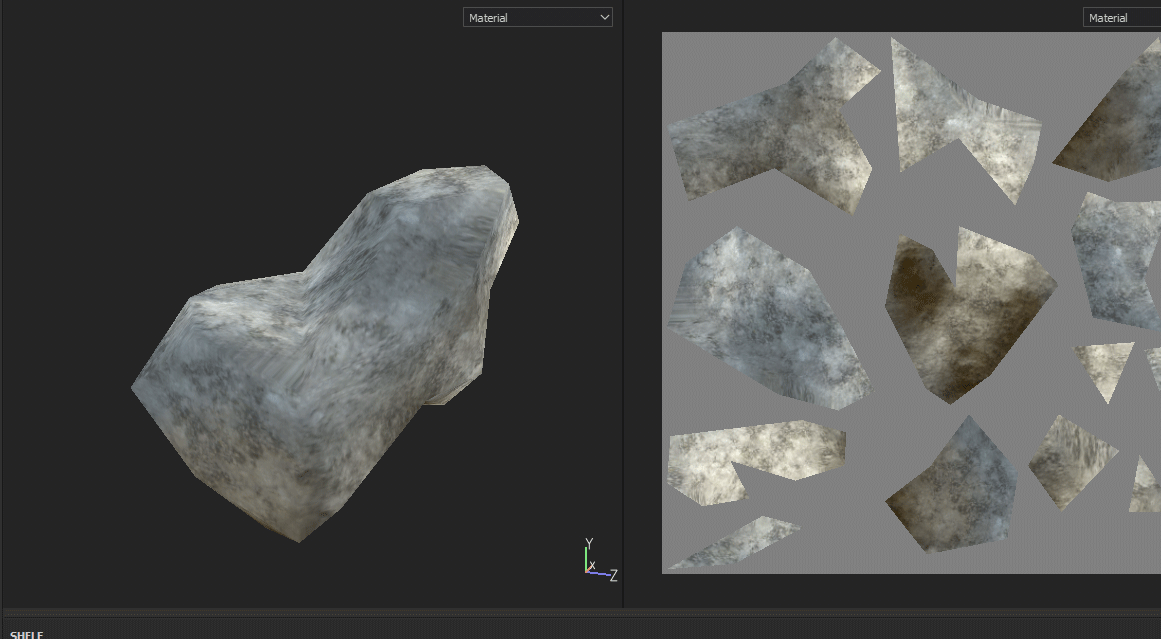
Substance Painterを使ったテクスチャ作成 18
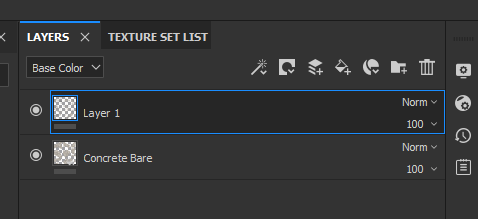
Substance Painterを使ったテクスチャ作成 19
更に少し手を加えましょう。新しいレイヤーを作成し、Brushを選択します。プレビューウィンドウのメッシュをペイントしてください。
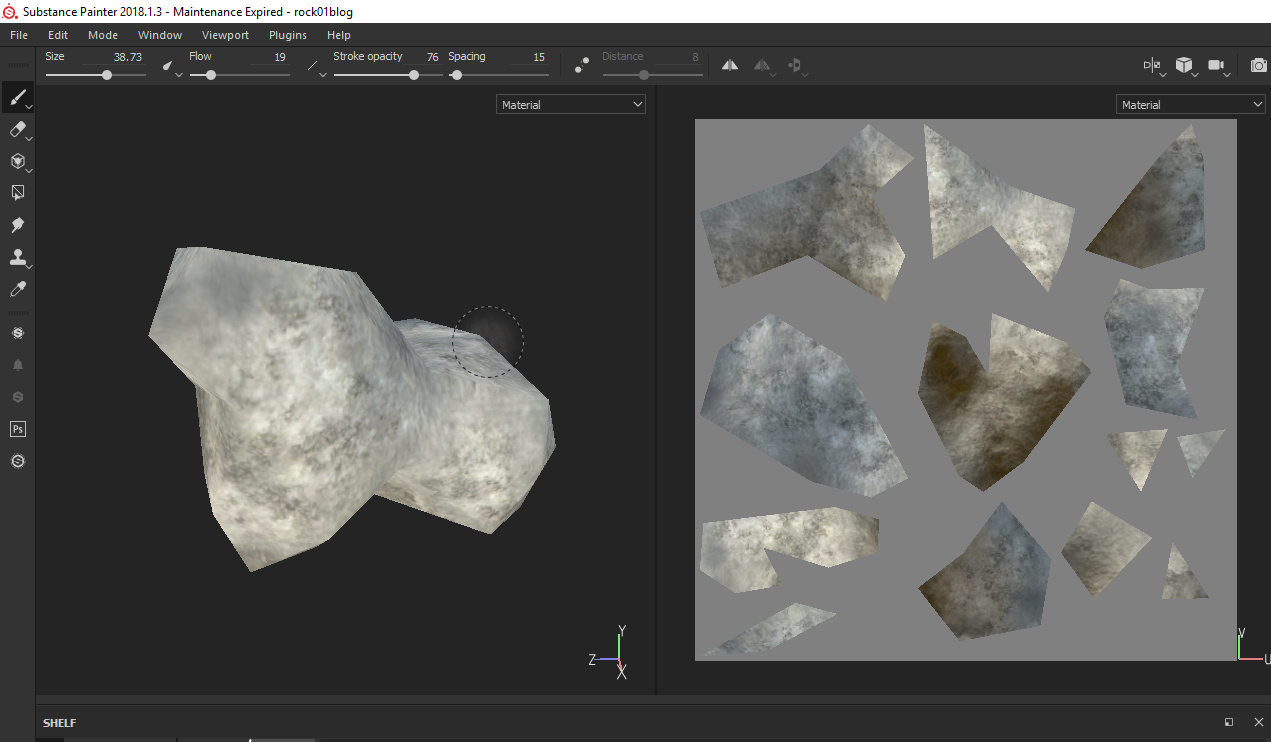
Substance Painterを使ったテクスチャ作成 20
それでは、Substance painterでの最後の操作です。File > Export Texturesを選択します。ConfigをUnity 5(Standard metallic)に設定し、サイズに問題がないことを確認後、Exportをクリックしてください。
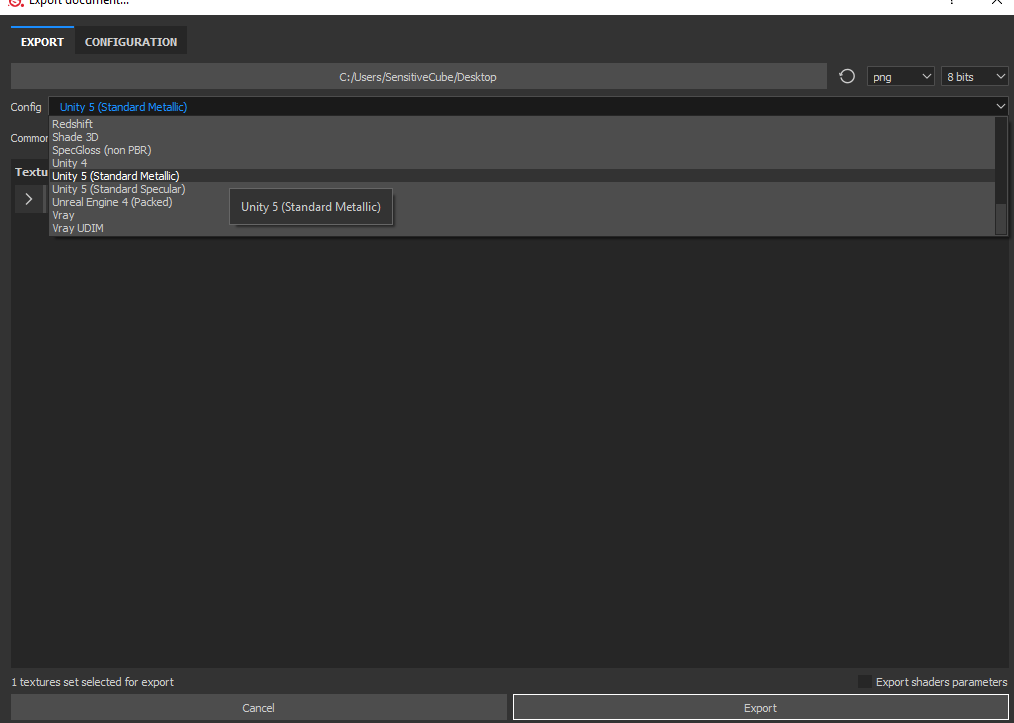
Substance Painterを使ったテクスチャ作成 21
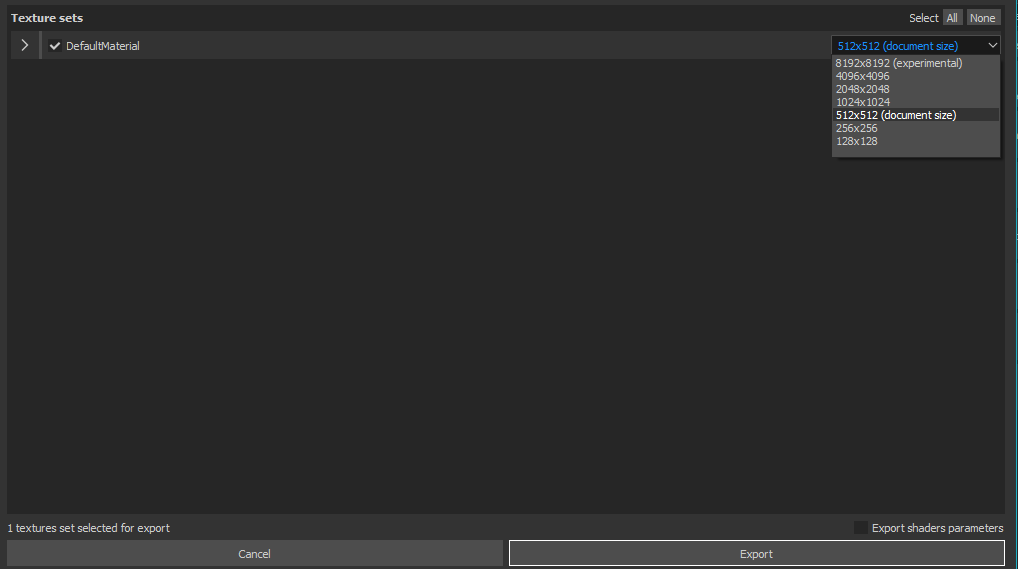
Substance Painterを使ったテクスチャ作成 22
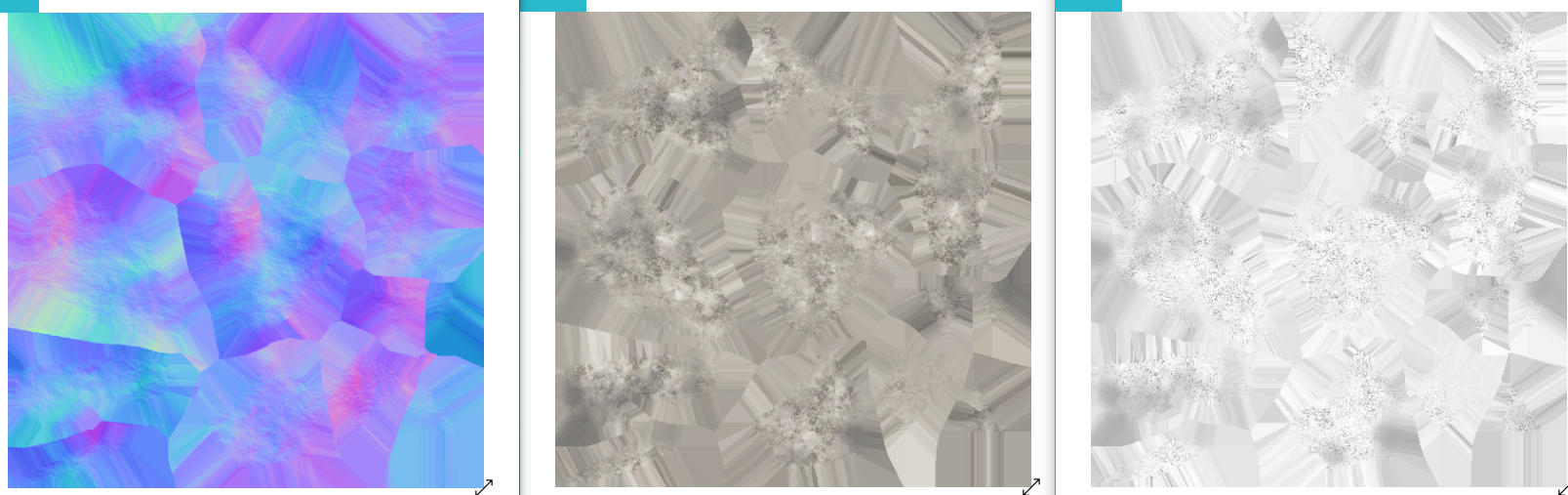
Substance Painterを使ったテクスチャ作成 23
Unityでマテリアルの作成
Unityを起動し、Substance PainterからLowmeshのFBXと木のテクスチャをインポートしましょう。今回は、Unityのデフォルトマテリアルを使用しました。シンプルに、マテリアルへテクスチャを追加します。NormalのFixボタンをクリックすることをお忘れなく!気になるところがあれば修正して、完成です!
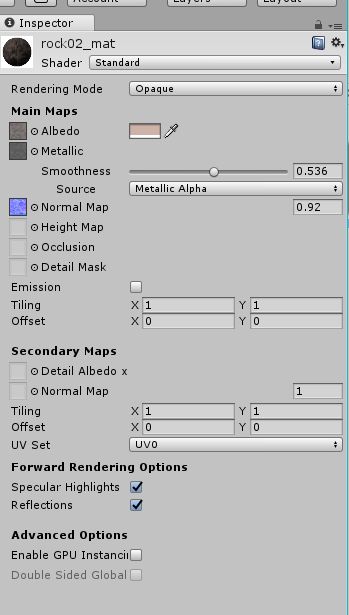
Substance Painterを使ったテクスチャ作成 24

Substance Painterを使ったテクスチャ作成 25
後はSTYLYへアップロードすればそのまま使えます!