石膏の3Dスキャンモデルを無料配布している『Three D Scans』。
約100点のモデルデータが無料公開されています。
これらはいずれも著作権の制限なしでダウンロードして使用することができます。
著作権の都合で使いたい3Dモデルを使えない経験をされた方も多いと思うので、嬉しいサービスですね。
本記事ではThree D ScansのモデルをダウンロードしてSTYLYにインポートする方法を紹介します。
ダウンロードする
以下のリンクからThree D Scansにアクセスしてください。
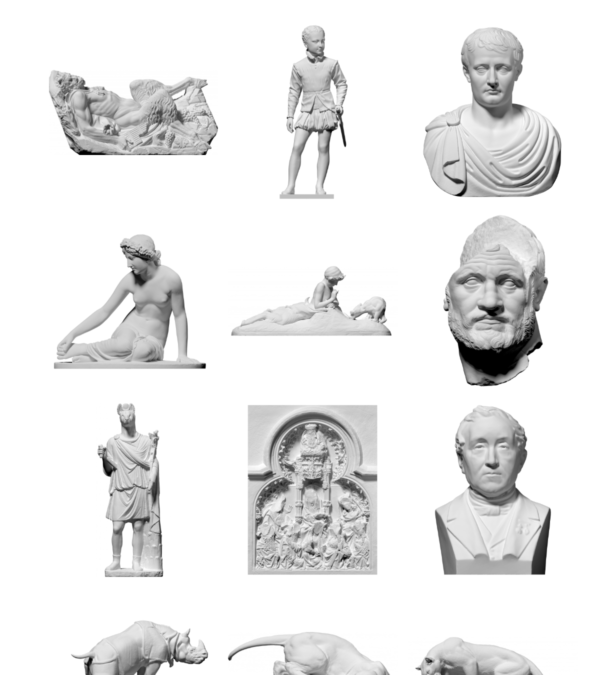
約100点の石膏の3Dモデルがあります。
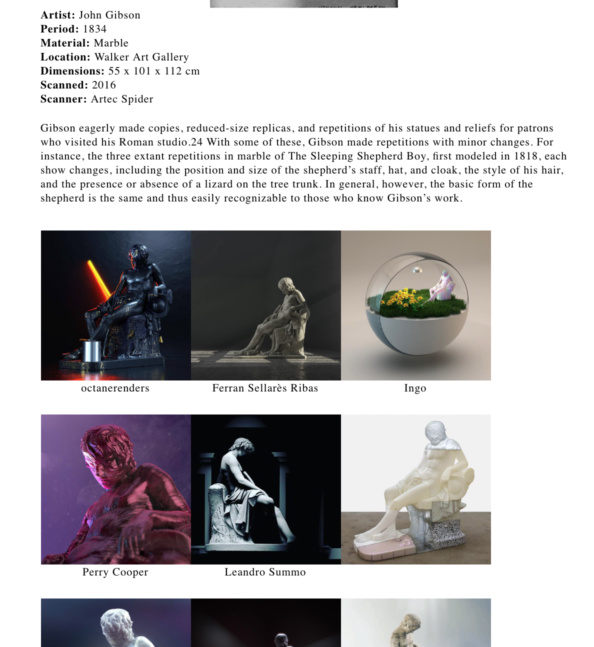
モデル概要
興味のあるモデルをクリックすると、ダウンロードボタンとモデルの概要(制作者、制作年、展示場所等)が表示されます。
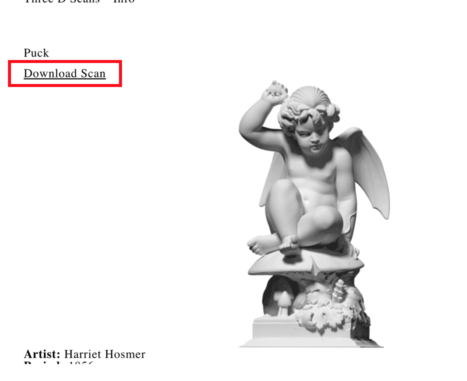
ダウンロードボタン
「Download Scan」をクリックするとダウンロードが開始されます。
stlファイルをfbxファイルに変換する
ダウンロードしたzipファイルを解凍すると拡張子が.stlとなっています。
STYLYはstlファイルのアップロードに対応していないので、blenderという無料ソフトを使ってstlファイルをfbxファイルに変換していきます。
blenderの詳しい操作方法は以下の記事に記載しておりますので、本記事ではstlファイルの変換という目的に絞ってblenderの操作方法を解説します。
Blenderは以下の手順でインストールしてください。
- Blenderのダウンロードページへアクセスします。
- zipファイルをダウンロード(※windowsの方は 32bit or 64bitかはご自身のPCをご確認ください)
- zipファイルを解凍し、「blender.exe」を起動
※本記事のスクショ画像はMac版のblenderでのものです。Windows版blenderと少しボタンの位置が違うかもしれませんが、機能に差はありません。
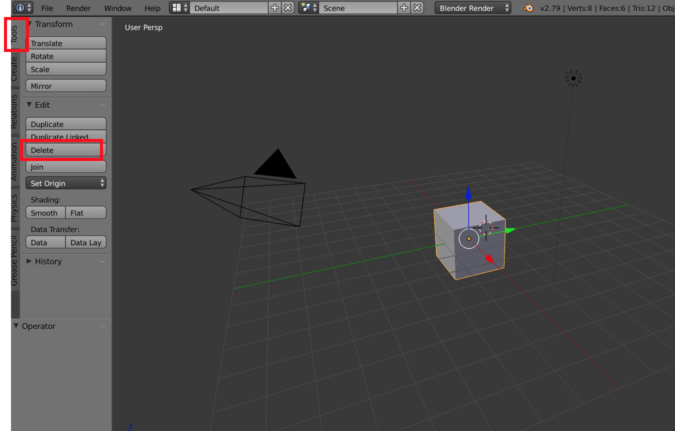
デフォルトオブジェクトを削除
インストールが完了してblenderを起動すると、既に立方体のオブジェクトが存在しているので、これを削除します。
オブジェクトを選択した状態で「Tools」タブから「Edit」→「Delete」をクリックすると立方体のオブジェクトを削除できます。
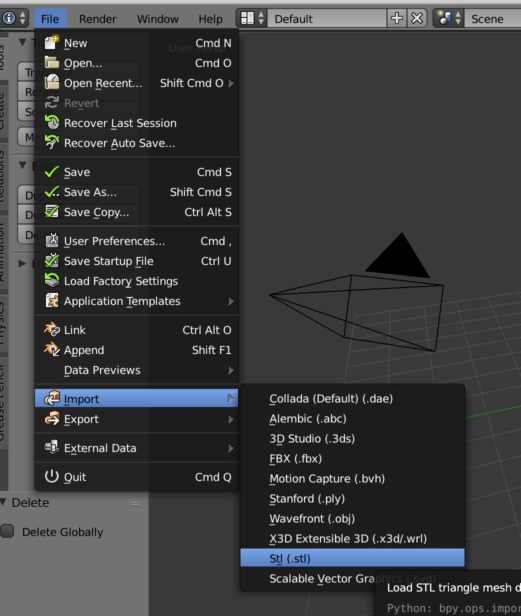
インポート画面1
次に先ほどダウンロードしたstlファイルをblenderにインストールします。
「File」→「Import」→「Stl(.stl)」をクリックします。
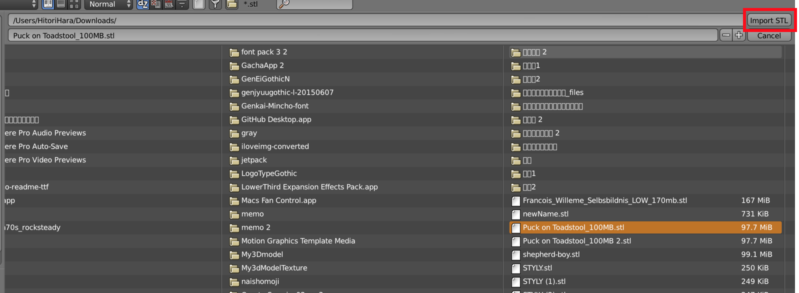
インストール画面2
stlファイルを選択する画面が出るので、先ほどのstlファイルを選択して「Import STL」をクリックします。

インポート完了
blenderに3Dモデルをインポートできました。
このままだとモデルが大きすぎるので、適切な大きさに縮小します。
「Tools」→「Transform」→「Scale」を選択した状態でモデルをスクロールすると大きさを調節できるので、ちょうどいい大きさにしてください(目安としては下記2枚目くらいの大きさがいいですが、あくまで自由です)
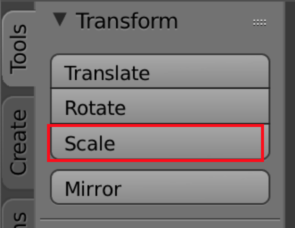
モデルを小さくする
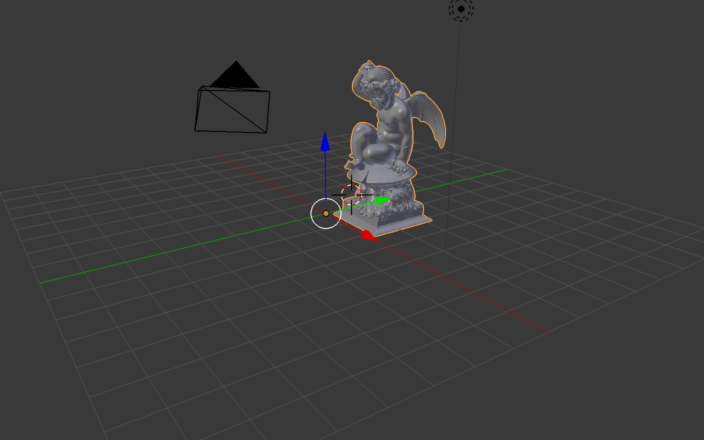
モデル縮小後
fbxファイルとしてエクスポートします。
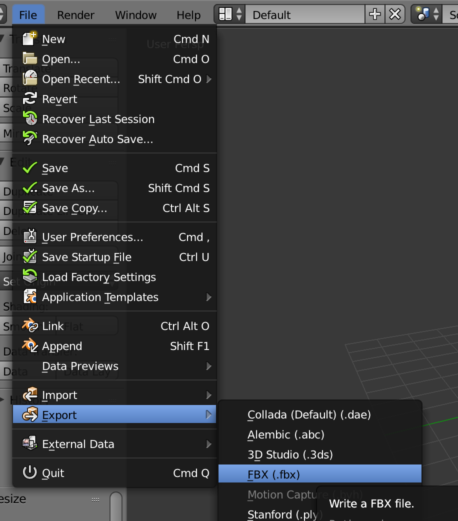
エクスポート画面
「File」→「Export」→「FBX(.fbx)」をクリックして、ファイル名と保存先を指定したらあとは「Export FBX」をクリックします。
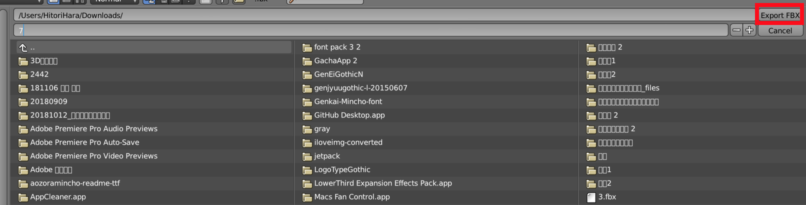
エクスポートボタン
こうしてSTYLYにアップロードできるfbx形式に変換することができました。
fbxファイルのサイズ縮小
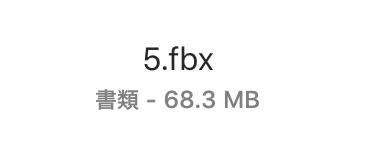
ファイルサイズ
エクスポートしたfbxファイルのファイルサイズを確認すると68.3MBでした。
STYLYではアップロードするファイルサイズは50MB以下を推奨しているので(2018/11/26現在)、50MBを超えている場合はblender上でエクスポートする前にファイルサイズを縮小します。
※fbxファイルが50MB以下である場合はこの章は飛ばしていただいて大丈夫です。
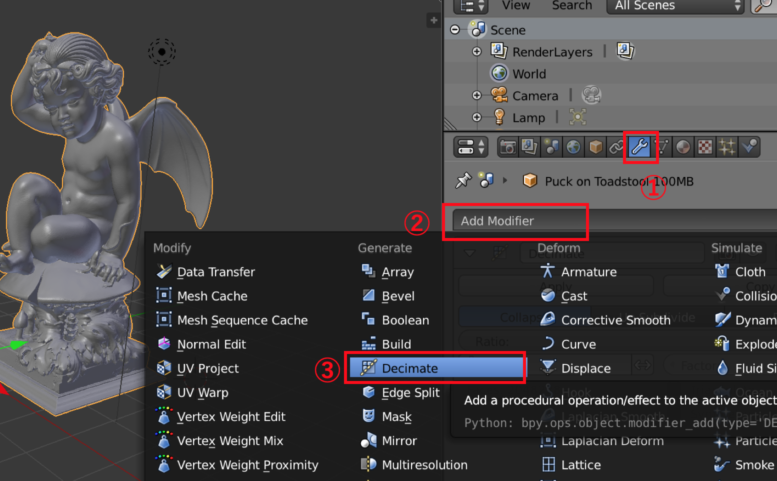
サイズ縮小1
オブジェクトを選択した状態で右側のアイコンが並んでいるところから①「Modifier」をクリックし、②「Add Modifier」をクリック、その次に③「Decimate」をクリックしてください。
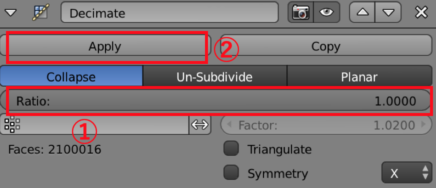
サイズ縮小2
「Ratio」の数値を低くするとメッシュが粗くなってエクスポートするファイルのサイズが小さくなるので、縮小前のfbxファイルのサイズを参考にして数値を下げてください。
「Apply」をクリックして決定します。
先ほどと同様にfbxファイルとしてエクスポートします。
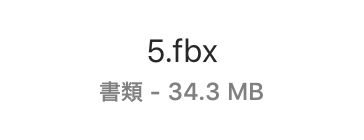
縮小後のファイルサイズ
68.3MBだったファイルサイズが34.3MBまで下がりました。
これでSTYLYにアップロードすることができます。
STYLYへアップロード
変換したfbxファイルをSTYLYにアップロードする方法はこちらの記事の「1.5 Upload」の章を参考にしてください。
複数の3DモデルをSTYLYにアップロードするとこのような感じになります。

STYLYにアップロード
STYLY GALLERYから今回作った空間をVRで体験できます。
http://gallery.styly.cc/Hitori/a8432e5c-f0e0-11e8-b34d-4783bb2170d0
おつかれさまでした。
以上でThree D ScansでダウンロードしたモデルをSTYLYにアップロードする方法の紹介は終わりです。
無料で、かつ著作権制限の心配もなく3Dモデルを使用できるのでぜひ使ってみてください!

