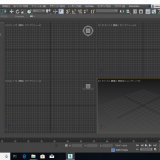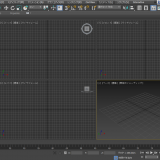この記事は、はじめて3dsMaxを使ってモデリングをする方がプリミティブを使用したモデリングをするためのチュートリアルです。
標準プリミティブから[ボックス]を。ラインから[スプライン]を作成し、1つのオブジェクトを完成させます。
※Windows10を使用しています。
事前準備
3dsmaxでプリミティブを使用したモデリングを行う前に、このチュートリアルを開始するための準備が整っているか確認をしましょう。
3dsmaxのインストール
このチュートリアルを第3回まで見ていて未だに3dsmaxのインストールを完了させていない方など居ないとは思いますが、一応確認します。
もし、万が一3dsmaxのインストールを行っていないのであれば、こちらから前回のチュートリアルを完了させましょう。
各種ツールの基本知識
前回のチュートリアルを完了させ、各種ツールについての基本知識は身についたでしょうか。
もし不安なことや覚えきれていないことがあれば、こちらから前回のチュートリアルを開き、それを見ながら作業を進めることをお勧めします。
今回使用するツール
今回使用するツールの一覧です。前回のチュートリアル等を参照する際のヘルパーとしてご活用下さい。
すでに基本操作を完璧にマスターした方は次へ進みましょう。
メインツールバー
・移動
・回転
・スケール
シーンエクスプローラ
・非表示
・(グループ) ※使用していませんが、使用した場合オブジェクトの管理が容易になります。
コマンドパネル
・作成
・修正
単位設定
モデリングを開始する前にディスプレイ単位の設定を行いましょう。
単位設定が間違っているとオブジェクトが異なった単位で作成され、他のプロジェクト等に利用する際に不整合が生じます。
ガリバー旅行記よろしく一つのオブジェクトだけが巨大化するのを避けるためにも、今回は単位をミリメートルに設定します。
画面上部の[カスタマイズ]のタブから[単位設定]を開きます。
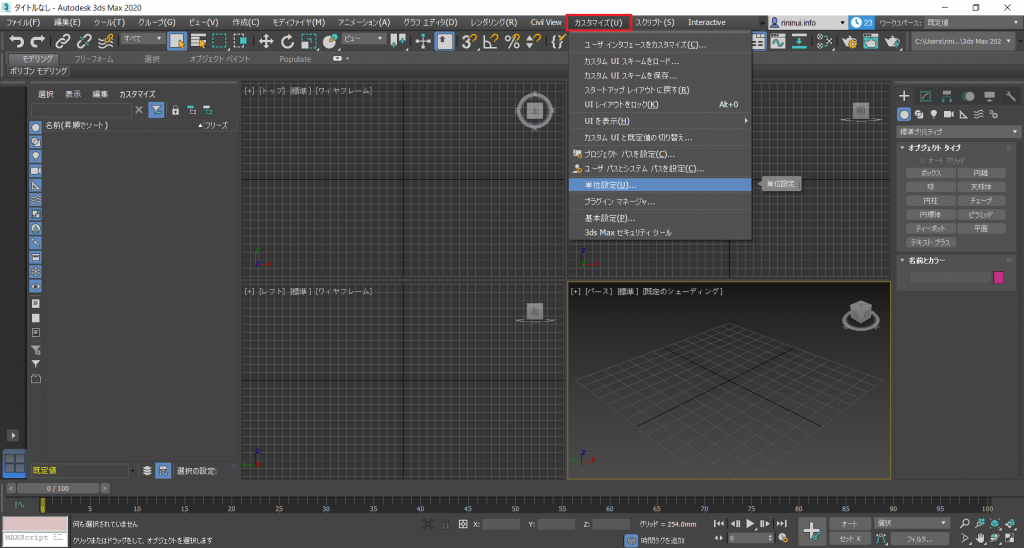
単位設定001
開けたらディスプレイ単位をミリメートルに変換しましょう。
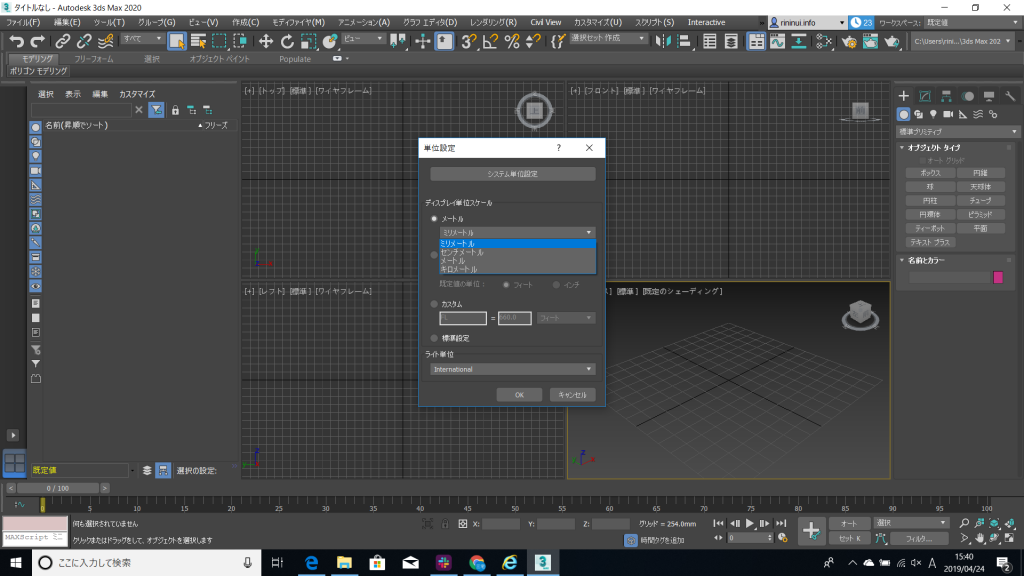
単位設定002
これで単位設定は完了です。
プリミティブを使用したモデリング
ボックスの作成
モデリングを始めるのに十分なセットアップが終わりました。早速モデリングを開始しましょう。
まず、コマンドパネルの[作成]から[ボックス]を選択します。
ビューポートのお好みの場所をクリックしてボックスを作成しましょう。
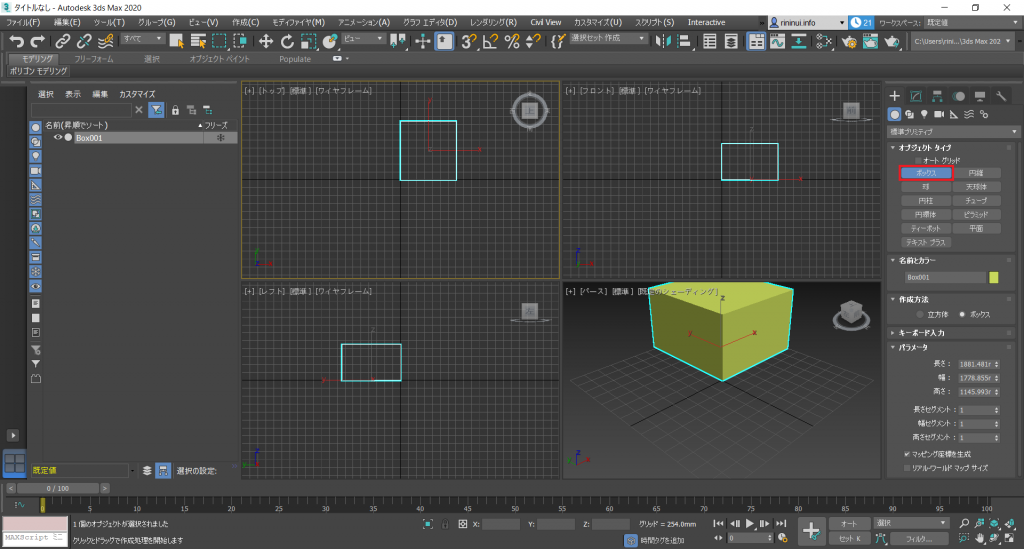
ボックス作成001
このときコマンドパネルにあるパラメータに数値を入力するとその数値に合わせたサイズのモデルを作成することができます。
もちろん作成した後も[修正]パネルから数値を変更することができます。
作成したボックスを移動させてみましょう。
作成したボックスを選択したままメインツールバーの[移動]ツールを選択します。
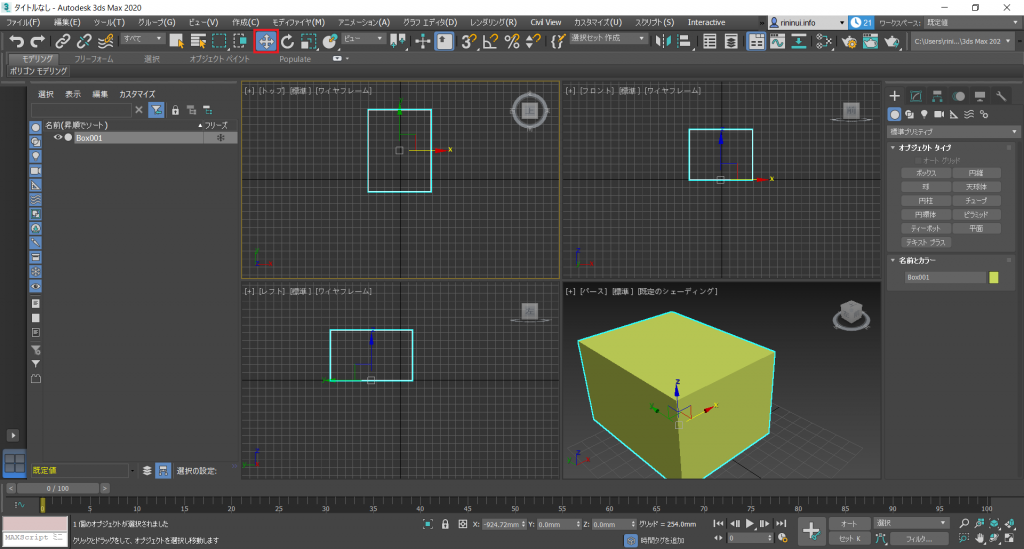
ボックス移動001
そのままオブジェクトを移動させることも出来ますが、変換ギズモを使って軸を固定して移動させることができます。
[変換ギズモ]がなんなのかという問いに関しては、オブジェクトの真ん中にある矢印のやつ、とでも説明すればわかるかと思います。
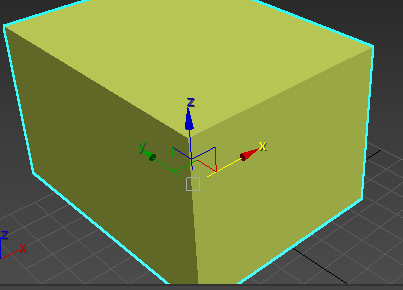
変換ギズモ001
オブジェクトの位置を座標に合わせたい場合、ビューポートの下辺りにある座標表示領域に数値を入力しましょう。

座標表示領域001
座標表示領域には2つのモードが存在します。
ワールドの位置を基準として移動させる[絶対]モードとオブジェクトの位置を基準として移動させる[オフセット]モードです。
今回は[絶対]モードを使用して全ての座標が0になるよう移動させました。
同じように作成したオブジェクトを大きくしてみましょう。この操作の応用でオブジェクトを小さくすることも出来ます。
作成したボックスを選択したままメインツールバーの[スケール]ツールを選択します。
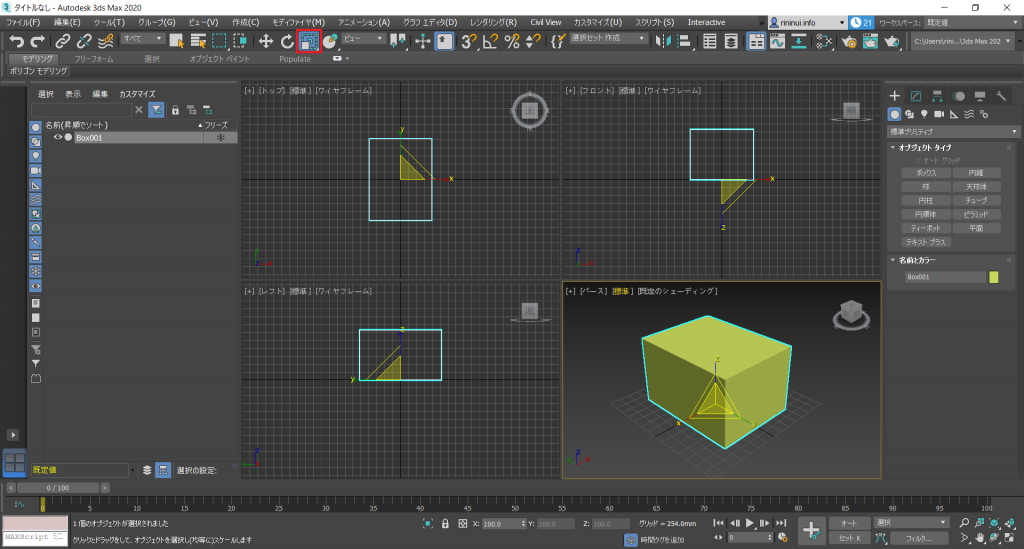
ボックススケール001
[スケール]ツールの変換ギズモには3種類の動作が含まれています。
XYZ軸を均等に拡大縮小する動作
XYZ軸のどれか1つを除いて拡大縮小する動作
XYZ軸のどれか1つを拡大縮小する動作
もちろん座標表示領域を利用することも出来ます。
最後は作成したオブジェクトを回転させます。
作成したボックスを選択したままメインツールバーの[回転]ツールを選択します。
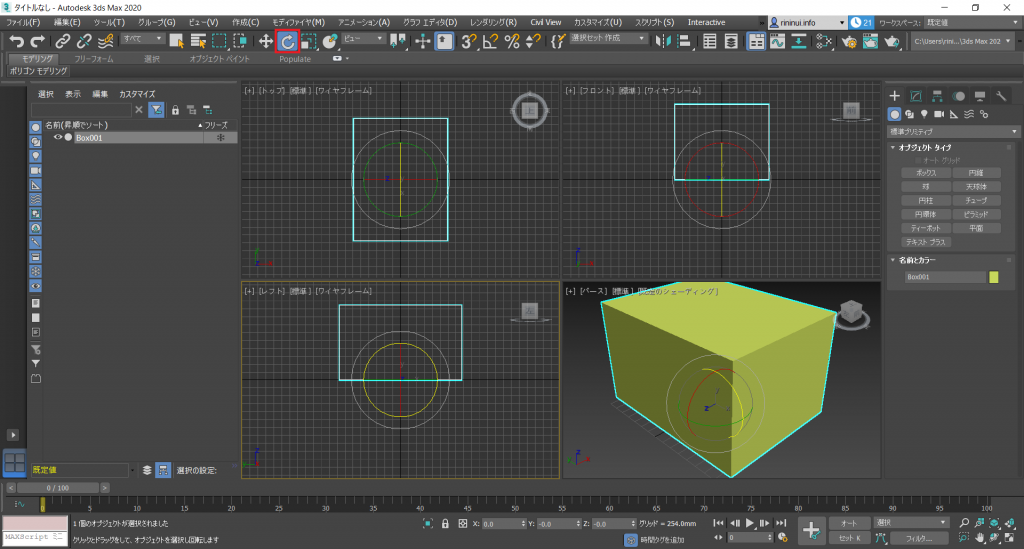
ボックス回転001
[回転]ツールの変換ギズモは回転に使用するためのXYZ軸の基準が表示されています。
これまでと同じように座標表示領域を利用することも出来ます。
ここまでで移動、拡大縮小、回転の操作を取り扱いましたが、これからさらにモデリングを行うのに拡大縮小と回転は必要ありませんでした。
拡大縮小と回転はなかったことにしましょう。
メインツールバーにある[元に戻す(undo)]ツールを使用します。もちろん[Ctrl₊Z]でも構いません。
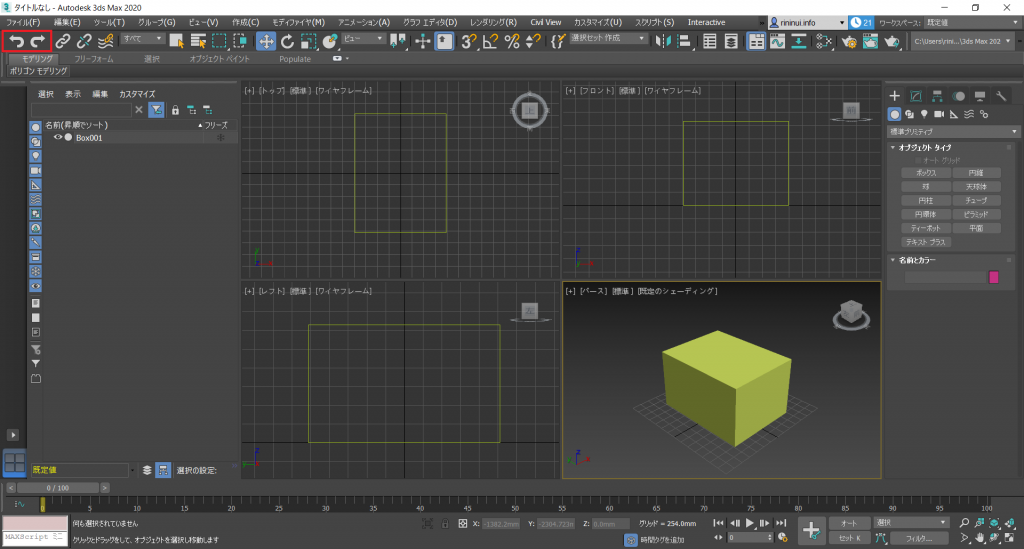
undo001
現実世界で[元に戻す(undo)]ツールを使おうとして[Ctrl₊Z]に手を伸ばそうと思った経験はありますか?私はあります。
ですが現実世界での出来事はそう簡単に元に戻ることなどないのです。
まるで自動で上書き保存されているような……
上書き保存といえば、このプロジェクトにはまだ名前もなければプロジェクト自体も保存されていませんでした。
保存しましょう。絶対に。後でデータが飛んで泣くのは自分なのです。
メインツールバーの上の[ファイル]から[保存]しましょう。
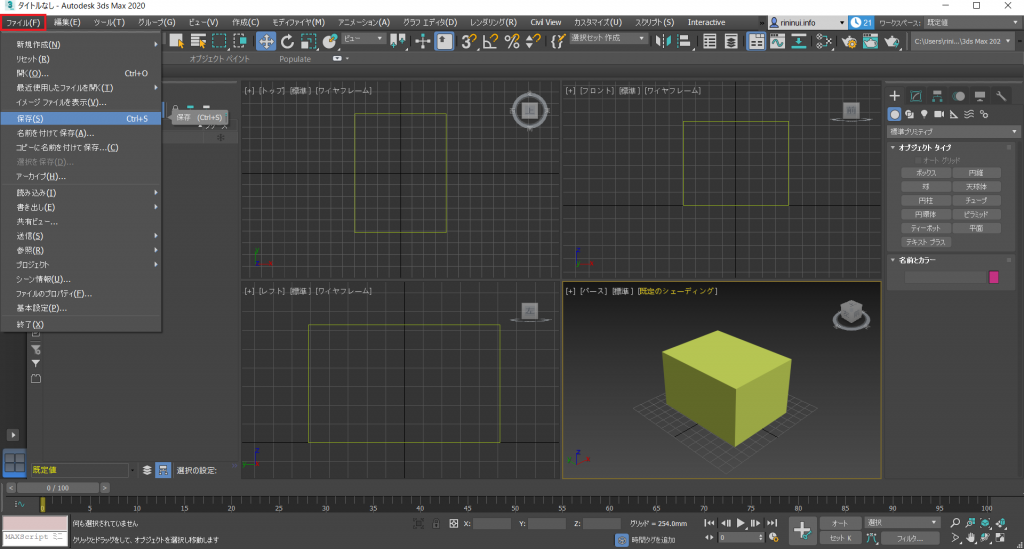
保存001
さて、保存も終わったところで次の手順に進みましょう。
次はまた新しいものを作るのでまずは邪魔なものをどかしましょう。
削除するのも手ですが、先ほど作ったボックスはまだ使うので[非表示]にしておきます。
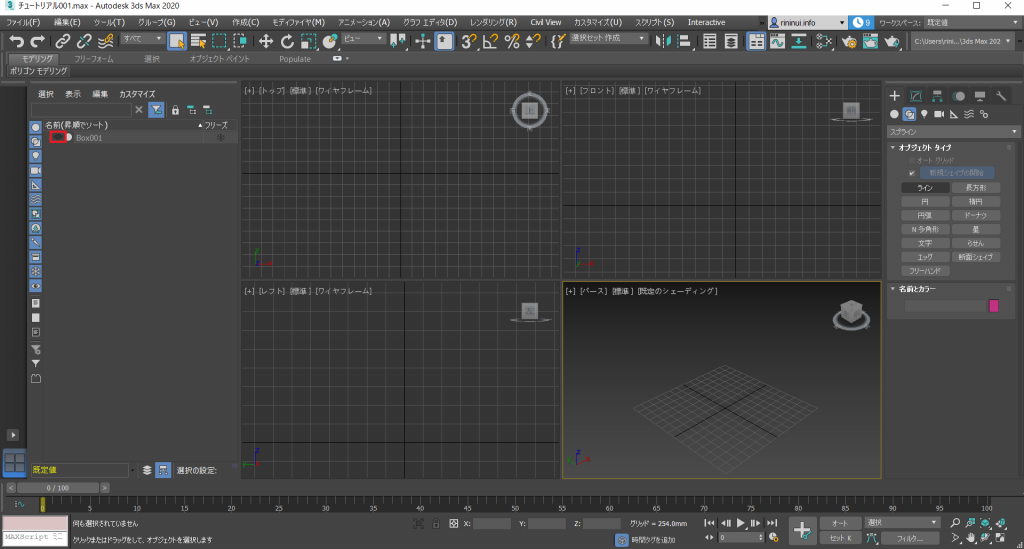
非表示001
スプラインの作成
今度はスプラインを使用して線形を作成します。[作成]のコマンドパネルから[スプライン]を選択します。
前回のチュートリアルでは説明していませんでしたが、[作成]パネルはさらに7つの要素に分割されています。
[ジオメトリ] 主なオブジェクトはすべてここに存在します。球や立方体だけでなく、ティーポットや窓も存在します。
[シェイプ] 基本的には厚みを持たないラインなどが存在します。
[ライト] ライトです。
[カメラ] カメラです。
[ヘルパー] シーンの構築を助けるためのオブジェクトです。
[スペースワープ] 空間にゆがみを作ることができます。
[システム] サンライトやデイライトが主に利用する機能ですが、それ以外にもオブジェクトや階層の組み合わせによるジオメトリのコントロールなども存在します。
[シェイプ]の[スプライン]を選択し、さらにそこから[ライン]を選択。
ビューポート内を一度左クリックをするとそこがラインの開始地点となり、以降ビューポート内でクリックするごとに頂点が作成されます。
ラインを作成するのを終了させるときは[右クリック]で開いた線形状として作成するか、ラインの開始地点をクリックすることで閉じた線形状が作成されます。
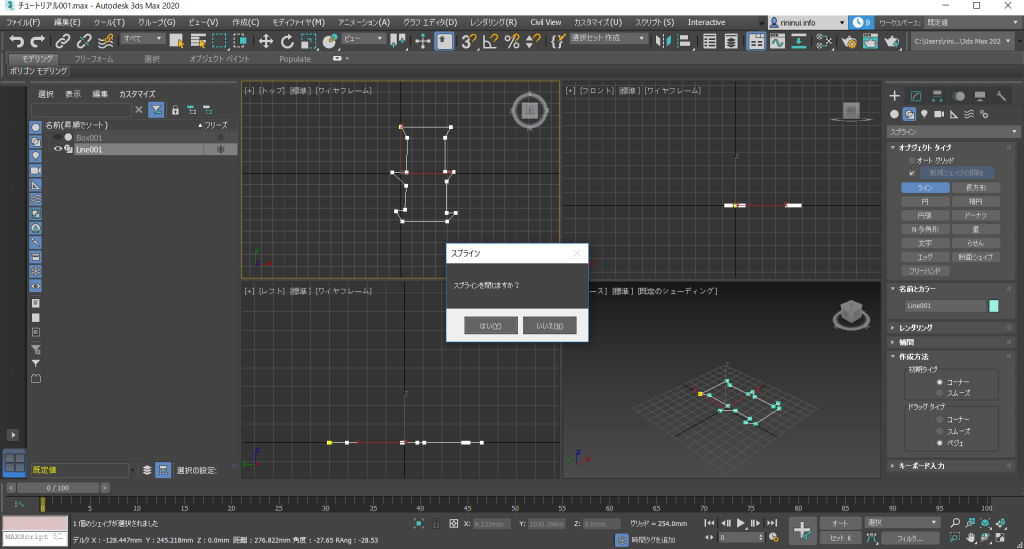
スプライン001
このような表示が出てきたら[はい]として線形状を完成させましょう。
作成した線形状の形が気に入らなかったり、頂点を編集したい場合はコマンドパネルの[修正]から好きな形に編集しましょう。
線形状の修正をする際、オブジェクト全体ではなく一部の頂点を移動させたい場合はどうするのでしょうか。
[選択]から頂点、セグメントスプラインのいずれか(今回の場合は頂点)を選択することでそれが可能です。
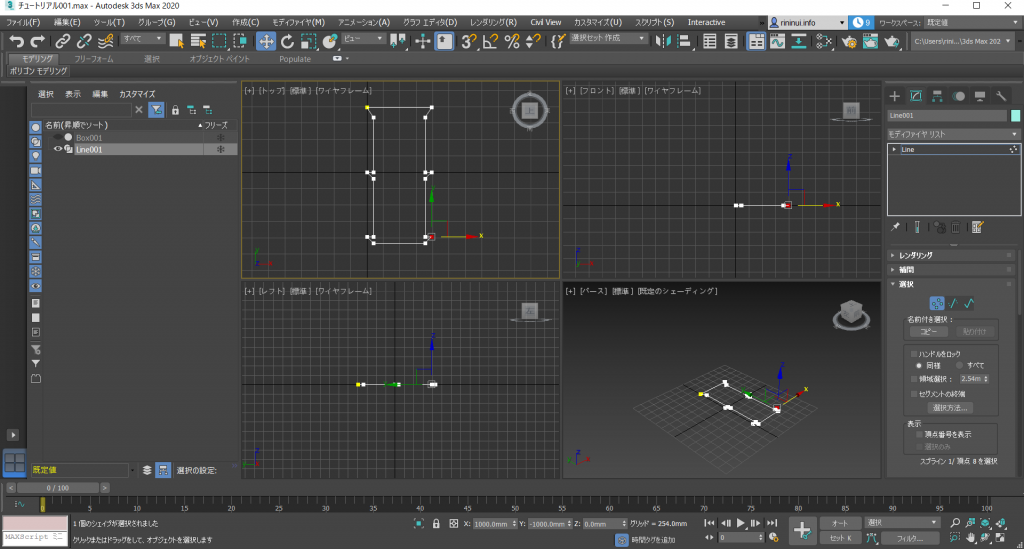
スプライン002
これで線形状の作成と編集は完了です。
しかし、このままだと線形状はレンダリングされず、描画もされません。
オブジェクトの編集
ここからは先ほど作成したボックスと組み合わせて線に厚みを持たせる方法や様々な編集方法を学習します。
まずはボックスの非表示を解除しましょう。スプラインが影分身して見えるあなたには「勘違い」という言葉を贈りたいと思います。
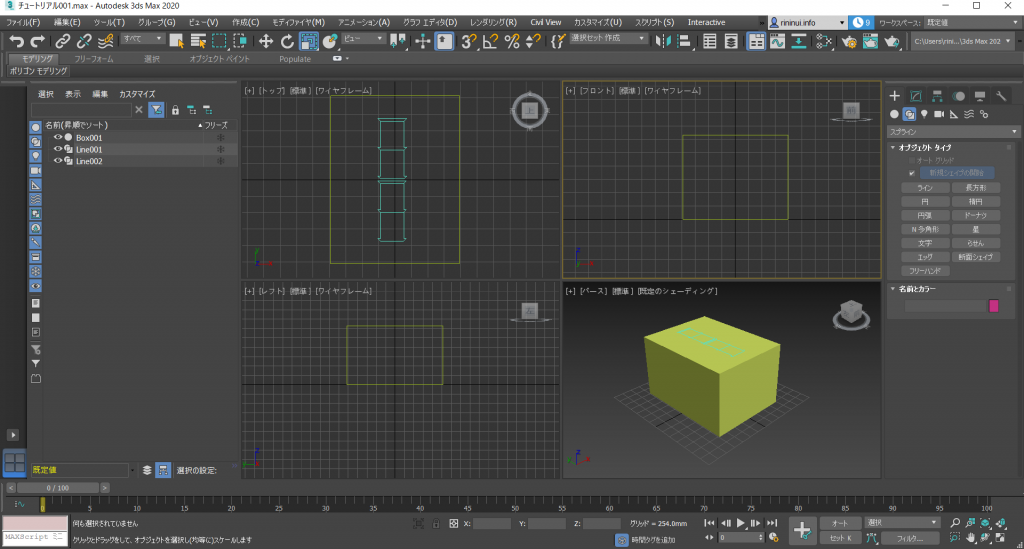
非表示002
決してキャプチャを忘れたわけではありません。
しかし、どうしても木の葉の禁術を習得したいのであれば[クローン]を作成してみましょう。メインツールバーの上にある[編集]から作成できます。
非表示を解除したボックスと先ほど作成したスプラインの場所がかぶっているなら、移動コマンドを用いて位置の調整をしましょう。
作成したスプラインに対して[スウィープ]というモデファイヤを適応させます。
スウィープとは、選択したスプラインなどに沿って特定の形状を押し出す動作のことで、今回の場合事前に作成した(用意されている)断面を利用することでスプラインに厚みを持たせることができます。
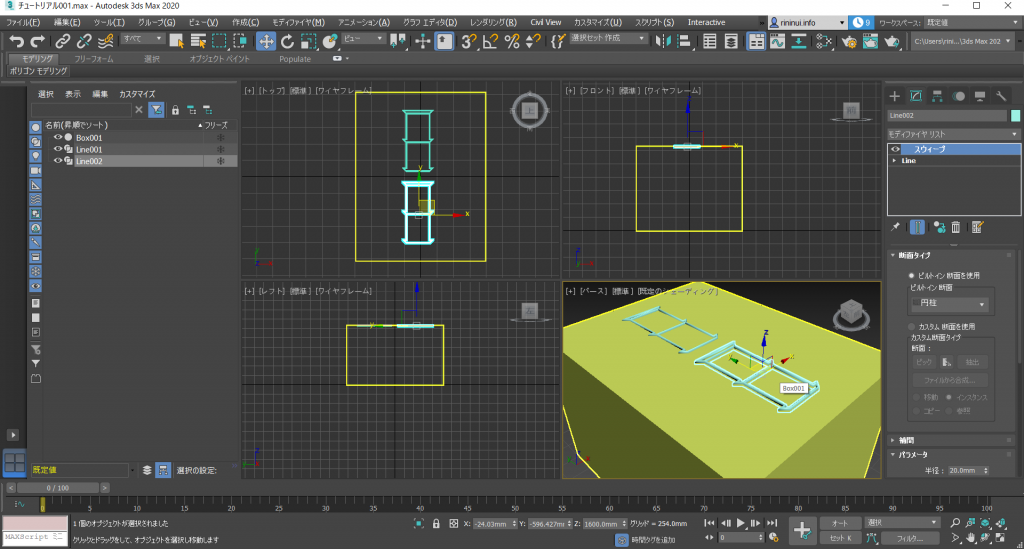
スウィープ001
断面のタイプは適当に。おすすめは楕円です。数値も明らかにおかしくなければ適当でいいでしょう。
そして察しのいい貴方はすでに気付いているかもしれませんが、まだそれは心の奥にしまっておいてください。
このオブジェクトを完成させる最後の仕上げです。ボックスとスウィープしたスプラインを合成して一つのオブジェクトにしましょう。
ボックスを選択した状態でメインツールバーの上部[作成]から[合成]、[ブール演算]を選択します。
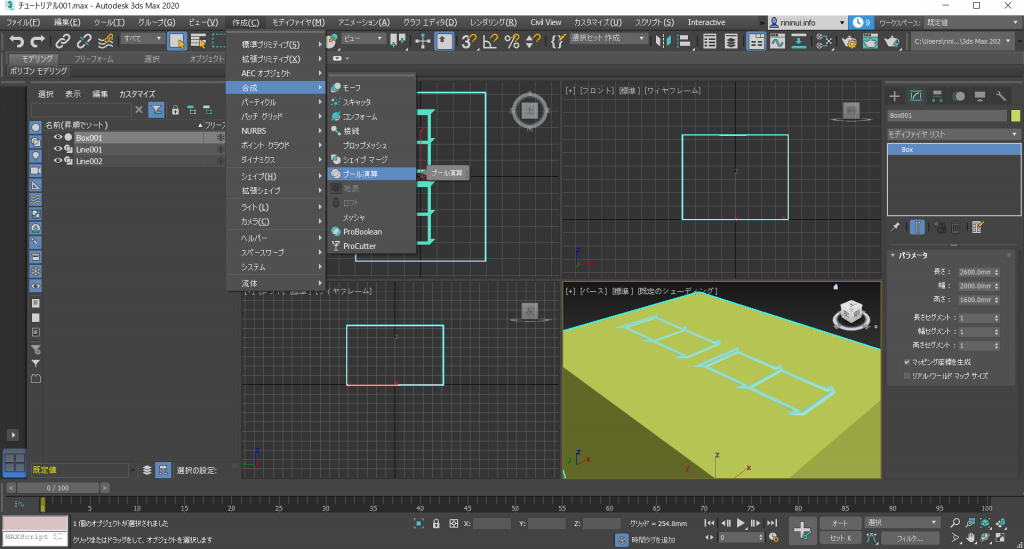
ブーリアン001
ちなみにもう既にお分かりかもしれませんが、コマンドパネルからも同じように[合成]、[ブール演算]を実行することができます。
どちらを使用しても構いません。
そして無事にブール演算を行うことができたなら、[オペランドを追加]しましょう。
[オペランドを追加]をクリックしてから、追加したいオブジェクト(今回は先ほど作成したスプライン)を選択します。
このままだとただ合成しただけになってしまいますので、オペランドのパラメータを[差]にします。
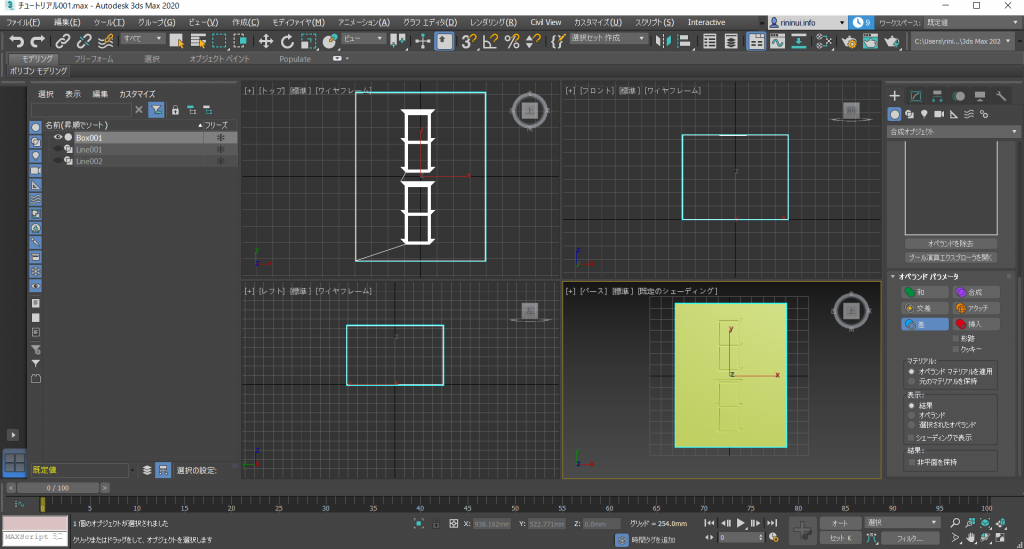
ブーリアン002
立派な二索(リャンソウ)が完成しました。
せっかくなので対子にしましょう。
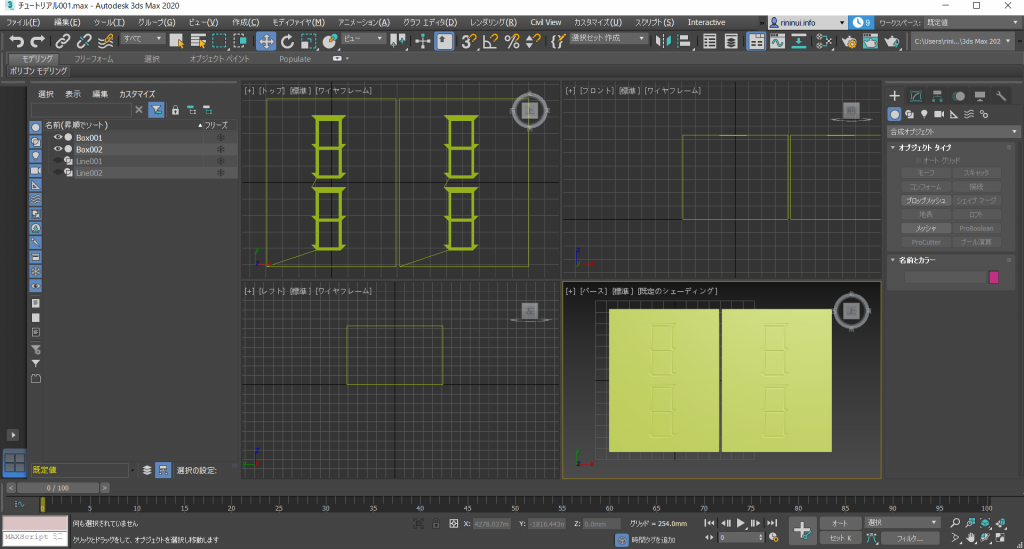
対子001
和了はもうすぐです。
今回のチュートリアルで学習したことを生かして役を完成させましょう。
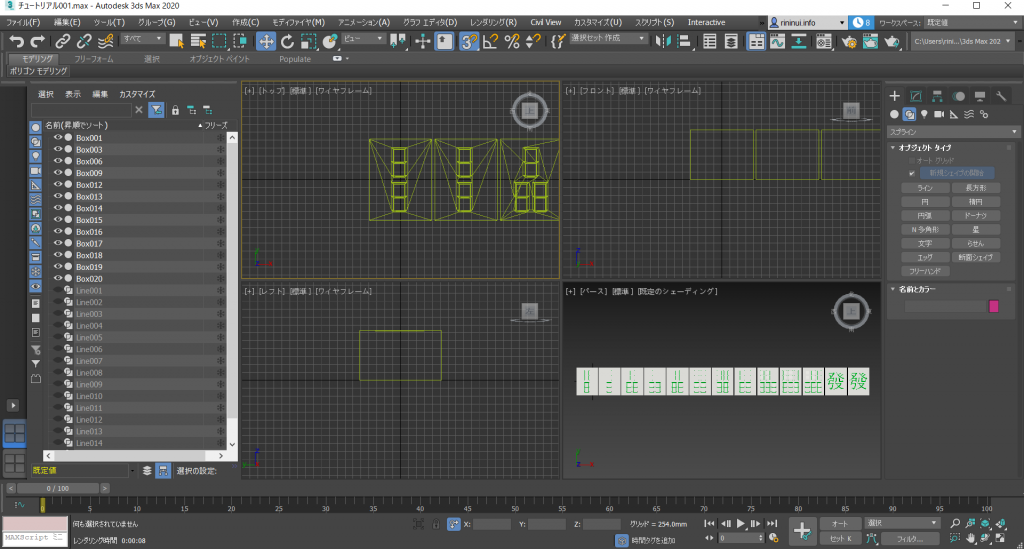
緑一色48000
二索と發の二面待ち。和了れば48000点(たぶん)。こういう時ぐらい夢を見てもいいのではないでしょうか。
冗談はさておき、牌に色がついていますね。
これについてはまた次回以降、マテリアルについてのチュートリアルで学習することになるでしょう。
おわりに
以上で今回のチュートリアルは終了となります。
いつもより多くのことを学習しましたが一つ一つの作業は簡単なものです。しっかりと確実に覚えていきましょう。
次回予告
次は、ポリゴンモデリングのチュートリアルです。麻雀牌を作成したのに雀卓がないのは悲しいので、雀卓を作成したいと思います。