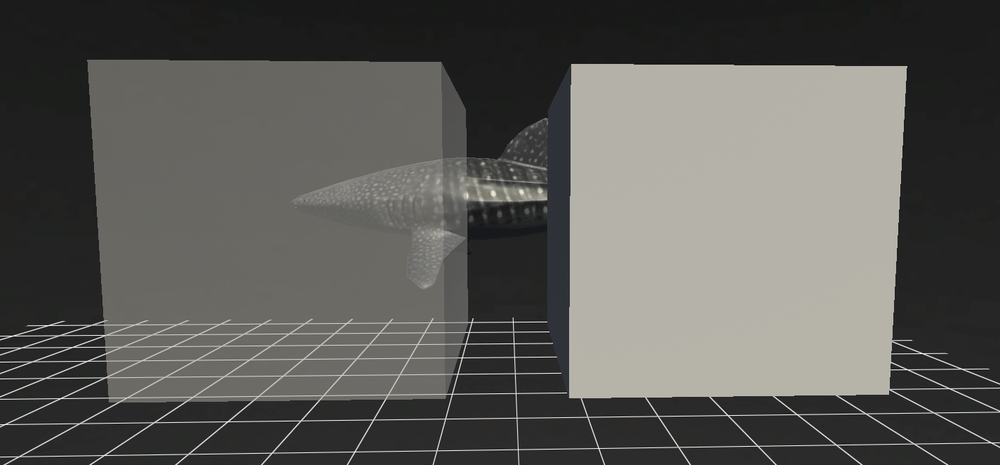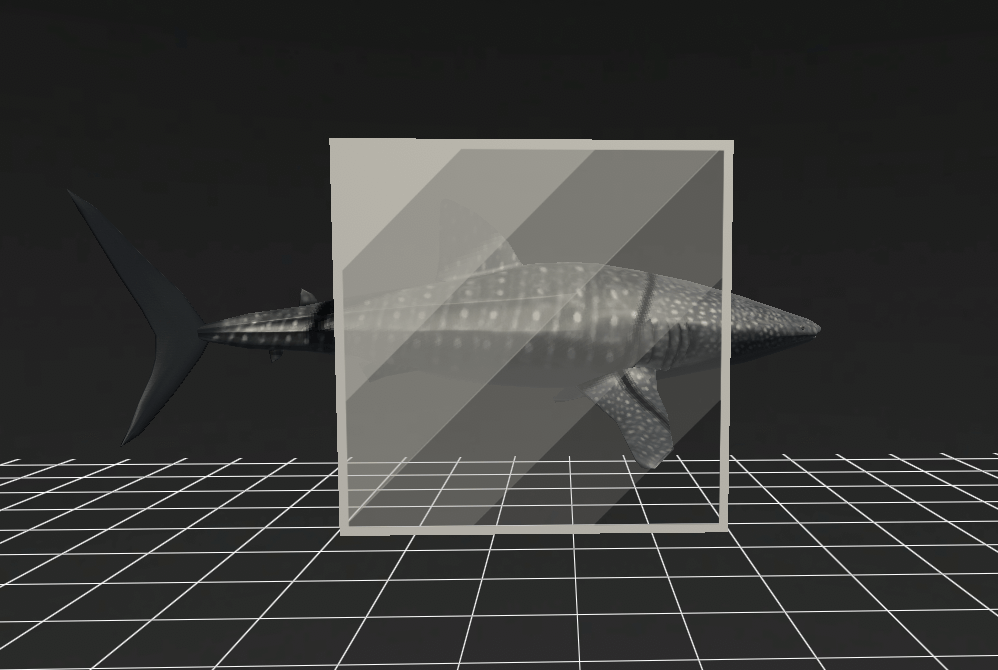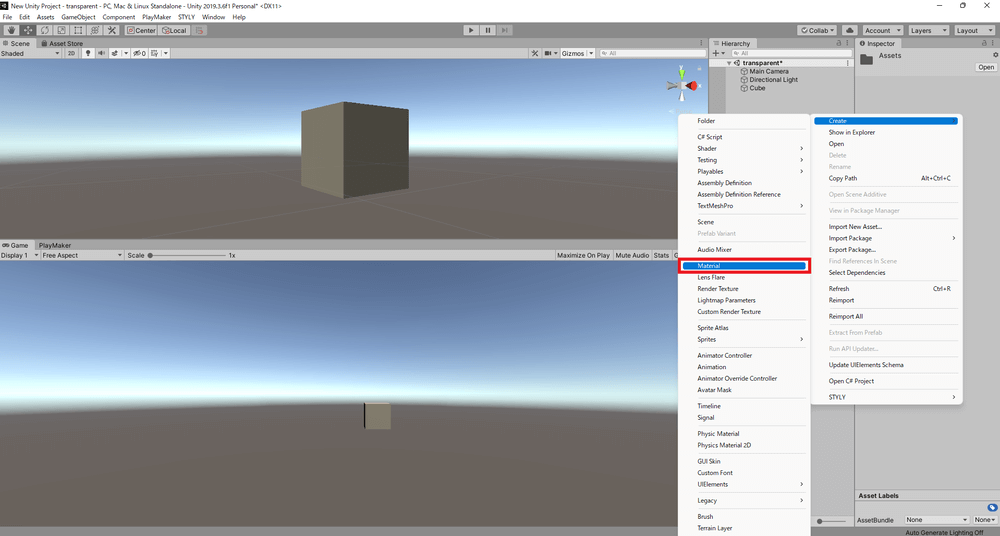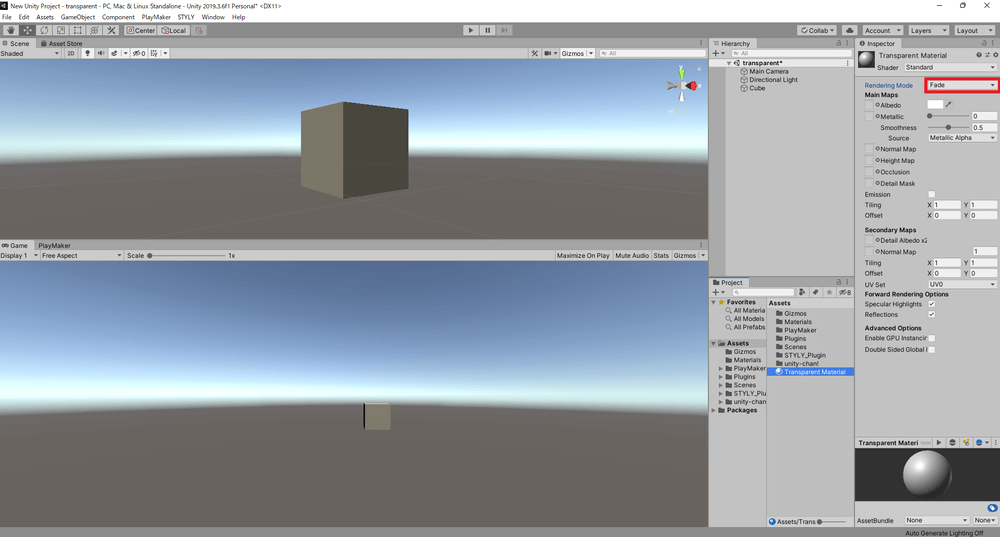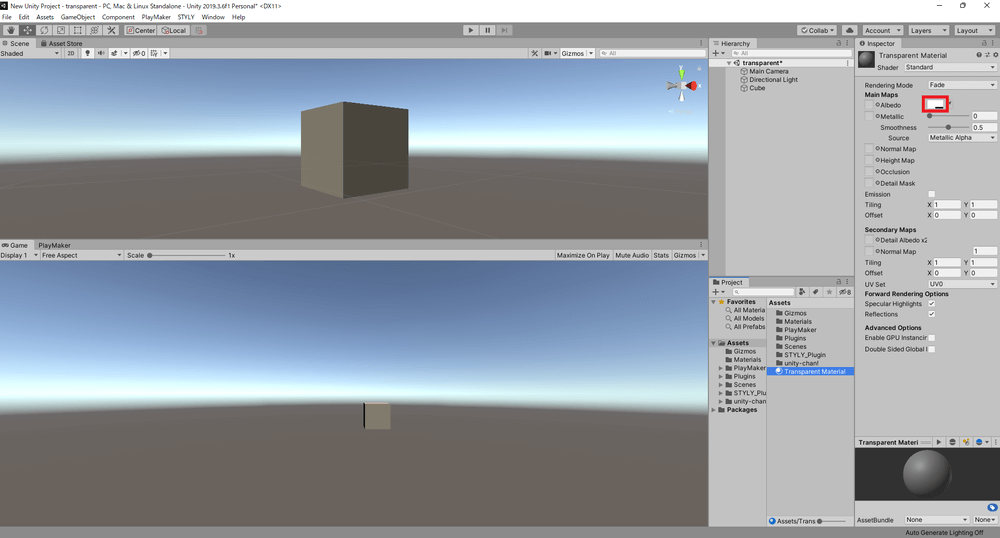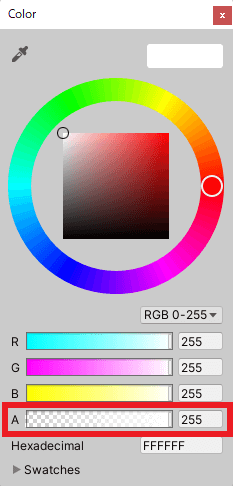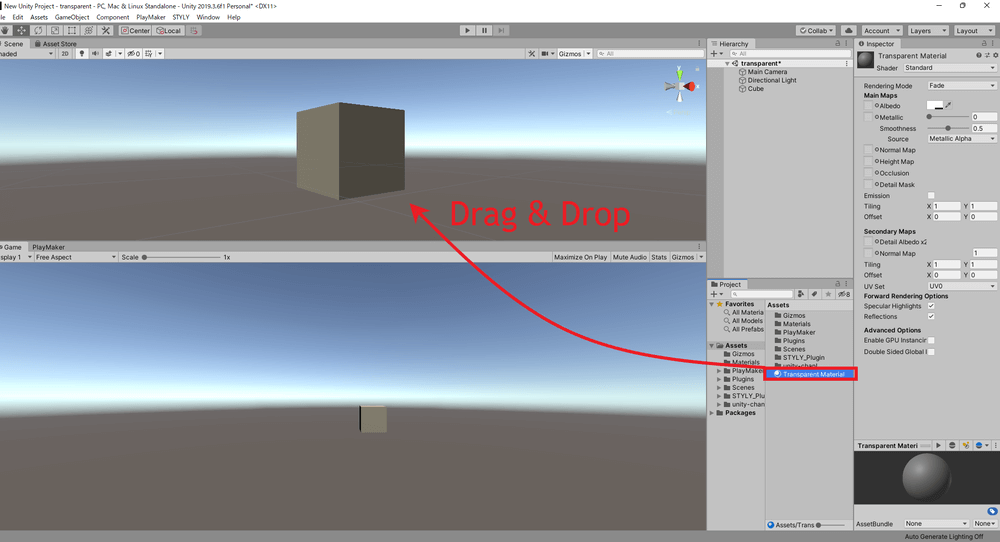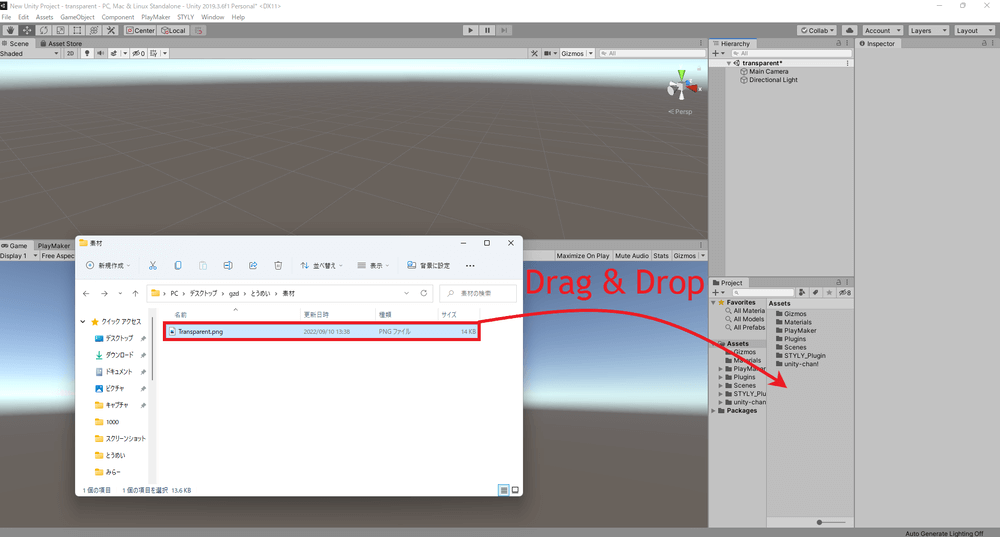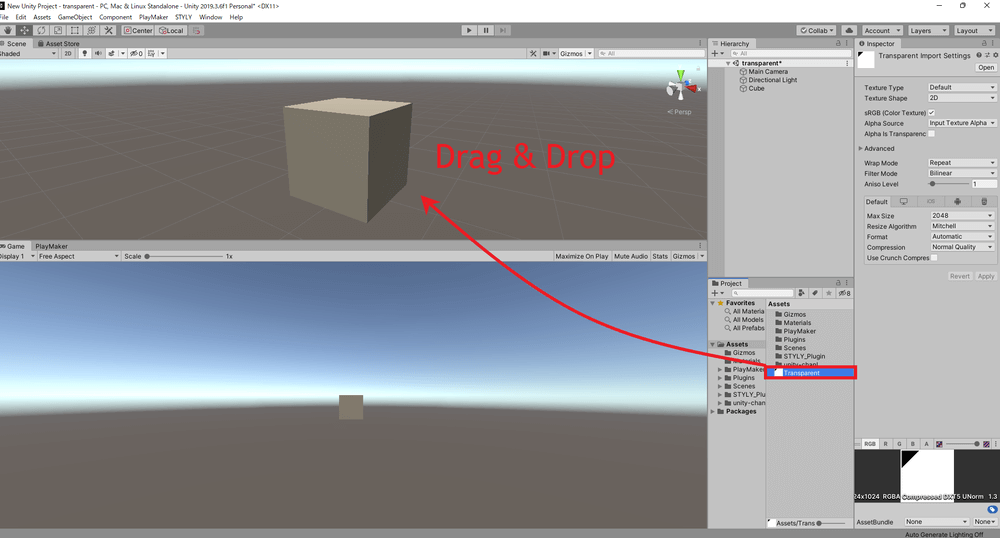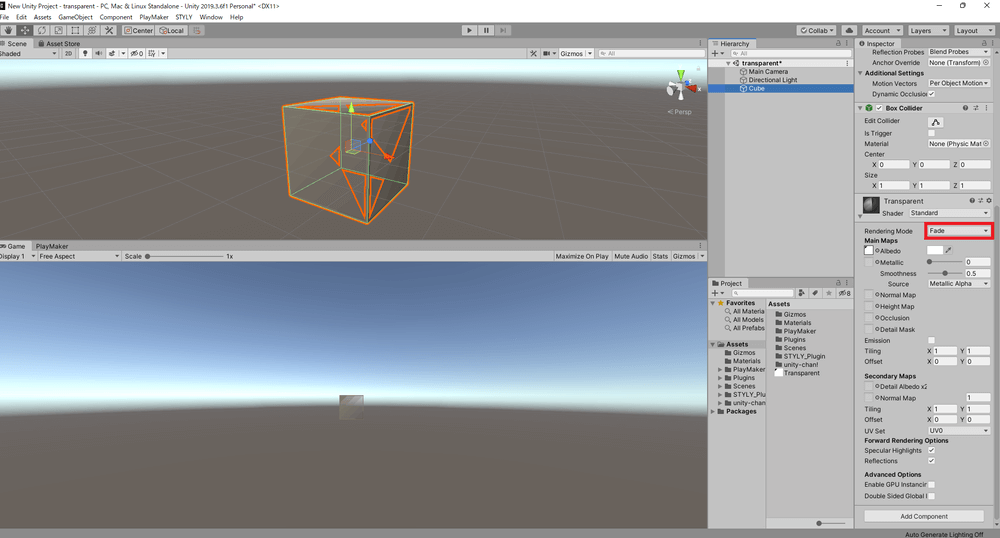この記事では、オブジェクトを透明にする方法を紹介します。
サンプル
オブジェクトを透明にする方法
透明なマテリアルを使う方法
Projectウィンドウ上で右クリックして、Create→Materialを選択します。
わかりやすいように名前を「Transparent Material」に変更します。
Transparent Materialを選択して、InspecterウィンドウからRendering Modeを「Opaque」から「Fade」に変更します。
さらにInspectorウィンドウの中の赤く囲まれた部分をクリックして、カラーピッカーを開きます。
カラーピッカーからAlpha値を0(完全に透明)から255(完全に不透明)の間で調整します。
Transparent Materialをオブジェクトにドラッグ&ドロップします。
これでオブジェクトを透明にすることができました。
透明な画像をテクスチャとして使う方法
透明な部分が含まれる画像を用意します。
用意した画像をProjectウィンドウ上へドラッグ&ドロップします。
Projectウィンドウに追加された画像をオブジェクトにドラッグ&ドロップします。
画像が適用されたオブジェクトを選択して、InspectorウィンドウからRendering Modeを「Opaque」から「Fade」に変更します。
※この状態でカラーピッカーを開いてAlpha値を調整することで、オブジェクト全体の透明度を調整することもできます。
これでオブジェクトを透明にすることができました。
また、この方法ではオブジェクトの一部のみを透明にすることも可能です。
今回オブジェクトを透明にする方法を二つ紹介しました。
皆さんも本記事を活用して、ぜひシーン制作に挑戦してください。
STYLYにアップロードする方法
3DモデルをSTYLYにアップロードしてみましょう。
アカウント作成方法
STYLYにアップロードする方法
UnityからSTYLYにアップロードする方法
STYLYに関する質問、バグ報告、改善してほしい要望はSTYLY FORUMまで
https://jp.forum.styly.cc/support/discussions
Certified (QA) by Shota Shawn Yoshizawa
Edited by SASAnishiki