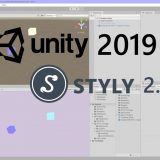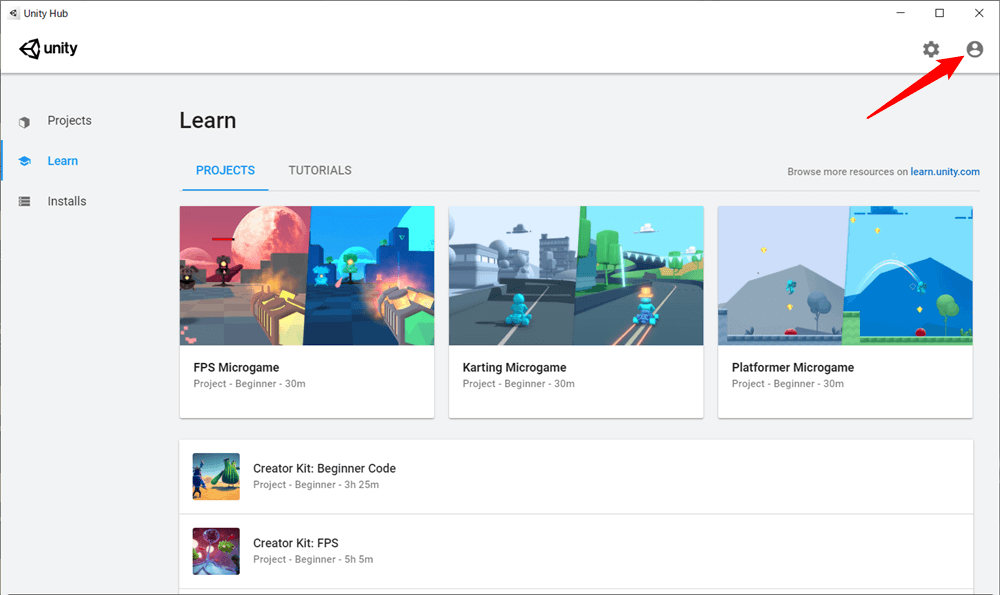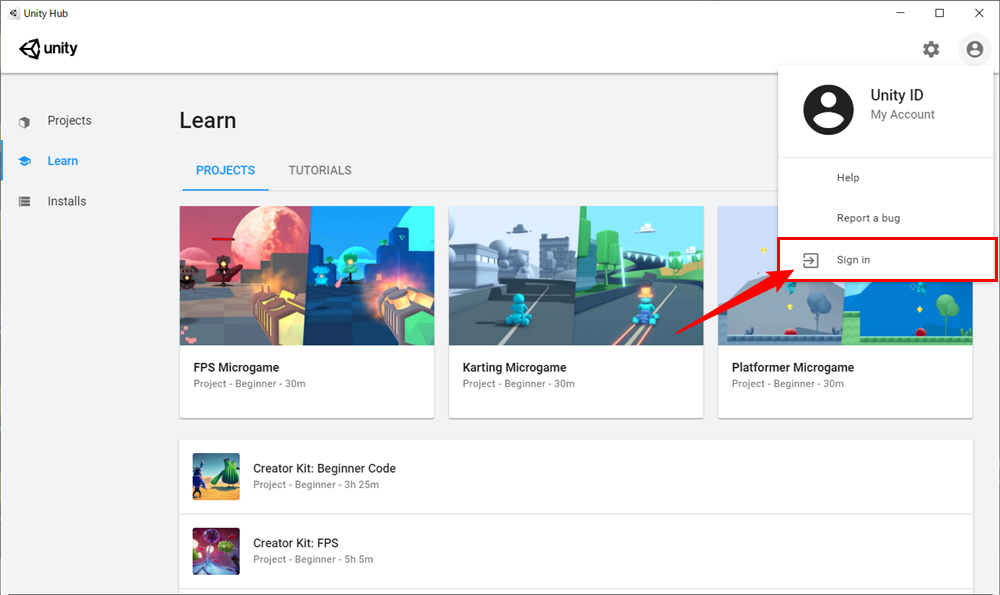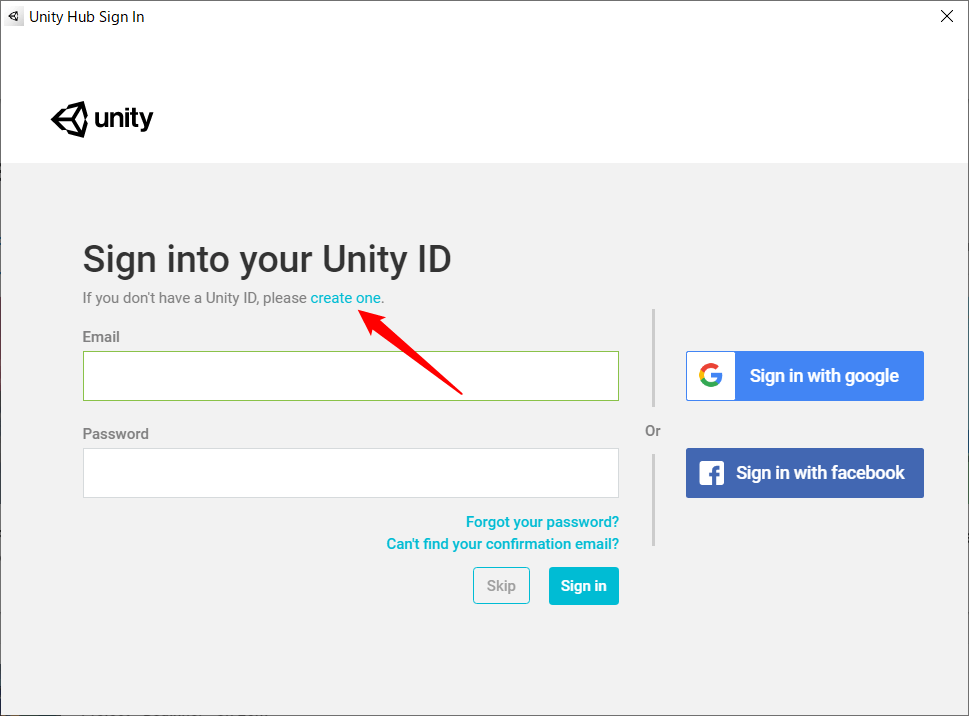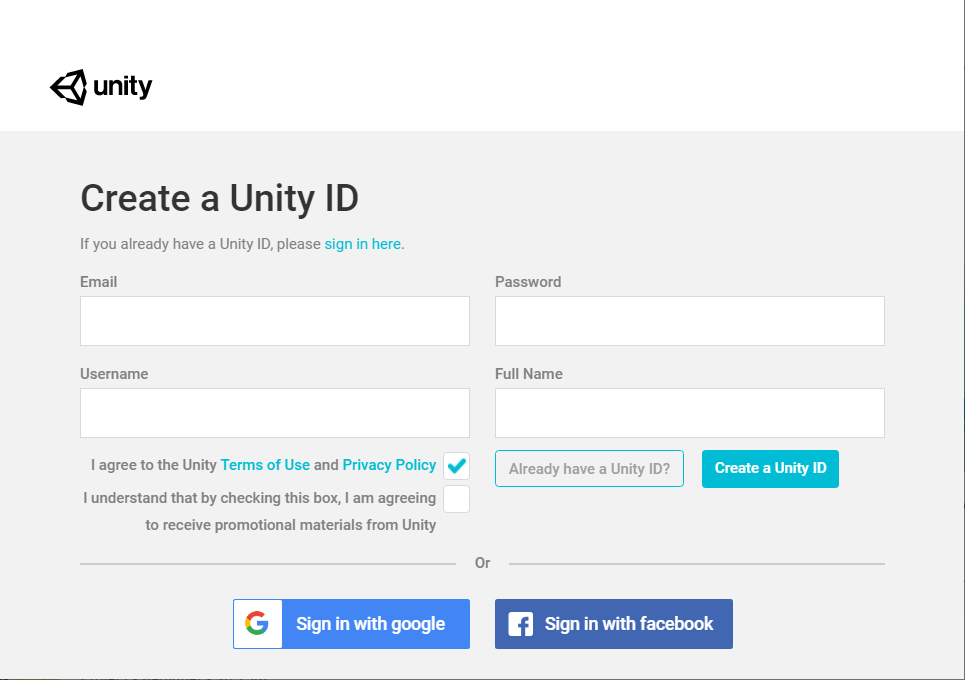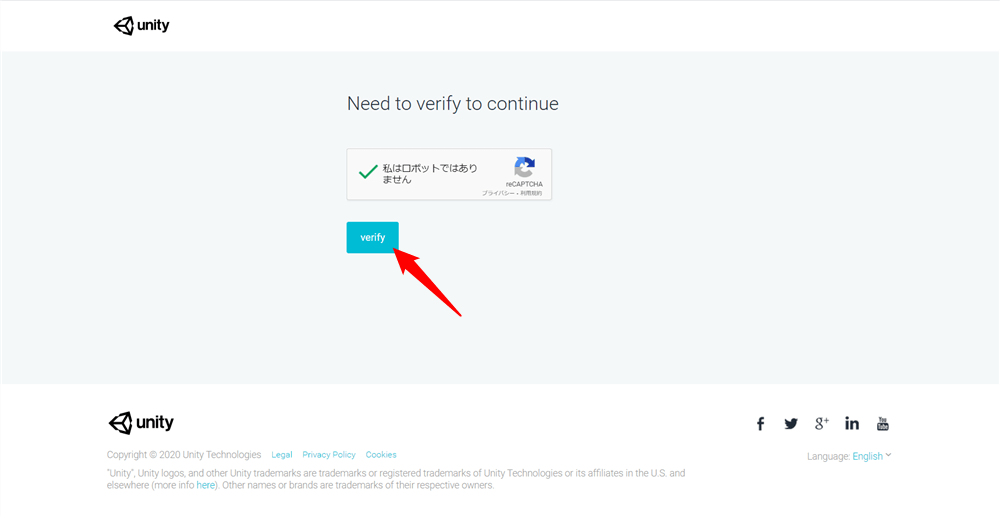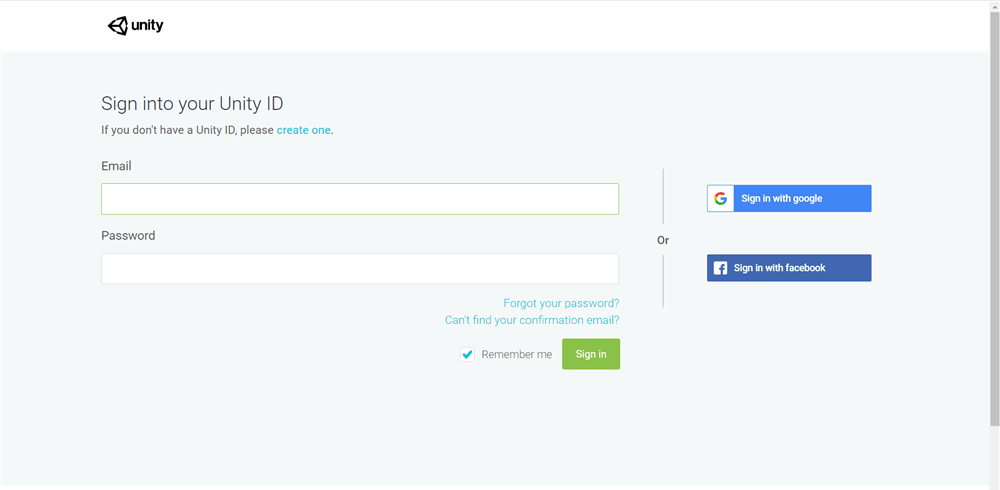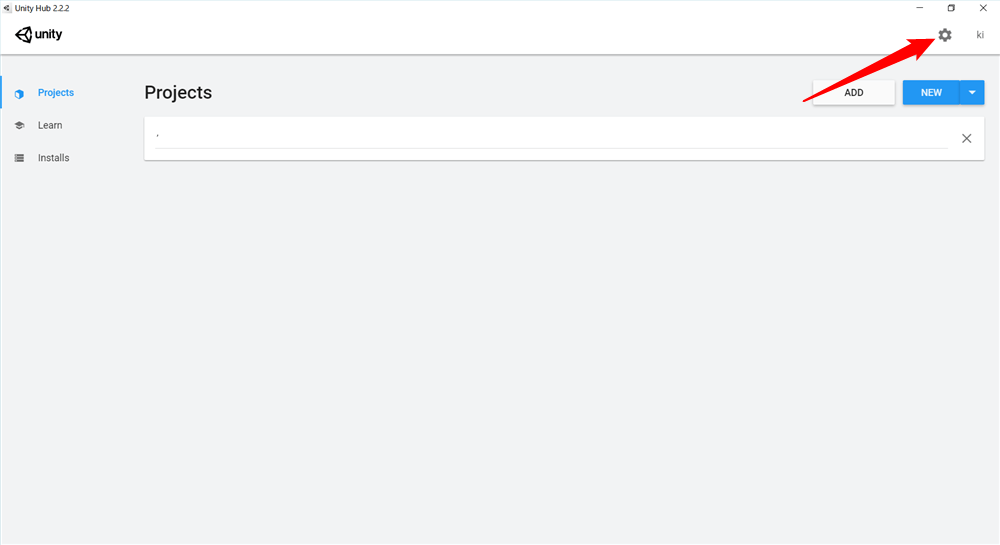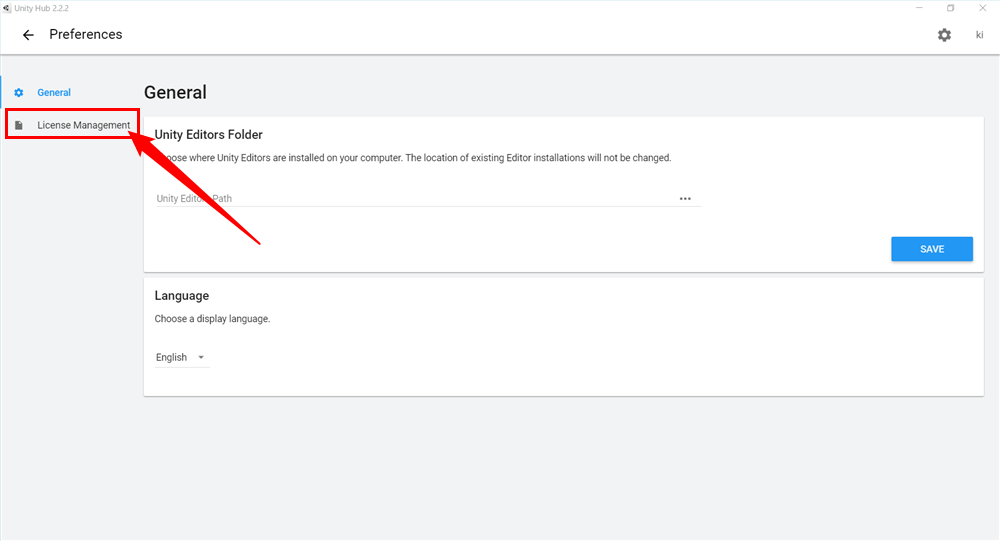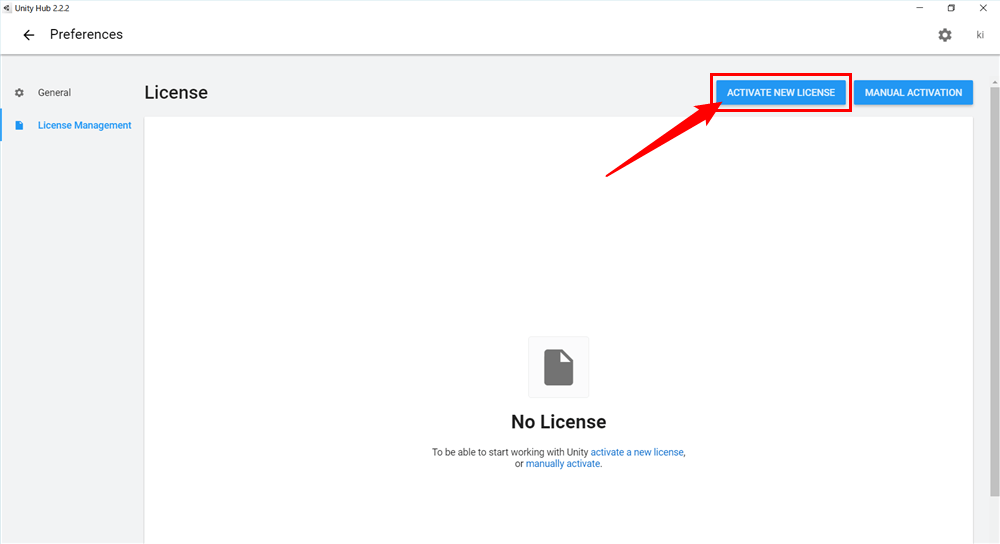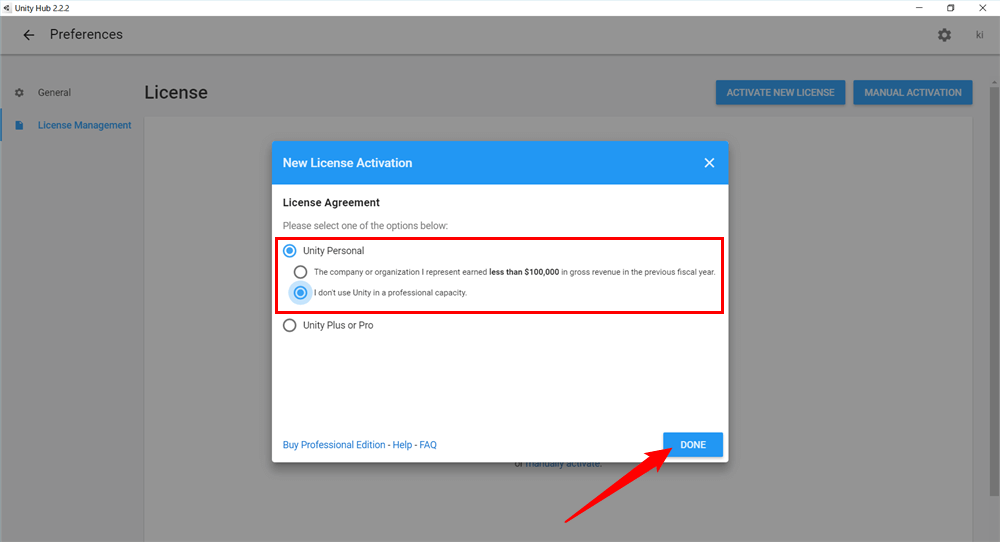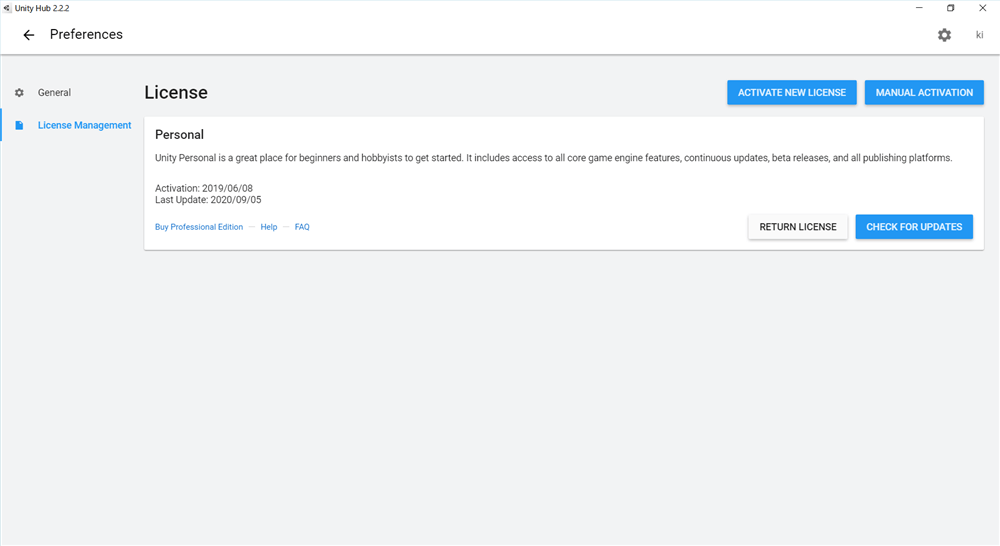本記事はUnity入門として、Unityアカウントの作成方法とライセンス認証の方法について紹介します。
Unityをインストールしたら、まずUnityアカウントとUnityライセンスを登録する必要があります。
UnityHubとUnityのインストールがまだの方はこちらをご覧ください。
アカウント登録方法
まずUnity Hubを起動して、右上の人型のアイコンをクリックします。
メニューのサインインをクリックします。
サインインの画面が表示されるので、青色の「create one」をクリックします。
アカウント作成のための入力画面が表示されるので、必要項目を入力します。
必要項目は以下の4つです。これらは後から変更することも可能です。
- Email:このアドレスで登録確認メールを受信します。
- Password:大文字、小文字、数字が混在した8桁以上であることが条件です。
- Username:Unityコミュニティで公開される名前です。
- Full Name:フルネームを入力します。(本名である必要はありません)
入力が完了したら、利用規約にチェックを入れ、「Create a Unity ID」をクリックします。
画像のような画面になれば、アカウント登録完了です。
その後、登録したメールアドレスに確認メールが届きます。
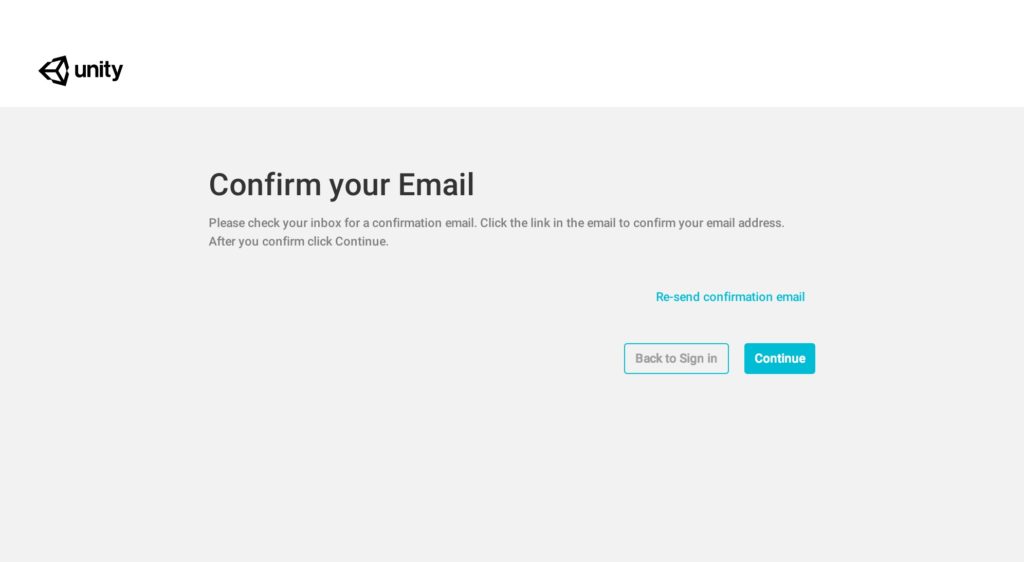
完了画面
画像のようなメールが届くので、「Link to confirm email」をクリックしてウェブサイトにアクセスします。
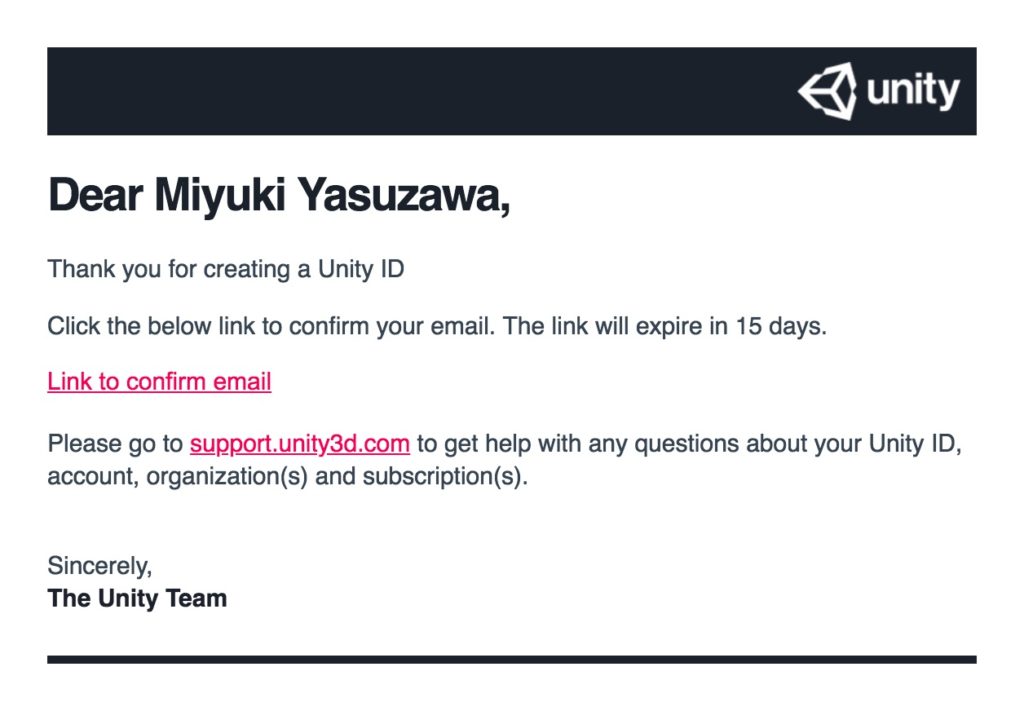
Unityアカウント登録確認メール
アクセスしたら「私はロボットではありません」にチェックを入れ、「verify」をクリックします。
ウェブサイトがサインイン画面に切り替わったら、アカウント確認は完了です。
ウェブサイトを閉じて、Unity Hubからログインしましょう。
ライセンスの認証方法
Unityライセンスは、いくつか種類がありますが、本記事では無料のライセンスである「Personal」を取得する方法を紹介します。
まず、UnityHubで作成したアカウントでログインします。
右上の歯車マークをクリックします。
「License Management」をクリックします。
ライセンスがないので、「ACTIVATE NEW LICENSE」をクリックして新規ライセンスを取得します。
ライセンスを選択します。
Unity Personalの「I don’t use Unity in a professional capacity」にチェックをします。
右下の「Done」をクリックするとライセンスの認証が完了します。
ライセンス認証が完了すると、画像のようにライセンスの情報が表示されます。
おわりに
アカウント作成とライセンス認証の方法は以上です。
これでUnityを使う準備は整いました。
Unityを始めていきましょう!
NEWVIEW SCHOOl ONLINEの紹介
VR/ARコンテンツ制作に必要なUnity・PlayMakerを基礎から応用まで学べ、STYLYで配信されている魅力的なコンテンツの制作過程(制作技術も公開します)を学べるNEWVIEW SCHOOl ONLINEを開講中です。