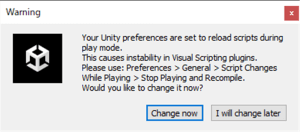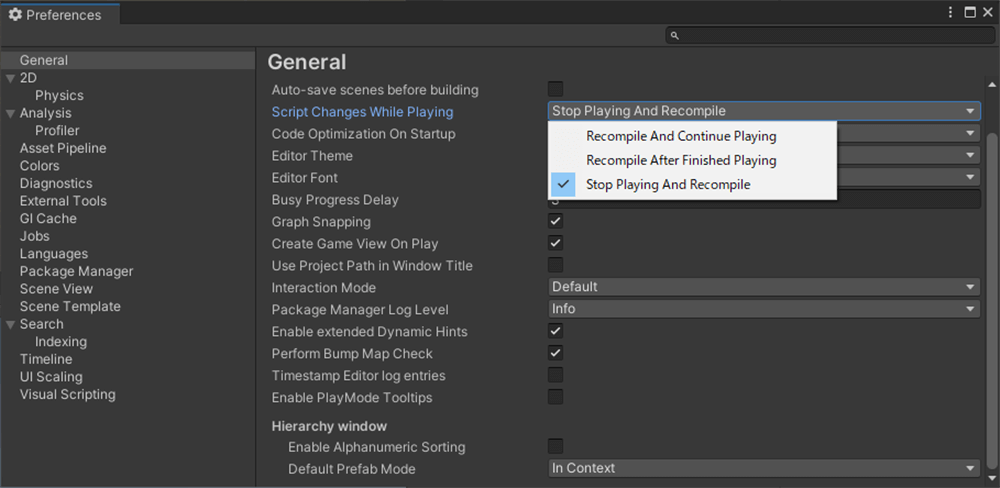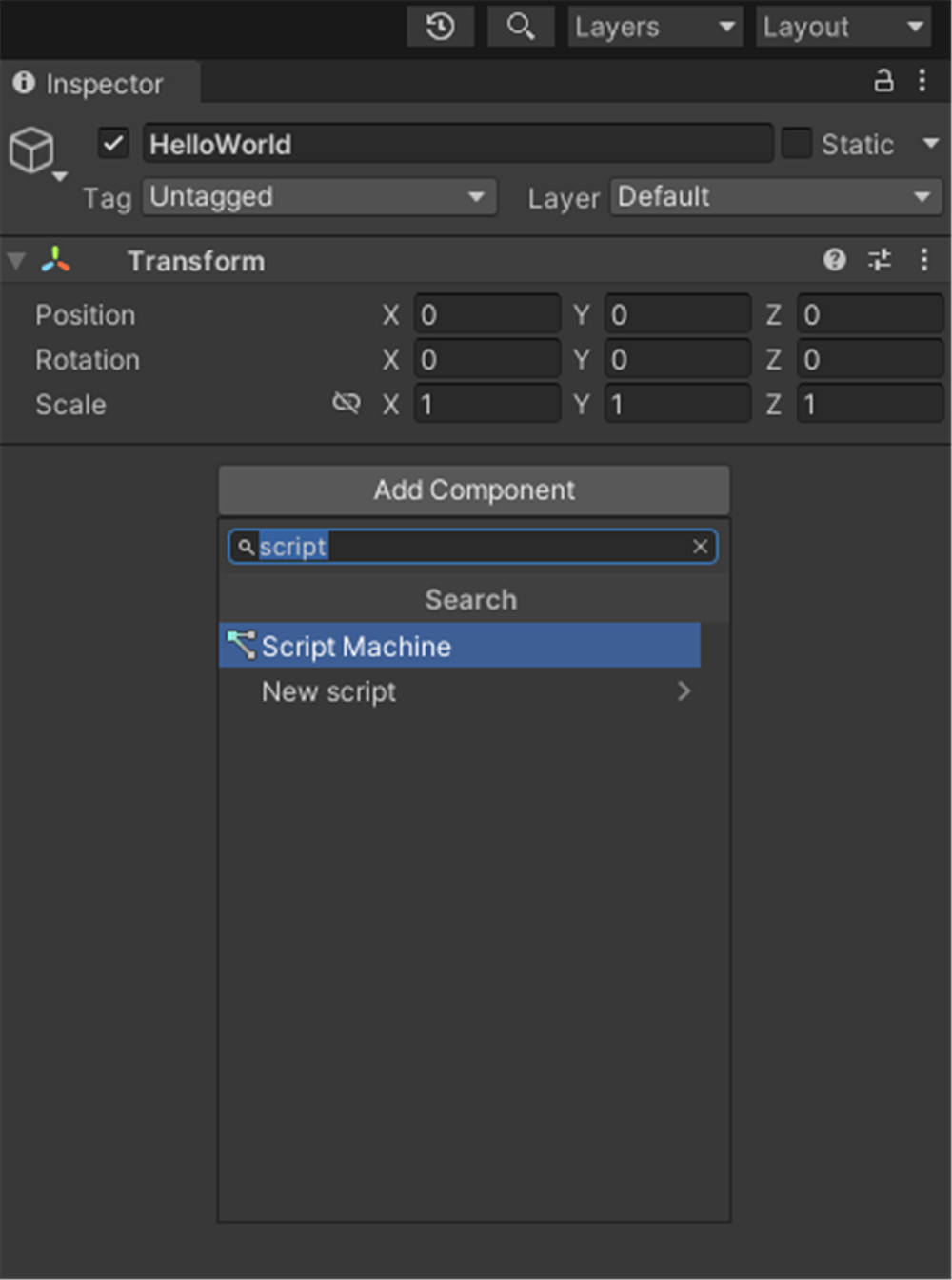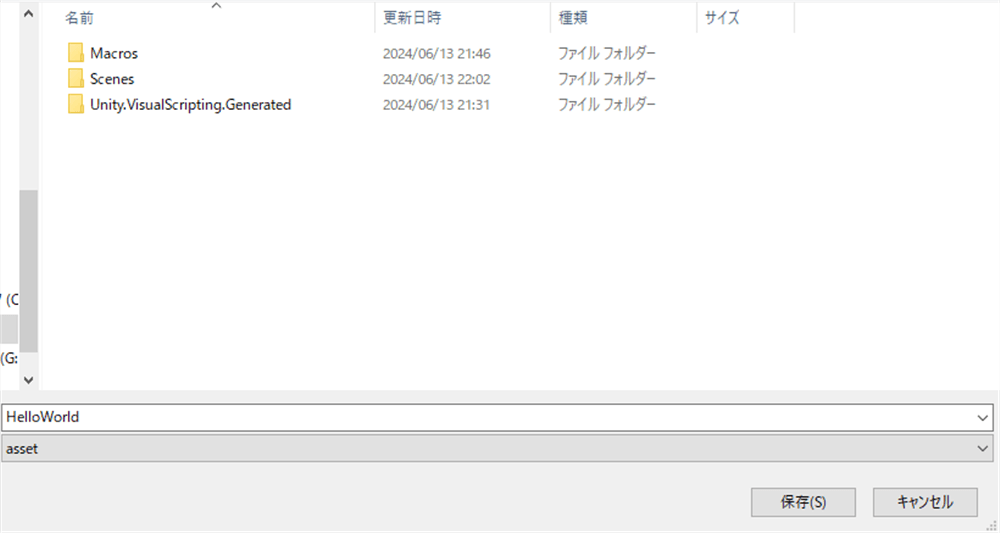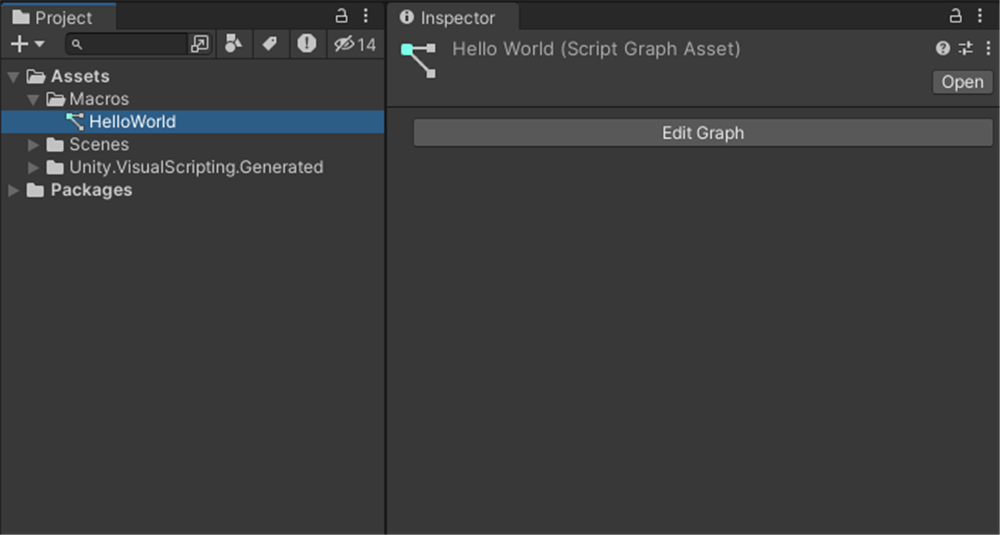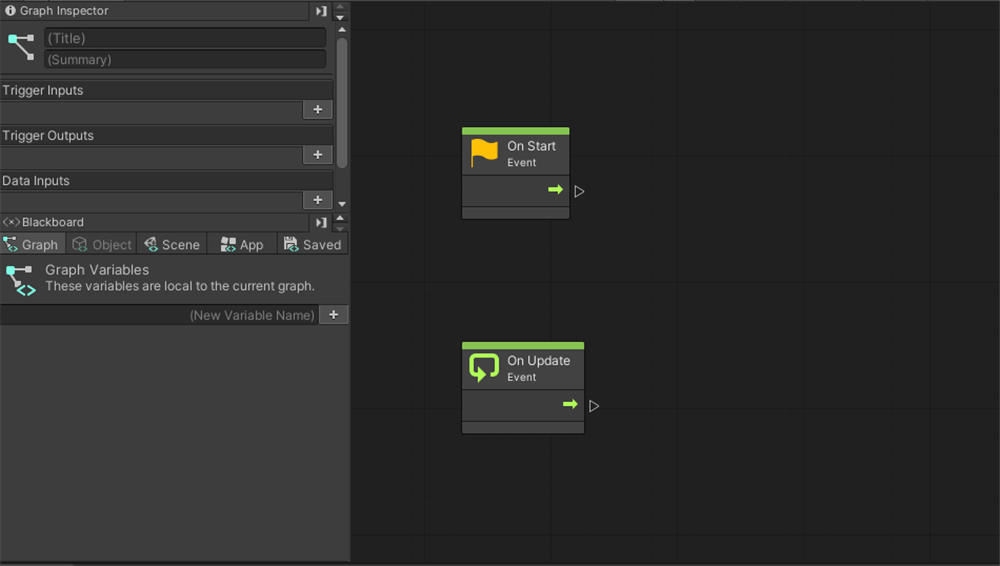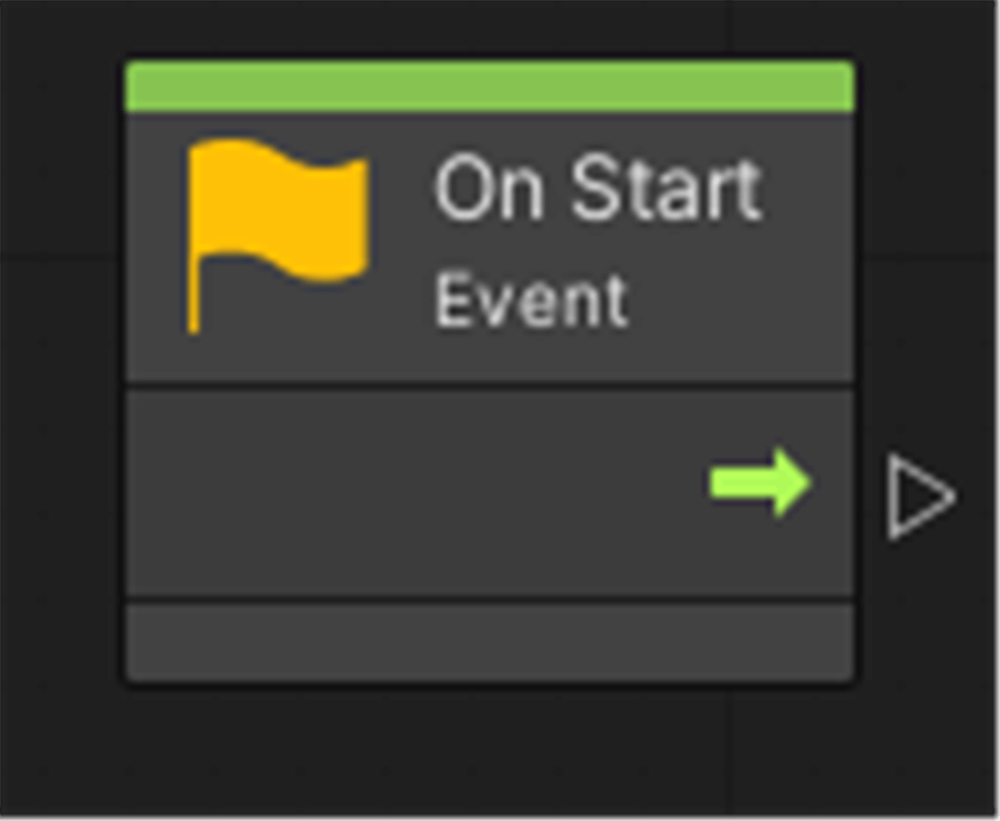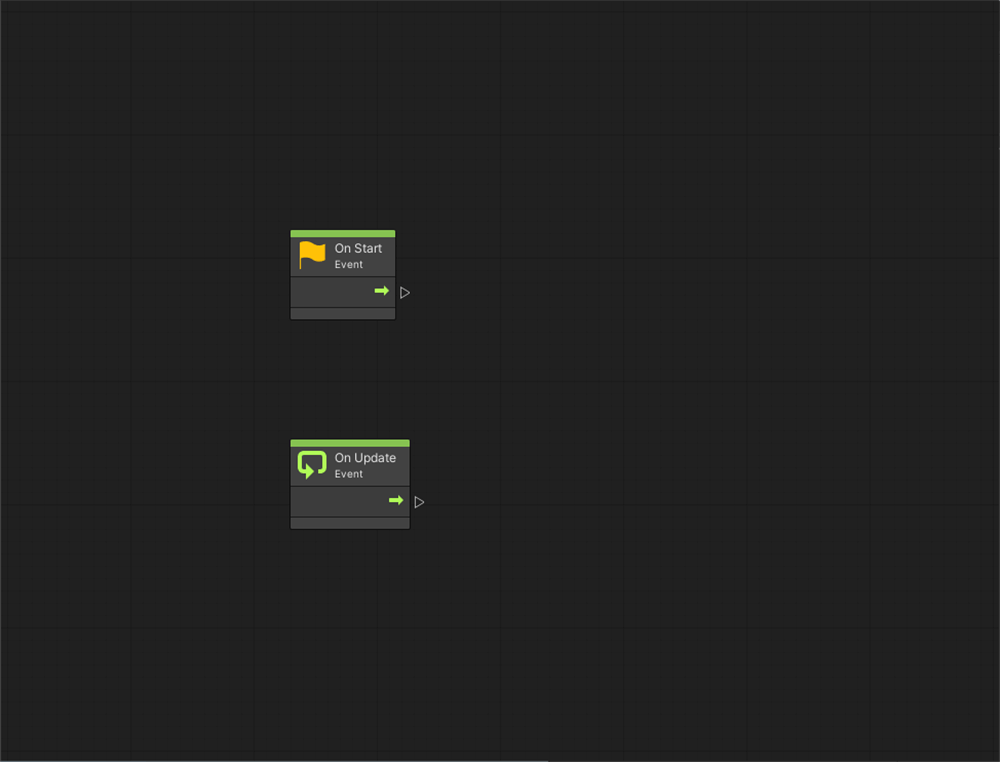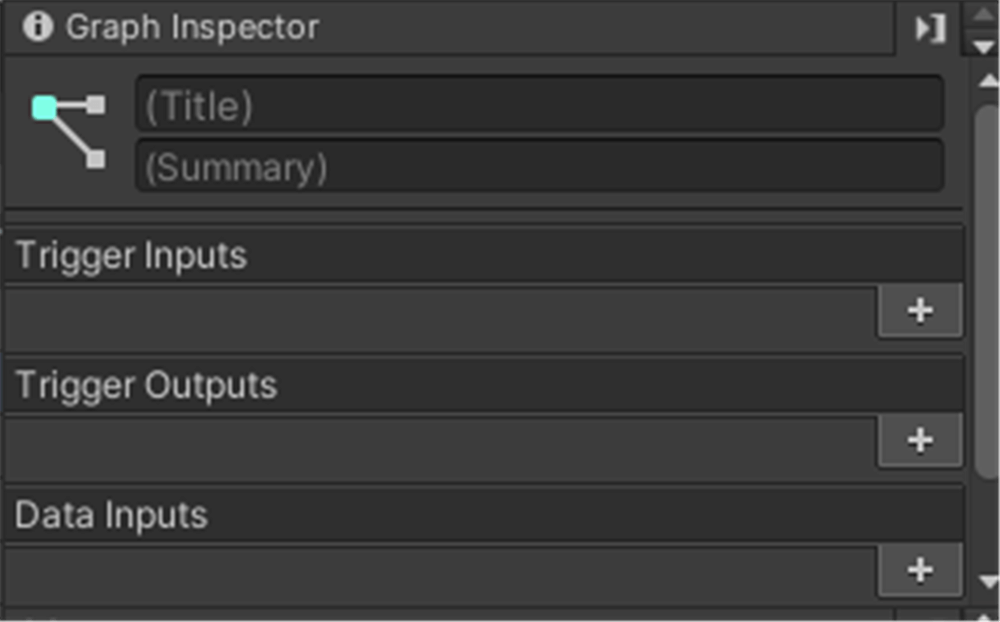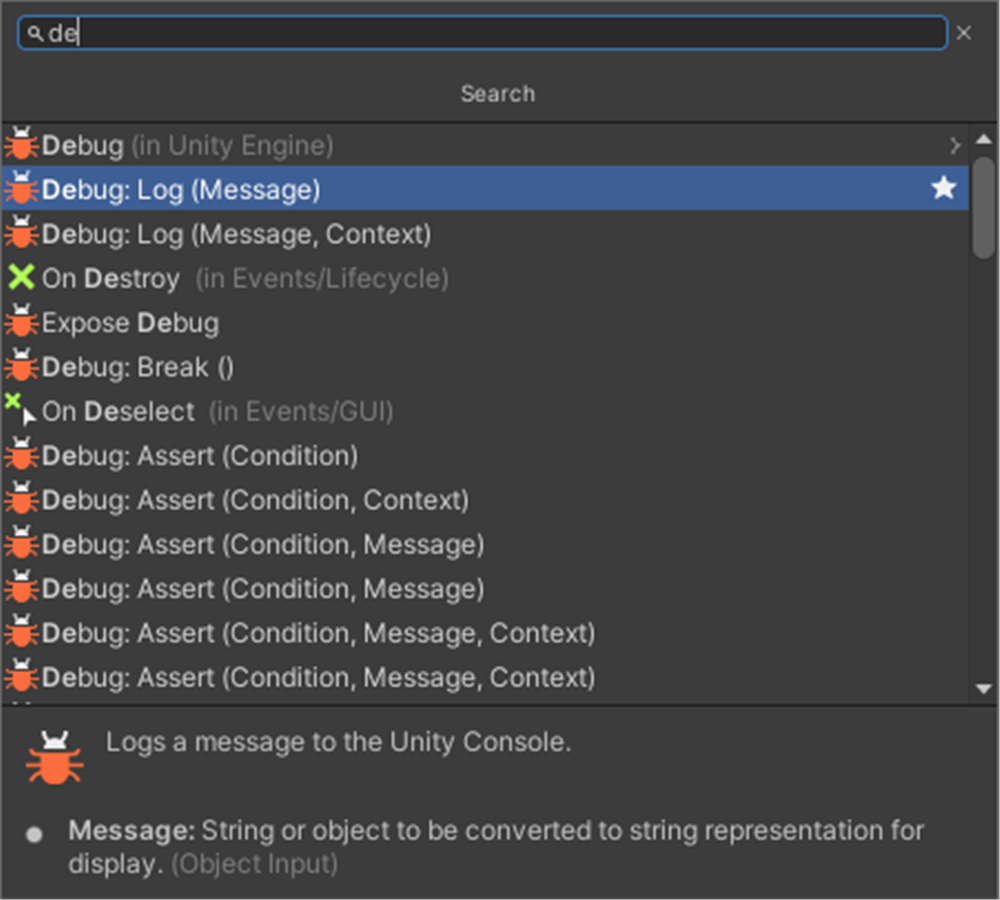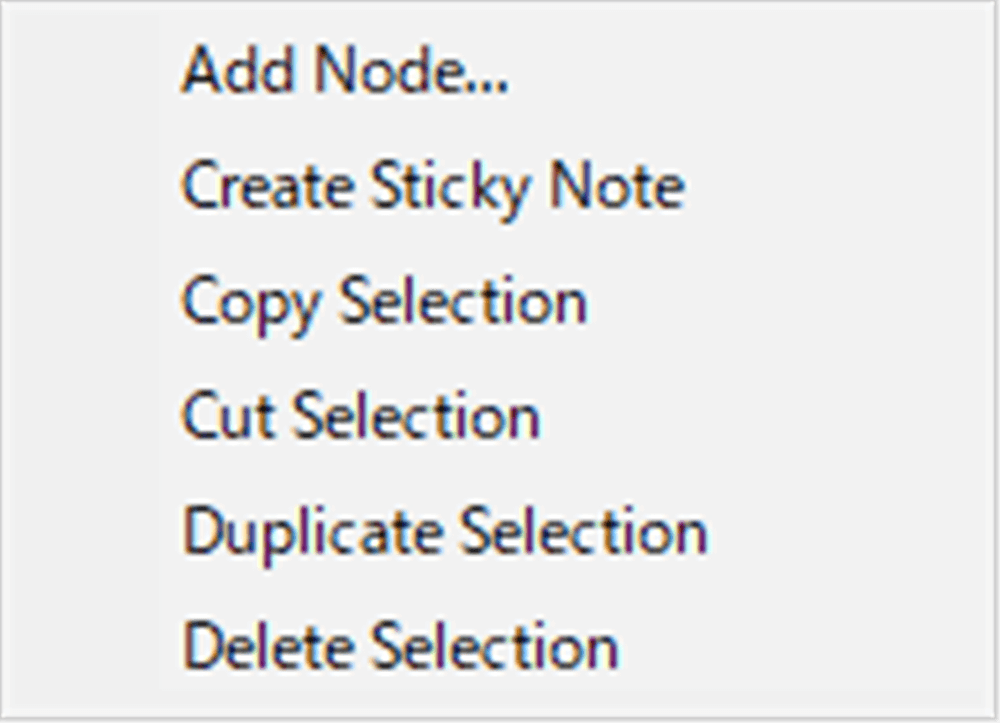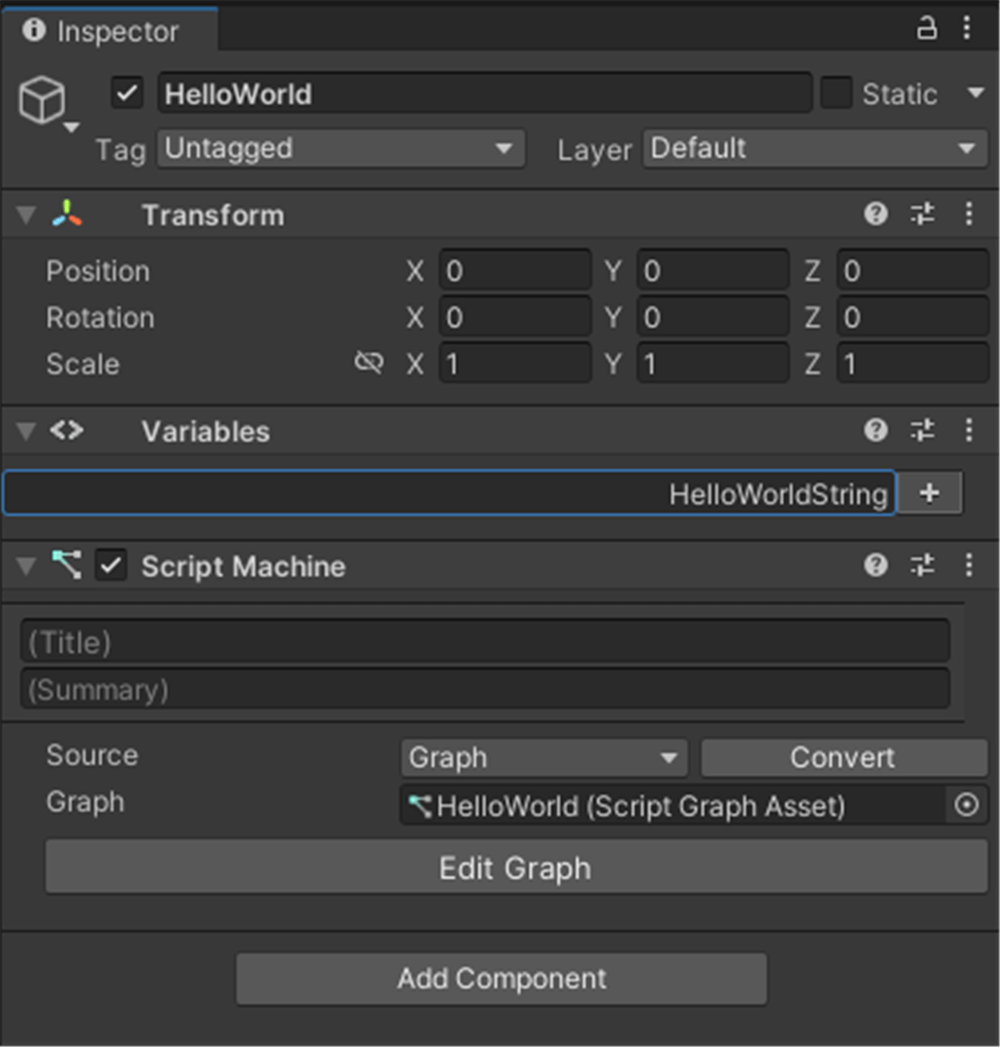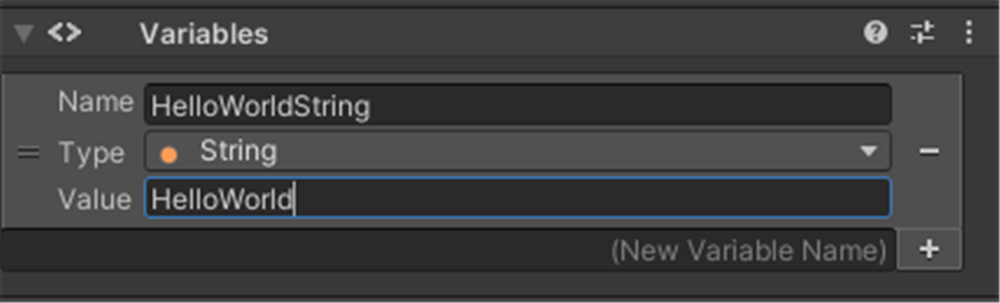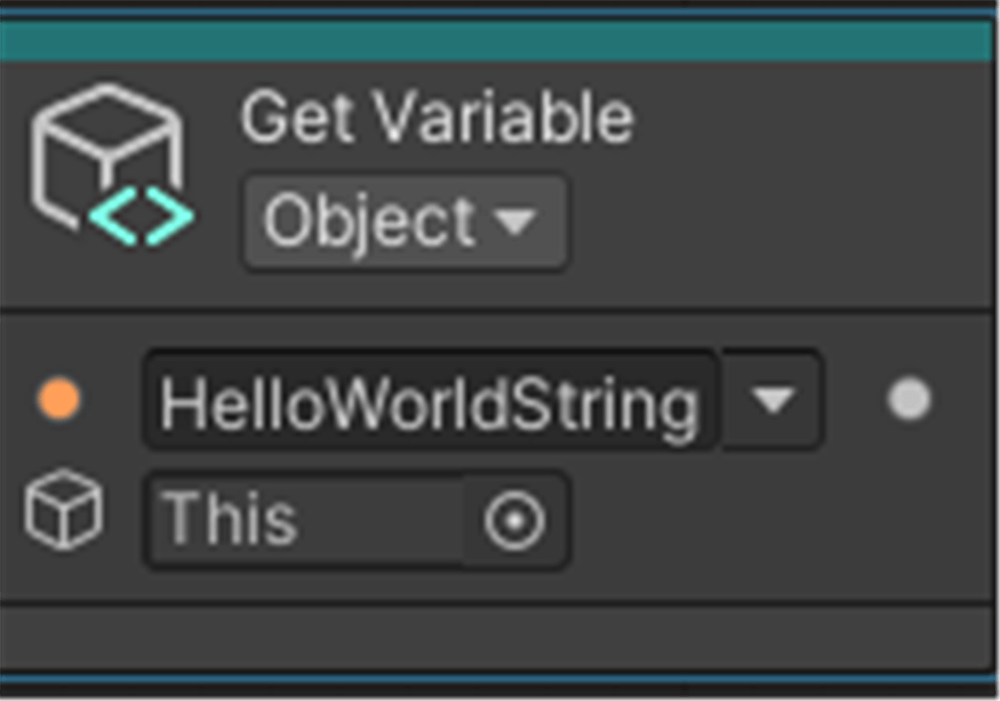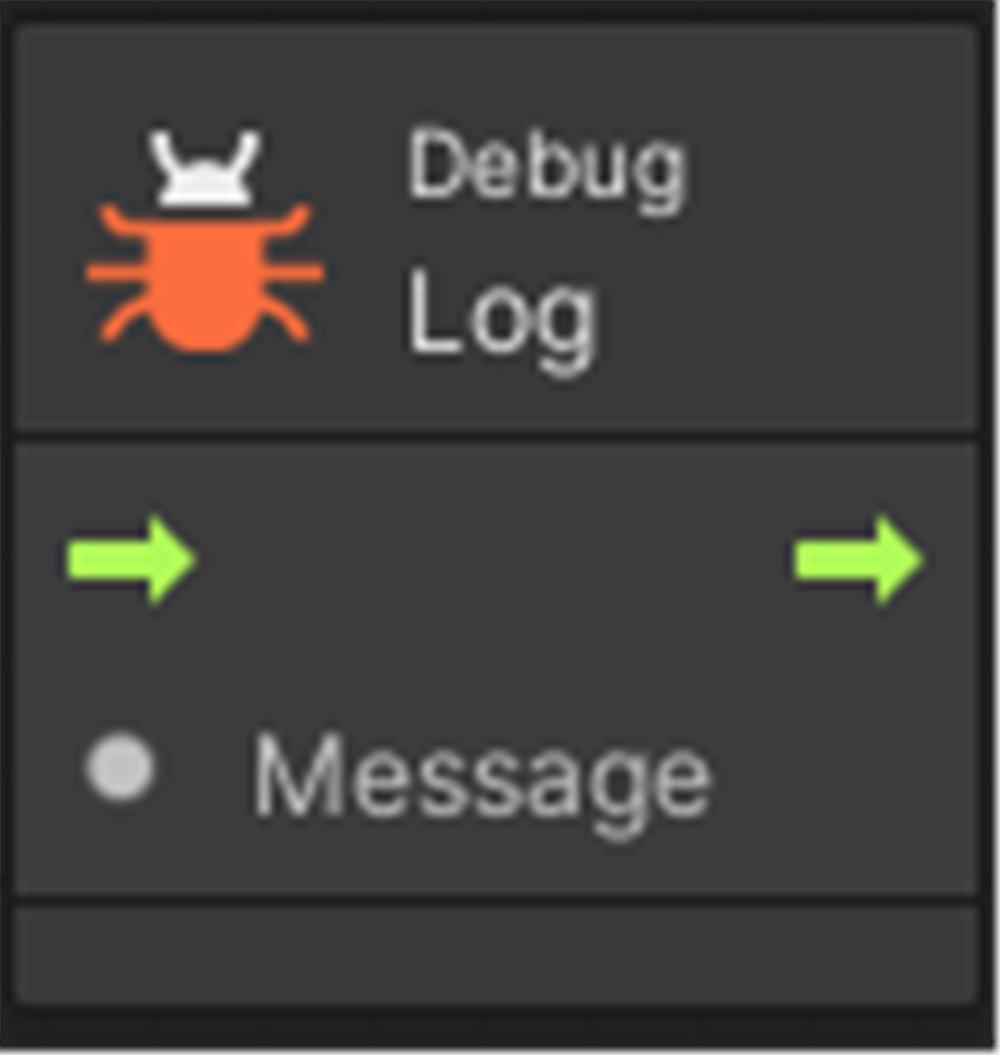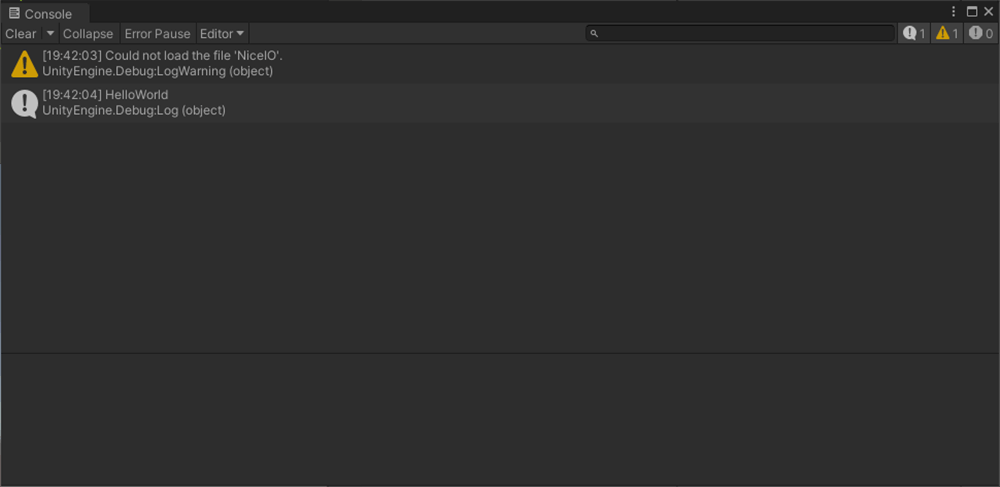この記事では、プログラミングに不慣れな方でも簡単にアプリケーションを作成できるUnityのVisual Scriptingの使い方をご紹介します。Visual Scriptingの環境構築方法、エラー防止のための設定、そしてHelloWorldをコンソールに表示する方法を学びます。
Visual Scriptingとは
無料で使用できるUnityに組み込まれているツールです。
Visual Scriptingを使うことで、プログラミングに不慣れな人やスクリプトが使えない環境にある方もアプリケーションを作成することができます。
ノードベースであるため視覚的にプログラムの動きがわかり、シーンの実行中にノードを編集することもできます。
Visual Scriptingの環境構築
Visual Scriptingはver2021.1以降のUnityエディターにはデフォルトでインストールされています。
今回はver2022.3.24.f1を使用します。
シーンを実行すると以下のようなエラーが出てしまうので、事前に設定を確認してください。
Edit→Preferences→Gereral→Script Changes While PlayingをStop Playing And Recompileにしましょう。
コンソールにHelloWorldを表示させる
HierarchyにCreate EmptyでGameObjectを作りましょう。名前を「HelloWorld」とします。AddComponentでScript Machineをアタッチします。
「new」というボタンをクリックするとグラフの保存先が表示されるのでフォルダー内に 「Macros」というフォルダーを作成し、名前を「HelloWorld」として保存します。
保存したグラフをInspectorで選択し「Edit Graph」をクリックするとScript Graphウィンドウが出てきます。
Visual Scriptingは基本的にこのウィンドウでプログラムをつくっていきます。
ノード:Visual Scriptingの肝
ノードとノードをつなぐ部分をポートといいます。
Graph Editor:ノードを管理する画面。
Graph Inspector:選択中のノードの詳細を表示する。
Blackboard:変数を管理
Graph Editor内で右クリック、検索欄で検索しDebug.Logを追加します。
以下のようなウィンドウが出た場合は「Add Node」を選んでください。
HelloWorldのインスペクターからVariablesの欄に「HelloWorldString」を入力し横の+ボタンを押し変数を生成します。
変数に値を入力します。
Type:変数の種類を変更できます
Value:値を入力することができます
この変数の横についている二本線をGraphEditorまでドラッグ&ドロップする。
次にノード同士を下のように接続します。
On Start:シーン開始時に呼び出します
Get Variable:変数
Debug Log:ConsoleにString型の変数を表示する。
Consoleがない場合はCtrl+Shift+Cで表示できます。
実行するとConsoleに「HelloWorld」を表示できます。
Concole画面にHelloWolrd表示されます。
次回はHelloWorldを使ってIF文と入力とコルーチンについてご紹介いたします。