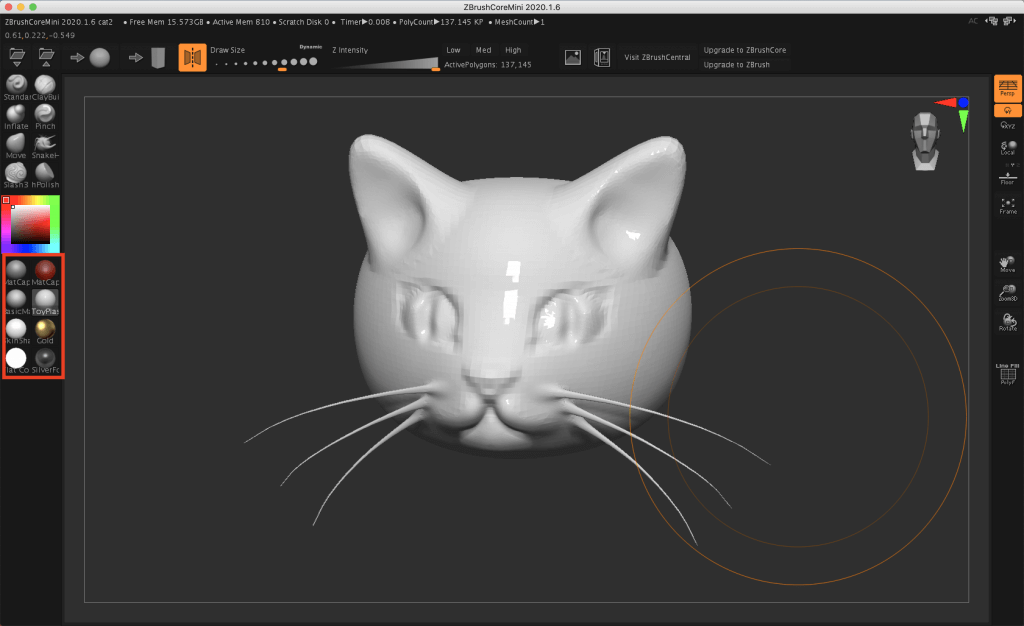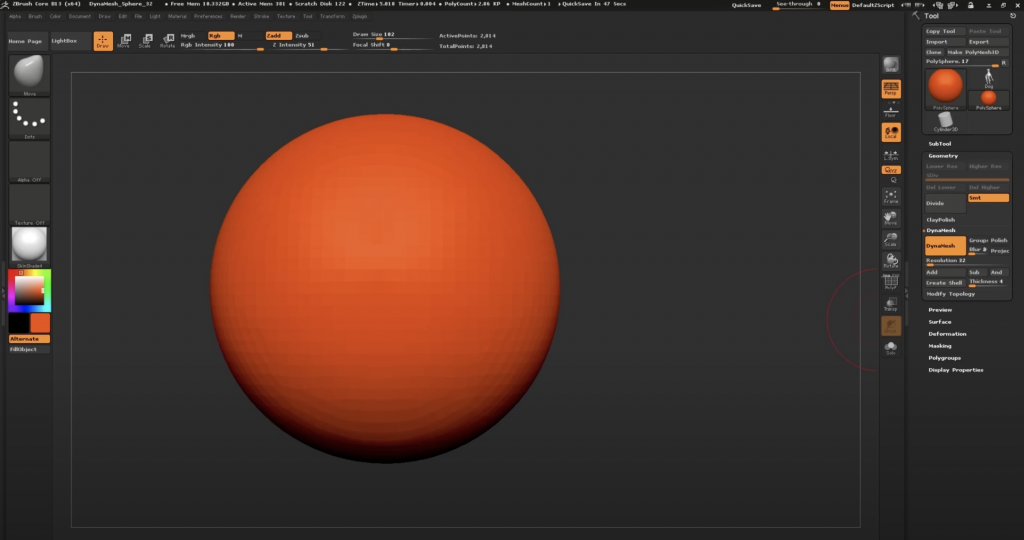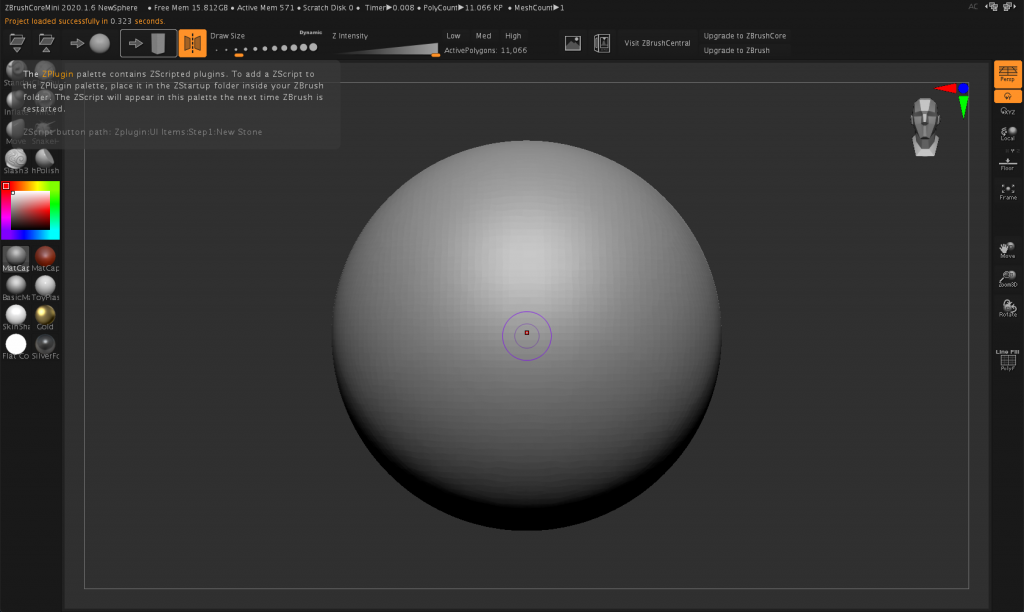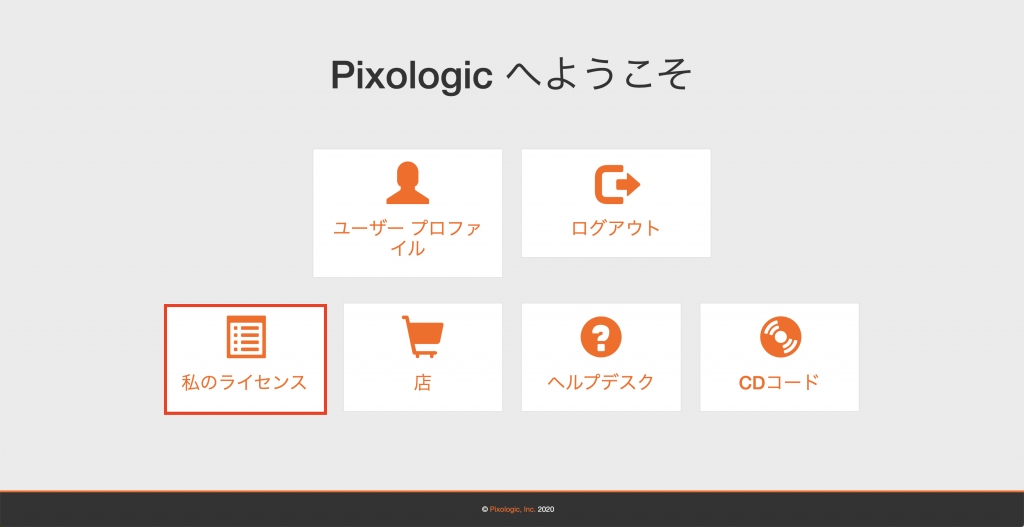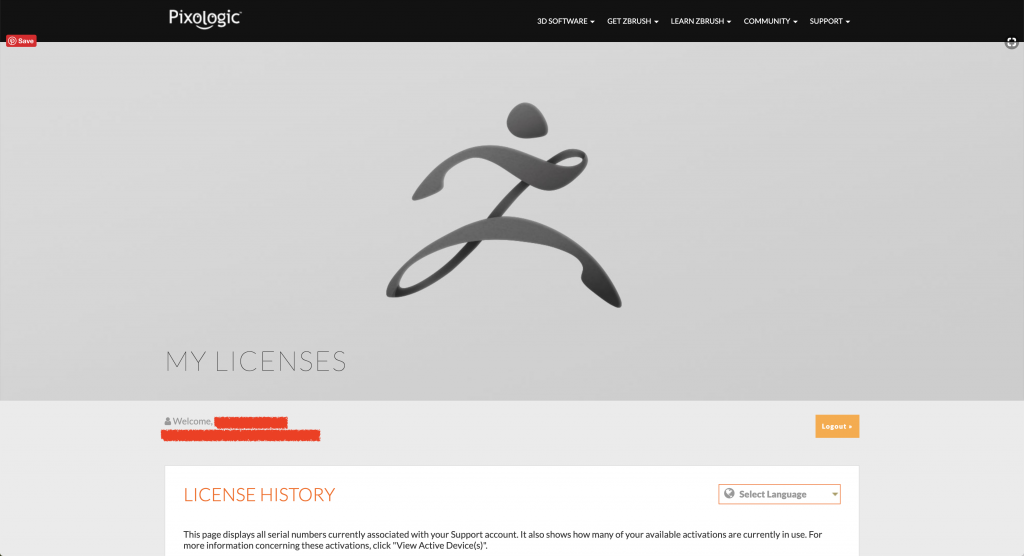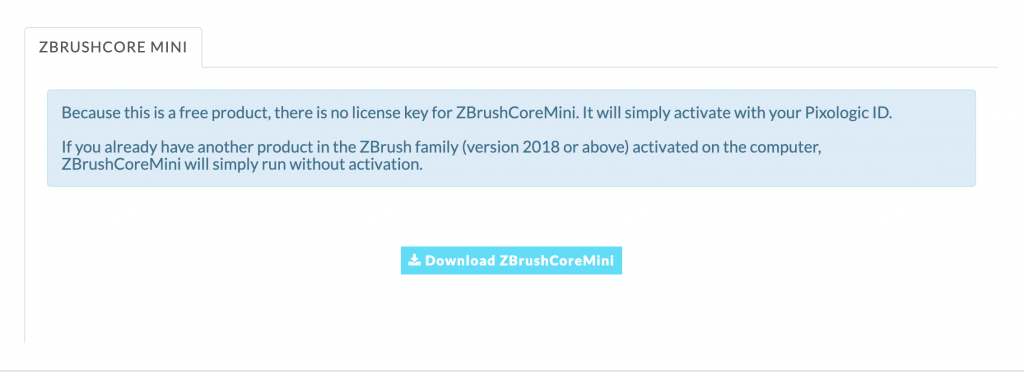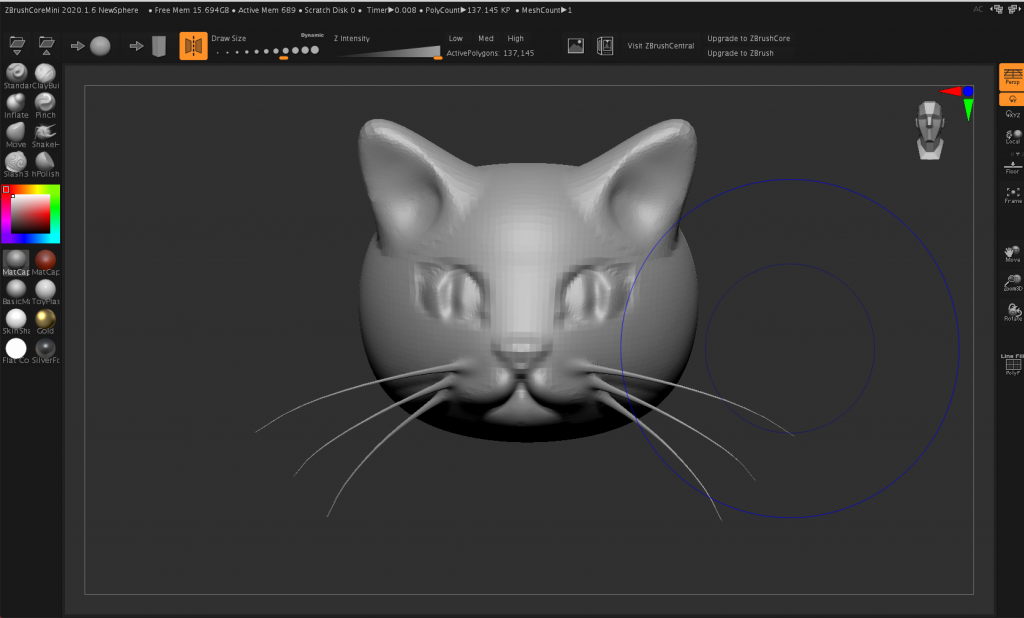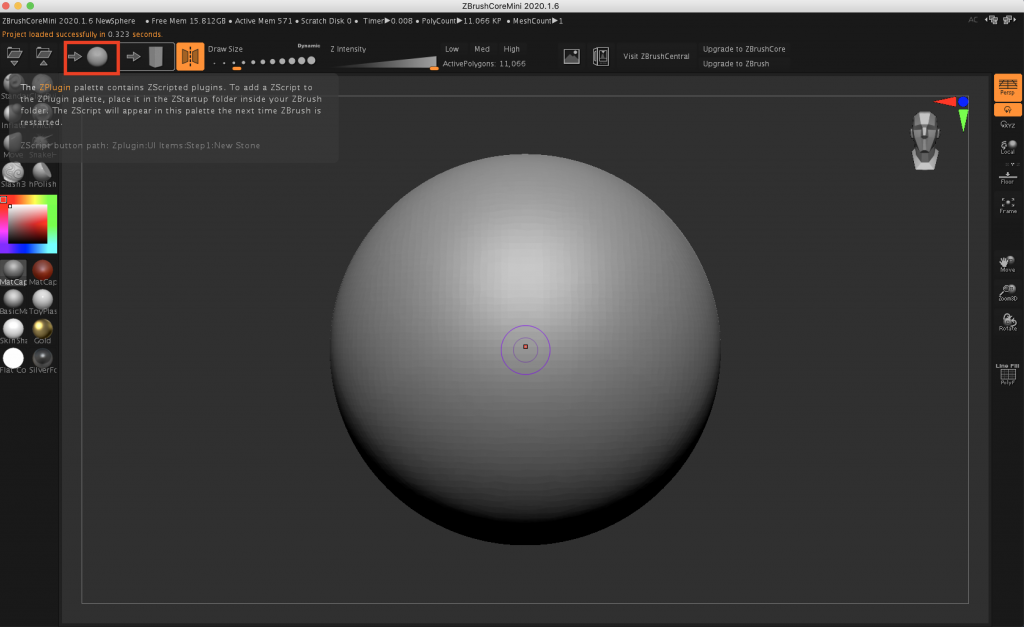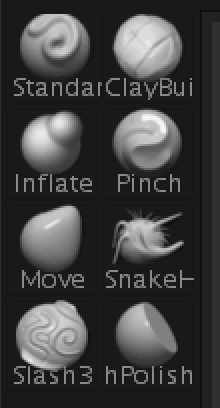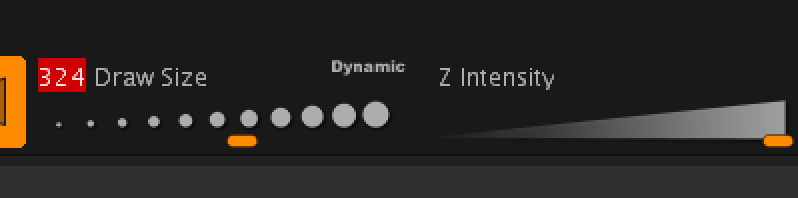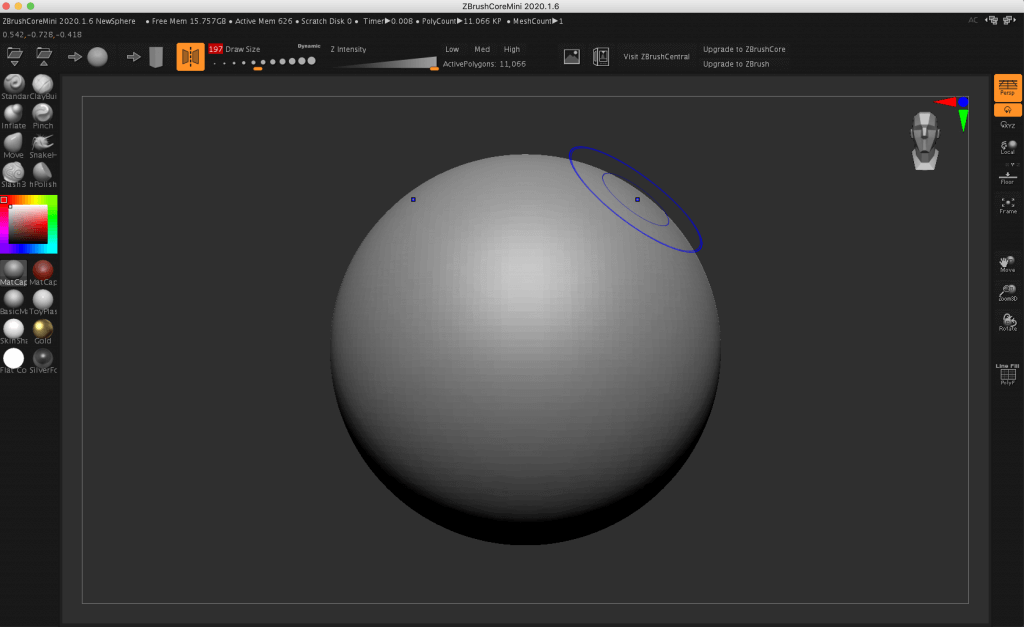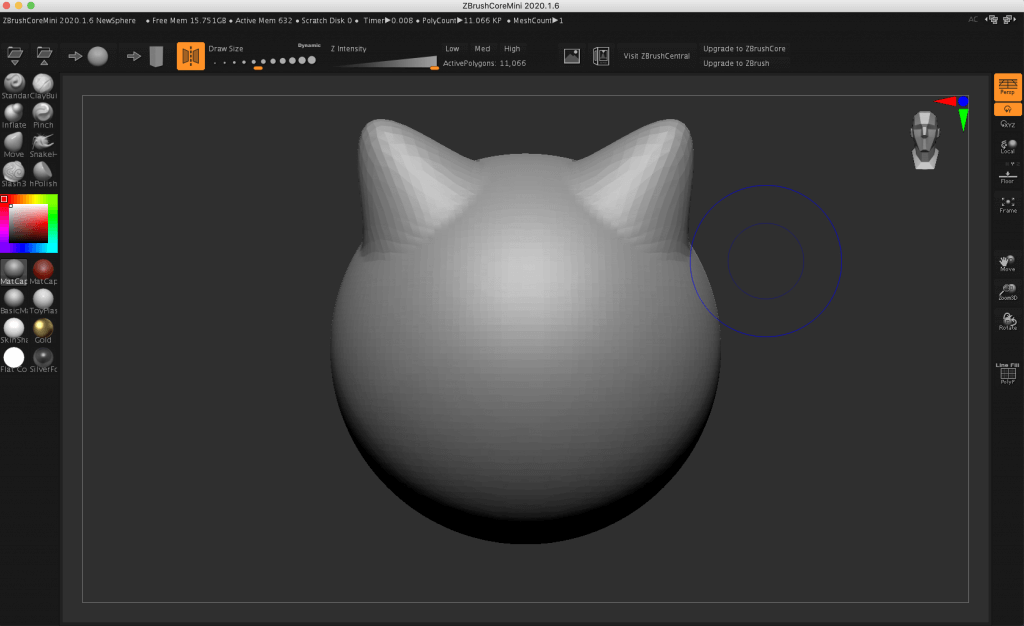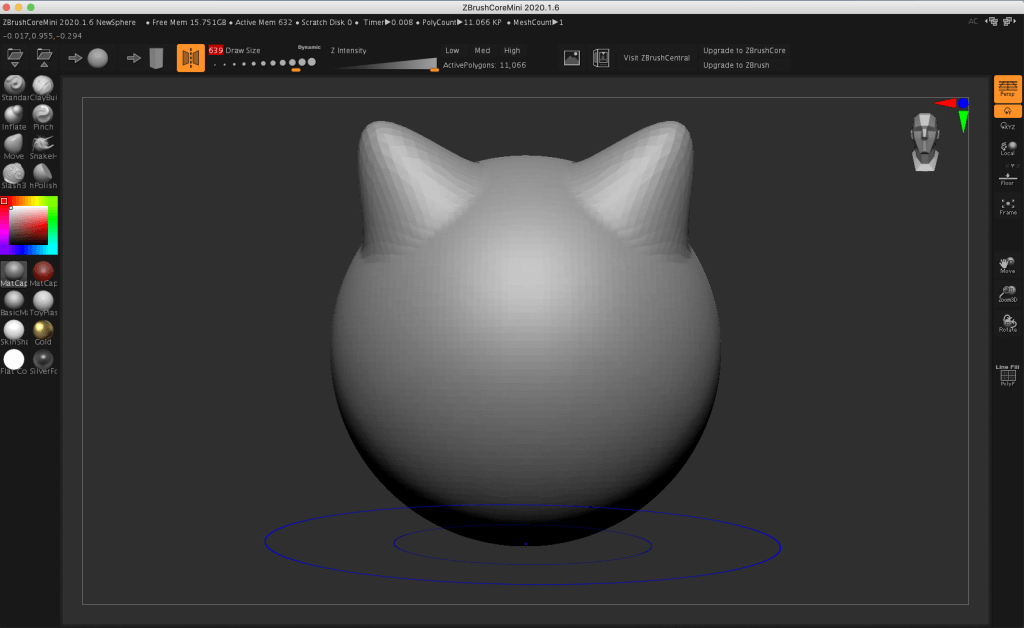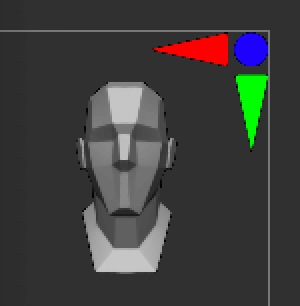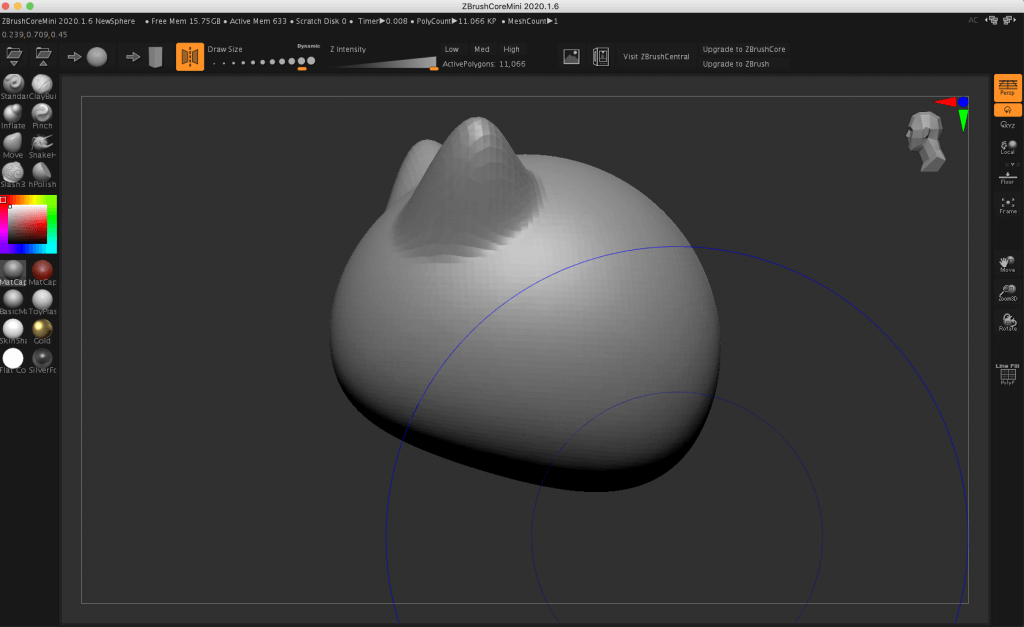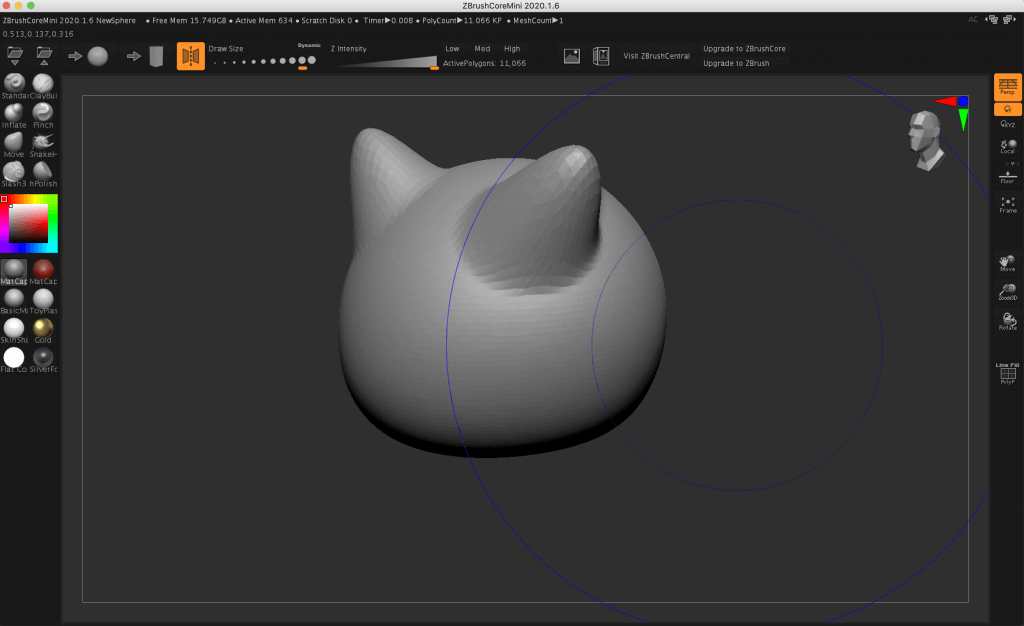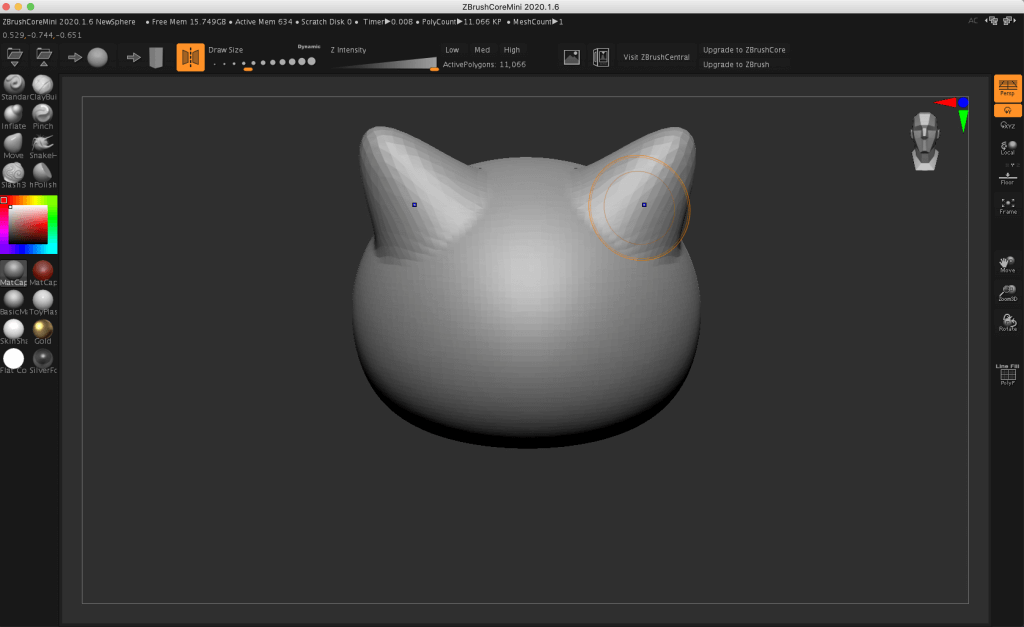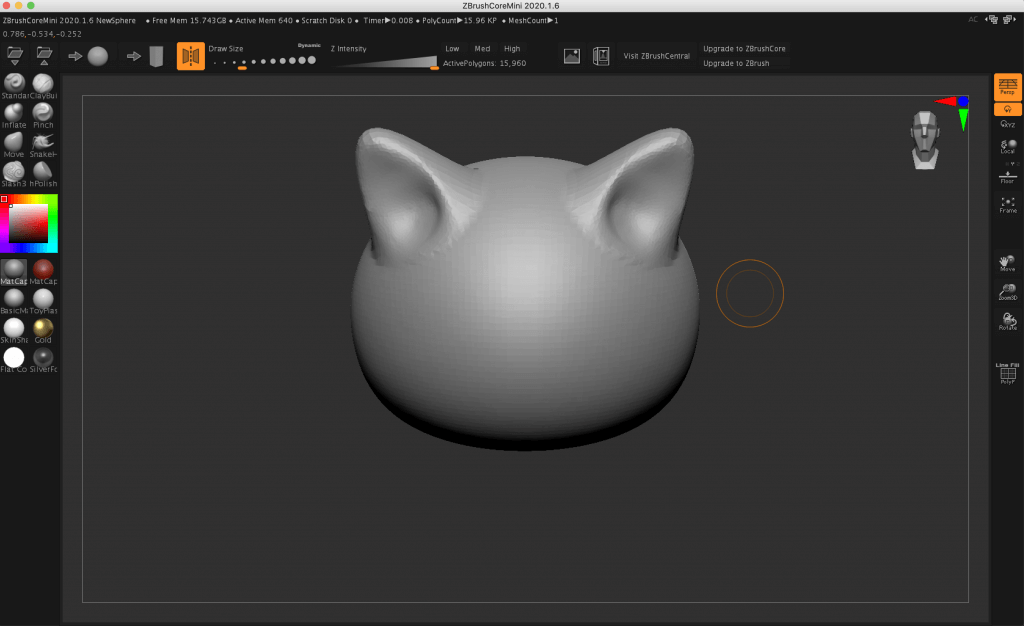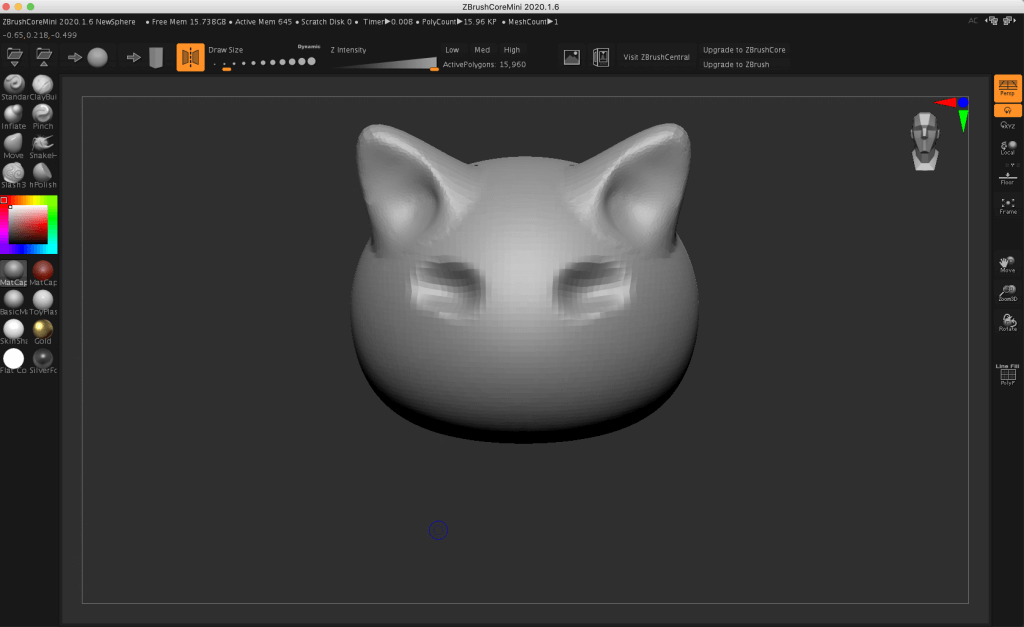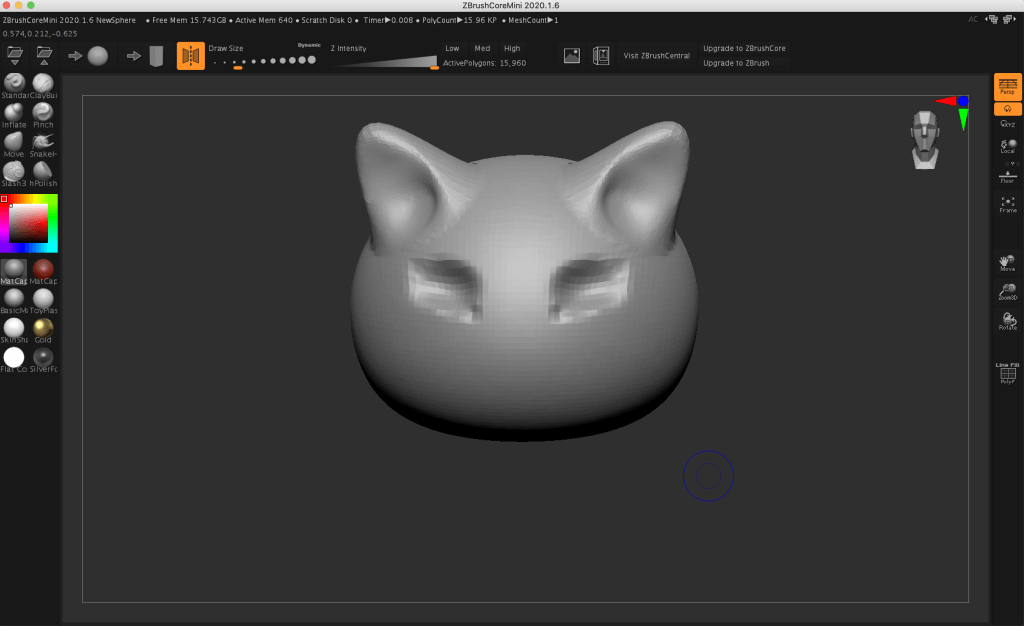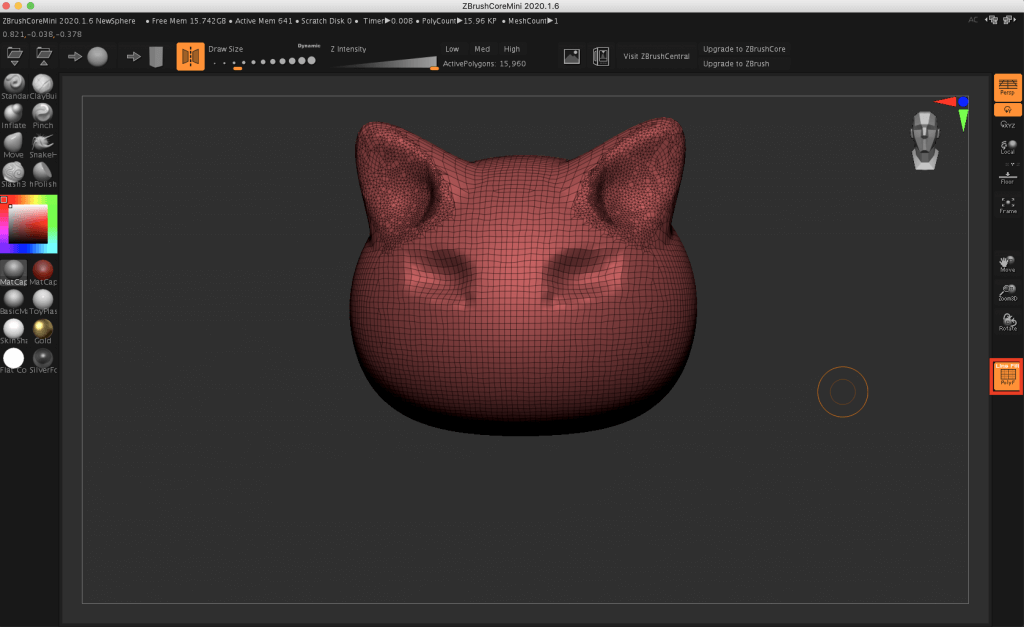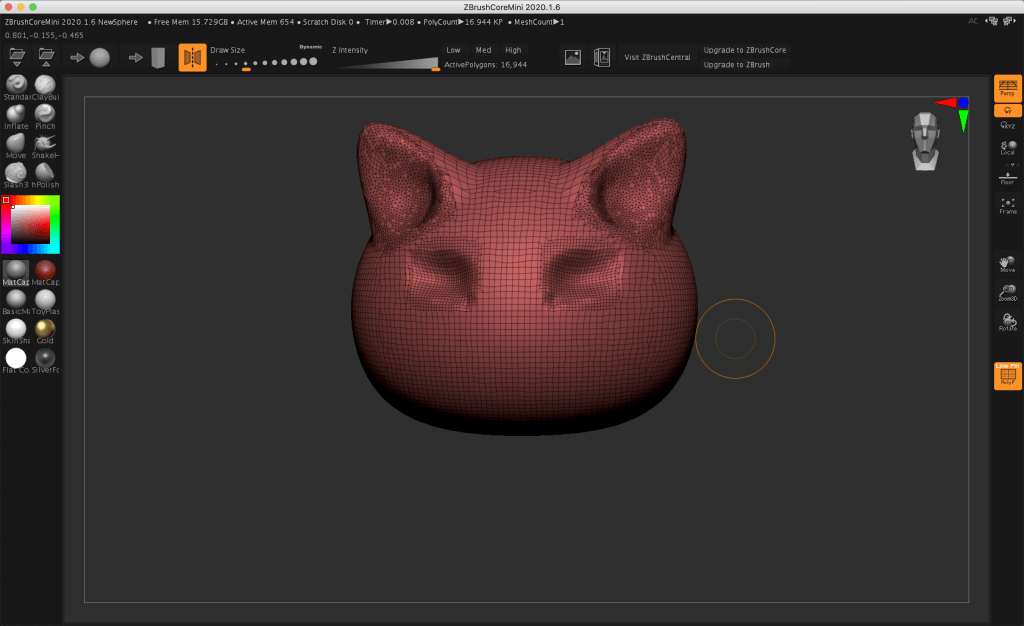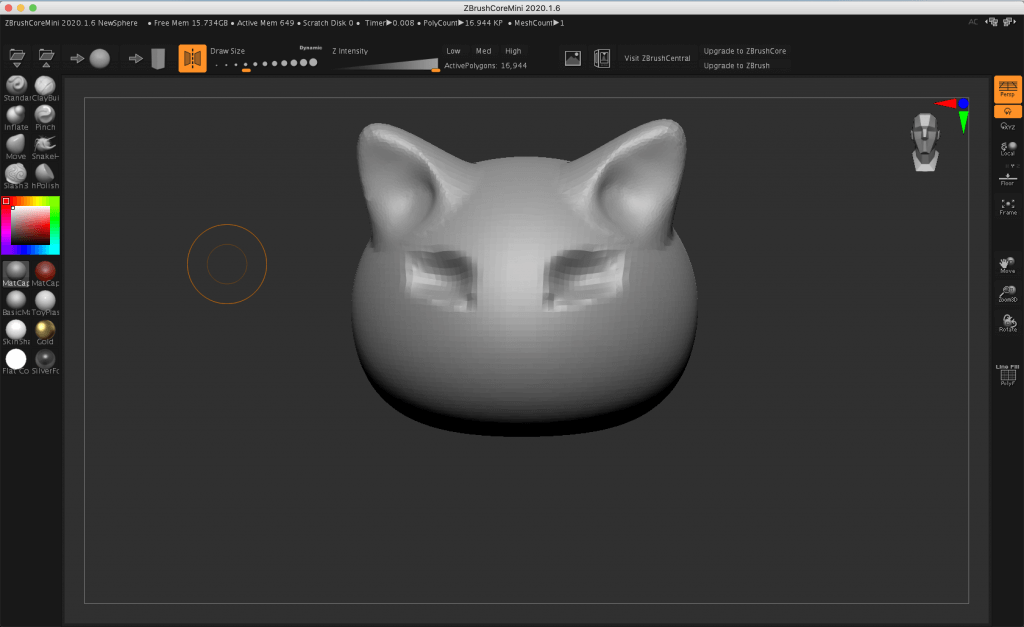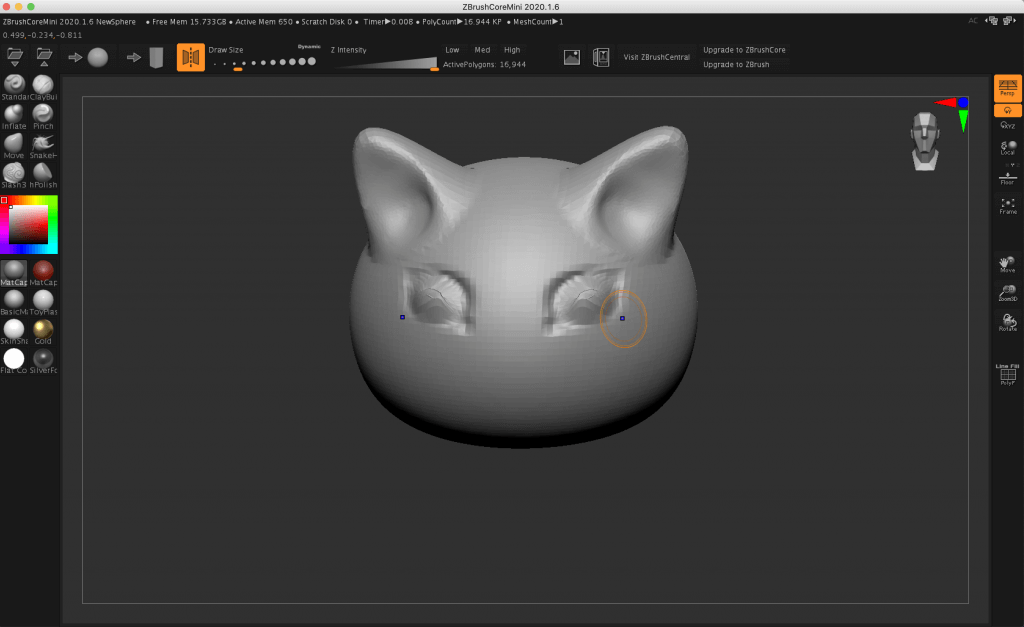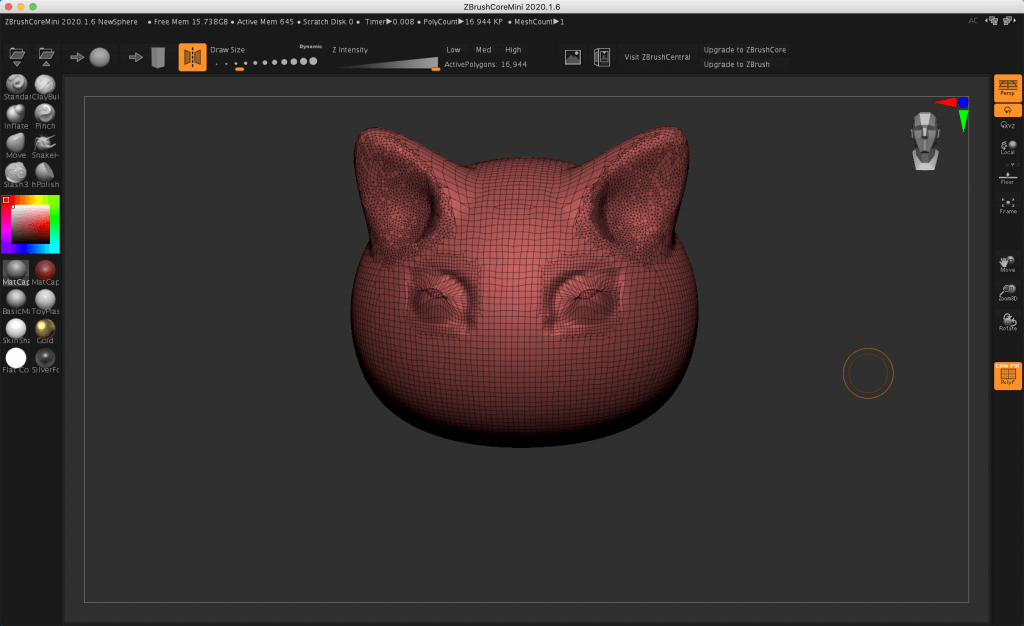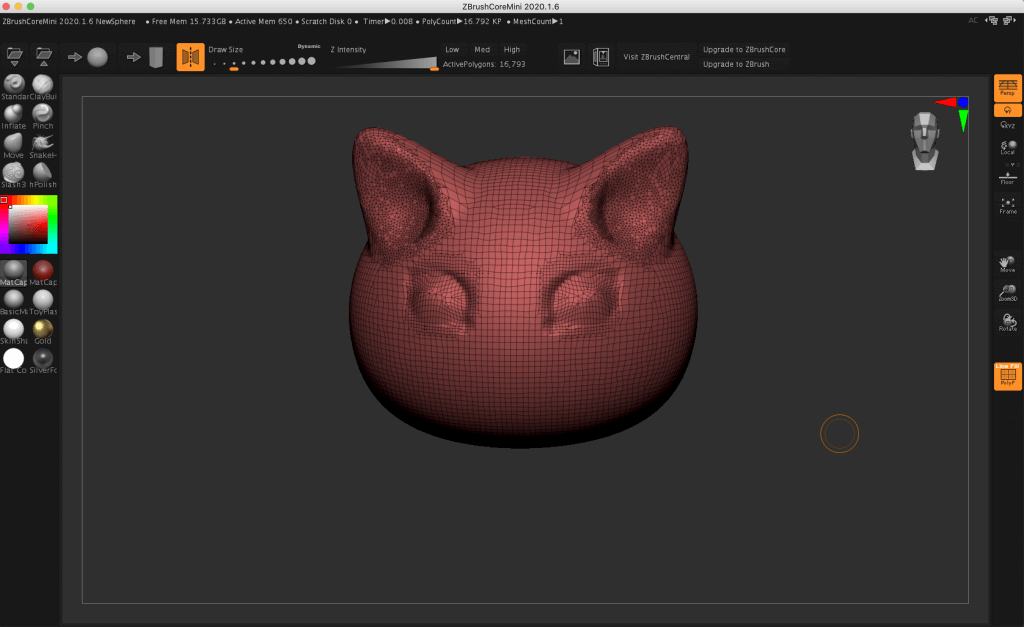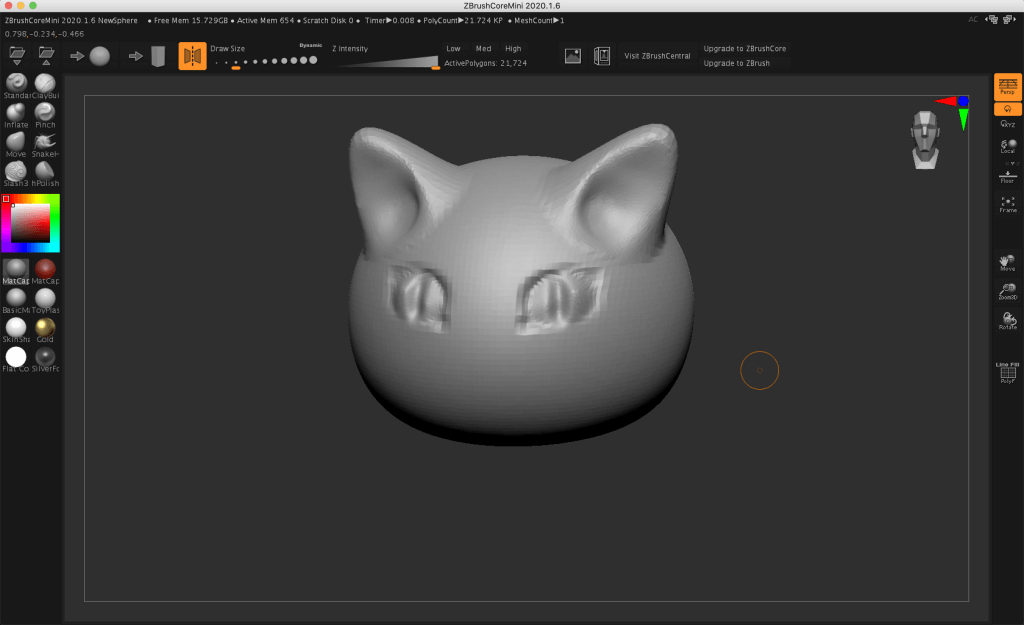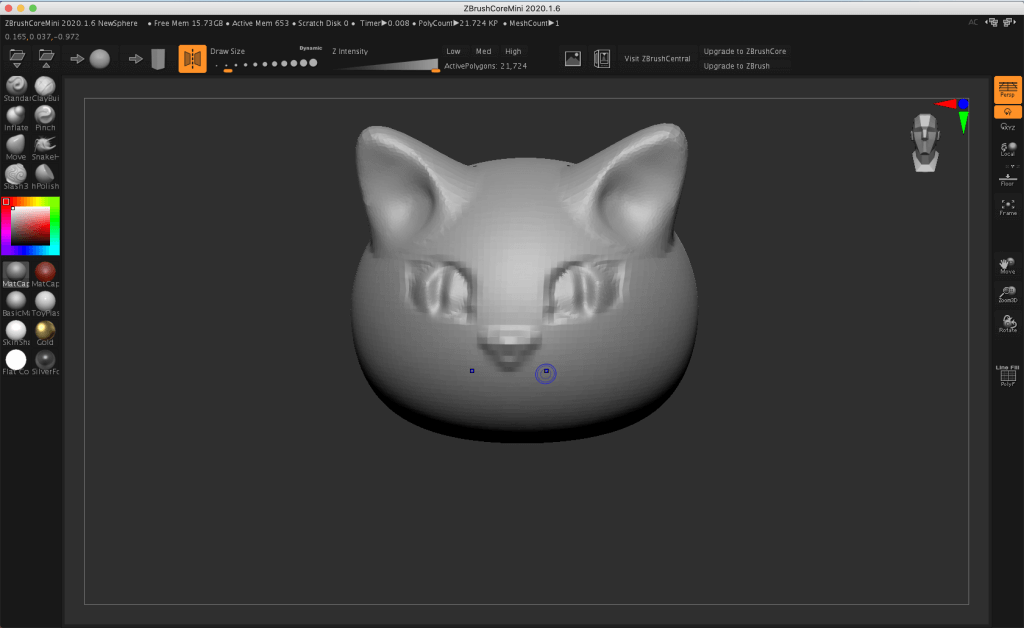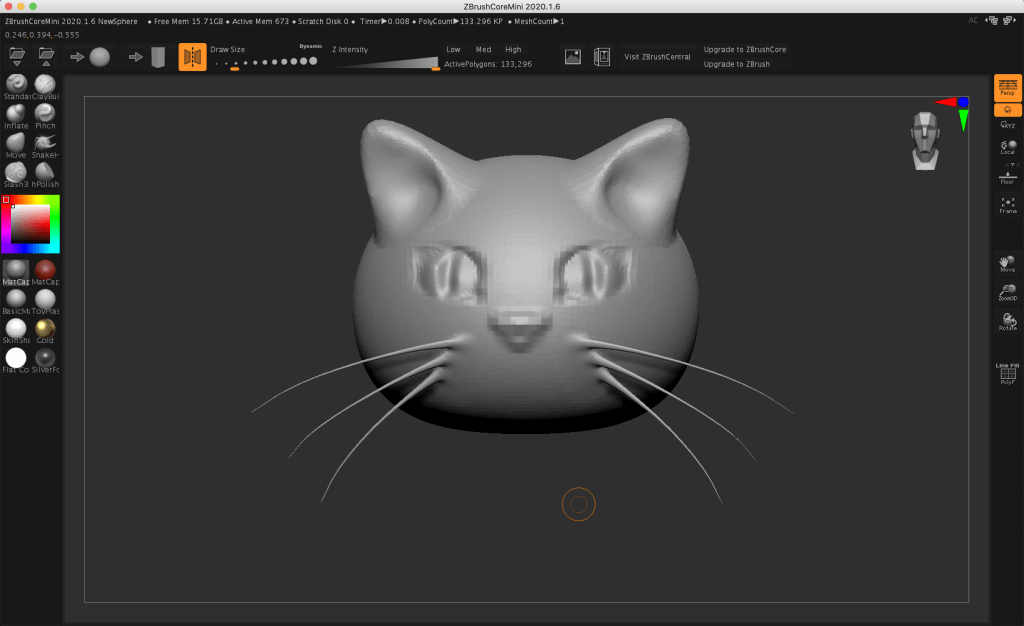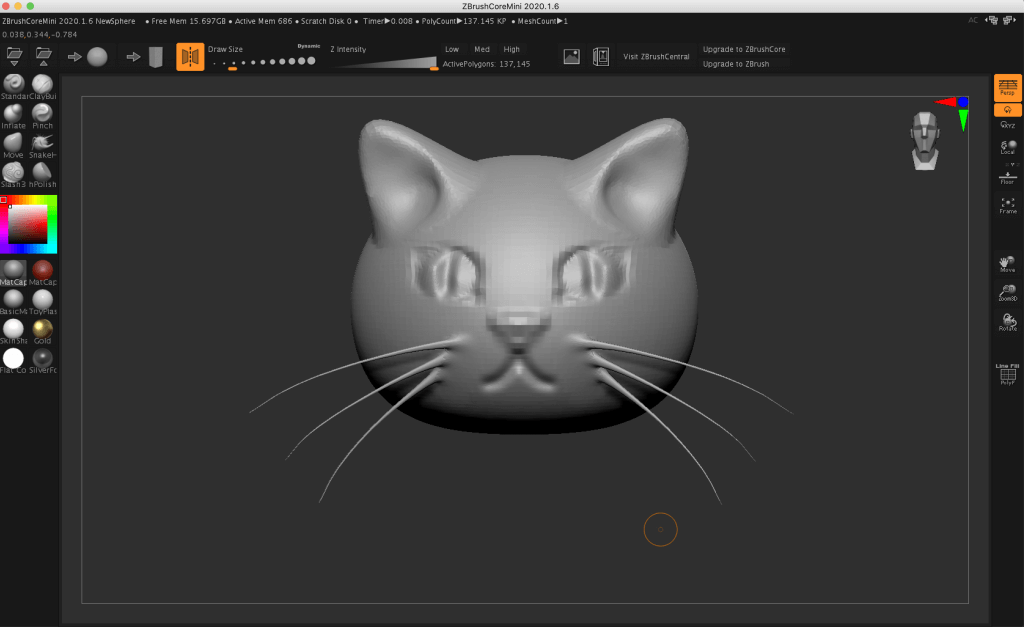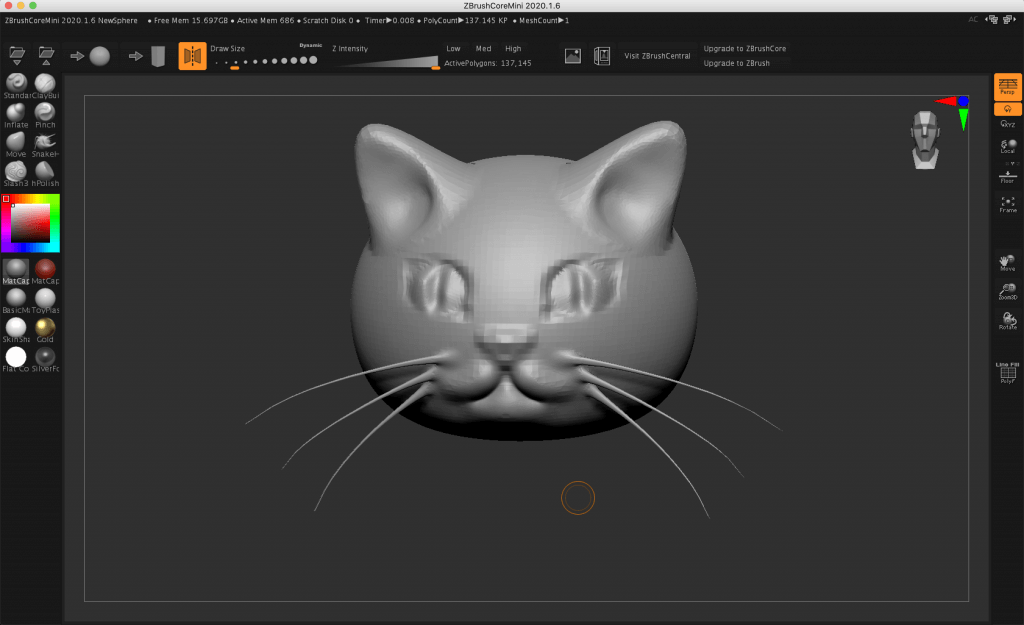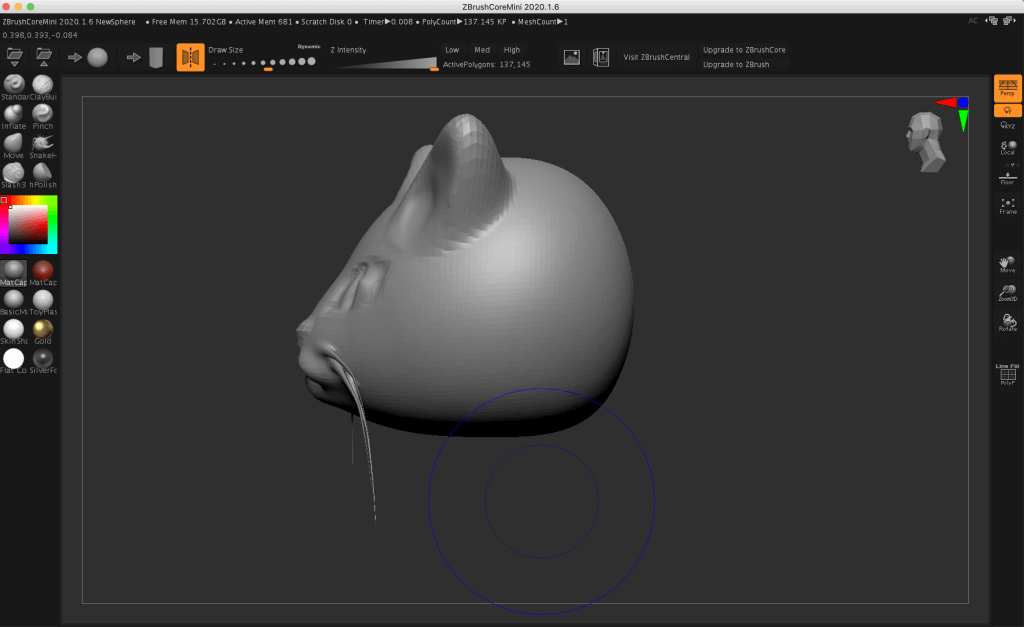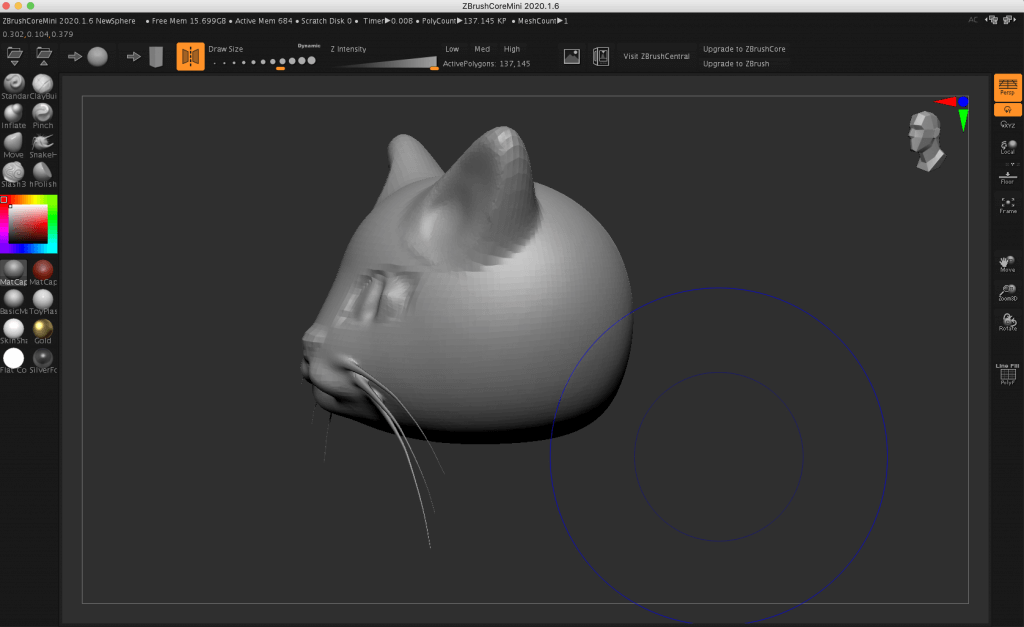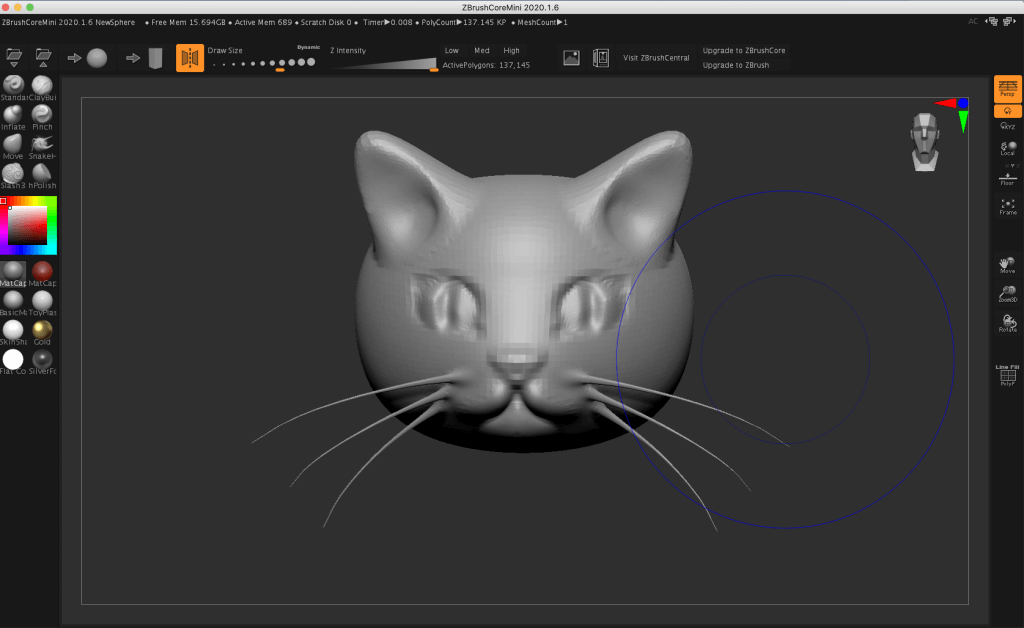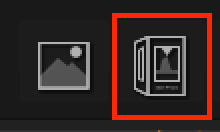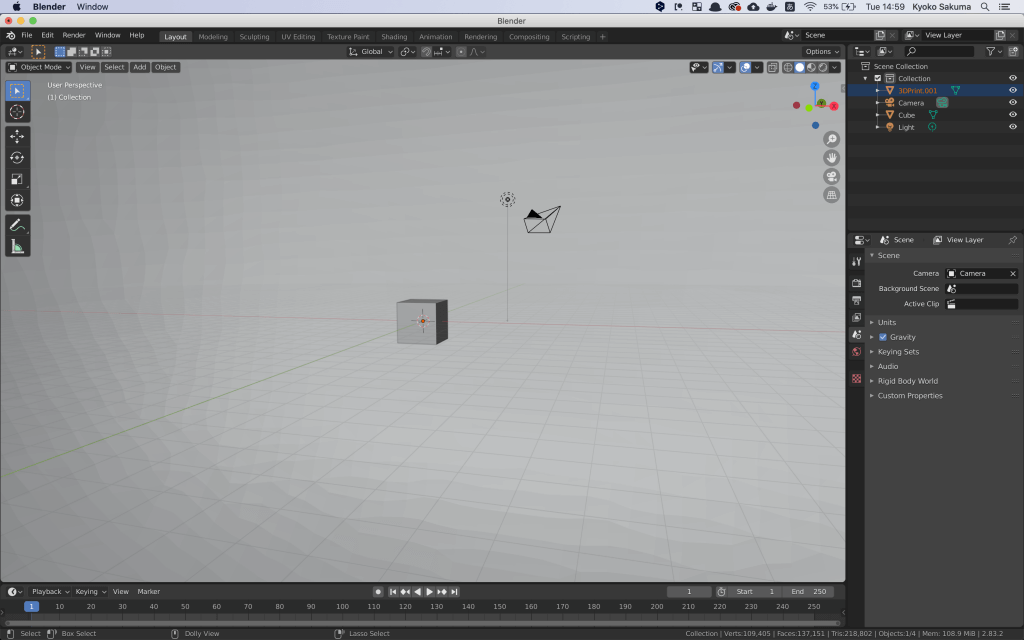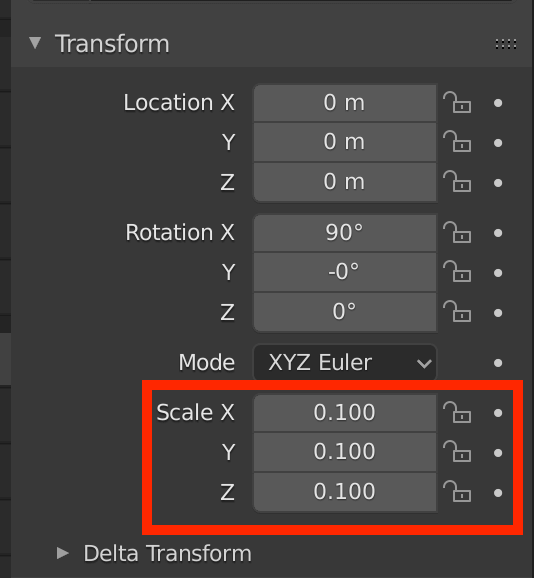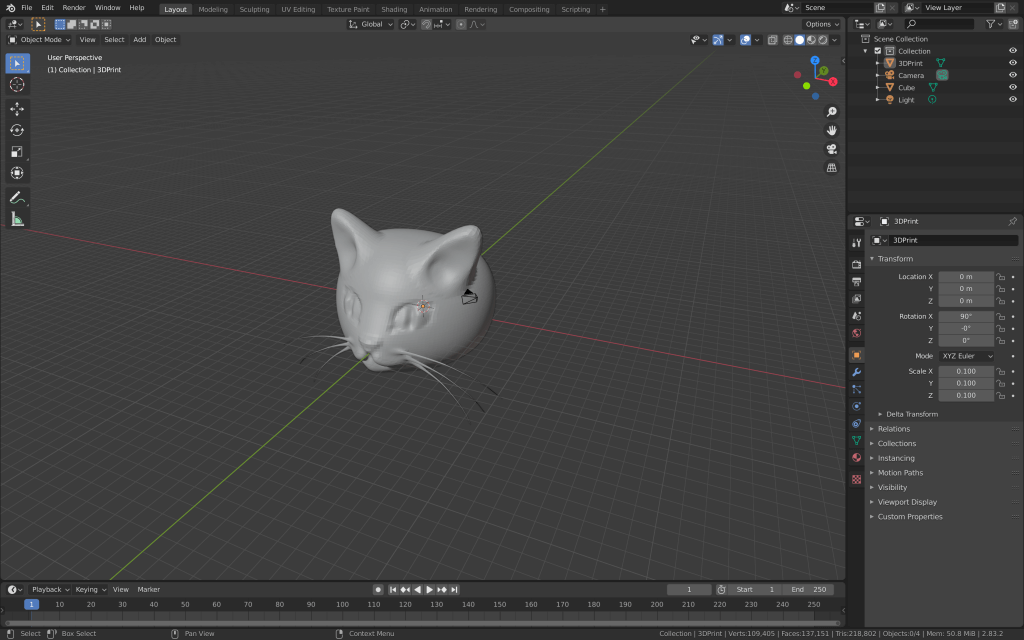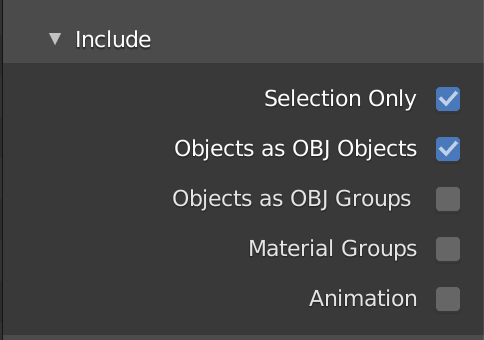この記事では、スカルプトモデリングソフトウェアZBrushCoreの無料版であるZBrushCoreMiniを使って、粘土をこねるようにモデリングする方法をご紹介します。
ZBrushCoreMiniとは
ZBrushは、粘土をこねるように3DCGモデルを造形できる、スカルプティングをベースとしたモデリングツールです。
ZBrushはプロアーティストも使う3DCGソフトで、価格は10万円を超えます。一方でZBrushCoreはZBrushのエントリーモデルと言えるもので、機能制限はありますが価格は約2万円ほどです。
そしてZBrushCoreMiniは、2020年6月に新規リリースされた、ZBrushCoreの無料版です。ZBrushCoreからさらに機能が制限されていますが、ZBrushの主要機能とも言える彫刻ブラシの部分を体験できます。
ZBrushCoreとZBrushCoreMiniの違いは以下のサイトを参考にしてください。
https://pixologic.jp/zbrushcoremini-comparison/
基本的に、ZBrushCoreMiniではブラシ以外の機能は使えません。ZBrushCoreとはインターフェースから大きく異なるため、ZBrushCoreのチュートリアルを参考にするときは注意が必要です。
ダウンロード
ZBrushCoreMiniはこちらからダウンロードできます。OSはWindows、Mac両方に対応しています。
ダウンロードにはPixologicの無料アカウント登録が必要です。
登録後、ログインして表示されるメニューから「私のライセンス」を選択します。
再度ログインを求められるため画面に従って続行すると、以下のようなページに進みます。
下にスクロールするとZBrushCoreMiniの項目があります。
「Download ZBrushCoreMini」から、ソフトをダウンロードしましょう。
スカルプトモデリング
今回は以下のような猫の顔をモデリングします。
耳を作る
まずはアプリを起動した際、画面中央に球が配置されていることを確認します。配置されていなかった場合、赤枠内のボタンをクリックします。(その右の直方体マークをクリックすると、直方体からモデリングをスタートできます)
スカルプトに使うブラシは、左メニューにある以下の8つがあります。それぞれ特徴がありますが、作る過程で見ていきましょう。
まずは「Move」ブラシを選択し、上のバーを見てみましょう。
「Draw Size」と「Z Intensity」の2つのプロパティバーがあるのがわかると思います。Draw Sizeはブラシの直径、Z Intensityはブラシ効果の強さを示します。それぞれ[S]キー、[U]キーでカーソルの近くに表示させてすぐに値を調整することも可能です。
まずはこのMoveブラシで猫の耳を作ります。Moveブラシは、 モデルの形状を大きく引っ張ったり歪めたりできるブラシです。
耳の生え際にあたる場所にカーソル(円)を動かします。
そのまま斜め上に引っ張ると、左右対称に耳が作られます。
自動で左右対称になるのは、上部バーの赤枠のボタンがオンの状態(背景がオレンジになっている状態)だからです。ここをクリックしてオフにすると、左右別々にモデリングすることはできます。今回はずっとオンの状態で作業を行います。
次に全体の形を整えます。Moveブラシのサイズを大きくして、底を持ち上げるようにカーソルを動かします。
モデルの外でドラッグするとモデルを回転できます。画面右上の顔が3Dモデルの向きを表しています。
横から見ながら、全体の形を猫に近づけていきます。
正面から見ると以下のようになりました。次に耳を凹ませるため、「hPolish」ブラシに切り替えます。hPolishブラシは表面を磨き平滑にできます。
ブラシで耳の手前側を何往復か、なぞります。特に内側の付け根の部分を深くしていきます。
[Shift]キーを押しながらモデルをなぞると表面が滑らかになるので、気になるところはShiftキーを用いて修正していきましょう。
目を作る
続いて目を作っていきます。まずは「Inflate」ブラシを選択します。Inflateブラシは、膨らませたり、逆にしぼませたりする効果を持つブラシです。
ブラシは[Alt]キー(Macだと[option])を押しながら使うと、効果が反転します。例えばInflateブラシでは何もキーを押さない状態だとその部分が膨らみますが、[Alt]キーを押すとその部分が凹みます。
目にあたる部分を、少しつり目になるように[Alt]キーを押しながらスカルプトしてみましょう。
ブラシサイズをできるだけ小さくし、目の端2箇所をさらに凹ませることでよりつり目を強調します。
次に、先ほど凹ませた部分を膨らませることで瞳の部分を作っていきます。
ここで、右メニューの「Line Fill」ボタンを押し、現在ポリゴンの状態を確認します。
耳の部分はかなり細かくなっていますが、目の部分はあまり細かくありません。このままだとブラシを使っても滑らかな形状にならないので、ポリゴン数を増やします。
形を変えずにポリゴン数を増やすには、StandardブラシのDrawSizeを小さく、ZIntensityを0にしてスカルプトします。
目の部分のポリゴンが細かくなりました。なお、Line Fillを解除しても、見た目は変わっていません。
Inflateブラシの半径を、先ほど目を凹ませた時の半径よりも小さくし、目の内側を盛り上げます。
ポリゴンを確認すると、瞳の中心あたりのポリゴンが重なってしまっています。
これは[Shift]キーを押しながらなぞることで解消されます。
最後により猫らしくするために、「Stash3」ブラシを使って目の真ん中に縦線を引きます。Stash3ブラシはメッシュに鋭く彫り込み、“亀裂”や“しわ”などの細く鋭い線を作成するのに適しています。
鼻と口を作る
目と同様に、Inflateブラシで鼻をスカルプトします。
「SnakeHook」ブラシでひげを作ります。ShakeHookブラシは髪の毛を作成するのにも最適なブラシで、モデル上から外側に素早くスカルプトすることで線を伸ばすことができます。
Stash3ブラシで以下のように口をスカルプトします。
Stash3ブラシで作った口の周囲を、直径を小さくしたInflateブラシで盛りあげます。
ここまでできたら、全体の形を整えていきます。横から見た状態で、口のあたりを中心にMoveブラシで一気に押し出します。
おでこの部分や後頭部も少し押し出し形を整えます。
正面に戻して、完成です。
左メニュー下部(赤線枠内)から、マテリアルを選択して変更することができます。いろいろ試してみましょう。
(ただし、ここで変更したマテリアルはエクスポートして他ソフトに持っていくことはできません)
今回使用したブラシのまとめ
- Moveブラシ:モデルの形状を大きく引っ張ったり歪めたりできるブラシ。使用箇所は耳、全体の形状調整など。
- hPolishブラシ:表面を磨き平滑にするブラシ。耳の内側など。
- Inflateブラシ:膨らませたり、逆にしぼませたりする効果を持つブラシ。目、口など。
- Stash3ブラシ:メッシュに鋭く彫り込み、“亀裂”や“しわ”などの細く鋭い線を作成するのに適したブラシ。目、口など。
- ShakeHookブラシ:髪の毛を作成するのにも最適なブラシ。ひげなど。
STYLYにアップロードする方法
obj形式で出力
ZBrushCoreMiniは出力形式としてobj形式しか選ぶことができません。
まずは赤枠線のボタンをクリックして、obj形式で出力しましょう。
STYLYにobjファイルをアップロードすることは可能ですが、ZBrushCoreMiniで出力したobjファイルにはマテリアルデータがついていないため、そのままではアップロードできません。
そこでBlenderに一旦読み込みます。Blenderを開き、File→Import→Wavefront(.obj)から先ほどエクスポートしたobjファイルを読み込みます。
読み込んでもモデルが見当たらないように見えますが、モデルのサイズが大きすぎるため、モデルの内側に入ってしまっている状態です。
3Dモデルが選択されていることを確認し、右下のパネルの「Transform」からScaleを全て0.1にします。
ちょうどいい大きさになりました。
ここでマテリアルやテクスチャにさらに手を加えることも可能ですが、ここでは省略します。
モデルのインポート時と同様に、モデルを選択した状態でFile→Export→Wavefront(.obj)から再エクスポートします。
オプションの「Selection Only」にチェックが入っていることを確認し、「Export OBJ」をクリックして完了です。
STYLYにアップロード
Blenderから再エクスポートした3DモデルをSTYLYにアップロードしてみましょう。
STYLYアカウントをまだ作成していない方はこちら
エクスポートした3DモデルをSTYLYにアップロードする方法はこちらをご参照ください。
NEWVIEW SCHOOl ONLINEの紹介
VR/ARコンテンツ制作に必要なUnity・PlayMakerを基礎から応用まで学べ、STYLYで配信されている魅力的なコンテンツの制作過程(制作技術も公開します)を学べるNEWVIEW SCHOOl ONLINEを開講中です。